Как да активирате раздела за защита - раздел Защита - настройка на раздела Защита.
Раздел за сигурност липсва и присъства:
Разделът за сигурност е налице
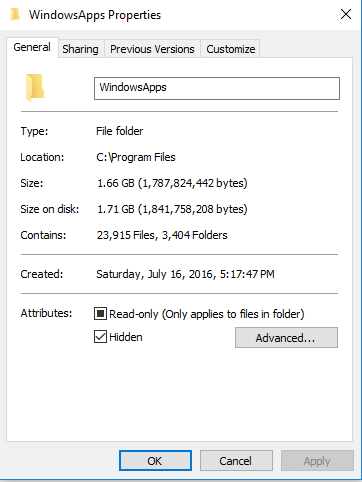
Раздел за сигурност Няма
Разделът „Сигурност“ е липсващ проблем, който ни тормози от дълго време. Ако искате да промените настройките за защита на папка на Windows, щракнете с десния бутон върху съответната папка и след това щракнете върху свойства.
За ваше разочарование обаче откривате, че раздела за сигурност липсва в свойствата на папката. Това няма нищо общо с правата за достъп до Windows файлове, или разрешенията на папката Windows. Но ще ви трябва раздел Защита на Windowsза промяна на разрешенията за Windows. Какво правите, ако сте в такава ситуация?
Това вероятно може да помогне:
б. В левия панел щракнете върху Потребителска конфигурация => Административни шаблони => Компоненти на Windows => и щракнете върху File Explorer.
Горните стъпки ще отстранят проблема в повечето случаи, но какво ще направите, ако не можете да намерите компоненти на Windows или File Explorer в редактора групова политика?
Следвайте тези стъпки, за да си спестите разочарование. Този методможе да се използва за отстраняване на повечето проблеми с корупцията на „Редактор на групови правила“ „Административни шаблони“. Може да коригира липсващи компоненти на Windows, свързани със споделянето, Предишни версиии раздели Персонализиране в свойствата на папката, включително раздела без сигурност на проблема.
ЕТАП 1:
Отидете на => C: \ Windows PolicyDefinitions и преименувайте папката "PolicyDefinitions" на PolicyDefinitions.OLD
СТЪПКА 2:
Изтеглете административни шаблони (.ADMX) Windows 10 MSI файл от https://www.microsoft.com/en-us/download/confirmation.aspx?id=53430
Запазете го на вашия работен плот.
Като алтернатива можете да изтеглите ADMX MSI файла
СТЪПКА 3:
Бягането е запазено ADMX.msiфайл. (изберете опция: за всички потребители)
По подразбиране се инсталира в C: \ Program Files (x86) \ Microsoft Group Policy Windows 10 и Windows Server 2016
СТЪПКА № 4:
Отидете на => C: \ Program Files (x86) \ Microsoft Group Policy Windows 10 и Windows Server 2016 => PolicyDefinitions
СТЪПКА № 5:
И накрая, копие PolicyDefinitionsпапка и я поставете в нея C: \ Windows
След стъпка 5, gpedit.msc ще покаже липсващите файлов мениджъри т.н., под Административни шаблони => Компоненти на Windows. Сега можете да направите необходимите промени.
СТЪПКА № 6:
а. Отворете редактора на локални групови правила, като напишете gpedit.msc в лентата за търсене на Cortana и натиснете ENTER.
б. В левия панел щракнете върху Потребителска конфигурация => Административни шаблони => Компоненти на Windows => и щракнете върху File Explorer.
C. В десния прозорец щракнете с десния бутон върху раздела Защита и Изтрий и щракнете върху бутона Редактиране.
д. Уверете се, че е избран за деактивирани.
Voila! Разделът Защита се връща в свойствата на папката Windows. В папката с отметки файлът.
Актуализация на груповите правила
В някои ситуации може да се наложи да актуализирате настройките на груповите си правила, за да работят.
Отворете прозорец на командния ред в режим на администратор.
Щракнете с десния бутон върху менюто "Старт" на Windows, изберете команден ред (администратор)
Копирайте и поставете следната команда в прозореца на CMD.
Натиснете Enter, въведете Exit, за да затворите прозореца на командния ред.
Забележка:
windowsexplorer.admxтова е файлът, свързан с раздела за сигурност в Windows папка,. Освен ако този конкретен файл липсва C: \ Windows PolicyDefinitionsПапка, в която можете да опитате да копирате и поставите само този файл от C: \ Program Files (x86) \ Microsoft Group Policy Windows 10 и Windows Server 2016 => PolicyDefinitionsпапка.
За любителите на приключенията, B.admx файловете могат да се отварят и редактират с Notepad или Notepad ++. Това всъщност са XML файлове.
В случай, че имате нужда от малко повече информация, Справочното ръководство за конфигуриране на групови правила е предоставено в електронната таблица на Excel.
Той включва цялата информация за настройките за групови правила, налични в Windows 10. Можете.
Какво да направите, ако в свойствата на папката липсва раздел Защита.
Първо, трябва да проверите типа файлова система на диска (трябва да е NTFS), на който се намира желаната папка.
За да направите това, отворете Моят компютър -> Избор желания диск-> Отворете неговите свойства (чрез десния бутон).
Ако типът на файловата система е FAT или FAT32 (сега се използва главно на флаш устройства), тогава разделът Security не може да бъде отворен. Тези файлови системи не ви позволяват да дефинирате права за достъп до файлове и папки. В този случай трябва да форматирате или конвертирате диска в NTFS.
За NTFS устройства трябва да деактивирате простото споделяне на файлове, ако това не работи, трябва да проверите настройката на системния регистър или груповата политика.
Деактивирайте основното споделяне на файлове
По подразбиране Windows има активирано просто споделяне на файлове:
Трябва да го изключим. За да направите това, отворете всяка папка. В горното меню изберете Инструменти -> Опции на папката -> отидете на раздела Изглед. В списъка изключете опцията „Използвайте просто споделяне на файлове (препоръчително)“ и щракнете върху OK:

След това разделът Защита трябва да се появи в свойствата на папката:

Този метод обаче не работи във всички случаи.
Деактивиране на раздела за сигурност чрез системния регистър
V командна линияизпълняваме командата regedit. В редактора на системния регистър отворете пътя:
HKEY_CURRENT_USER \ Software \ Microsoft \ Windows \ CurrentVersion \ Policies \ Explorer
Ако съдържа параметъра NoSecurityTab със стойност 1, тогава разделът Защита няма да се показва:

За да се покаже разделът, параметърът NoSecurityTab трябва да бъде премахнат или зададен на 0. Настройката влиза в сила веднага след прилагането.
Деактивирайте раздела за сигурност чрез настройката за групови правила
В командния ред изпълнете командата mmc.
Ще се отвори прозорецът на конзолата за управление.
Отворете менюто на конзолата -> Добавяне или премахване на добавка -> в прозореца, който се отваря, щракнете върху бутона Добавяне -> изберете "Редактор на обект на групови правила" в списъка:

Щракнете върху бутона Добавяне. В следващия прозорец не променяйте нищо и щракнете върху Готово. След това затворете списъка с приставки и щракнете върху OK.
Разкриваме Политиката " Локален компютър„И отворете следния път:
Потребителска конфигурация -> Административни шаблони -> Компоненти на Windows -> File Explorer
Избор на опция Премахнете раздела за сигурност

За да се покаже разделът, параметърът трябва да е деактивиран или неконфигуриран. Настройката влиза в сила веднага след прилагането.
В свойствата на папката няма раздел „Защита“.
Етикети: сигурност, Настройка на Windows, Регистър на Windows.
Имате ОС: Windows XP SP 3 версия 5.1 сглобка. V безопасен режимняма този раздел.
Ако деактивирате простото споделяне на файлове в опциите на папката, стандартната защита и Общ достъп.
В някои Windows сглобкиРазделът „Защита“ може да се види, като влезете в безопасен режим и, естествено, ако в раздела „Преглед“, в списъка „Използване на просто споделяне на файлове“ премахнете отметката от квадратчето.
Основата на системата за сигурност на Windows XP е файловата система NTFS, която поддържа сигурността на системата на ниво индивид права за достъп на потребителя.За да конфигурирате разрешения за достъп, първо трябва да активирате раздела Защита за прозореца със свойства на файла.
Как да промените правата и разрешенията за папки и файлове в Windows XP, ако няма раздели „Защита“.
След почистване Инсталации на WindowsНастройките за сигурност на XP по подразбиране работят като превключватели за включване/изключване. Отидете в раздела Изглед в Windows Explorer, намерете квадратчето за отметка Използване на основно споделяне на файлове в списъка - разделът Защита трябва да се появи в свойствата на всеки файл
WindowsXP, Vista, 7снабден с удобна помощна програма за валидиране на валидните разрешения на потребител или група: Отворете диалоговия прозорец за свойства желания файлили папка - щракнете с десния бутон върху файла - командата Properties Go to разделСигурност ( Сигурност)
Ако разделът Защита липсва, което се случва в някои сборки на Windows, можете да инсталирате Пакет Security Configuration Editor (SCE) - който инсталира раздела Security, без да нарушава лиценза на Microsoft!
Също така, за да присвоите различни разрешения за различни потребители, е необходимо да деактивирате - премахнете отметката от квадратчето - Простото споделяне на файлове на Windows XP ( Лесно споделяне на файлове):
- Отворете Windows Explorer
- Отидете в менюто Инструменти
- Изберете Опции за папки
- Щракнете върху раздела Изглед.
- В прозореца Разширени настройки премахнете отметката от Използване на просто споделяне на файлове (препоръчително) | Използвайте просто споделяне на файлове (препоръчително).
- Щракнете върху OK.
- Щракнете с десния бутон върху необходимата папка.
- Изберете Споделяне и защита от падащото меню.
- Щракнете върху бутона Разрешения. Отваря се диалоговият прозорец Разрешения за ...,
- Маркирайте обекта Всеки в списъка с представени групи или потребители.
- Щракнете върху бутона Премахване
- Щракнете върху бутона Добавяне. Отваря се диалоговият прозорец Избор на потребители или групи.
- В прозореца Въведете имената на обектите за избор изберете потребителите или групите, за които искате да конфигурирате разрешенията за достъп, и щракнете върху OK.
- В панела Имена на групи или потребители изберете обектите, за които ще бъдат конфигурирани разрешенията за достъп: можете да разрешите или отхвърлите (Разрешаване или отказ) Пълен контрол (Промяна) и Промяна (Четене), намиращи се в информацията за папката.
- Щракнете върху OK, за да влязат в сила промените, и затворете диалоговия прозорец; щракнете върху OK, за да излезете от прозореца със свойства на папката.
Потребителите, които имат право да променят информацията в папката (Промяна), могат да преглеждат и променят файлове в директорията, да създават свои собствени файлове и папки в нея и да стартират програми, разположени в нея за изпълнение.
Потребители и групи, упълномощени да четат информация (Read), имат право само да преглеждат файлове, съхранени в директорията, и да изпълняват програми. За информация относно Windows дискове XP форматиран в файлова система NTFS, можете да зададете допълнителни разрешения.


 Пръстени, часовници, гривни и други бижута от тифани
Пръстени, часовници, гривни и други бижута от тифани Спа почивки, цени за спа турове
Спа почивки, цени за спа турове Ultra HD (4K) телевизори Най-добрите ултра hd 4k телевизори
Ultra HD (4K) телевизори Най-добрите ултра hd 4k телевизори