Името на профила в прозорците. Преименуване на папката с потребителски профили
След преминаване от Windows 7 към Windows 10, много потребители изпитват трудности. Всъщност това се дължи на факта, че интерфейсите на тези операционни системи са много различни и много действия се изпълняват по различен начин, отколкото преди. Едно такова действие е да промените потребителското име.
С потребителските имена в Windows 10 има две възможни ситуации. Ситуация # 1 - потребителят използва локален профил. В този случай можете да промените потребителското име чрез операционната система. Ситуация # 2 - потребителят използва профила на Microsoft. В този случай можете да промените потребителското име само чрез настройките на профила на уеб сайта на Microsoft. След това ще разгледаме и двете ситуации.
Как да промените потребителското име за локален профил в Windows 10
Ако използвате локален профил, процесът на промяна на потребителското име ще бъде точно същият като в предишните версии на операционната система Windows.
Първо трябва да отидете в "Контролен панел". Най-лесният начин да стигнете до там е да използвате пряк път Windows + X и да изберете "Контролен панел" в изскачащото меню.
В "Контролен панел" трябва да отворите секцията "Потребителски акаунти".
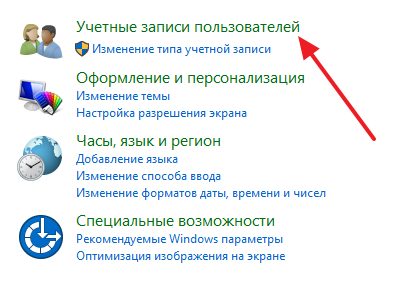
И тогава подраздел със същото име.
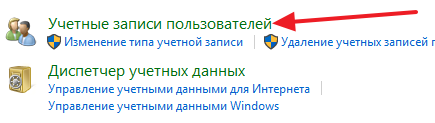
По този начин ще бъдете отведени до настройките сметка, Тук трябва да кликнете върху връзката "Промяна на името на профила".
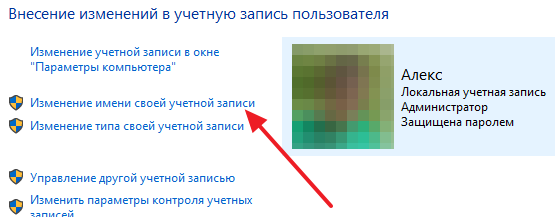
След това ще се отвори прозорец, в който можете да промените името потребител на Windows 10 за местната сметка. За да направите това, просто въведете ново име и кликнете върху бутона "Преименуване".
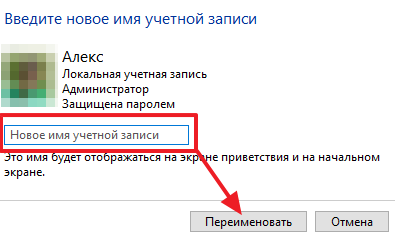
След като промените името, рестартирайте компютъра.
Как да промените името на акаунт на Microsoft в Windows 10
Ако използвате профил в Microsoft, трябва да получите достъп до настройките на профила на уебсайта на Microsoft, за да промените потребителското име. За да направите това, отворете менюто "Старт" и отворете "Настройки".
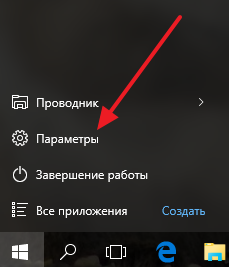
След това отидете на раздела "Сметки - електронна поща и сметки ". Това ще покаже информация за вашия акаунт в Microsoft. За да промените името, кликнете върху връзката "Управление на профила в Microsoft".
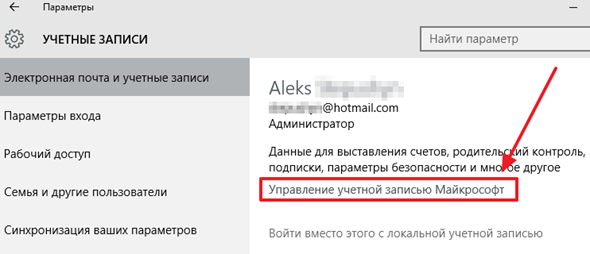
В резултат браузърът трябва да се отвори и сайтът account.microsoft.com да се зареди. За да влезете в този сайт, може да се наложи да въведете парола от профила на Microsoft. След като направите влизането, кликнете върху връзката "Промяна на името", тя трябва да е отляво на екрана.
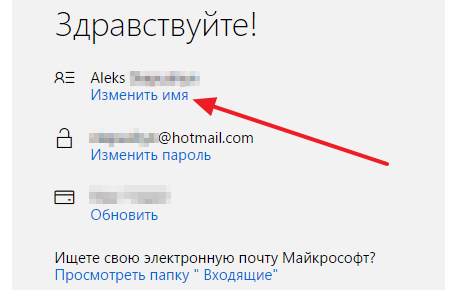
След това ще бъде заредена страницата за промяна на потребителското име в системата на Microsoft.
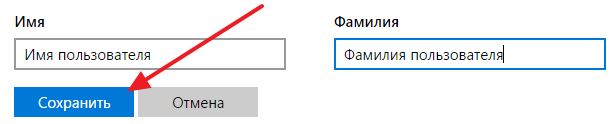
Тук трябва да попълните всички полета и да кликнете върху бутона "Запазване".
В тази статия ние:
- ви казва как правилно да променяте потребителското име в Windows;
- ние ще разберем в термините: научаваме, че областите означават име и Пълно име;
- описват ситуацията, в която често се появяват потребители, когато се опитват да променят името на профила си чрез контролния панел.
поле Пълно име Това не е нищо повече от описание на профила, който се показва на екрана за посрещане, в главното меню и т.н. Тук можете да напишете нещо. Това не засяга разрешението по никакъв начин. Това е съпругата на контролния панел, наречена Име на профила.
Как правилно да промените потребителското име в Windows
преса WIN + R, стартирайте модула lusrmgr.msc:
Изберете потребителя, чието име искате да промените, щракнете с десния бутон на мишката върху потребителя и изберете преименувам:
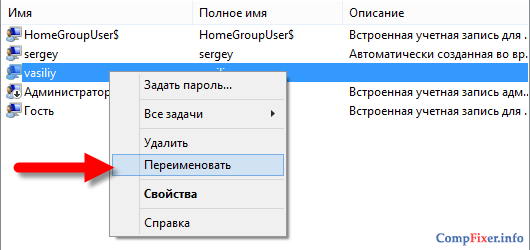
Вие ще видите как полето име става достъпна за промяна. Задайте ново име за текущия потребител и натиснете OK:
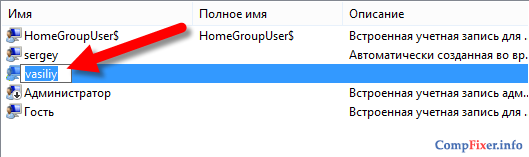
За да избегнете объркване, съдържанието на полето Пълно име съветваме ви да изтриете.
Обърнете внимание!начало lusrmgr.msc не всички версии на Windows. Например, ако имате Начало на Windows Basic, след това този инструмент не е налице.
Често срещана е грешка при смяна на потребителското име.
На панела windows Management има елемент сметки, Отворете този раздел.
Например, ние избираме един от следните профили:
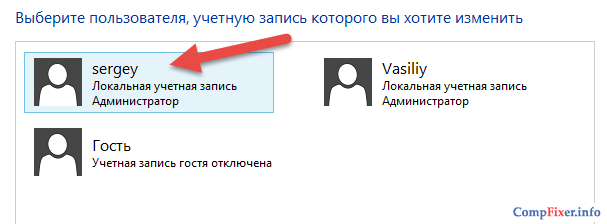
Виждаме, че от тук се иска да сменим името на профила:
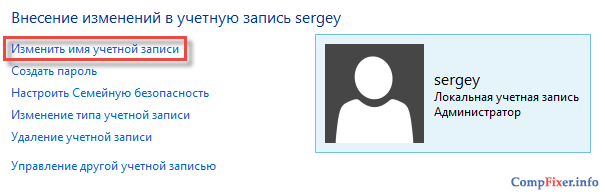
Ако обаче използвате тази функция, то всъщност тя не се променя име, и Пълно име.
Променяме се Сергей на уебсайт :
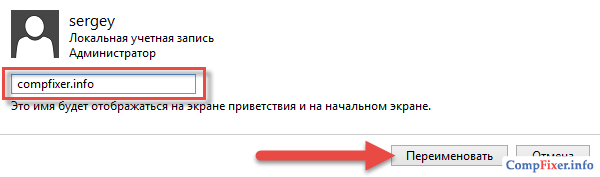
... и да видиш през момента lusrmgr.msc , че данните за вход са останали Сергей , но само Пълно име :
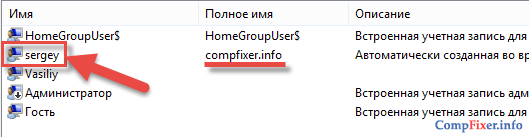
Т.е. всъщност нищо не се променя. Входът в системата остава същият. Просто на началния екран ще се покаже друго име.
Ако се опитате да преименувате профила по този начин (чрез контролния панел), за да предадете компютъра на друго лице, това беше лоша идея. Ситуацията се оказа, че сте задали нова парола и потребителското име остава непроменено. Съответно, когато влизате от този компютър на друг компютър, местни мрежови мрежи, отдалечен компютър тези идентификационни данни не разпознават и ще поискат вход и парола. По-долу ще ви покажем как да решите този проблем.
Преименувах потребителя през контролния панел. Сега, когато влезете в сървъра, ще бъдете помолени да въведете вашите пълномощия. Какъв е проблемът?
Накратко, проблемът е, че не сте променили потребителското име, но сте променили паролата.
Както споменахме по-горе, чрез Контролен панел Можете да промените само Пълно име (име на профила), но не Потребителско име, Ето защо, да се промени потребителско име В операционната система, където не е възможно да се стартира щракване lusrmgr.msc, трябва да го направите създайте нов профил с правилното потребителско име.
Отидете Контролен панел => Потребителски акаунти и следвайте тези стъпки:
Стъпка 1 , Променете името на името на профила в старото.
Това е необходимо, за да се освободи името на този профил и по-късно системата ви позволява да създавате нов профил с това име.
Маркирайте профила, който сте се опитали да преименувате, и кликнете върху връзката Променете името на профила :
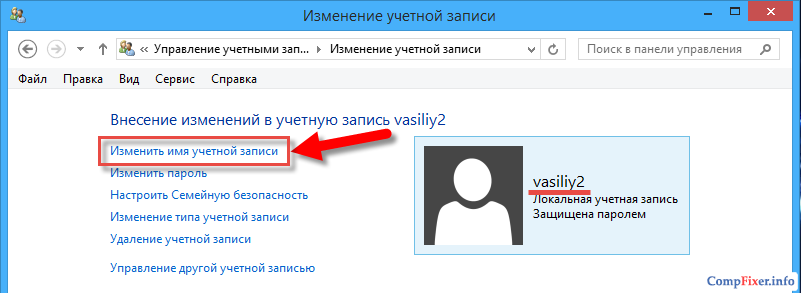
След това въведете името на стария профил и кликнете върху него преименувам:
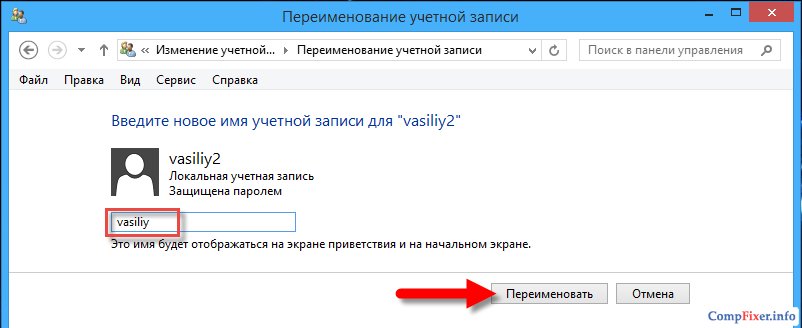
Стъпка 2 , Създайте нов акаунт с правилното име и задайте желаната парола.
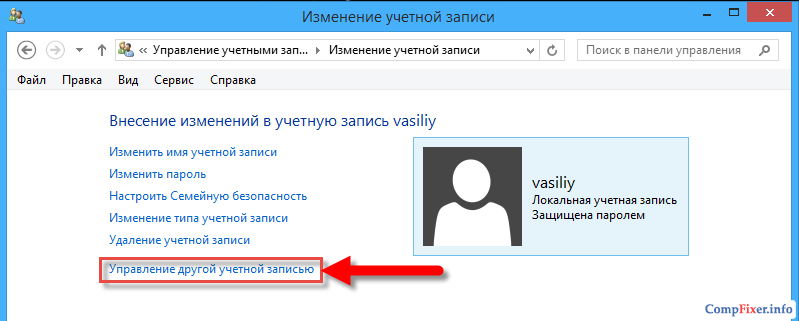
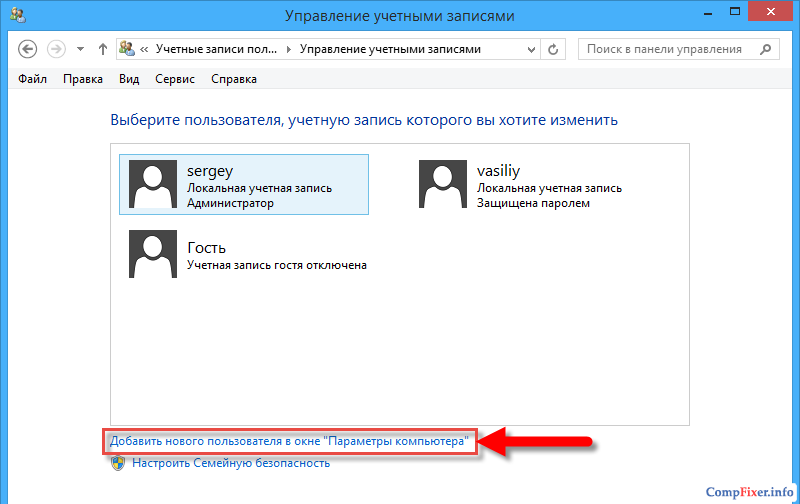
Посочете името и паролата на новия профил. Ще създадете нов профил:
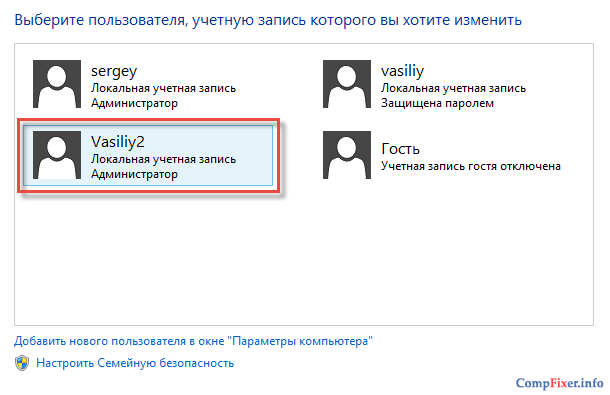
Сега старият профил може да бъде изтрит, ако не е необходим.
Изберете стария профил:
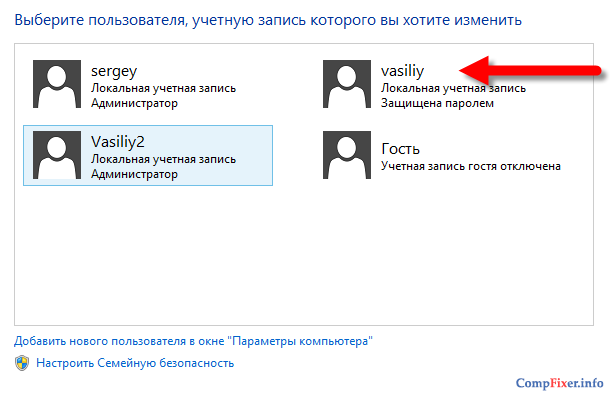
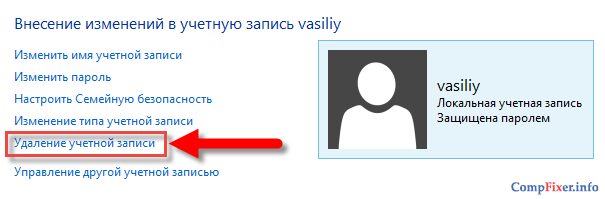
преса Изтриване на файловеако искате да изтриете всички потребителски файлове, или Записване на файлове, ако искате да ги запазите:
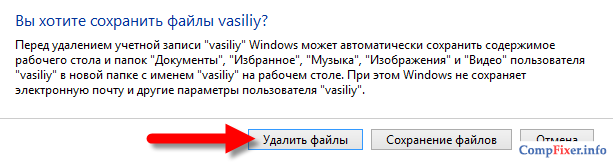
Кликнете върху бутона Изтриване на профил :
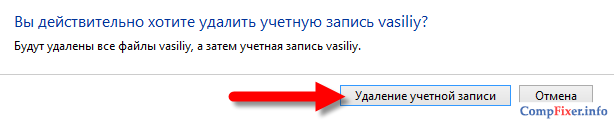
Старият профил бе изтрит:
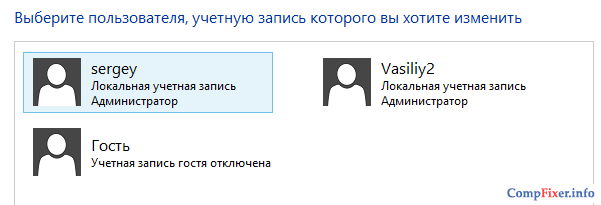
За информация как да преименувате папката с потребителски профил, прочетете.
По време на процеса на промяна на името на потребителския акаунт през елементите, името на папката с профили в C: \\ Users не се променя. Препоръките ще покажат, как да преименувате потребителска папка в Windows 7, 8 всеки профил без загуба на данни.
Когато редактирате потребителски профил и регистър, можете да повредите операционната система, затова се препоръчва да създадете точка за възстановяване на системата. Ако направите грешка, възстановете системата от създадената точка, за да се върнете в работно състояние.
По време на изпълнението ще загубите текущата тема. Ако искате да го използвате допълнително, направете копие. Получете администраторски достъп, след което изпълнете препоръките по-долу.
Преименуване на потребителска папка
Първо, създайте нов администраторски профил и влезте в него. Отворете Explorer и отидете на локалното устройство с операционната система, след което отидете в папката Users, за да стигнете до C: \\ Users.
Забележка: обърнете внимание на буквата на системния диск, която може да е различна.
За да промените името на потребителската папка в Windows 7, 8 щракнете с десния бутон на мишката върху нея, изберете "rename" от менюто. Въведете ново име на английски или руски език и натиснете Enter.
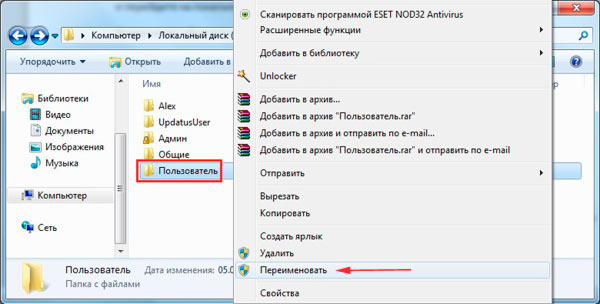
Забележка: Ако не можете да преименувате потребителската папка, направете същите стъпки.
Ако се появи заявката за UAC, кликнете върху "да", за да завършите промяната на името на папката. На този урок не е свършено, направете стъпките по-долу.
Коригиране на пътя на профила в регистъра
След като папката на потребителя е преименувана, трябва да промените старите пътища на папките в системния регистър. Направете следното:
2. В системния регистър отидете в секцията ProfileList (пълната пътека е показана на снимката по-долу).
3. Разширяване на раздела ProfileList (ляв прозорец), ще видите много подсекции от типа "S-1-5 дълъг набор от цифри".
4. Преминете през тях последователно, обърнете внимание на параметъра ProfileImagePath (десен прозорец на прозореца), срещу който пътната папка на потребителя е посочена в колоната за стойности. Трябва да намерите път със старото име, което сте преименували "Над".
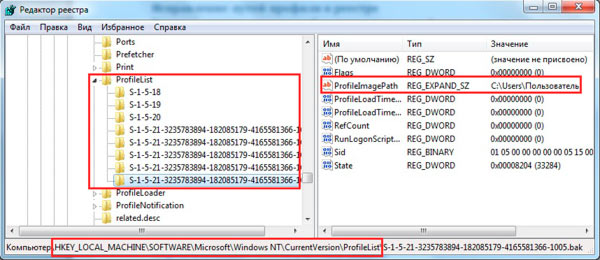
5. Щракнете двукратно върху параметъра ProfileImagePath и в полето за стойности задайте ново име, идентично на новото име на папката на потребителя. И напуснете пътя както преди. Щракнете върху OK и затворете регистъра.
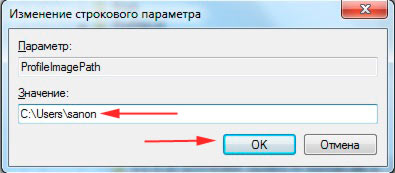
Преименуване на име на профил
Натиснете Win + R за. В съответното поле въведете или копирайте netplwiz, след което кликнете върху OK или Enter.
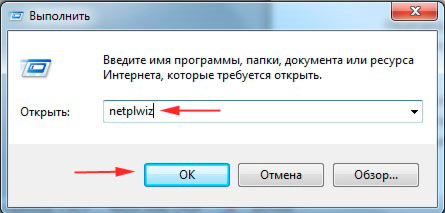
Поставете отметка в квадратчето за изискване за въвеждане на потребителско име и парола (изображение по-долу). Изберете старото име на профила от списъка, кликнете върху бутона "Свойства".
![]()
В прозореца "Свойства" попълнете полетата "Потребител" и "Пълно име" с ново име. Кликнете върху OK тук и в предишния прозорец.
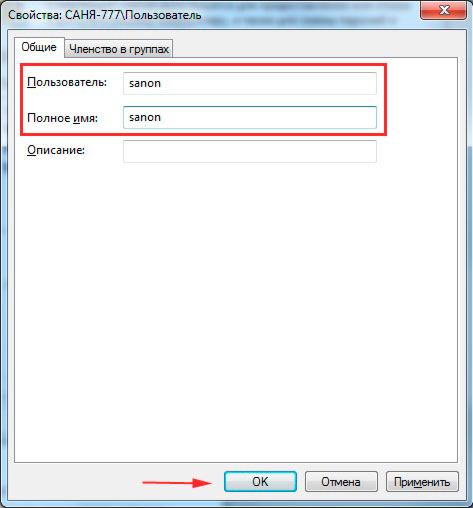
Рестартирайте компютъра или излезте, след което влезте в преименувания профил. След като влезете, ще забележите, че фона на работния плот е черен. , за да възстановите стария вид.
По този начин можете преименувайте потребителската папка в Windows 7, 8 и да промените името на профила. Следвайте всички стъпки и ще успеете. Можете да изтриете създадения профил или да го оставите за бъдеща употреба.
Модерните технологии не стоят неподвижни. Развитието на компютрите и свързания с тях софтуер се придвижи далеч напред. Производителите на операционни системи са склонни да направят работата на компютъра по-рационална и структурирана. Не с изключение на стоманата и операционна система от компанията "Microsoft", която ви позволи да създадете различни акаунти на един и същ компютър.
Защо се нуждаем от различни сметки?
Това е много удобно, когато едно устройство се използва от няколко членове на семейството или например от един компютър, който използвате за работа и забавление. В този случай инсталирането на няколко операционни системи е неефективно, особено ако хардуерът не е в състояние да "дърпа" две или повече системи. Когато създавате нов акаунт, се появява потребителската папка. И ние ще говорим за това как да създадете нов акаунт и как да преименувате потребителската папка в Windows 7 в тази статия.
в "Windows 7"
Бих искал да започна да създавам сметка, за да разбера потребителя. Затова трябва да отидете в менюто "Старт" и да въведете mmc в полето за търсене. Обърнете внимание на "Местни потребители и групи". В някои случаи този панел липсва. След това трябва да кликнете върху "File" и "Add a snap". Изберете "Местни потребители и групи" от списъка, след което кликнете върху "Добавяне". След това кликнете върху " Локален компютър"и запазете промените, ще видите папката" Потребители "отдясно, щракнете върху" Действие "и накрая" Нов потребител ". Тук можете да въведете потребителското име и други данни. В същата конзола вече са създадени профили, След създаването на профила папката на потребителя също се създава, съдържа временни или помощни програми, както и индивидуални настройки на текущия потребител. Това е доста лесно да се промени, но как да преименувате папката на потребителя в Windows 7?
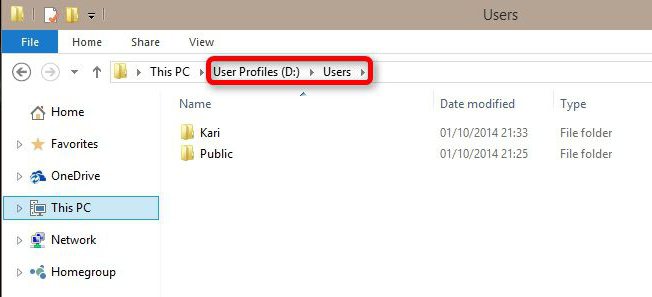
Провеждане на промени
За да промените потребителското име, просто влезте в "Контролен панел", изберете "Потребителски акаунти" и продължете да правите промени в потребителския акаунт (промяна на името). Но папката на потребителя (Windows 7) просто не се поддава на умереност. Потребителите рядко срещат такъв проблем, защото в повечето случаи нищо не зависи от името му. Въпреки това, когато инсталирате някои програми, се изисква пътят към папката на потребителя да бъде посочен само с латински букви. И ако директно сте въвели потребителското име в руски букви, то ще бъде наименувано съответно. Грешка е да приемем, че името на папката ще се промени, когато името на профила бъде променено.

Как да преименувате потребителска папка в Windows 7
Много хора се опитват ръчно да променят името на тази директория. Повечето от тях не могат да преименят папката, а тази функция просто не е налична. Ако влезете в системния администратор, възможно е името на папката да бъде променена.
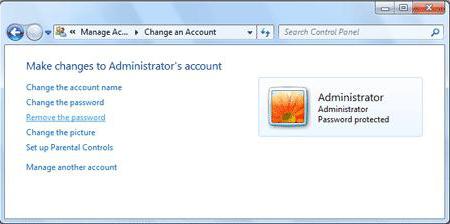
Но не се радвайте преди време. След като направите такива промени и когато изтегляте под този профил, ще влезете само под временния потребителски профил. Просто казано, вашият "Windows" не намери подходящата потребителска папка и "объркан" и затова създаде временна директория. В този случай, разбира се, не можете да използвате файловете, които са били първоначално съдържащи се в папката. Съобщението ще ви покаже, че новите данни, които създавате с "новосъздадената" временна папка, ще бъдат изтрити след рестартирането. Това означава, че просто не можете да използвате лични документи и дори няма да видите обичайния тапет. Както можете да видите, по този начин не можете да правите промени. Как мога да преименувам потребителска папка в Windows 7?
Можете да преименувате папката на потребителя
Начинът да направите това все още е там. Необходимо е обаче да се използва само в краен случай и за предпочитане с наличието на известни познания в тази област. В противен случай можете да причините непоправими повреди на системата. Ако преименувате папката на потребителя, за да инсталирате програма, опитайте се да намерите аналога, който не изисква такива жертви. В случай, че все още сте решили подобна процедура, трябва да изпълните няколко от следните действия.
- Преименувайте профила. Съответно, името трябва да е това, което искате да се обадите в папката на потребителя.
- Влезте с друг профил с права на администратор. Ако тя все още не съществува, създайте горния метод. Можете също така да влезете в системата и в безопасен режим.
- Преименувайте потребителската папка ръчно. Това става по същия начин, както ако сте преименували обикновена папка в документите. Можете да намерите потребителската папка в директорията "Потребители".
- Отворете редактора на системния регистър и помислете отново дали сами трябва да направите промени. След това отворете "Start", "Run" и въведете regedit.
- Стъпка по стъпка отидете в клона на ProfileList.
- В една от S-1-5-21 ~ директории, намерете ProfileImagePath със стойността на текущото потребителско име папка.
- Кликнете няколко пъти върху посочения по-горе параметър и преименувайте папката на потребителя.
За да избегнете допълнителни проблеми, ще трябва да превъртите целия регистър и да преименувате папката във всеки от пътищата, в които е указано името му. Без такава манипулация съществува риск другите програми да не работят правилно.

"Моите документи"
Ако се чудите как да преименувате папката "Моите документи" (това също е един от най-често задаваните въпроси от потребителите), можете да направите това много по-лесно, като промените името ръчно. Основното нещо е да зададете ново име, което не е за пряк път, а за самата папка, която също е в директория "Потребители".
Сега знаете как да преименувате папката на Windows, най-важното - не правете ненужни настройки на системата.
В някои случаи, например, когато няколко души използват един компютър наведнъж, потребителите трябва да създадат отделно пространство за работа. За да сте сигурни, че тази "съвместимост" не създава проблеми, трябва да разберете следния въпрос: как да промените профила в Windows 10?
За какво е това?
В Windows, като се започне с Windows 95, можете да създавате индивидуални записи за потребителите, в резултат на което всеки от тях ще има собствени настройки за работния плот (например фоново изображение), както и отделни папки и настройки на различни приложения. В резултат на това няколко хора могат да работят наведнъж на един компютър, всеки от които няма да създаде проблеми за "съседите" - достатъчно е просто да промените сметката преди началото на работата.
Как да създадете?
Преди да се променят записите, трябва да разберете как да ги добавите. Как да създадете профил в Windows 10? Като цяло, както и във всяка друга операционна система на семейство NT:
- Кликнете върху Win + X;
- Кликнете с десния бутон върху празно място в списъка и изберете "Нов потребител";
- Попълнете задължителното поле "Пълно име";
- Ако искате потребителят да бъде защитен с парола, попълнете полетата "Парола" и "Потвърждение";
- Премахнете отметката от "Необходима промяна на паролата";

- Кликнете върху Създаване.
Как да промените?
Има два начина за промяна на профила: можете да промените, без да напускате предишния, или да прекратите един профил в профила и след това да продължите да работите в друг. Първият начин да промените потребителя е, ако прекъснете работата на друго лице за кратко време - всичките му програми ще останат в една и съща позиция и ще продължат да работят. Но вторият метод ви позволява да запазите ресурсите на компютъра чрез затваряне на задачи на друг потребител.
За да промените потребител без да затворите текущия профил, можете просто да натиснете Win + L и да изберете друг.
Ако искате да изключите текущото счетоводство, преди да започнете да работите с друга, направете следното:
- Отворете менюто "Старт";
- Кликнете върху името му в горната част на "Старт";
- Изберете "Изход".
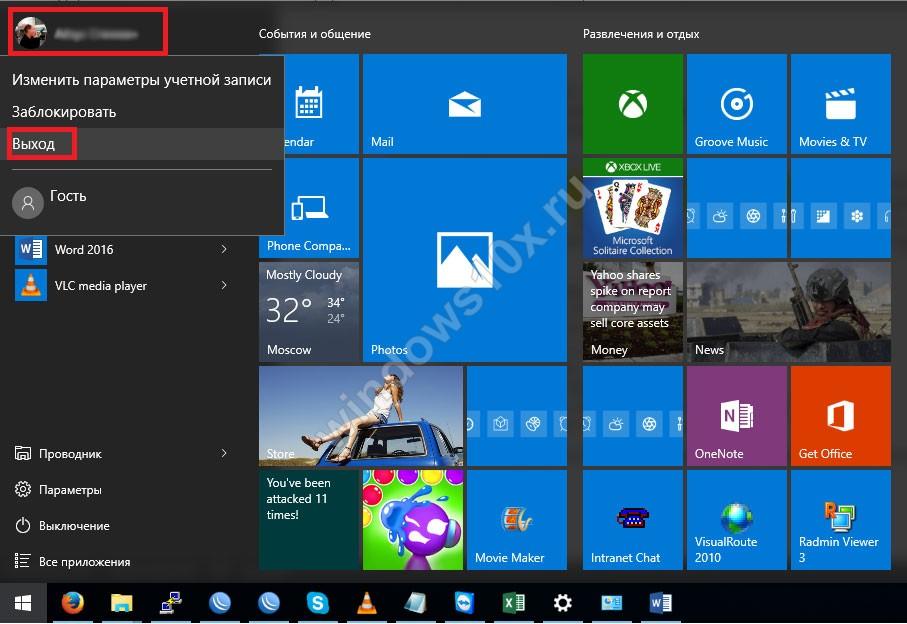
Промяна на потребителските права
Сега, когато знаете как да излезете windows Records 10, остава да се разгледа последния аспект, а именно как да се направи администраторът на Windows 10. Тази задача няма да причини никакви проблеми, но е възможно само ако вече сте администратор (т.е. се опитвате да копирате правата на администратора на друг uchetku).
- Кликнете върху Win + X;
- Изберете "Управление на компютъра";
- Отворете раздела "Местни потребители и групи";
- Отворете папката "Потребители";
- Кликнете два пъти върху потребителя, на който искате да зададете права;
- Кликнете върху раздела "Членство в групи";
- Кликнете върху бутона "Добавяне" в долната част на прозореца.
- Въведете името на групата: "Администратори" (без кавички);
- Алтернативно, кликнете върху Check Names и OK.
Това е всичко. Сега знаете всичко, което трябва да работите с потребителите в Windows 10.


 Какво да направя, ако забравих паролата си за Wi-Fi
Какво да направя, ако забравих паролата си за Wi-Fi Стандарти и радиочестоти на клетъчната комуникация в Русия
Стандарти и радиочестоти на клетъчната комуникация в Русия Бавна скорост при изтегляне на файла
Бавна скорост при изтегляне на файла Връщане към мрежата: какво да направите, ако таблетът не вижда SIM картата
Връщане към мрежата: какво да направите, ако таблетът не вижда SIM картата