Настройка на акаунта. Настройка на Windows Live ID и пощенски акаунти
В днешните инструкции ще разгледаме как да създадем нов потребител на Windows 10, използвайки всички налични методи в операционната система. Ще разгледаме и начините да го дадем администраторски праваили направете обратното - превърнете акаунт в акаунт с ограничени права.
Най-вероятно всички Потребители на Windows 10 са запознати и с двата типа акаунти, от които можете да работите в средата на "десетките". Първите са локални потребителски акаунти, които не се различават от акаунтите от предишни издания. операционна система... Вторите са счетоводство Записи на Microsoftизискваща регистрация на уебсайта на разработчика на операционната система. С такъв акаунт всички параметри ще бъдат редовно синхронизирани с тези, съхранявани на сървъра на софтуерния гигант.
Ако не искате Microsoft да съхранява всички данни на вашия акаунт или обратно, ако искате да се възползвате от привилегиите на акаунт в Microsoft, в Windows 10 има възможност за конвертиране на един тип акаунт в друг във всеки посока.
За разлика от предишните издания на ОС, където акаунти се създаваха и редактираха чрез специален аплет на контролния панел, в челната десетка неговата функционалност всъщност замества секцията „Настройки“ на менюто, наречена „Акаунти“.
1. За да получите достъп до менюто "Параметри", използвайте комбинацията от бързи клавиши "Win + I".
2. Отидете в секцията „Акаунти“.
3. Активирайте раздела "Семейство и други потребители", намиращ се във вертикалното меню.
Първият раздел, „Вашето семейство“, ако имате акаунт в Microsoft, ще ви позволи да създавате акаунти с ограничени права за други членове на семейството, като деца.
Следващият раздел предоставя опции за създаване на локален акаунт с администраторски или нормални привилегии. Ще разгледаме тази опция по-долу.
4. Слизаме в долната част на дясната рамка и щракваме върху иконата за добавяне на нов потребител към този компютърнамиращ се в секцията „Други потребители“.
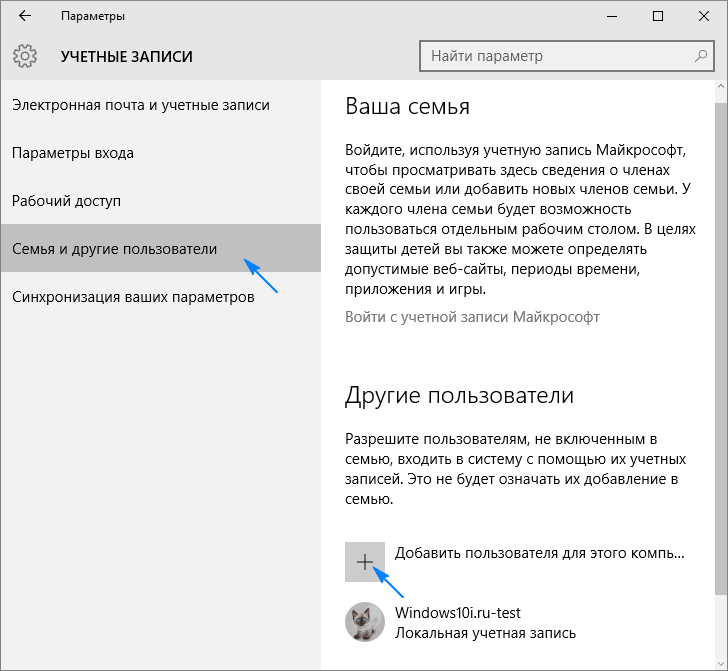
5. Ако не възнамерявате да създавате акаунт в Microsoft (или искате да получите такъв, но все още нямате електронна пощаза него), щракнете върху връзката, разположена в долната част на прозореца „Нямам информация за влизане на този потребител“.

След това ще се отвори нов прозорец с предложение за създаване на акаунт в Microsoft.
6. Ако искате да го създадете, попълнете всички формуляри и щракнете върху "Напред", в противен случай кликнете върху връзката "Добавяне на потребител без акаунт в Microsoft", която се намира в долната част на прозореца.
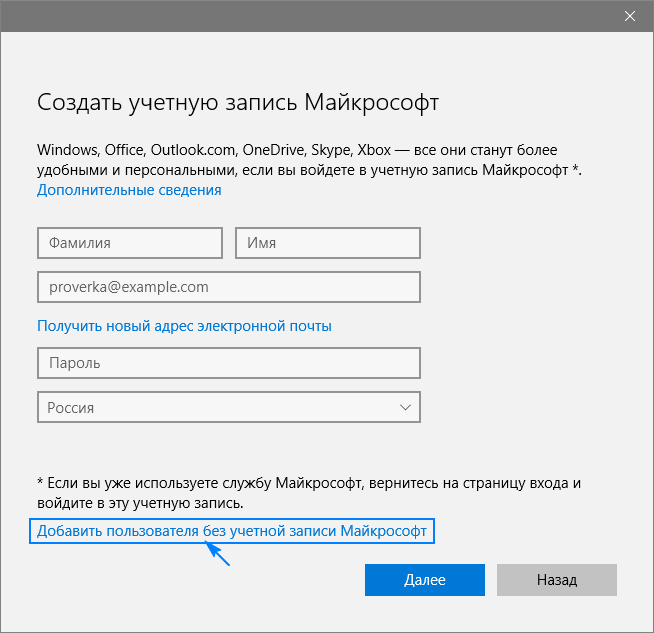

В Windows 10 всеки нов потребител има нормални (ограничени) привилегии. За да получите администраторски права на компютър, трябва да направите няколко стъпки.
- Отиваме в подраздел „Семейство и други потребители“, разположен в секцията „Акаунти“ на менюто „Опции“.
- В долната част на дясната рамка на прозореца намираме желания потребител и щракваме върху неговата икона или име.
- Кликнете върху бутона „Промяна на типа акаунт“.
- В падащия списък с типове акаунти изберете „Администратор“ и щракнете върху „OK“, за да запазите новите параметри.
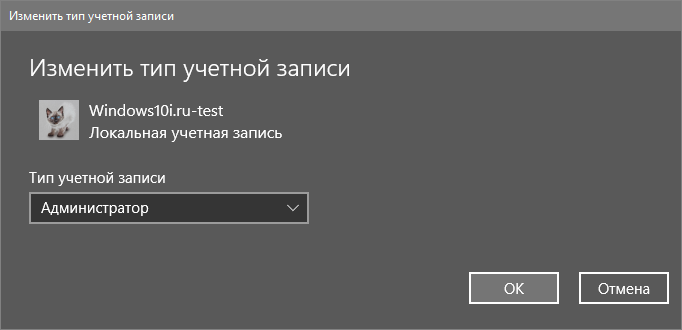
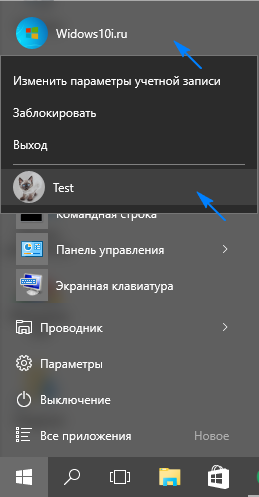
Създаване на нов акаунт чрез командния ред
Има и по-лесен начин да получите акаунт в Windows 10. За да направите това, ще използваме текстови команди, изпълнявани чрез командна линия.
Имайте предвид, че всички действия ще бъдат подобни на първата опция, с единствената разлика, че командите ще се изпълняват в текстов режим.
За да можете да създавате и редактирате съществуващи акаунти, ще ви трябват администраторски права.
1. Стартирайте командния ред с разширени привилегии, например през лентата за търсене.
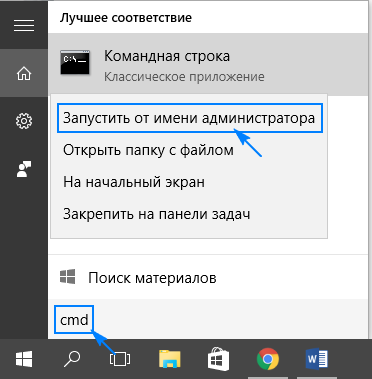
2. Въведете команда от формата "net user UserName Pass / add" и я стартирайте, като щракнете върху "Enter".
Тук UserName е името на новия акаунт, Pass е паролата за авторизация в системата.
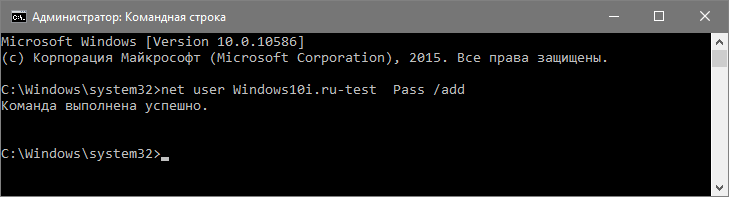
След като завършите всички стъпки в средата на Windows 10, ще се появи нов акаунт с ограничени привилегии. За да му дадете администраторски права, изпълнете следната команда в прозореца на командния ред: "net localgroup Administrators UserName / add".

За хора, които използват неактивиран или нелицензиран копие на Windows 10 се препоръчва да се замени думата „administrators” с нейния английски еквивалент „administrators” в случай на грешка.
Създаване на нов акаунт чрез приставката на MMC
Още в XP имаше системна конзола с много приставки за създаване на конзоли за управление на системата. Един от тях е елементът " Местни потребителии групи“.
1. Стартирайте инструмента с помощта на командата "lusrmgr.msc", която се изпълнява в лентата за търсене или в прозореца "Run" (стартира се чрез "Win + R").
2. Отворете директорията "Потребители".
3. Извикайте контекстното меню на свободната област на дясната рамка и изберете командата „Нов потребител“.
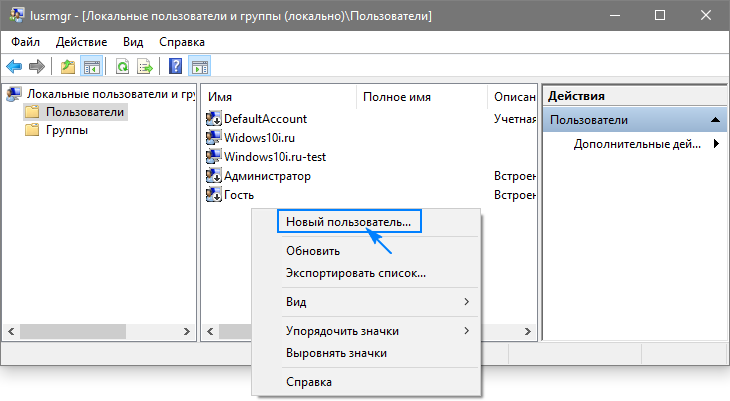
4. Попълнете всички формуляри и щракнете върху „Създаване“.
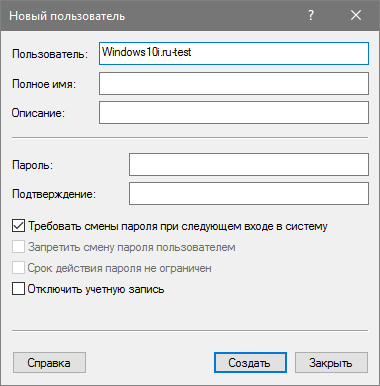
5. Извикваме „Свойства“ на новосъздадения акаунт чрез контекстното меню на неговата икона/име.
6. Отидете в раздела "Членство в група" и щракнете върху "Добавяне".
7. В полето за въвеждане на имена на обекти въведете "Администратори" и запишете параметрите.
 Избраният потребител вече има администраторски права.
Избраният потребител вече има администраторски права.
Команда "control userpasswords2"
Последният метод за получаване на акаунт в Windows 10 е да изпълните командата "control userpasswords2" в прозореца "Run".

Кликнете върху „Добавяне“.

Всички по-нататъшни операции ще бъдат подобни на първия от разглежданите методи за добавяне на акаунт в Windows 10.
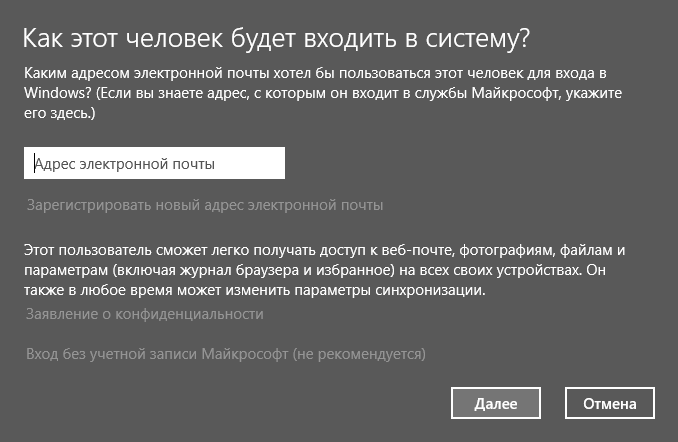
Здравейте приятели! Разбрах въпросите. Ще се справим и с кучето на Дениска. Без съмнение обикновеният домашен потребител ще трябва само да създаде обикновен акаунт за себе си и за своите малки хакери с нормални права и да не навлиза в тънкостите. местна политикасигурност. Като цяло операционната зала Windows система 7 има три типа акаунти и всички те дават на потребителите различни права за управление на операционната система.
Отклонение: Ако трябва да разберете! Защо ми трябва акаунт в Microsoft? Каква е разликата между локален акаунт в Windows 8 и акаунт в Microsoft. Прочетете новата ни статия!
Статията ми би била непълна, ако не ви кажа защо изобщо създавате акаунт. първо, създайте акаунт в Windows 7много просто, може да защити вашата система от заразяване със зловреден софтуер. Например, имаме статия за това как един акаунт може да ви помогне в борбата срещу вирус или банер ransomware, можете да прочетете "". Е, ако вашият компютър се използва от няколко души, тогава всеки потребител създава свой собствен сметка, според нивото на подготовка за използване на компютър, значително ще удължи живота на операционната система като цяло.
Какви са видовете сметки
- Основният достъп е много добър тип акаунт за човек, който току-що е започнал да разбира компютърния свят, тоест за начинаещ. Работейки под потребителски акаунт с нормален достъп, можете да инсталирате някои програми, но не можете да инсталирате антивирусна програма, за това трябва да знаете паролата на администратора на компютъра или да влезете в операционната система под администраторския акаунт.
- Администраторът е опитен пилот, който поема пълен контрол над модерен самолет под Име на Windowsи който разбира цялата отговорност за това. Потребител с администраторски права може да изпълнява всички висши пилотажи, включително най-трудния "Кобра". Той може да промени всяка настройка на операционната система, включително редактиране на критични стойности на системния регистър и редактиране на настройки, които засягат всички потребители в системата. Той също така отговаря за други участници в полета (други потребители на компютър).
- Гостът е вграден акаунт, който не е необходимо да се създава. Използва се за пияни гости, които искат да се мотаят на вашия компютър, докато купонясват. Но сериозно, той е специално измислен за временен достъп до компютър и е силно ограничен в правата. Работейки под този акаунт, вие никога няма да развалите нищо във вашата операционна система, но това значително ще понижи нивото ви на сигурност, така че ви съветвам да го активирате само ако е необходимо.
Например, нека създадем акаунт с Basic Access. Нека отворим менюто "Старт" -> Контролен панел->
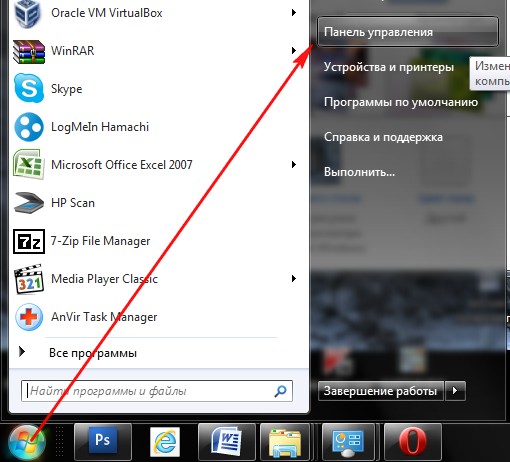
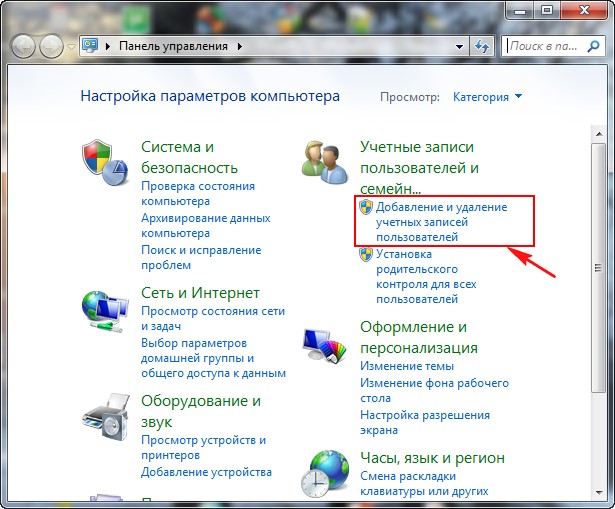
->Създай профил.
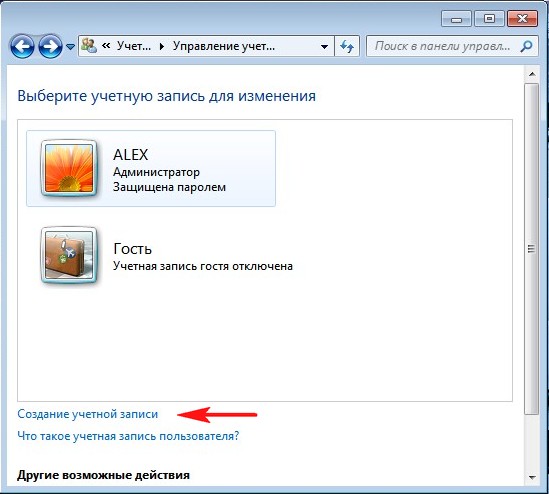
Маркираме елемента Основен достъп, след което въведете името на нашия акаунт, например Андрей и кликнете върху бутона „Създаване на акаунт“.
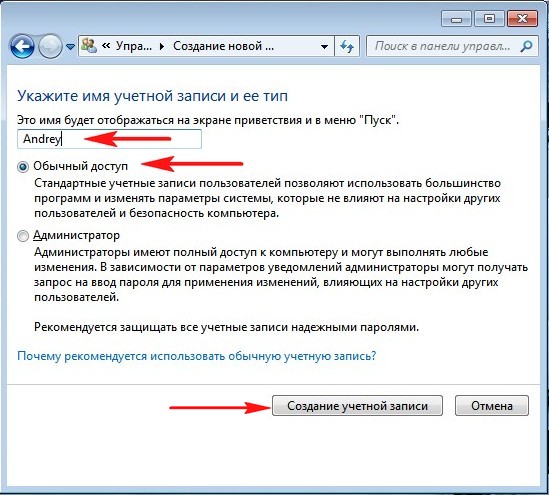
Промяна на снимката на акаунта
Това е всичко, нашият акаунт на Андрей е създаден. Променяме снимката на акаунта. Щракнете с левия бутон върху акаунта на Андрей

И щракнете върху Промяна на картината.

Ако не ви харесва нито една от снимките, предложени от системата, натиснете бутона "Търсене на други снимки"

Това отваря "Библиотеката с картинки" и изследовател, в който можете да намерите всички снимки на вашия компютър, например на работния плот.

Изберете този, който ви трябва и щракнете върху Отвори. Това е всичко, желаната картина е назначена.
Задаване на парола за акаунт
Сега ще зададем парола на акаунта, това трябва да бъде направено. Кликнете върху акаунта на Андрей, като щракнете двукратно с левия бутон на мишката. Избираме елемента "Създаване на парола"
![]()
Задайте парола и кликнете върху „Създаване на парола“.
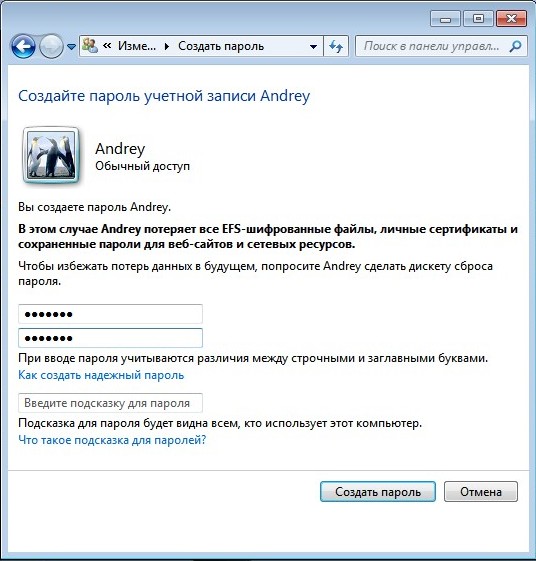
Не е необходимо да рестартирате компютъра си, за да влезете в акаунта, който току-що създадохте. Изберете Старт-> Промяна на потребител.
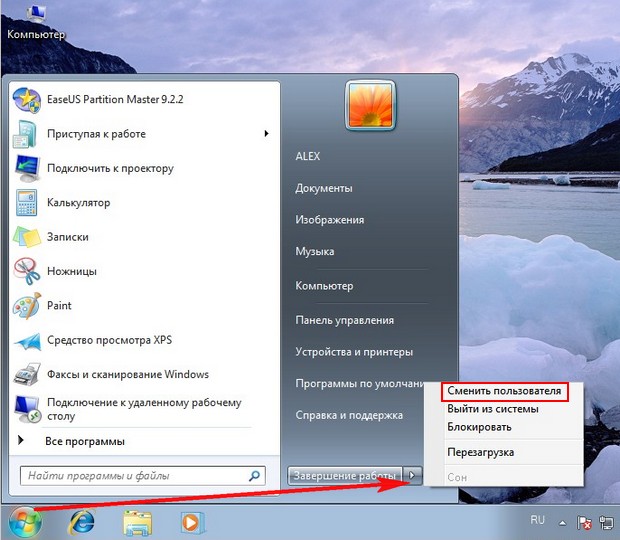
Кликнете върху нашия акаунт

въведете паролата
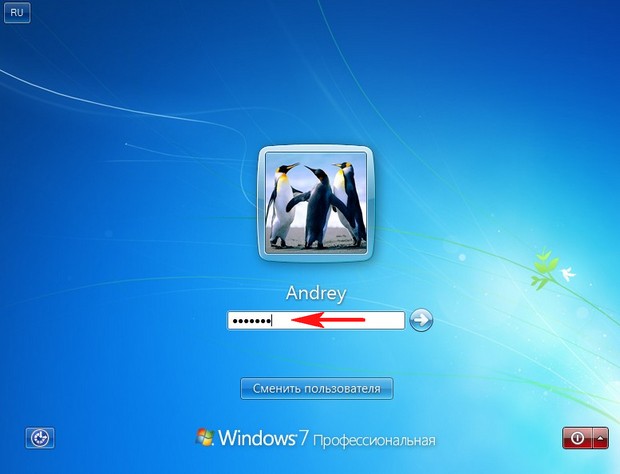
И ето ви, нашият персонализиран работен плот.

Или, ако рестартирате компютъра си, отново ще се появи това меню за вход, в което трябва да изберете желания акаунт и да въведете паролата.
Промяна на типа акаунт
Ако имате акаунт с администраторски права, тогава можете да промените типа акаунт на всеки потребител. Например, можете да направите потребител с нормален достъп пълноправен администратор на компютъра. Но това трябва да се направи внимателно, ако потребителят не е достатъчно опитен, тогава с такива права той може да прави сериозен бизнес на вашия компютър. Освен това администраторът може да лиши всеки потребител от администраторски права. Как се случва всичко.
Отворете менюто "Старт" -> Контролен панел->Добавяне и премахване на потребителски акаунти.
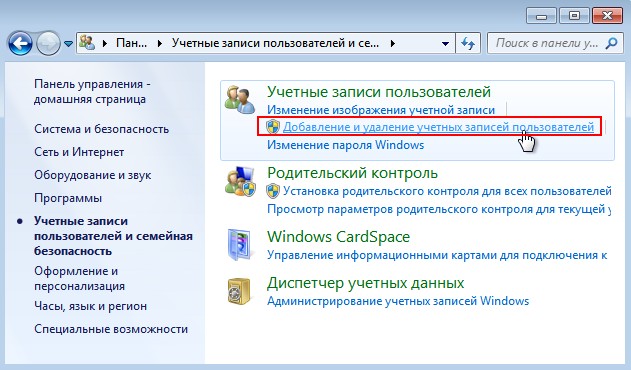
Щракнете с левия бутон върху който и да е акаунт.

![]()
Маркираме елемента Администратор и Промяна на типа акаунт.
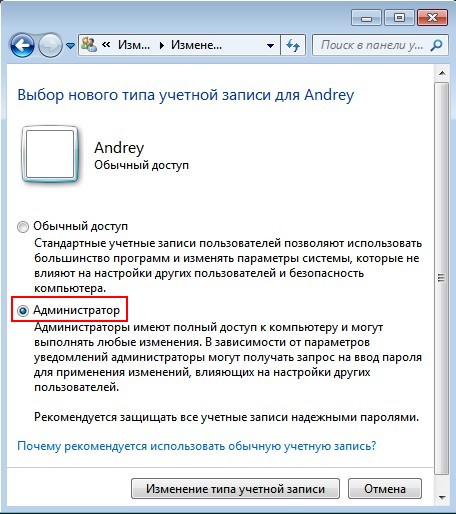
Нашият потребител Андрей става потребител с администраторски права.

По същия начин можете да направите акаунта му обикновен.
Как да работите под ограничен акаунт
Приятели! Ако вие, работейки в акаунт с ограничени права, искате да инсталирате или деинсталирате програма или да изтриете файлове, които не ви принадлежат, това естествено ще засегне други потребители на вашия компютър. В повечето случаи ще ви бъде представен следния прозорец за контрол на потребителските акаунти, в който трябва да въведете паролата на администратор. „За да продължите, въведете паролата на администратор и щракнете върху „ДА“
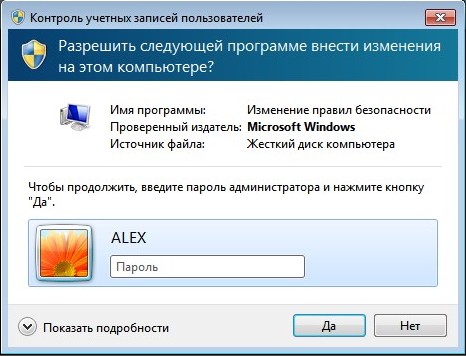
След въвеждане на администраторска парола, процесът на инсталиране или премахване на програмата или файловете ще продължи. Ако не знаете паролата, тогава ще трябва да се свържете с потребител с администраторски права и той вече ще реши дали е възможно да деинсталирате или инсталирате тази или онази програма. И тук нищо не може да се направи. Още веднъж ви напомням, че тук няма нищо обидно и това беше направено специално за случаите, когато няколко човека с различни нива на обучение използват компютъра или когато деца използват вашия компютър.
Създайте свой собствен ограничен акаунт за децата, но не казвайте паролата на администратора, когато искат да инсталират 100 игри на вашия компютър веднага или да деинсталират папка WINDOWS, вие ще сте първите, които ще научите за това, като компютърен администратор. Между другото, имате асистент за родителски контрол. Като се използва родителски контролще контролирате дейностите на децата пред компютъра. Определете време на децата да използват компютъра, позволете им да използват какви програми и игри. Как да направите това е описано подробно в края на статията. Какви грешки могат да възникнат при работа в акаунт с ограничени права
Когато инсталирате програмата на компютър, дори ако изберете опцията "Изпълни като администратор" по време на инсталацията вместо прозореца за контрол на потребителските акаунти, в който трябва да въведете администраторска парола, може да получите следната грешка. "Да инсталираш тази програма... Трябва да сте влезли като администратор."
Могат да бъдат създадени и конфигурирани отделни акаунти за всички потребители на компютъра. Това разделяне на работната среда позволява на всеки потребител да съхранява данните си отделно и да персонализира компютъра според собствените си предпочитания.
За да зареди правилно целевата работна среда, операционната система трябва да идентифицира потребителя, който седи пред екрана на компютъра.
За да се идентифицирате уникално като потребител, който контролира компютъра, трябва да влезете, за което щракнете в списъка, разположен в долната лява част на екрана, на съответния акаунт. След като операционната система приключи зареждането, ще видите менюто "Старт" и работния плот на екрана в същото състояние, което са имали в предишната сесия на компютъра. След като се уверите, че сте влезли с вашите идентификационни данни, можете да започнете работа на вашия компютър.
След като спечелите достатъчно, рано или късно ще решите да си починете и да оставите компютъра си. За да предотвратите достъпа до вашия компютър външни потребителипрез цялото време на вашето отсъствие трябва да излезете от системата.
Следващия път, когато влезете със същото потребителско име и парола (Как да създадете парола за акаунт), ще намерите всички работни данни, където са създадени и последно редактирани. Никой друг потребител на компютър няма да знае как изглежда вашата работна среда - от вас зависи да я персонализирате и организирате. След като влезете, всички работни документи и други файлове ще бъдат разположени в папките, където сте ги поставили по-рано.
Малко вероятно е друг потребител да може да ги изтрие, ако е влязъл със собствен акаунт. Всеки от потребителите има не само свои собствени папки за запазване на работни документи, но и свои собствени списъци с любими, системни настройкии още много. Разбира се, твоята пощенска кутияостава недостъпен за всички, освен за вас, както не можете неоторизирано да разглеждате чужди писма.
Как да създадете аватар на акаунт
Докато не посочите да използвате своя собствена или друга снимка като аватар графично изображение, акаунтът в долния ляв ъгъл на прозореца за вход ще бъде обозначен с „празен“ силует. За да добавите своя собствена снимка към вашия акаунт, щракнете върху името й в горната част на менюто "Старт" и изберете Промяна на настройките на акаунта.
В прозореца за настройки на акаунта отидете в секцията Вашият акаунт и щракнете в десния панел върху иконата на камерата, разположена под надписа Създаване на аватар. За правене на снимка се използва камера, която в момента е свързана към компютър (вграден в лаптоп или таблет). Портретът ви депресира ли ви? Подредете се, за да не изглеждате като в паспорта си! Сега щракнете върху бутона Преглед и прегледайте току-що създадената моментна снимка, която се запазва по подразбиране в папката Pictures на вашия акаунт.
Windows Phone 7 беше пуснат в продажба неотдавна и за да помогнем на тези, които са го поръчали в Русия, да го разберат в първите дни след покупката, ще разгледаме различни теми за настройката му. Днес ще се съсредоточим върху имейла – това е едно от първите неща, които ще конфигурирате при закупуване на WP7 смартфон.
Настройване на акаунт в Windows Live ID
В Стартиране на WindowsОбадете се при първия път, когато ще бъдете подканени да настроите акаунт Windows LiveДОКУМЕНТ ЗА САМОЛИЧНОСТ. В този момент можете да решите дали да използвате своя Windows Live ID на телефона си или да се откажете от използването му и свързаните услуги. Ако нямате Windows Live ID, но се нуждаете от такъв, можете да създадете такъв на телефона си.
Подхождайте отговорно към инструкциите към Windows Live ID, тъй като няма да можете да го изтриете по-късно, след като завършите настройката на телефона. Освен всичко друго, Live ID ще ви даде възможност да използвате XBOX Live и Zune на телефона си. Ако не използвате XBOX Live и Zune, можете да влезете с вашия Windows Live ID и да го използвате само за имейл.
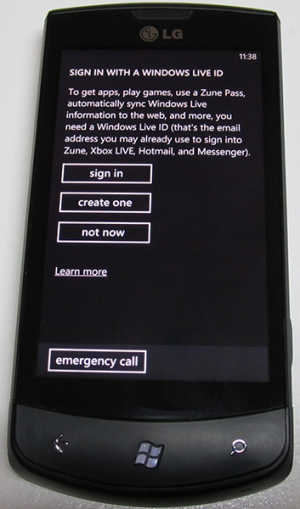
Ако не знаете дали имате нужда от Windows Live ID или кой да използвате за телефона си, можете да пропуснете тази стъпка за настройка при първото стартиране на телефона. Винаги имате възможност да добавите Windows Live ID към телефона си по-късно. Можете също да добавите няколко Windows Live ID, но само първият ще показва информация за вашите акаунти в XBOX Live и Zune.
Ако не сте конфигурирали Windows Live ID при първото стартиране, тогава можете да го конфигурирате по-късно, като преминете през тези стъпки:
- Кликнете върху „Добавяне на акаунт“ и изберете „Windows Live“
- Въведете своя Windows Live ID в съответното поле
- Въведете паролата за акаунта си
- Щракнете върху "Вход"
Ако сте въвели правилно данните, тогава пощата, контактите, снимките, календарът ще бъдат синхронизирани с телефона. Освен това вашите данни в XBOX Live и Zune се синхронизират, ако използвате тези услуги.
Създаване на допълнителни имейл акаунти
Имейлът може да се конфигурира автоматично за следните услуги: Windows Live, Outlook / Exchange, Yahoo и Gmail. За тях просто трябва да въведете своя имейл адрес и парола, телефонът автоматично ще избере подходящите настройки за сървъра.
Ако имате имейл акаунт в личен домейн или с ISP, можете да настроите стандартни IMAP и POP сървъри за тези имейл записи. Разширените настройки също са налични за тези с уникални настройки на сървъра или проблеми с процеса на автоматична конфигурация. Вижте по-долу за насоки как да настроите различни типове имейл акаунти.
Настройване на имейл акаунти за предварително зададени услуги
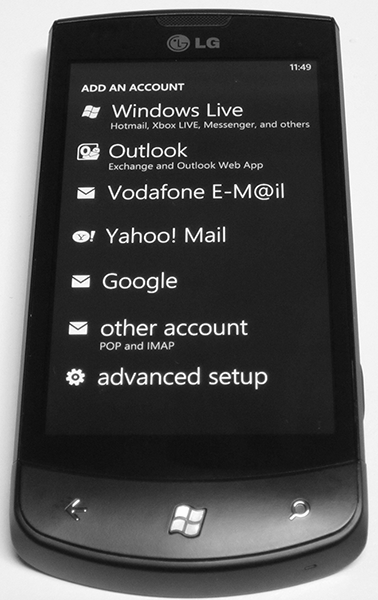
Повечето хора използват системи като Gmail, Yahoo или Exchange като основен имейл акаунт. Windows Phone е проектиран с това предвид и предлага набор от предварително конфигурирани имейл услуги. Всичко, от което се нуждаете, са вашето потребителско име и парола, телефонът ще направи останалото сам. Следвайте тези стъпки, за да настроите такива акаунти:
- На началния екран плъзнете наляво, за да отидете на списъка с приложения. Отидете на „Настройки“ и след това изберете „Имейл и акаунти“
- Щракнете върху „Добавяне на акаунт“ и изберете подходящата услуга (Google, Exchange, Yahoo, Windows Live и др.)
- Въведете паролата за акаунта си
- Щракнете върху "Вход"
Вашият Windows Phone ще се свърже с избраната услуга, ще получи настройките на сървъра и ще синхронизира съдържанието. Какво точно ще се синхронизира зависи от избраната от вас услуга, така че Google ще синхронизира имейл, контакти и календар (само основния календар, а не вторичния), Yahoo ще синхронизира само имейл. Можете да имате няколко акаунта за всяка услуга.
В някои случаи телефонът няма да може автоматично да конфигурира вашата електронна поща, като в този случай ще трябва ръчно да конфигурирате акаунта си, като използвате метода, описан по-долу в раздела „Какво да направите, ако нищо не работи“.
Конфигуриране на POP и IMAP за имейл акаунти
Много хора използват не само услугите на Google и Yahoo за поща, те имат поща в личен домейн или от доставчик. За тези акаунти трябва ръчно да конфигурирате настройките на сървъра, като следвате тези стъпки:
- На началния екран плъзнете наляво, за да отидете на списъка с приложения. Отидете на „Настройки“ и след това изберете „Имейл и акаунти“
- Кликнете върху „Добавяне на акаунт“ и изберете „Други“
- Въведете потребителското име на вашия акаунт в прозореца за адрес на пощенската кутия
- Въведете паролата за акаунта си
- Щракнете върху "Вход"
Телефонът автоматично ще се опита да определи POP и IMAP сървърите за тези сървъри, ако не успее, тогава трябва да го направите ръчно.
Какво да направите, ако нищо не работи

Понякога телефонът няма да може сам да определи необходимите параметри, тогава ще трябва ръчно да посочите сървърите за получаване и изпращане на съобщения:
- Тип акаунт (POP или IMAP)
- Адрес на входящ имейл сървър
- Изходящ сървър (SMTP) имейл
- Настройки за удостоверяване на сървъра
- SSL изисквания за входяща и изходяща поща
- Домейн (за акаунти в Exchange)
обикновено тази информацияможете да намерите на уебсайта на услугата, която използвате, и за настройки работен запис Exchange трябва да се свърже с вашия мрежов администратор. Можете да въведете тези настройки, като следвате тези стъпки:
- На началния екран плъзнете наляво, за да отидете на списъка с приложения. Отидете на „Настройки“ и след това изберете „Имейл и акаунти“
- Кликнете върху „Добавяне на акаунт“ и изберете „ Разширено персонализиране»
- Въведете потребителското име на вашия акаунт в прозореца за адрес на пощенската кутия
- Въведете паролата за акаунта си
- Щракнете върху "Напред"
- Изберете " Exchange ActiveSync»Ако настройвате акаунт в Exchange или изберете интернет имейл адрес, ако настройвате личен или предоставен от доставчика имейл
- Попълнете текстовите полета с информацията, която сте получили по-рано. За акаунти в Exchange можете да изберете елементи за синхронизиране, включително имейл, контакти и календар
- Щракнете върху „Вход“, за да запазите настройките си
Опции за имейл акаунти
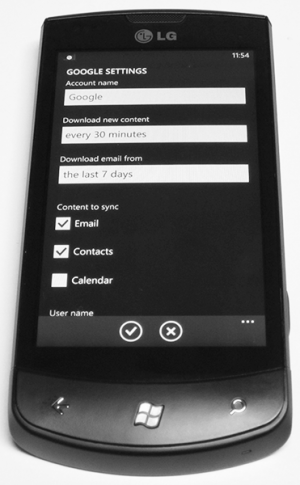
След като конфигурирате техническите параметри на акаунта, можете да преминете към настройка на допълнителни, като следвате тези стъпки:
- На началния екран плъзнете наляво, за да отидете на списъка с приложения. Отидете на „Настройки“ и след това изберете „Имейл и акаунти“
- Изберете конфигурирания имейл акаунт
- В този раздел можете да промените:
- име на акаунта
- честота на изтегляне (последователно, 15 минути, 30 минути и т.н.)
- период за изтегляне на стари съобщения (последните 3 дни, за 7 дни и т.н.)
- изберете елементи за синхронизиране, като имейл, контакти или календар
- потребителско име, парола или настройки на имейл сървъра
- Когато приключите с конфигурирането на настройките, щракнете върху бутона "Промяна".
Известията, друг важен аспект на имейла, се конфигурират в секцията Настройки на мелодии и звук. За съжаление, Windows Phone 7 не е толкова гъвкав при настройването на мелодии за акаунти като BlackBerry. Можете да зададете само едно известие за всички имейл акаунти.


 Фърмуер на ZTE Blade L3 чрез SP Flash Tool
Фърмуер на ZTE Blade L3 чрез SP Flash Tool Xiaomi band 2 не показва пулс
Xiaomi band 2 не показва пулс Архивирайте важни данни
Архивирайте важни данни Инсталиране по поръчка чрез TWRP
Инсталиране по поръчка чрез TWRP