Как да влезете в безопасен режим на лаптопа hp. Как да активирате безопасен режим на лаптоп
Безопасният режим е режимът на Windows, който изпълнява минималния брой услуги и приложения. Този режим обикновено се използва, когато има проблеми с обичайната работа, например поради вирусна инфекция или неправилна работа на драйвери или програми. В тази статия ще покажа няколко начина как да изтеглитеWindows 10в безопасен режим.
4 начина за безопасен режим на Windows10:
Влезте в безопасен режим чрез "Конфигурация на системата".
За този метод трябва да натиснете клавишната комбинация "Win" + "R", в реда Run, който се отваря, въведете командата msconfig и натиснете Enter.
В прозореца "Конфигурация на системата" отворете менюто "Изтегляне" и поставете отметка в квадратчето "Безопасен режим". Кликнете върху бутона "OK".
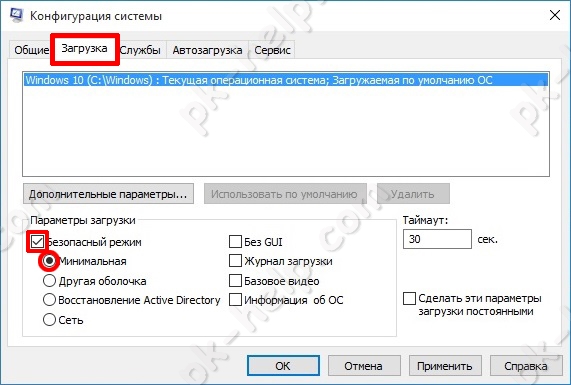
В появилия се прозорец кликнете върху „Рестартиране“.

След рестартиране вашият компютър / лаптоп ще се стартира в безопасен режим.
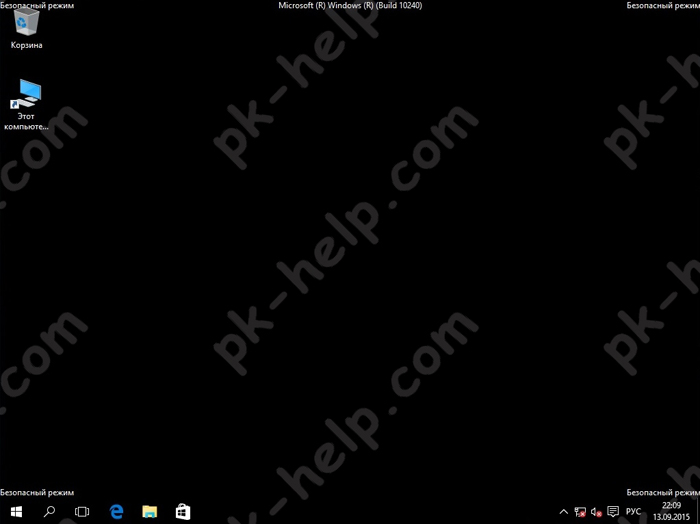
За да се върнете към нормален режим, направете същата процедура, с единствената разлика - махнете отметката в квадратчето "Safe Mode".
Изтеглете в безопасен режим на Windwows10, като натиснете бутона "Shift".
За да използвате този метод, трябва да кликнете върху бутона "Старт", изберете "Завършване на работата", задръжте клавиша "Shift" и натиснете бутона "Рестартиране".

Компютърът / лаптопът ще се рестартира и ще се отвори прозорец, който ви подканва да изберете действие, изберете "Диагностика".

След това изберете "Разширени опции".

След това изберете „Опции за изтегляне“

Кликнете върху бутона „Рестартиране“.
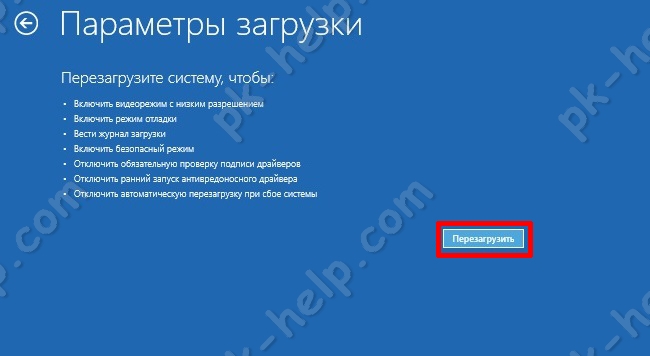
Компютърът / лаптопа ще се рестартира и ще ви предложи няколко режима на зареждане, трябва да натиснете бутона "F4", за да изберете безопасен режим.

Така че стартирате в безопасен режим.
Изтеглете Windows10 в безопасен режим, като използвате командния ред .
За този метод, отворете командния ред като администратор, за да направите това, щракнете с десния бутон върху бутона Старт и изберете "Команден ред (Администратор)".
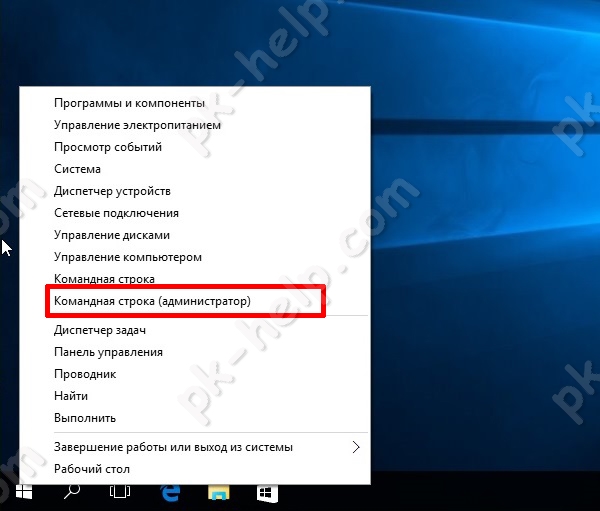
В командния прозорец, който се отваря, въведете командата bcdedit / set (по подразбиране) bootmenupolicy legacy и натиснете Enter.

След това рестартирайте компютъра / лаптопа и натиснете F8 докато се зарежда. В резултат на това ще видите меню, в което трябва да изберете "Safe Mode".
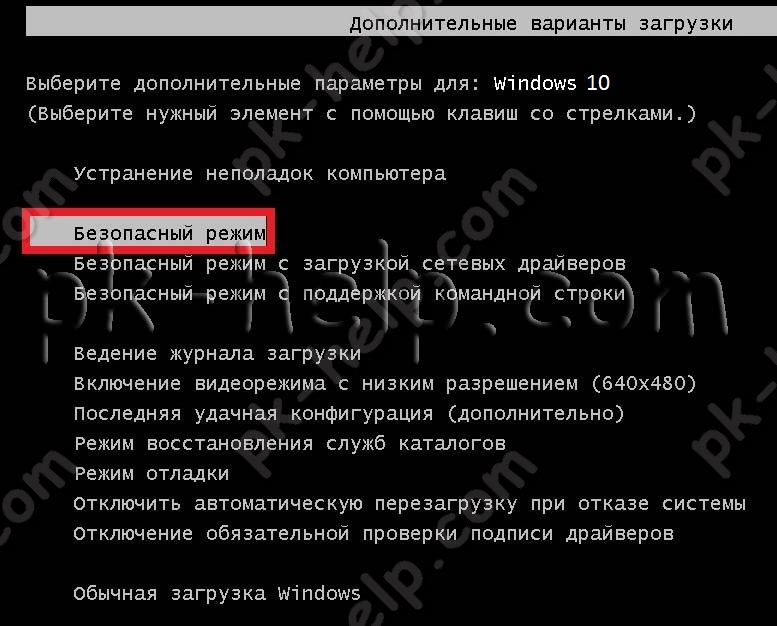
Сега винаги можете да стартирате безопасен режим на Windows10, като използвате клавиша F8, докато зареждате операционната система.
Влезте в безопасен режим, като използвате аварийно изключване на компютъра / лаптопа.
Просто искам да отбележа, че този метод не е напразен най-новите, защото не е много безопасен и трябва да се използва само в крайни случаи.
Същността на този метод е проста, трябва да изключите компютъра / лаптопа с помощта на бутона за захранване. За да направите това, натиснете и задръжте бутона на захранването за няколко секунди. Вашият компютър / лаптоп ще се изключи. Следващия път, когато включите прозореца за възстановяване, кликнете върху "Допълнителни опции за възстановяване".
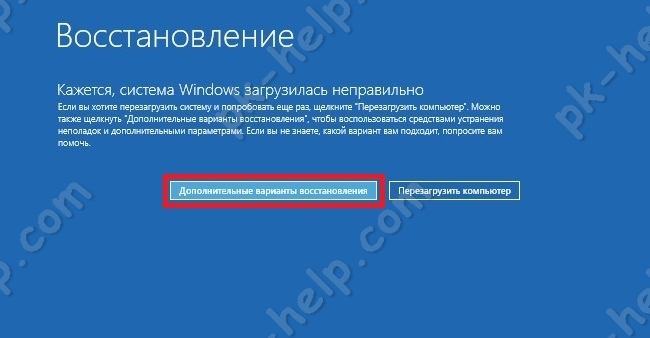
След това трябва да изпълните стъпките, описани във втория метод.
Безопасен режим е необходим за диагностициране на състоянието на системата, коригиране на грешки, отстраняване на вируси и други полезни действия. Въпреки това, за да се възползвате от функциите за безопасен режим на лаптоп, трябва да знаете как да го въведете. Няма фундаментални различия между стартирането на Safe Mode на стационарен компютър и лаптоп, но могат да се различат няколко функции, които ще направим.
Използвайки клавиша F8
Ако използвате Windows XP или Windows 7, а след това, за да влезете в безопасен режим на лаптоп, изпълнете следните стъпки:
Появява се известие, че работите в безопасен режим. Интерфейсът ще бъде леко променен, всички графични ефекти ще бъдат изключени, някои шофьори вече не работят, но в противен случай системата трябва да работи правилно.
Безопасен режим на Windows 8.1 и Windows 10
За съжаление, удобният начин за използване на клавиша F8 е престанал да работи с издаването на Windows 8 и по-нови версии на операционната система от Microsoft. Сега, вместо един F8, трябва да натиснете Shift + F8:
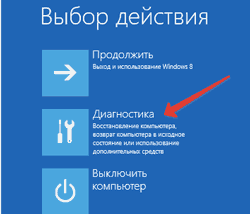
Ако този метод не работи, можете да използвате инсталационния носител с дистрибуцията на Windows. Отворете секцията „Възстановяване на системата“, изпълнете командния ред и напишете заявката „ bcdedit / set (current) safeboot минимален". След рестартиране ще се зареди безопасен режим. 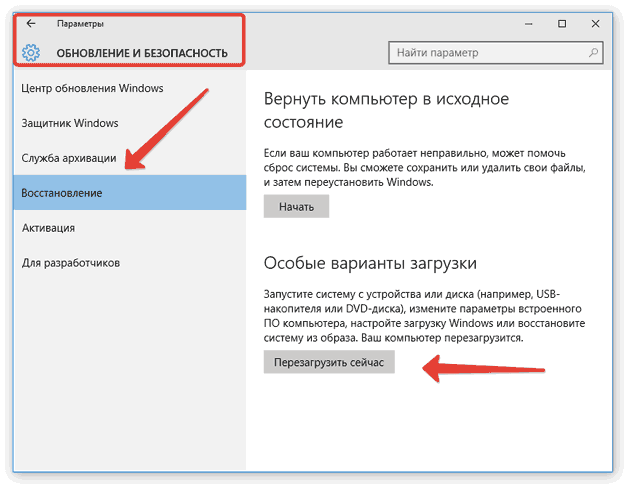
В Windows 10 има друг начин да стартирате безопасен режим:
- Трябва да отворите „Опции“
- Отидете в раздела "Актуализиране и сигурност" и отворете подраздел "Възстановяване"
- В десния прозорец има поле "Специални опции", където трябва да кликнете върху "Рестартиране"
- след което екранът „Параметри на зареждане“ ще се появи отново, където се управлява с клавишите F1-F9.
Промяна на конфигурацията на системата
За да не се изгубите в алтернативните начини за стартиране на безопасен режим, препоръчваме да използвате универсалния метод, който предполага извършване на промени в зареждането чрез менюто “Конфигурация на системата”.
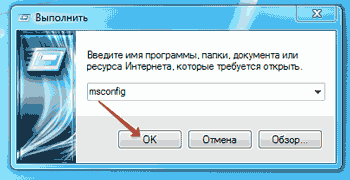
Основният недостатък на този метод е, че ще трябва отново да отворите "System Configuration" и да промените режима на зареждане. Освен това Windows трябва да е функционален, така че да можете да стартирате нормално и да правите необходимите промени. В противен случай няма никакви проблеми - след рестартирането се стартира диагностичният режим Safe Mode, където можете да изпълните задачите.
Приветствам собствениците на лаптопи на ASUS!
“Asus System Restore” е типичен въпрос за робот за търсене, който идва от тези, които имат ASUS лаптоп в скута си. Как да започнем възстановяването на ASUS системата, ако машината не се стартира? Това е по-сложен въпрос от класическата рехабилитационна процедура, но все пак ще разгледаме и двата варианта. Ако сте забравили, тогава тази процедура е необходима, за да се извърши връщане, т.е. компютърът се връща в работно състояние, в което е бил най-скоро.
Класическа функция в Windows
Стартирането на ASUS възстановяване на системата може да се извърши чрез стандартна помощна програма в ядрото на Windows. Промените при превъртане се извършват автоматично по време на рестартиране на компютъра. Този метод може да се използва както по време на работа в операционната система, така и през безопасен режим. Да започнем с най-простите.
Преместване на командата Старт - Всички програми - Аксесоари - Системни инструменти - Възстановяване на системата. Ще се появи първият прозорец на програмата, където ще бъдете поканени автоматично да изберете точка на възстановяване или да потърсите други опции.
Например, изберете автоматичната опция, както е показано на следващата снимка на екрана.

Възстановяването на работеща система asus изглежда точно същото като на всички други компютри. Това се отнася за процедурата, която се изпълнява през операционната система. Щом кликнете върху „Готово“, компютърът ще се изключи и този процес ще бъде стартиран. Окончателното връщане на нормалния регистър ще бъде завършено след рестартиране. Обръщам внимание, че лаптопът ще се включи по-бавно от обикновено, така че можете да обясните факта, че Windows се връща в състоянието, в което е бил компютърът по време на създаването на контролната точка.
Преди да започнете възстановяването на ASUS по описания по-горе начин, трябва да запомните това има случаи, когато Windows изобщо не се зарежда. Включвате компютъра и вместо екрана с поздрав пред очите ви се издига изчезнал дисплей. Как да се възползваме от бързото възстановяване, както е описано в предишната глава? Много просто за тази цел се създава безопасен режим.

Безопасният режим започва през първите секунди на компютъра. Веднага щом се появи логото на asus, започваме старателно да притискаме F6 или F8. Веднага щом менюто се появи, както и в горния екран, избираме опцията “Safe Mode”, след което изчакваме, докато операционната система се зареди. Между другото този режим е необходим специално за стартиране на Windows заедно с основни услуги. По този начин ще получим по-малко работеща Windows, от която след това можете да започнете "връщането" на системата, както в предишната глава. Започнете "процеса на възстановяване" смело и отново изчакайте компютърът да се рестартира и да получите стабилна работна система.
Фабрични настройки
Със сигурност вече знаете, че има повече проблеми с лаптопите, отколкото със стационарни компютри. Има и друг метод за възстановяване на системата на лаптопите на ASUS, който връща операционната система до фабричните настройки. Следователно не е необходимо да инсталирате драйвери за свързания хардуер. В този случай става въпрос за лаптопи с логото на ASUS.
Възстановяването на Asus системата (възстановяване) се стартира по същия начин като безопасен режим, но само ние щракваме на клавиша F9. Лаптопите на ASUS HDD блокират малки количества памет (до 30 GB), използвани от системата като „спасителен сал“. Този раздел не може нито да бъде изтрит, нито форматиран. Можете да се отървете от него само след смяна на твърдия диск на лаптопа, въпреки че не съм сигурен, че точно това е необходимо сега.
Така че, ние стартирахме "rollback" на системата с клавиша F9. Ще видим следното меню.
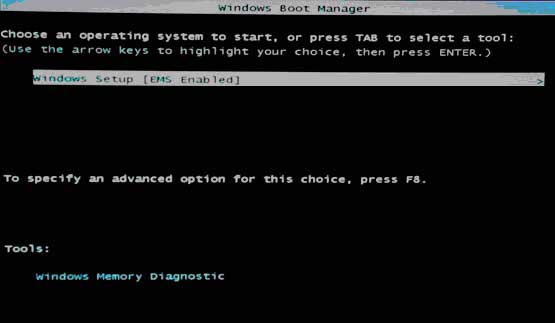
Изберете Windows Setup, след което натиснете Enter.
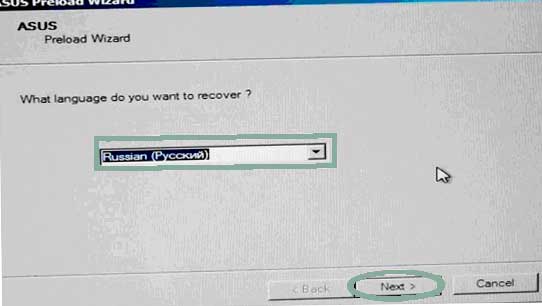
С избора на език всичко е ясно, затова продължете.
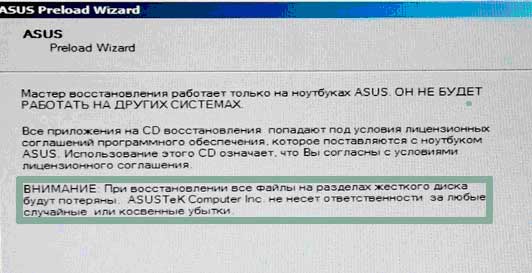
Ще се появят няколко предупредителни съобщения, които сочат, че използваният софтуер може да се използва само за лаптопите на ASUS. Между другото, всички данни на винта ще изчезнат завинаги, така че не забравяйте да го копирате в резервната секция. (Ако системата ви не работи, пак можете да възстановите данните си. Как да го опиша) Изберете "Възстановяване на Windows на първия дял", както е в моя пример.
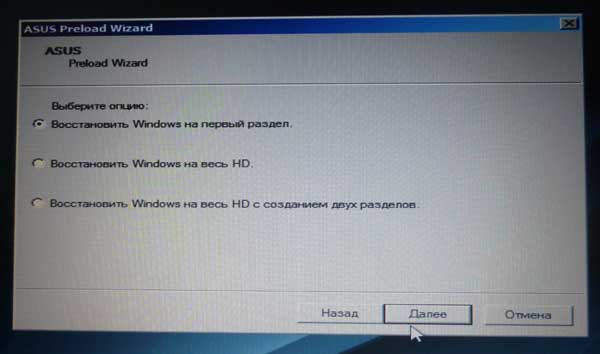
Основният процес ще бъде както следва.
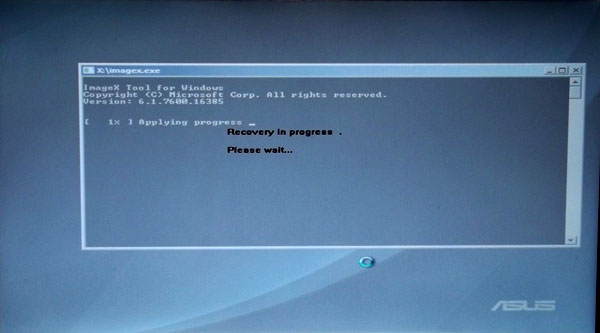
Winda ще се рестартира няколко пъти и ще поиска някои данни. Ние тихо въвеждаме необходимата информация, след това продължаваме да наблюдаваме автоматичната работа на компютъра!

В резултат на това ще се озовем в позната точка, какъвто е случаят
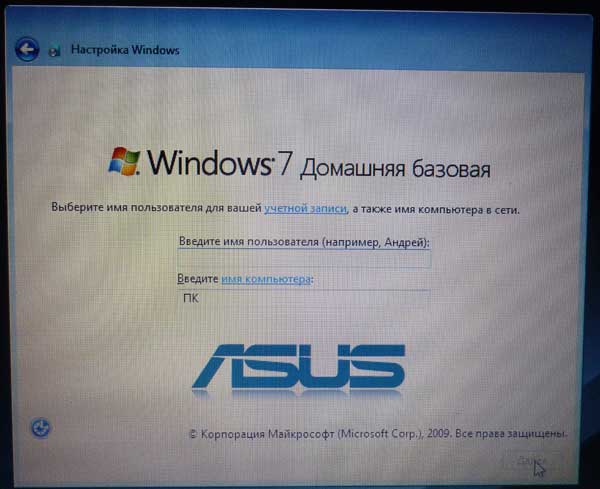
Всъщност това е всичко!
Изключете Boot Booster!
Накрая говорим за Boot Booster. Това е специална функция, която ускорява зареждането на операционните системи. Ако всички горепосочени процедури не са довели до положителен резултат, трябва да изключите Boot Booster. Отидете в BIOS (клавиш F2 или Del, в зависимост от модела на устройството и версията на BIOS), след това отидете в секцията BOOT и потърсете функцията Boot Booster. Променете позицията от Активирана на Забранена. Запазете промените и рестартирайте. Сега всичко ще работи както трябва!
Стартирането на възстановяването на ASUS системата е бързо и не изисква помощ от професионалисти. Имате добра работа!
В процеса на използване на лаптопи от различни производители, потребителите често срещат различни проблеми и грешки. Безопасният режим ви позволява да изтеглите само необходимите компоненти или да възстановите предишното състояние на системата. Статията ще говори за това как да тече лаптоп от Lenovo в безопасен режим.
Как да активирате безопасен режим?
При различните операционни системи процесът на влизане в менюто за избор на режим на зареждане е различен, така че би било подходящо да се изброят всички методи.
Windows 7, XP.
В момента на включване на Lenovo лаптоп система, трябва да натиснете клавиша "F8". След това на екрана трябва да се появи специално меню. Можете да изберете всеки от предложените режими и да започнете изтеглянето.
Windows 8, 10.
При включване на системата трябва да натиснете бутона "F8" или да използвате комбинацията "Shift + F8". Ще се появи меню с избор на опции за зареждане. Тази опция трябва да се използва само ако имате проблем с компютъра и не можете да стигнете до работния плот на лаптопа на Lenovo.
Друг начин е да използвате помощната програма msconfig. Трябва да отидете на нейния интерфейс и да изберете раздела "Изтегляне". Освен това, в полето „Опции за изтегляне“, проверете елементите „Safe Download“ и „Minimum“. След като запазите промените в настройките, се появява прозорец, който ви подканва да рестартирате лаптопа на Lenovo. Трябва да се отбележи, че системата винаги ще работи в безопасен режим, така че след отстраняване на проблеми със системата, трябва да деактивирате опцията в msconfig.
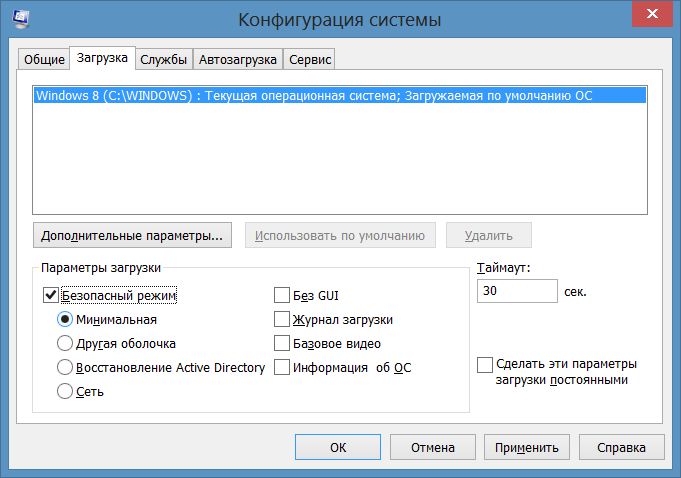
В Windows 10 методът на клавиша F8 не работи. Необходимо е да използвате помощната програма msconfig.
резултати
Активирането на безопасен режим на лаптоп не е трудно, така че можете да го стартирате по всяко време и да се опитате да поправите грешките в устройството.
Всяко компютърно оборудване, за съжаление, е обект на аварии, а грешките са различни. Някои от тях могат да бъдат свързани със самите компоненти на лаптоп или компютър, други - с операционната система, т.е. със софтуерната част на притурката. В повечето случаи вината е самият потребител, който до някаква степен небрежно се е справил с устройството. Често потребителят сам може да разреши проблем, който му пречи да продължи да използва устройството нормално.
Лаптопът не започва - какво да правя?
Ситуациите са напълно различни. Не е необходимо да сте програмист, за да разберете защо, но в същото време много паника и да започнете да издавате алармата. Ако видите черен екран, когато включите лаптопа - какво да правите?
Първото нещо, което трябва да се определи: какво точно може да бъде проблемът с лаптопа и с какво може да бъде свързан? Трябва да помним нашите скорошни действия, които бяха извършени, може би това ще настоява за решаването на проблема. Така че ще бъде много по-лесно да се намери решение както за обикновен потребител, така и за професионалист, ако трябва да се свържете с него, защото това обикновено е първият въпрос, който е зададен на клиента.
Какви проблеми могат да бъдат?
Може да има много опции, но първо трябва да проверите най-често и елементарно. Терминът "не започва" може да означава напълно различни неща. Например, един лаптоп може изобщо да не отговори на клавиша за захранване. В такива случаи максимумът, който потребителят може да направи, е да провери възможните причини, изброени по-долу.
неизправност: | Предполагаема причина | Как да го поправите сами |
Лаптопът не отговаря на клавиша за захранване | Най-вероятно батерията е изтощена или зарядното устройство не е здраво закрепено | Проверете свързването на зарядното устройство и опитайте да заредите батерията. Ако това не помогне, тогава ще бъде доста трудно да ремонтирате лаптопа сами. |
В повечето случаи потребителят е виновен. Причината може да бъде вирусна програма или различни системни грешки. | Ако човек не знае дори и най-простия, например, как да въведе лаптопа в безопасен режим, е малко вероятно сами да разрешите проблема |
|
Работният плот не се зарежда, въпреки че самото изтегляне е нормално | Както и в предишния параграф, проблемът вероятно е причинен от вирусни програми. | Опитайте се да влезете в безопасен режим и да стартирате антивирусно сканиране. |
Всяка грешка се показва на екрана, зареждането не се извършва. | Проблемът може да е причинен от механичен удар или повреда. Често грешки и сини екрани показват неправилно функциониращи компоненти. | Ако грешката не е свързана с хардуера, тогава както е описано по-горе, трябва да проверите компютъра си с антивирусна програма, преди да я изтеглите в безопасен режим. |
Какво е безопасен режим?
Преди да се запитате как да въведете лаптоп в безопасен режим, трябва да разберете какво е то и защо е необходимо. Безопасният режим, както мнозина можеха да предполагат, е необходим, за да може да се опита да стартира системата дори и в случаи на критични грешки. Сама по себе си една работеща система рядко се проваля без причина. Най-често проблемите възникват поради грешка на софтуера на трета страна.
Често може да се получи грешка поради неправилно инсталирани драйвери, или самият драйвер на новата версия е напълно неработен или несъвместим със системата. Това се случва при някои антивируси, които поради вътрешната си грешка могат да окачат цялата система.
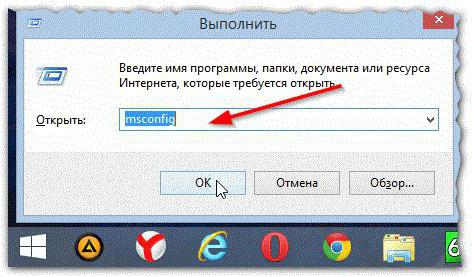
Доста често срещана диагноза в случаите с напълно висяща система е инсталирането на няколко антивирусни програми наведнъж. Това е строго забранено! Това няма да даде допълнителна защита, а напротив, ще навреди на компютъра. Информация за това често се посочва на инсталационния екран, но малко хора обръщат внимание на него и след това не могат да разберат защо не зареждат лаптопа.
Така че, за да стартирате системата, е необходим безопасен режим, като не се зареждат инсталирани програми, драйвери и други помощни програми. В допълнение, през безопасен режим в екстремни случаи, можете да използвате всички стандартни функции на Windows, например, “Explorer”.
Как да влезете в безопасен режим, използвайки системата
Този метод е подходящ, когато системата все още работи и работи. Въз основа на този метод можете да разберете как да влезете в лаптопа в безопасен режим, като използвате доста прост метод. Може да имате нужда от тази опция само в случаите, когато трябва да премахнете втория антивирус, но е невъзможно да го направите по обичайния начин.
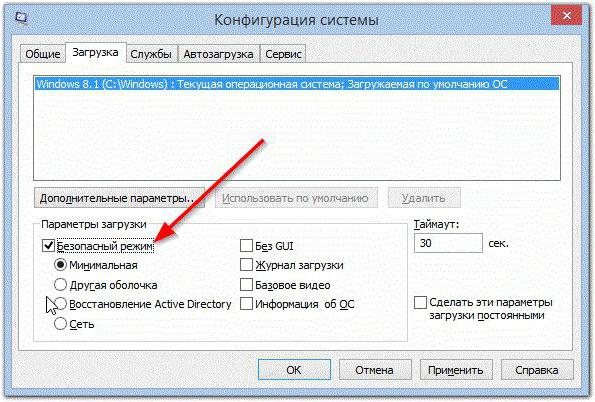
За да направите това, трябва да извършите няколко прости стъпки:
- Натиснете специалната клавишна комбинация Windows + R на клавиатурата, за да стартирате прозореца “Run”, който ще ви помогне да стартирате специалната програма.
- В прозореца въведете думата msconfig и натиснете клавиша Enter.
- Прозорецът за конфигуриране на системата ще се отвори, изберете раздела “Изтегляне” в горната част, поставете отметка в квадратчето до “Safe Mode” и изберете необходимите параметри за зареждане, за предпочитане минимални или с мрежа, ако е необходимо.
- Щракнете върху бутона "Приложи" и рестартирайте компютъра.
След извършените операции ще трябва да върнете този параметър обратно, т.е. да премахнете отметката на същото място.
Как да вляза в безопасен режим по време на зареждане?
Но ако все още трябва да разберете как да влезете в лаптопа в безопасен режим, когато операционната система не се стартира, тогава трябва да разберете, че има определен ключ, който започва този режим.

Обикновено е лесно да се намери този ключ, защото стандартът е бутона F8. Трябва да се натисне веднага след натискане на бутона за захранване, да се покаже екран за избор на вида на натоварване. Ако не работи, можете да намерите необходимата информация за този ключ в ръководството за лаптопа. Наречете го, като правило, режим на запис.
Безопасен режим Windows 7 на лаптоп и компютър
За да влезете в безопасен режим на Windows 7 на лаптоп, трябва да натиснете клавиша F8, както бе споменато по-горе. В тази система, във всеки случай, този ключ трябва да работи. Важно е да се има предвид, че не трябва да се натиска преди включване на лаптопа, а напротив, веднага след това и докато се появи черният екран за избор на режими.
Безопасен режим в Windows 8 или 10
За да разберете как да влезете в безопасен режим на тези системи, преди да включите лаптопа, трябва да намерите ръководство за устройството. Всичко това се дължи на факта, че системите, започвайки от 8-ми, не могат да бъдат стартирани в безопасен режим, освен ако производителят не е задал специален режим за запазване на ключове. Можете да го намерите в ръководството. В противен случай системата ще трябва да работи с помощта на стартиращ носител или от самата операционна система, ако е възможно.
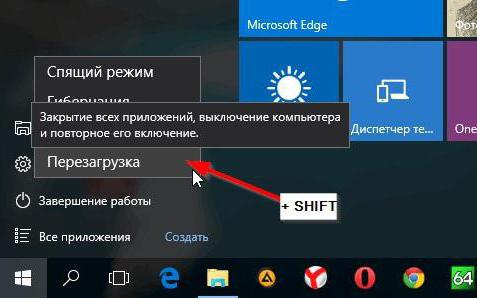
Това се прави, както следва:
- Необходимо е в менюто "Старт" или в панела вдясно да натиснете бутона за изключване, след това задръжте натиснат клавиша и натиснете бутона за нулиране.
- След рестартирането щракнете върху "Диагностика".
- След това кликнете върху „Разширени настройки“.
- След това - „Опции за изтегляне“.
- Презареждане.
- След това трябва да изберете безопасен режим, като натиснете клавиша F4.
Какво трябва да направя, ако не мога да вляза в безопасен режим?
Това може да се случи по различни причини. Най-често срещаният е черният екран, когато включите лаптопа. Какво да направите в този случай? Често това може да се дължи на факта, че системата се държи неправилно и стандартният товарач не може да се стартира в нормален режим. Ако натискането на клавиши в преходния режим не работи, проблемът може да бъде решен по различен начин.
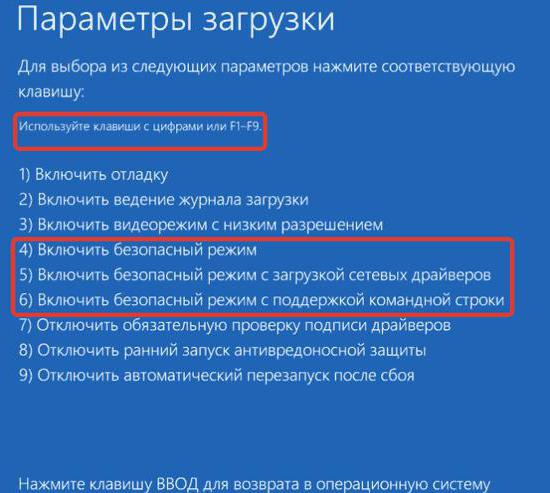
Трябва да получите стартиращ носител или диск. Това е често срещано изображение, с което можете да преинсталирате системата или да използвате вградените помощни програми за възстановяване на системата. Такъв диск може да бъде прикрепен с лаптоп, а ако не, тогава създаването на стартиращ носител не е трудно чрез компютър на познати, съседи или приятели.


 Sony Update Service - програма за решаване на проблеми на телефони SONY
Sony Update Service - програма за решаване на проблеми на телефони SONY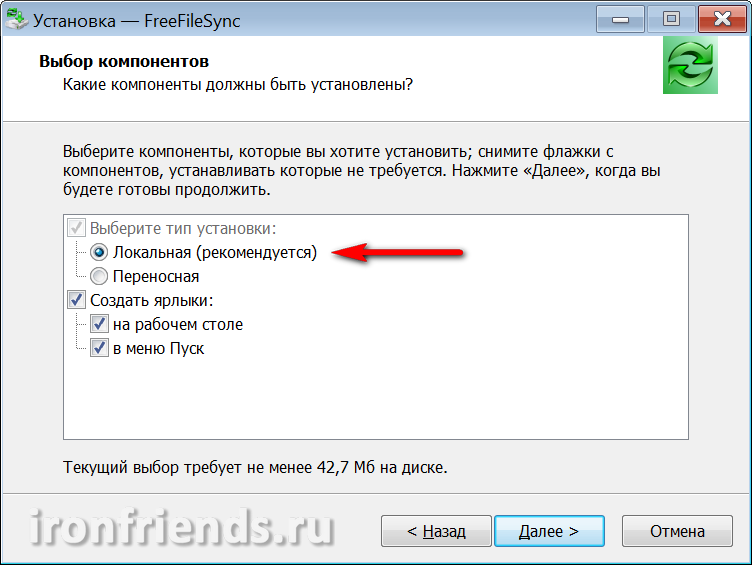 Синхронизиране на мобилни устройства с компютър и лаптоп и облачни услуги
Синхронизиране на мобилни устройства с компютър и лаптоп и облачни услуги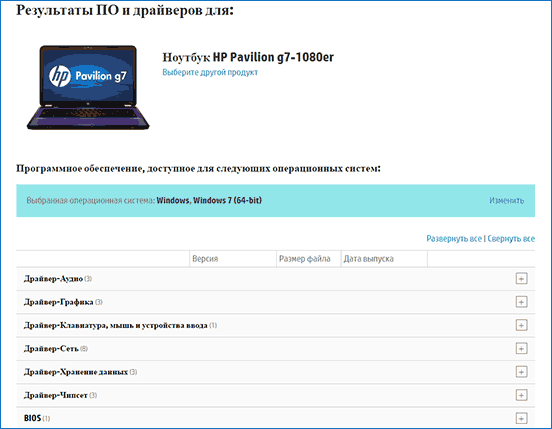 Бутонът Fn не работи на лаптоп
Бутонът Fn не работи на лаптоп