Защита създава акаунти в Windows 7. Паролата на потребителя в акаунта. Управление на профила
Сметка потребител на Windows 7 е набор от данни, които определят до кои папки и файлове потребителят има достъп, какви промени може да направи потребителят на компютъра, както и личните настройки на потребителя, като фон на работния плот и скрийнсейвър. Всеки потребител има достъп до неговата сметкаизползвайки потребителско име и парола. Екранът за добре дошли, който влиза в Windows 7, показва наличните акаунти на компютъра и техните типове, което ви позволява да определите дали акаунтът е обикновен акаунт или има администраторски права. Има три типа акаунти:
Управление на профила
След това ще обясним концепциите за потребителски групи и разрешения. Както ще видите, тези концепции са важни, когато споделяте с други хора в мрежата. Този потребител може да използва само софтуер, който вече е зададен от администратора и не може да прави промени в системните настройки.
Потребителска парола за акаунт
Те винаги имат парола, която не е празна. Тази концепция е важна, за да можете по-добре да разберете как работи споделянето на файлове, как се присвояват разрешенията и т.н. Просто казано, разрешенията са начинът на операционната система да ви каже какво можете или не можете да правите с файл или папка.
Стандартно - използва се в ежедневната работа;
Администратор - пълен контрол над компютъра;
Гост - използва се за временен достъп до компютър. 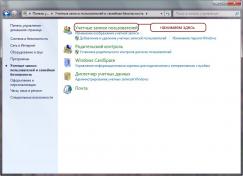
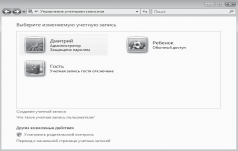
Когато работите с папки, ви позволява да преглеждате и отпечатвате файлове и подпапки, както и да изпълнявате файлове. Редактиране – при работа с файлове позволява те да бъдат четени, записани и изтривани. Когато работите с папки, ви позволява да четете и записвате файлове и подпапки, както и да изтривате папка. Пълен контрол - позволява ви да четете, пишете, променяте и изтривате всякакви файлове и подпапки.
- Четене - ви позволява да преглеждате и отпечатвате файл или папка.
- Когато разглеждате папка, можете да видите всички нейни файлове и подпапки.
- Списък на съдържанието на папка – Това разрешение може да бъде присвоено само на папки.

Потребителите на компютър могат да бъдат комбинирани в потребителски групи - колекция от потребителски акаунти със същите права за защита. Двете най-често срещани потребителски групи са стандартната потребителска група и групата на администратори. Използвайки администраторски акаунт, можете да създавате нови потребителски групи, да премествате акаунти от една група в друга, да добавяте акаунти към различни групи или да ги премахвате. Когато създавате нова група, можете самостоятелно да определите с какви права ще бъдат надарени потребителите, които влизат в нея.
За да улесните компютърния си живот, най-добре е да редактирате разрешения само на ниво папка. Например, когато използвате съветника за споделяне, избирате потребителско име или потребителска група и след това едно от тези две нива на разрешение.
Когато използвате съветника за споделяне, ще видите и ниво на разрешение, наречено „Собственик“. Собственикът има пълен контрол върху тази папка. Ще научите повече за съветника за споделяне и как да го използвате в урока. При използване на разширения публичен достъпможете да зададете едно от трите нива на разрешение.
Управление на профила
В Windows 7, в контролния панел, в режим на компонент, изберете Потребителски акаунти и семейна безопасност > Добавяне или премахване на потребителски акаунти. В прозореца, който се показва, изберете връзката "Създаване на акаунт". В следващия прозорец въведете потребителско име, изберете типа акаунт и кликнете върху бутона "Създаване на акаунт".
Както ще научите в бъдещи уроци, тази група потребители е много полезна, когато имате мрежа с голямо разнообразие от устройства и операционни системи. Разширеното споделяне ще бъде обяснено подробно в урока. За останалата част от тази серия ще се съсредоточим върху следните области.
Промяна на свойствата на потребителя
Ще научите какви са те и тяхната роля в споделянето на мрежата. Ще научите също как да промените местоположението си в мрежата, така че да имате достъп до функциите за споделяне в мрежата само когато имате нужда от тях. Урок 4: Този урок обяснява споделената папка и нейната роля в споделянето в мрежата. Като научите как може да се използва и кога можете да решите дали има смисъл да го използвате или не.
ИЗТРИЙ
За да изтриете акаунт, в прозореца щракнете върху потребителския акаунт и в прозореца, който се показва, щракнете върху връзката „Изтриване на акаунт“. В прозореца, който се отваря, щракнете върху бутона "Изтриване на файлове", ако не искате да запазвате потребителски данни, или бутона "Запазване на файлове", ако искате да запазите потребителски данни в папка на работния плот.
Този урок съдържа всичко, което трябва да знаете за използването на този урок. Тези уроци споделят всичко, което трябва да знаете за използването на това. Урок 8: Картографирането на мрежови устройства е лесен начин за достъп до папки, споделени от други в мрежата. Този урок обяснява как да картографирате споделена папка от мрежа.
Урок 9: Определено ще трябва да споделяте устройства като принтери с други в мрежата. Този урок се фокусира върху обяснението как да споделяте устройства с други потребители в мрежата. Урок 10: Последният урок се отнася до достъпа до споделени папкии мрежови ресурси.
ПОТРЕБИТЕЛСКА ПАРОЛА НА АКАУНТ
За да създадете парола, следвайте тези стъпки. 
1. В прозореца на потребителския акаунт изберете име на акаунт и щракнете върху връзката Създаване на парола, за да отворите съответния прозорец.
Ако просто не искате вашето потребителско име, можете да го промените без друг потребителски акаунт. трябва да! 
Създайте стандартни потребители. Върнете се към преглед или променете акаунта. Защо трябва да се използва стандартен потребителски акаунт вместо администраторски акаунт?
Акаунтът по подразбиране може да помогне за защитата на компютъра, като попречи на потребителите да правят промени, които засягат всички потребители на компютъра. Препоръчително е да създадете стандартен потребителски акаунт за всеки потребител. Потребителските акаунти ви позволяват да споделяте компютъра си с други хора, но все пак имате свои собствени собствени файловеи настройки.
2. Въведете Нова паролав полетата за въвеждане на парола и потвърждаването й.
3. За да улесните запомнянето на паролата си, ако я забравите, въведете текста в полето за подсказки
4. Щракнете върху бутона "Създаване на парола".
5. След като създадете парола, можете да я промените или изтриете в същия прозорец.
Потребител с администраторски акаунт може да създава и променя ролите на всички потребители на компютър.
Всеки потребител има достъп до своя потребителски акаунт с потребителско име и парола. Има три типа потребителски акаунти: стандартен, администраторски, гост. Промяна на потребителски акаунт. Този акаунт е администраторски акаунт, който ви позволява да настроите компютъра си и да инсталирате всички програми, които искате да използвате. След като настроите компютъра си, добра идея е да създадете и използвате стандартен потребителски акаунт за ежедневни задачи.
Ако създавате нови потребителски акаунти, трябва да ги направите акаунти по подразбиране. Използването на стандартни акаунти допринася за сигурността на вашия компютър. Щракнете тук, за да отворите потребителски акаунти.

ПРОМЯНА НА ПОТРЕБИТЕЛСКИ СВОЙСТВА
За да промените снимката на потребител, в прозореца Редактиране на акаунт щракнете върху връзката Редактиране на картина. В прозореца, който се показва, щракнете върху връзката „Търсене на други модели“, за да отворите прозореца за търсене желания файлснимки. За да промените типа и името на потребителя в прозореца на потребителския акаунт, просто изберете подходящите връзки и променете полетата в прозорците, които се отварят.
Щракнете върху Управление на друг акаунт. Ако бъдете подканени за администраторска парола или потвърждение, въведете паролата или потвърждението. Забележка. Ако има само един акаунт на компютъра, не можете да го промените на акаунта по подразбиране. Стандартният акаунт е предназначен за ежедневни задачи. Администраторският акаунт предоставя повечето от опциите за управление на компютъра и трябва да се използва само когато е необходимо.
Акаунтът за гости е предназначен предимно за хора, които се нуждаят само от временен достъп до компютър. Потребителска група е колекция от потребителски акаунти със същите права за защита. Потребителските групи понякога се наричат групи за сигурност.
Посетителите на този сайт често се интересуват как да създадат нов потребител в Windows 7. Най-често тази нужда възниква, когато повече от един човек работи на един и същ компютър. Файловете и програмните преки пътища на различни потребители започват да се объркват на работния плот и това неизбежно създава много неудобства. В тази статия ще говорим за това как да създадете нов потребител в Windows 7 и да отстраните този проблем за постоянно.
Един акаунт може да бъде член на множество групи. Най-често използваните потребителски групи са потребителската група по подразбиране и групата на администраторите, но има и други. Ако имате администраторски акаунт, можете да създавате потребителски групи по избор, да премествате акаунти между групи и да добавяте или премахвате акаунти от групи. Когато създавате персонализирана потребителска група, можете да изберете кои права да й бъдат присвоени.
Правила за разрешения, свързани с обекти на компютър или мрежа за. Какво е администраторски акаунт? Използването на стандартен потребителски акаунт вместо администраторски акаунт е по-сигурно. Мениджърът на профили не се показва по подразбиране.
За да създадете нов потребител, трябва да отворите менюто "Старт" и да отидете в контролния панел. Ако искате да създадете нов потребител в Windows 8, използвайте нашата статия за.
Така че, след като отворите контролния панел, отидете на секцията „Добавяне и премахване на акаунти“.
След това ще видите списък с акаунти, които вече са добавени към вашия операционна система. Ако не сте добавили нищо преди, тогава трябва да има само двама потребители тук: основният потребител (който сте създали с ) и потребителят гост. За да добавите нов потребител в Windows 7, щракнете върху връзката „Създаване на акаунт“.
За да отворите мениджъра на профили. Можете също да изберете папката, в която трябва да бъде запазен новият профил, или да използвате папката по подразбиране. Когато щракнете върху "Готово", се създава нов профил. Ако не щракнете върху бутона Изтриване на файлове, само името на профила се премахва от мениджъра на профили, но самите профили остават в папката на вашия профил. Данните не се губят. От друга страна, щракването върху „Изтриване на файлове“ ще изтрие целия профил с всички файлове, които съдържа. Тази операция не може да бъде отменена.
Не питайте при стартиране Използвайте избрания профил при стартиране без подкана
Моля, имайте предвид, че не можете да изтриете профил от харддисккато просто изтриете съответната папка на профила. Профилът все още се показва в списъка с налични профили. Трябва да използвате Мениджъра на профили, за да деинсталирате. Това ви позволява да четете съобщения, запазени по-рано на вашия компютър, и да проверявате профила си. За да работите с друг профил, първо трябва да се обадите на мениджъра на профили. . Следенето на това, което децата правят на компютъра, е основна задача за техните настойници.

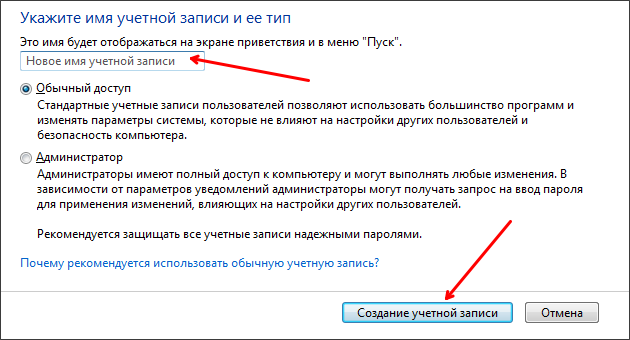
Това е всичко, след като кликнете върху бутона „Създаване на акаунт“, ще бъде създаден нов потребител. Моля, имайте предвид, че ако изберете тип акаунт за стандартен потребител, потребителят, използващ този акаунт, няма да може да инсталира нови програми или да прави промени в настройките на операционната система.
Не би ли било чудесно, ако можете автоматично да зададете колко често децата могат да използват компютъра, да регистрират всички сайтове, които посещават, или програмите, които изпълняват? Чрез функцията " Родителски контрол» Можете също така да получите достъп до отчет, който изброява всички дейности, извършени на компютъра.
Ще трябва да информирате новия потребител за това: разрешението за достъп е „Потребител по подразбиране“. Ако предпочитате, този потребител може да остане без парола. За да активирате услугата за конкретен потребител, щракнете върху изображението, съответстващо на профила, който ще бъде наблюдаван. Потърсете опцията „Задаване на родителски контрол“ и щракнете върху връзката.
Как да създадете нов потребителски запис в Windows 7 чрез командния ред
Можете също да създадете нов потребител чрез командния ред. За да създадете нов потребител на Windows 7 чрез командния ред, първо трябва да го стартирате с администраторски права. За това как вече говорихме в една от статиите.
След това в командния ред, който се отваря, въведете командата:
Когато назначавате потребител, който да бъде наблюдаван от системата, вие също трябва да дефинирате кой потребител ще има правата да променя разрешенията, да отменя достъпа и да преглежда отчета за дейността. Всички функции, предлагани от услугата, са достъпни на началната страница на Родителски контрол. Дефинициите на ограничения или дори деактивирането на някакъв режим на блокиране могат да бъдат направени само от потребител-администратор.
Ако има повече потребители по подразбиране, всички те ще бъдат показани на страницата за администриране, както и предоставените ви разрешения. За да маркирате дните и часовете, когато компютърът ще бъде наличен, просто щракнете върху квадратчето, съответстващо на деня и часа на вашите предпочитания. Когато е маркирано в синьо, това означава, че компютърът ще бъде заключен в този ден и час.
- net потребителско име потребителска парола /добав
Например, за да добавите потребител с псевдоним Mike и парола 123123, въведете net user Mike 123123 /add .
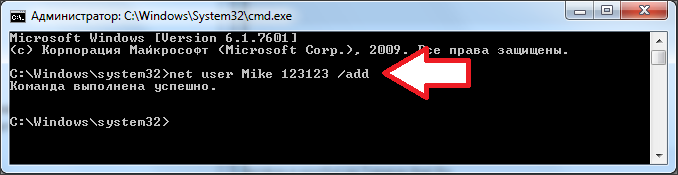
След въвеждане на такава команда ще бъде създаден нов потребител. Но по подразбиране ще стане редовен потребител(не администратор). За да направите този потребител администратор, трябва да въведете още една команда:
Включително неуспешни опити. Ако е необходимо да се ограничи изпълнението на конкретна програма или игра, е възможно да се извърши и блокиране, по избор на администратора. Към който и да е от инсталирани програмие блокиран, просто го изберете, като поставите отметка в квадратчето. Игрите вече имат предишната класификация, която ще варира в зависимост от възрастовата група. Благодарение на тази функция е възможно да се блокира достъпа на потребителя до игри, които са неподходящи за възрастта му.
Струва си да се отбележи, че в допълнение към използването на ресурсите, описани в колоната, родителите трябва да се стремят да бъдат информирани за рисковете, пред които за съжаление са изправени децата и юношите, когато сърфират в Интернет. Но също така е необходимо винаги да се търси диалог по този въпрос, освен да се приеме използването на инструмент за управление.
- net потребителско име на администратори на локална група /add
Например, за да направим потребителя Mike администратор, трябва да въведете командата net администратори на локална група Майк /добав.
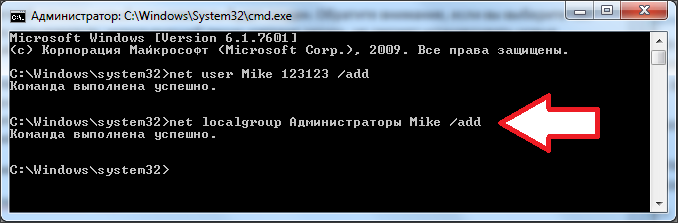
Всичко, както виждаме, добавяне на нов потребител към Windows 7 с помощта командна линияне е много по-трудно от добавянето на потребител през контролния панел.


 Параметри на транзисторите MP39, MP40, MP41, MP42 MP39
Параметри на транзисторите MP39, MP40, MP41, MP42 MP39 Домашно направен цифров осцилоскоп на arduino и микроконтролер със собствените си ръце Домашен осцилоскоп и печатни платки
Домашно направен цифров осцилоскоп на arduino и микроконтролер със собствените си ръце Домашен осцилоскоп и печатни платки Как да свържете товара към управляващия блок на микросхеми Схеми за to125 12 5
Как да свържете товара към управляващия блок на микросхеми Схеми за to125 12 5 Стар RIAA еквалайзер Премахване на честотната характеристика на riaa
Стар RIAA еквалайзер Премахване на честотната характеристика на riaa