Как да свържете безжичния адаптер към компютъра. Шофьор за мрежовия адаптер - подробни инструкции за инсталиране
В тази статия ще разгледаме алгоритъм, който ще избегне проблемите, които могат да възникнат след инсталирането на операционната система.
Какво е шофьор? Това е програмата, чрез която операционна система компютърът взаимодейства с хардуера на устройството (дънна платка, видеокарта, мрежова карта, принтер, скенер, MFP и т.н.).
Драйверите се разработват от компании, които произвеждат компютърни компоненти и периферни устройства, които взаимодействат с компютър (например, офис оборудване).
Често модерните операционни системи (включително и) вече имат определен набор от драйвери, които ви позволяват да работите с основните компютърни компоненти, ще разгледаме случая, когато такива програми не са налице.
Особеността на ситуацията, когато мрежов драйвер не е инсталиран, това е липсата на възможност за използване на програмата, за да се инсталира автоматично драйвери, тъй като всички те са за работата си с помощта на Интернет връзката, както и шофьор на мрежата не е инсталиран и достъпен интернет достъп.
С инсталирането на драйвери мрежов адаптер потребителят, като правило, се сблъсква в следните случаи:
1. След закупуването на нов компютър и липсата на инсталирана операционна система.
3. След като драйверите на мрежовия адаптер не успеят.
За да разрешите проблемите, които възникват в първия случай, трябва да потърсите дискове, които идват с компютъра. На диска на драйвера дънна платка и това, от което се нуждаем.
През последните няколко години ясно оформената тенденция, която включва отказът да се използват оптични дискови устройства, не само сред производителите тетрадка , но и настолни компютри.
Потребителите, които избират свои компоненти, от които техният компютър ще бъде сглобен, също ще откажат да инсталират DVD устройството.
Съвет! Препоръчваме ви да изтеглите всички необходими драйвери (не само мрежа) в отделна директория на вашия твърд диск и / или флаш устройство. Това ще избегне ситуации, при които след инсталирането на операционната система ще трябва да потърсите устройство или компютър (таблет, телефон), за да изтеглите драйвери от диск или от интернет.
Какво да направите, ако няма драйвер на мрежата
Така че, просто инсталирахте Windows 7. Калъфът за малки - остава да инсталирате драйвера, да конфигурирате работната среда и ... Но като късмет ще го има, няма драйвер диск под ръка. Къде трябва да ги вземем? Само в интернет. Има обаче проблем в интернет, защото достъпът не е конфигуриран. Това ваш случай? Така че, е време да започнете да го настройвате.
Направете така, че операционната система, "видях" мрежовия адаптер без драйвера, няма да работи. Въпреки това, не е шофьор - това не означава, че не е бягство: можете да получите достъп до едно време към интернет чрез преносим USB-AC адаптер (там са жични и безжични модели). Това устройство започва работа по Windows 7 веднага след свързването.
Такива устройства са евтини и се продават в почти всеки компютър. С тяхна помощ можете да свържете кабела на доставчика с компютъра или да се свържете с него Wi-Fi мрежа и отидете онлайн.
Ние проверяваме наличието на мрежов адаптер за работа
Ако не помните дали драйверът е инсталиран на мрежовия адаптер, погледнете в Диспечера на устройствата.
Разгънете списъка на мрежовите адаптери. Ако тя не е празна и не е изпълнена с "неизвестни устройства", тогава се намират необходимите драйвери. Можете да продължите към настройките.
Важна точка. На повечето лаптопи вграденият адаптер за Wi-Fi мрежа се включва и изключва, като натиска клавишната комбинация (например Fn + F12) или бутоните на кутията. Ако ще се установите безжична връзка, уверете се, че не е изключена.
Свързване с безжична мрежа
За да се свържете с мрежа за достъп до Wi-Fi (безжична) в областта на мястото за настаняване трябва да бъде активна точка за достъп - на обществеността (например, в кафенето) или частен (маршрутизатора). За да ги видите, кликнете върху иконата на мрежата - "монитор" в областта за уведомяване на лентата на задачите.
Наличните мрежи ще бъдат показани в списъка с безжични връзки. В близост до всеки от тях има бутон "Връзка".
Когато задържите курсора на мишката върху областта на избраната мрежа, се показват нейните свойства:
- ниво на сигнала (за стабилна връзка имате нужда от добро или отлично);
- вид сигурност;
- вид радио;
- и SSID (име на мрежата).
Типът сигурност и името на мрежата се задават при създаването.
За да създадете връзка, кликнете върху името на избраната мрежа и въведете паролата. Настройките за връзка (IP, DNS и други) на вашия мрежов адаптер ще получат автоматично. За да ги видите, отворете контекстното меню на връзката, като кликнете с десен бутон на мишката и изберете "Статус".
В следващия прозорец кликнете върху Подробности.
Параметрите, които DHCP сървърът на вътрешната мрежа е присвоил на вашия компютър, се показват тук. Точката за достъп действа като DHCP сървър (сървърът на динамичната конфигурация на хоста).
Ето какво означават основните от тези параметри:
- Описание - моделът на мрежовия адаптер на вашия компютър.
- Физическият адрес е MAC адресът на мрежовия адаптер.
- IPv4 адресът е адресът на вашия компютър в локалните мрежи.
- Порталът по подразбиране е адресът на точката за достъп в местни мрежови мрежи.
- DHCP и DNS сървърите също са местен адрес точки за достъп, тъй като функциите на тези звена търпи тя (DNS-сървър е сравняването на имената на домейните на техните IP адреси - например, името на ресурса Yandex.ru съответства на адрес 93.158.134.11).
Всяка настройка на тази група се настройва оптимално и потребителят не може да промени нищо тук, без да прекъсне връзката.
Конфигуриране на виртуална точка за достъп
Чрез компютър с Windows7, свързан към интернет, можете да отворите достъп до глобалната мрежа и други устройства - трябва да създадете виртуална точка за достъп. Функциите на точката за достъп ще се изпълняват от безжичен (Wi-Fi) мрежов адаптер - на Windows 7 и 8 системите могат да работят като рутер. При преносимите компютри с Wi-Fi адаптерът обикновено е винаги там и трябва да бъде свързан отделно със стационарен компютър.
Настройването на точката за достъп е много проста. За да го създадете, нямате нужда от допълнителен софтуер - има достатъчно функции на помощната програма за конзоли Netshell (netsh.exe), вградена в Windows 7.
- Стартирайте бележника или програмата, която го замества.
- Напишете следните редове в документа: netsh wlan настроен hostednetwork режим = позволи ssid = »Imya_seti »Ключ =»your_password "KeyUsage = постоянно
netsh wlan стартира hostednetwork
На първия ред трябва да промените, т.е. да посочите името на мрежата (SSID) - думата, чрез която вашата безжична мрежа ще бъде разпозната и паролата за достъп до нея. Допустимата продължителност на паролата зависи от вида сигурност на мрежата. Безжичните мрежи в Windows 7 се създават съгласно стандарта WPA 2-Personal, чиято дължина на паролата е 8 знака.
Вторият ред предоставя стартирането на виртуална точка за достъп.
- Запазете създадения файл на работния плот. Дайте му името на новата мрежа (но можете да я промените на друга) и разширението .bat (партиден файл). Като стартирате този файл като администратор, ще създадете точка за достъп, която можете да видите в списъка с безжични връзки.
При тази настройка е почти завършена. Оставаше да позволи на свързаните устройства да имат достъп до интернет. За да направите това:
- кликнете върху иконата на мрежата в тавата, отворете списъка с наличните връзки;
- да намерят интернет връзка помежду си и да отворят свойствата си;
- отворете раздела "Достъп", изберете мрежата, която искате да се свържете с интернет от списъка и задайте етикета "Разрешаване на други мрежови потребители да използват тази връзка ..."
Създадено е виртуално точка за достъп с достъп до WAN.
Настройване на кабелна връзка
Конфигурирането на кабелна връзка в Windows 7 не е много по-сложно от това, което вече сме разглобявали. Първо, трябва да установите физическа връзка на компютрите помежду си, рутер, комутатор или други възли на мрежата чрез кабел (усукана двойка).
Ако всичко е направено правилно, в папката "Мрежови връзки" се показва елементът "Местна връзка". За да отворите тази папка в Windows 7, отворете Мрежата и подялба"-\u003e" Промяна на настройките на адаптера ".
В раздела "Мрежа" кликнете върху "Internet Protocol version 4" и бутона "Properties".
В следващия прозорец се конфигурират основните мрежови параметри на компютъра: задайте IP адрес, шлюз по подразбиране (рутер) и DNS сървър.
- Като IP, уточни един от местната диапазон от адреси (10.0.0.0 - 10.255.255.255, 172.16.0.0 - 172.31.255.255, 192.168.0.0 - 192.168.255.254) - най-важното, че той не се повтаря на други устройства във вашата мрежа. Ако това се повтаря, трябва да го промените.
- Главният портал (устройството, през който компютърът се включва онлайн) е да регистрира IP рутера.
- Можете автоматично да оставите DNS адреса. Ако искате да го промените като предпочитан DNS, посочете адреса на шлюза по подразбиране и като алтернатива - нищо или DNS на вашия доставчик, който ви е известен.
След като кликнете върху "OK" в този прозорец, настройката на връзката е завършена.
Днес използвайте безжичен интернет това е възможно с различни устройства, Той може да бъде не само лаптоп и компютър, но и телефон, таблет и дори телевизор. Но тези устройства трябва поддържа WI-FI технология, Практически на всички съвременни нюанси Wai-Fai е на разположение. Смартфоните и таблетите също са подходящи. И на компютрите можете да създадете безжична връзка, като закупите специален адаптер.
За това и много други неща ще ви кажа точно сега.
След като активираме WI-FI, вече можете да опитате да се свържете с него. Да започнем с лаптоп.
1. Свързване с WI-FI на лаптоп
Във всеки модерен лаптоп има WI-FI. Достатъчно, за да го включите, след което намерете безжичната мрежа и се свържете с нея. Ние ще направим това.
Отваряме:
Старт - Контролен панел - Мрежа и интернет - Център за мрежи и споделяне - Промяна на настройките на адаптера.
Тук виждаме значката Безжична мрежова връзка, Кликването върху него с десния бутон избира елемента се даде възможност на.
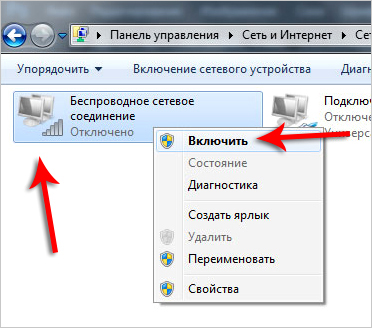
В долната част на екрана (където е часовникът), прозорец с открития безжични мрежи, Намерете WI-FI и се свържете с него.
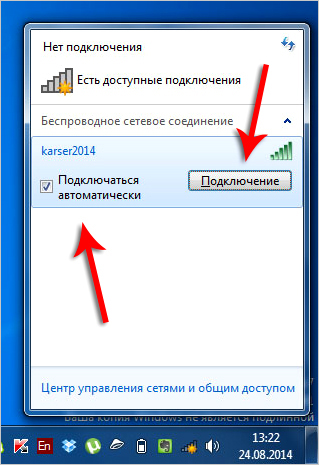
Потвърдете, като въведете паролата.
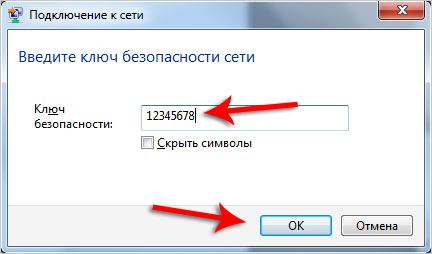
Сега можем да отворим или друг браузър и да се опитаме да изтеглим сайтове.
2. Свързване към WI-FI на компютъра
При стационарни компютри малко по-сложно. Те често нямат безжична технология. Но този проблем лесно се разрешава чрез закупуване на специален съвет или малък адаптер.
Ето какво имам на един стар компютър:

Чрез поставянето му в стандартен USB порт WI-FI се показва на компютъра.
На новия компютър имам AC адаптер под формата на плащане:

На цена почти същата ($ 10), а сигналът е по-добър, което влияе положително на скоростта на интернет.
След като инсталирате някой от тези адаптери и инсталирате драйвери за него (устройството е свързано), един и същ компютър изглежда точно същият връзка с WI-FI, както в примера с лаптоп. Ние действаме по аналогия с лаптопа.
3. Свързване с Wai-Fi на вашия телефон и таблет
На телефона просто отидете на настройките, разрешете WI-FI и да намерите мрежата си. Ето един пример с iPhone:
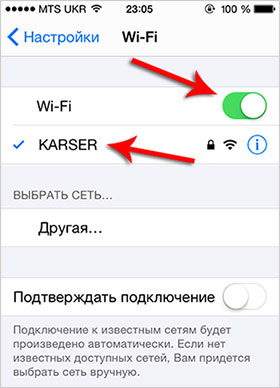
На други телефони все едно, включително смартфони с Android. На таблетите също :)))
4. Свързване с други устройства
На други устройства, например телевизори, които поддържат WI-FI или дори принтери, всичко е направено: той се включва, мрежата се намира и връзката се прави.
Надявам се, че сте успели да се свържете с WI-FI.


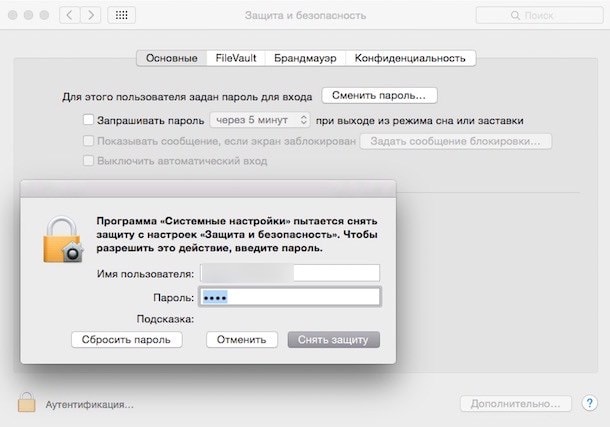 Какво да направите, ако забравите вашата MacBook парола
Какво да направите, ако забравите вашата MacBook парола Какво да направите, ако сигналът е слаб
Какво да направите, ако сигналът е слаб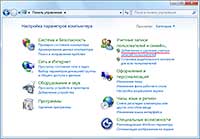 Какво представлява акаунтът и как да го създадете?
Какво представлява акаунтът и как да го създадете? Конфигуриране на директна връзка на два компютъра през Wi-Fi мрежа
Конфигуриране на директна връзка на два компютъра през Wi-Fi мрежа