Забравена парола от Мак. Какво да направите, ако забравите вашата MacBook парола.
За влизане в компютъра е необходима потребителска парола. Може да се изисква и при инсталиране на някои персонализирани програми. Той е зададен по време на първата настройка на компютъра, той може да бъде зададен при добавяне на нов акаунт. Но ситуацията, при която потребителят не може да си спомни паролата и да влезе в системата, не е рядкост. Потребителят забрави паролата на MacBook - какво да правим? Има няколко опции:
- Възстановяване чрез идентификационния номер на Apple.
- Използвайте стартовия диск.
- Нулиране в режим на възстановяване.
На първо място, можете да опитате да получите намек за инсталираната парола - може би тя ще излезе сама. За тази цел три пъти се въвежда грешна парола, след което на екрана се появява намекването, което сте написали.
Възстановяване чрез идентификатор на Apple
Как да нулирате паролата чрез Apple ID е описано подробно на сайта за техническа поддръжка. На операционните системи от десета и по-горе системата е прикрепена към идентификационния номер на Apple, затова на етапа на настройката на компютъра е по-добре да оставите отметка близо до елемента "нулиране на паролата с помощта на Apple ID".
Въвеждате неправилна парола три пъти, системата ви подканва да възстановите и не само предлага намек. Съгласете се, въведете идентификационния си номер и кликнете върху "нулиране на паролата". Създава се нов куп ключове, а старият остава. Ако си спомняте една и съща парола, можете да я използвате отново.
Използване на стартовия диск
За да промените паролата през диска за зареждане, се нуждаете от този най-стартов диск. Последните MacBooks изобщо не са оборудвани с инсталационни дискове, така че този метод ще работи само за потребители, които го имат първоначално и не са го загубили навсякъде. Можете също да направите bootable flash drive в случай на такава непреодолима сила.
- Поставете диск.
- Задръжте клавиша "C", когато компютърът се зарежда.
- Изчакайте инсталационната програма да се появи.
- Отворете раздела "Помощни".
- Изберете Reset Парола.
- Изберете устройството, където се намират системният и потребителският профил, на които трябва да нулирате паролата.
- Въведете командата "resetpassword".
- Натиснете Enter.
- Въведете нова потребителска парола.
След като нулирате паролата за MacBook, можете да рестартирате лаптопа и тихо да въведете нов.
Режим за възстановяване
Повторното задаване на паролата на MacBook чрез режима за възстановяване не изисква нито свързване с ИД, нито присъствие инсталационния диск, За да направите това, ще ви трябва:
- Когато рестартирате, натиснете Command + R.
- Изчакайте преминаването към режим за възстановяване.
- Изберете езика на буутлоудъра.
- От панела "Помощни" отидете в раздела "Терминал".
- В текстовия панел, който се показва, въведете "resetpassword", след което натиснете Enter.
- Изберете диска и сметка.
- Възстановете старата парола.
- Въведете двойно новия в прозореца, който се показва.
- Потвърдете смяната.
След рестартирането се създава нов куп, който можете безопасно да използвате.
Представете си една проста и позната почти на всички ситуация: стигате до сайт или форум, където отдавна не са били. Независимо от това, помните, че след като се регистрирате там, но не си спомняте кой вход и парола. Е, за да получите достъп до функциите, от които се нуждаете, като късмет, ще трябва да се регистрирате. Разбира се, можете да създадете нов профил, но това не винаги е решението. В допълнение, в Mac OS X това е загуба на време, защото има прост и елегантен начин за запомняне на всички запазени данни за вход и парола.
Независимо дали го знаете или не, почти всички програми в Mac OS X, като се започне със стандартите (Safari, Mail, iChat) и завършват с програми на трети страни, използват една система за съхранение на пароли. Просто казано, всички пароли, които карате в сайтовете, в имейл акаунти или други програми, се съхраняват в един общ пул.
Достъпът до това хранилище се осигурява от програмата Keychain, Най-лесният начин да го стартирате е чрез Spotlight. На диска се намира в папката / Програми / Помощни програми.
А куп от ключове е мощен начин за управление на цялата поверителна информация. В допълнение към паролите се съхраняват всички сертификати за сигурност, издадени от вас или издадени от вас, тайни бележки и др. Цялата тази информация е надеждно криптирана от любопитни очи и ръце, а паролата за профила ви служи като парола за достъп до информация.
Така че, нека се върнем към нашия практически пример. За да намерите необходимата парола, изберете в лявата част на прозореца на програмата "Пароли", Вдясно ще видите всички запазени пароли за Mac OS X. Използвайки търсенето, можете да филтрирате записите на сайта, който ви интересува.
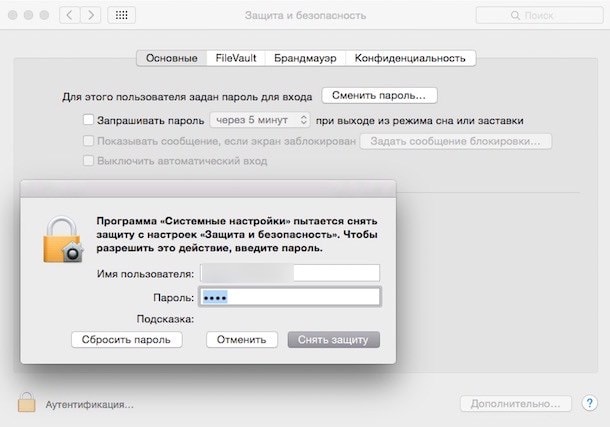 Входът се записва директно в реда, в скобите след URL адреса на сайта. Но за да разберете паролата е малко по-трудно. Имате два начина:
Входът се записва директно в реда, в скобите след URL адреса на сайта. Но за да разберете паролата е малко по-трудно. Имате два начина:
1) Погледнете в контекстното меню на линията, която ви интересува. Ще има елемент копирайте паролата в клипборда, Преди това ще бъдете помолени за паролата за профила си - за целите на сигурността и идентификацията.
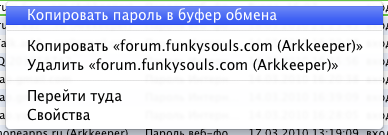 Между другото, въпросът е още по-интересно - Иди там. След това ще стигнете до сайта, а паролата и входът вече ще бъдат преместени в желаната форма.
Между другото, въпросът е още по-интересно - Иди там. След това ще стигнете до сайта, а паролата и входът вече ще бъдат преместени в желаната форма.
2) Вторият начин е да кликнете два пъти върху реда или елемента "Недвижими имоти"в контекстното меню. Ще видите карта за собственост на паролата. За да видите самата парола, ще трябва да отметнете Msgstr "Показване на парола".
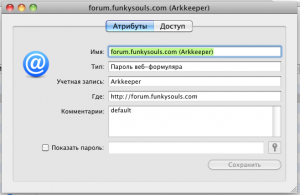 Послепис Разбира се, всички очарователни на Keychains ще работят само ако Safari или друга програма конфигуриран да съхранява пароли, Ако не, тогава няма да има информация в басейна с ключови думи.
Послепис Разбира се, всички очарователни на Keychains ще работят само ако Safari или друга програма конфигуриран да съхранява пароли, Ако не, тогава няма да има информация в басейна с ключови думи.
Успех при работа с Mac;)
- операционна система с високи изисквания за сигурност. Нейното "сърце" е вашата администраторска парола. Без него не инсталирайте ново приложение, не правете важни промени в настройките, не влизайте в системата (по избор). Забравена или забравена "магическата дума"? Не се притеснявай! Има няколко лесни начина за възстановяване или промяна на паролата за вашето тегло.
VKontakte
Как да възстановите забравена парола от Mac
Първо, припомняме, че броят на опитите за въвеждане на парола не е ограничен след 3-5-10 опита OS X няма да бъдете "забранени". Ако си спомняте паролата по "метод за избор" не работи ... тогава нека разберем.
помощ
Не е необходимо незабавно да възстановите или промените паролата - може би ще я запомните благодарение на подканата за парола. За да го получи, три пъти въведете грешна парола, След това OS X ще разбере, че нещо не е наред и ще ви предложи намек. Вие я попитахте, когато дойде с паролата за първи път. Може би това ще освежи паметта ви:
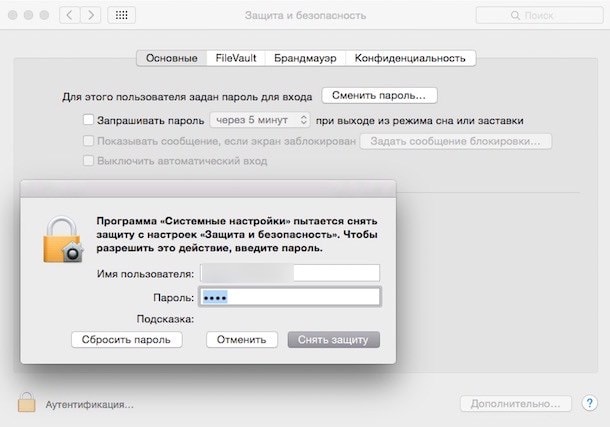
Недостатъкът на метода е, че не е необходимо да зададете подкана, така че (като мен) не може да направи това своевременно.
Идентификационна парола за
Променете паролата от друг профил
Освен вас, някой друг ли работи на този Mac и има сметка? Или имате друг профил на Apple ID / iCloud и помните ли паролата от него? Можете също така да нулирате паролата. Инструкции:
1
, Кликнете върху apple менюто ("Bull's-eye" в горния ляв ъгъл на екрана). Моля, изберете Крайна сесия.
2
, Изберете друг профил - такъв, от който имате парола.
3
, Въведете парола
4
, Отворете Системни настройки, след това - Потребители и групи.
5
, Кликнете върху икона на заключване в долния ляв ъгъл.
6
, Въведете отново паролата.
7
, В страничната лента отляво изберете профила, на който сте забравили паролата си.
8
, преса Нулиране на паролата.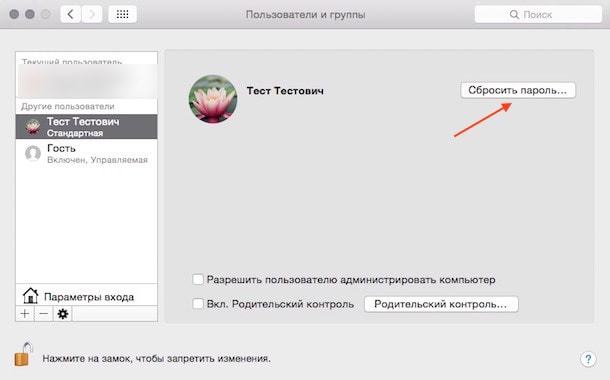 9
, Въведете, потвърдете паролата, оставете следа. преса Промяна на паролата.
9
, Въведете, потвърдете паролата, оставете следа. преса Промяна на паролата.
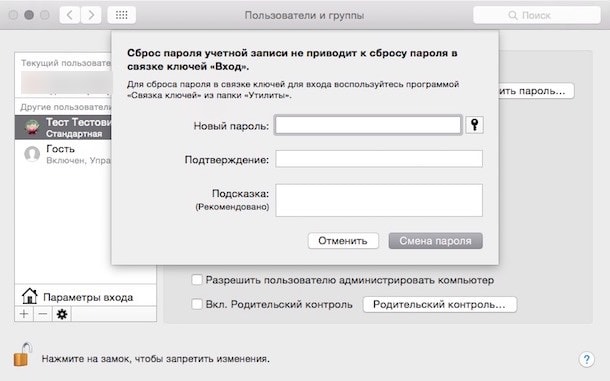 сега забравена парола към профила, от който се нуждаете, можете безопасно да влезете с нова парола. Единственото нещо, което трябва да се откажете - ще бъде възможно само да го възстановите, ако си спомните забравената парола. Така смело да създадете нов куп.
сега забравена парола към профила, от който се нуждаете, можете безопасно да влезете с нова парола. Единственото нещо, което трябва да се откажете - ще бъде възможно само да го възстановите, ако си спомните забравената парола. Така смело да създадете нов куп.
Използване на режим за възстановяване за възстановяване на паролата
Ако сте забравили напълно всички пароли, това е най-добрият начин. Направете следното:
1
, Изключете своя Mac.
2
, Натиснете с бутоните ⌘Cmd + R, включете компютъра. След като видите лентата за изтегляне, можете да освободите клавишите. Mac ще се зареди, но ще отнеме до няколко минути.
3
, Моля, изберете Диск полезност, щракнете върху Напред.
4
, Моля, изберете комунални услуги, тогава Терминалът.
5
, Въведете командата resetpassword (както е дадено - с една дума, с малка буква) и натиснете Enter.
6
, Изберете устройството, на което е разположен вашият акаунт (обикновено единственият твърд диск на Mac).
7
, Изберете профила, който искате да използвате.
8
, Въведете новата парола, повторете я в съответното поле.
9
, Задайте подкана.
10
, Запазете резултата.
11
, Ще видите предупреждение, че паролата е променена (но не и за Keychain). Кликнете върху OK.
12
, Кликнете върху менюто на Apple и изключете компютъра.
13
, Включете своя Mac. Можете да влезете с новата си парола.
Как да защитите вашия Mac от възстановяване на паролата от хакер?
Както можете да видите, ситуацията е много интересно - за известно количество знания и безгрижие на врага собственик може лесно да получат достъп до вашия Mac. В такива случаи отговорът обикновено е: просто не позволявайте на такова лице физически да се свърже с компютъра ви.
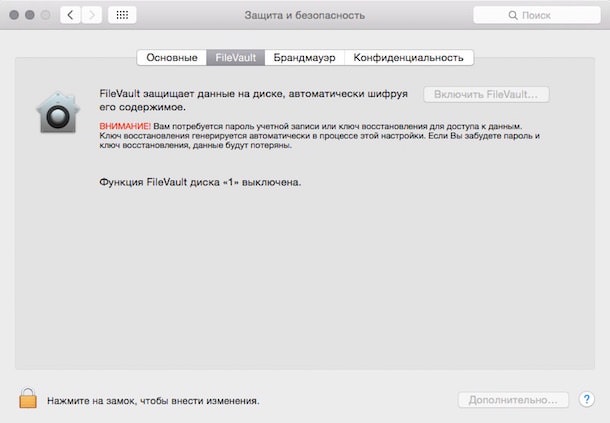 Решението на проблема все още е там - трябва да активирате криптирането FireVault. След това паролата ще трябва да бъде въведена преди зареждането на акаунта, така че нападателят не може да стигне до функцията за нулиране на паролата. Активирането на FireVault е много лесно - идете система настройки, изберете Защита и сигурност, след което кликнете върху раздела FireVault, кликнете върху икона на заключване, въведете паролата и кликнете върху нея Активирайте FireVault.
Решението на проблема все още е там - трябва да активирате криптирането FireVault. След това паролата ще трябва да бъде въведена преди зареждането на акаунта, така че нападателят не може да стигне до функцията за нулиране на паролата. Активирането на FireVault е много лесно - идете система настройки, изберете Защита и сигурност, след което кликнете върху раздела FireVault, кликнете върху икона на заключване, въведете паролата и кликнете върху нея Активирайте FireVault.
Това се случва на всеки потребител на Mac в определен момент - създавате нова парола и забравяте да влезете във вашия Mac. В тази статия ще дам два начина за нулиране на паролата в Mac OS X.
Метод 1: Възстановяване на паролата вMac OS с помощта наOS X Installer (Инсталатора).
Ако имате компактдиск с Mac OS X Installer на пръсти, е невероятно лесно да промените паролата за администраторски акаунт. Просто поставете компактдиска в Mac и задръжте бутона "C", докато изтеглянето се изпълнява. Това ще стартира инсталационния Mac OS X. Ако компютърът не се счита за CD-диск, можете да задържите «Опция» по време на стартиране и изберете "Възстановяване на вътрешни преградни стени» ( "Recovery Partition"), или да запишете на инсталатора на флаш памет.
Когато това стане, смело отидете на Utilities и изберете "Reset Password".
Ще се появи прозорец, който ви подканва да изберете твърдия диск, на който е инсталирана OS X; изберете желаното устройство и потребителя, за който искате да нулирате паролата в Mac OS. Въведете новата парола за потребителя и кликнете върху бутона за запазване. Това е направено!
След като рестартирате компютъра, можете да използвате новата парола, за да влезете.
Метод 2. Измама е насилственоOS X стартирайте компютъра, за да възстановите паролата вMac OS X.
Ако не карам на инсталатора, можете да постигнете същите резултати, както в метод 1, с помощта на малки трикове от командния ред.
Стартирайте компютъра, като задържите Command + S, докато стартира мелодията на старта.
Когато Poppy превключва в режим на един потребител, трябва да изберете желания твърд диск. В повечето случаи това ще бъде системен диск, който може да бъде настроен на "/". Следният отбор ще го направи за вас:
След това трябва да изтрием файла, който казва на операционната система X, че инсталирането вече е извършено:
Сега трябва да рестартираме Mac с помощта на командата:
Веднага след като стартира, всичко ще изглежда така, както изглежда, за първи път след инсталирането. Ще видите екрана за посрещане, така че пропуснете първите два прозореца.
Когато стигнете до прозореца, където ще бъдете попитани дали имате Mac, се уверете, че сте избрали "не се движат данните ми сега", тъй като не извършват прехвърляне на информация.
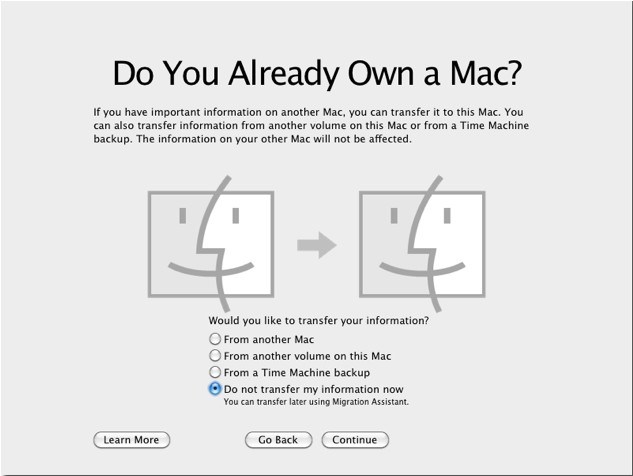
След като стигна до прозореца, за да въведете вашия Apple ID, задръжте натиснат "командване" + "Q", за да пропуснете останалата част от изскачащи прозорци. Кликнете върху "Пропускане", ако е необходимо.
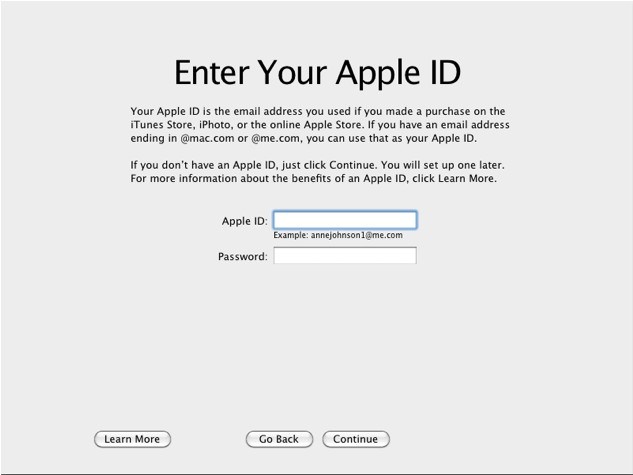
Сега трябва да създадете нов администраторски акаунт. Можете да го наименувате по начина, по който искате, тъй като имате нужда от него, за да получите параметри на операционната система и системата.
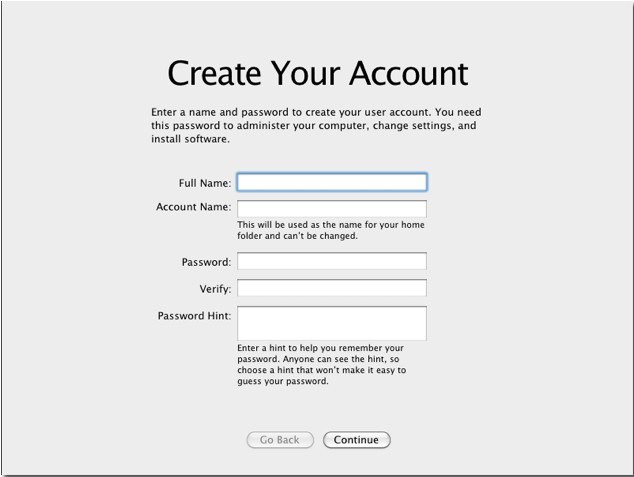
Всеки път, когато се създаде нов потребител на Mac OS, било то на новия MacBook, IMAC, Mac Mini, или на компютър само с операционната система се възстановява, системата задължително изисква от вас да зададете парола на акаунта. Паролата е необходима, за да влезете в Mac компютъра, да направите промени в системата и да инсталирате софтуер, По този начин системата ви защитава от действията на другите, като изисква постоянно въвеждане на парола за извършване на важни операции.
Но какво да правите, ако бедствие на стачка - сте забравили паролата си, тъй като за влизане се извършва, без да въвеждате парола (активирате тази функция в System Preferences), или сте закупили нов или употребяван / имате Mac с вече активирана и потребителят е създал.
Има няколко начина за нулиране на паролата в Mac OS:
Възстановете паролата за профила си посредством идентификационния номер на Apple
Този метод е подходящ за тези потребители на Mac, които при създаването на акаунта са отбелязани възстановяване на паролата, като използвате идентификационния номер на Apple.
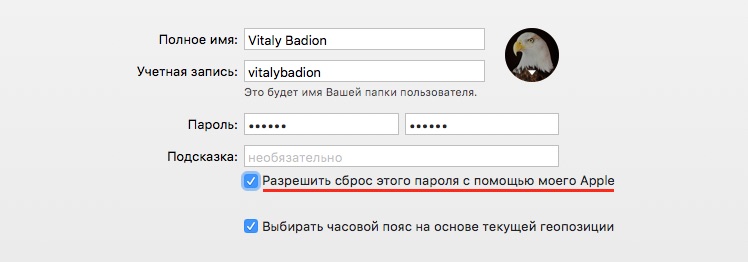
Стъпка 1 На екрана за вход въведете паролата, докато не получите съобщението за нулиране на паролата, като използвате идентификационния номер на Apple
Стъпка 2 Кликнете върху бутона до съобщението за идентификационния номер на Apple
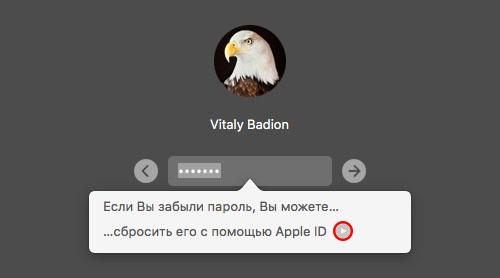
Стъпка 3 Въведете вашия Apple ID, парола и щракнете върху Reset Password
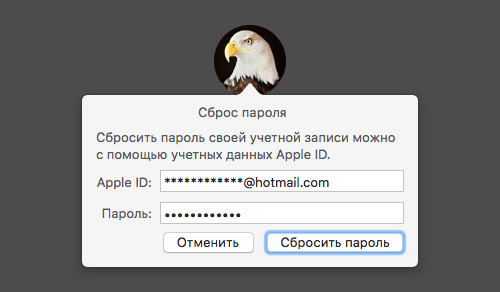
Стъпка 4 След това се появява съобщение за ключодържателя, кликнете върху OK, за да продължите.
Стъпка 5 Въведете нова парола и кликнете върху Reset Password
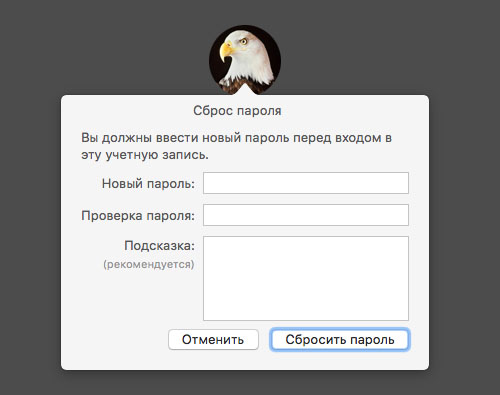
Стъпка 6 Ще видите диалогов прозорец със съобщение, че системата не може да отключи ключалката ви. Това е съвсем логично, тъй като старата парола се използва в ключовата верига. Трябва да кликнете върху бутона Нов клавиш и след това да стартирате работния плот
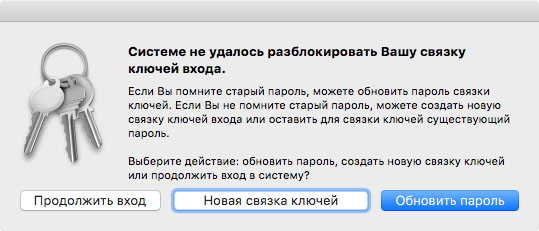
Повторно задаване на паролата на потребител с друг профил
Ако вашият Mac използва няколко акаунта с администраторски права и знаете тяхното потребителско име и парола, използвайте ги, за да нулирате паролата. Ако сте единственият потребител, ще ви трябва и след това продължете да нулирате паролата
Стъпка 1 Влезте, като използвате потребителското име и паролата на познатия си профил
Стъпка 2 Отворете програмата Системни предпочитания и изберете дял Потребители и групи
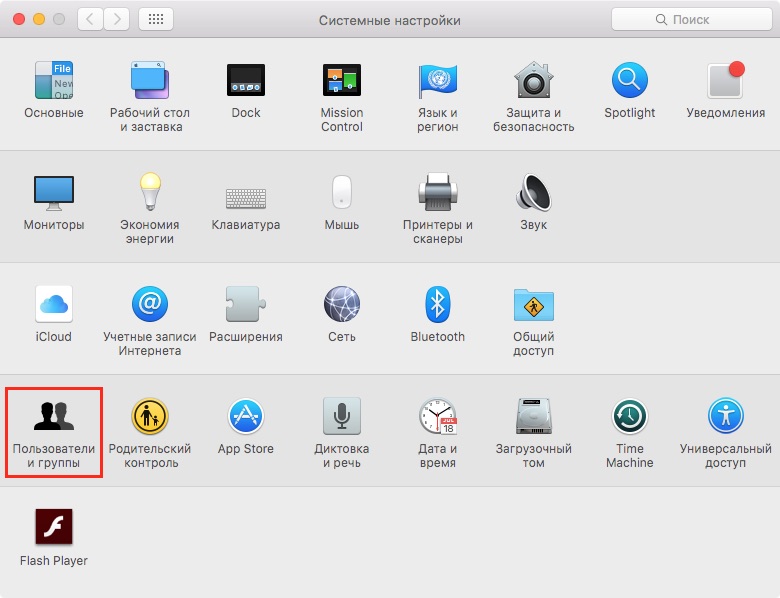
Стъпка 3 Щракнете върху бутона в долния ляв ъгъл, въведете администраторската парола и кликнете върху бутона Unprotect

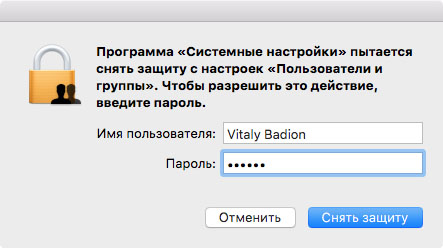
Стъпка 4 Сега изберете потребителя, за когото искате да възстановите паролата и кликнете върху бутона Reset Password ...
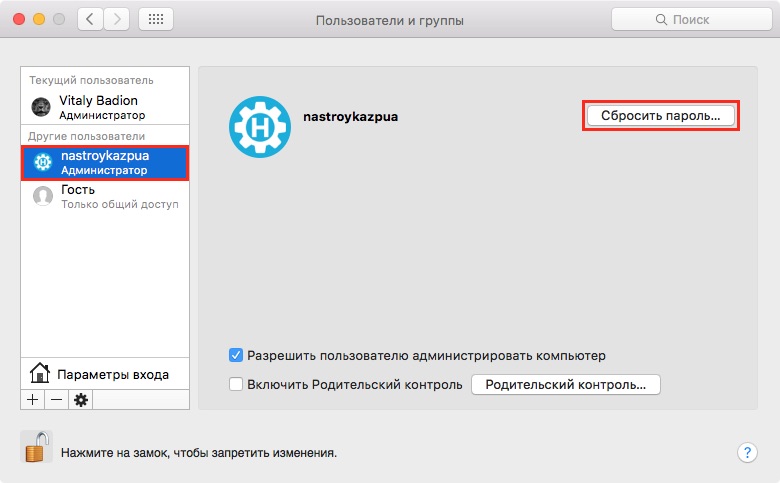
Стъпка 5 Въведете новата парола и кликнете върху Промяна на паролата
Стъпка 6 Завършете сесията на текущия потребител (излезте от профила) и влезте с новата си парола
Стъпка 1 Поставете диска или USB флаш устройството от Mac OS в компютъра и рестартирайте
Стъпка 2 След като чуете звука на изтеглянето операционна система натиснете клавиатурата:
- ако използвате диск - клавиш C
- ако използвате USB флаш устройство, натиснете клавиша ⌥Option (Alt) и го изберете от устройствата
Стъпка 3 Инсталаторът на Mac OS X се появява пред вас. Изберете желания език (например руски език) и щракнете върху бутона Continue
Стъпка 4 Ако използвате OS X Snow Leopard (10.6) и по-големи, след това в лентата с менюта, щракнете върху Utilities → Нулиране на паролата
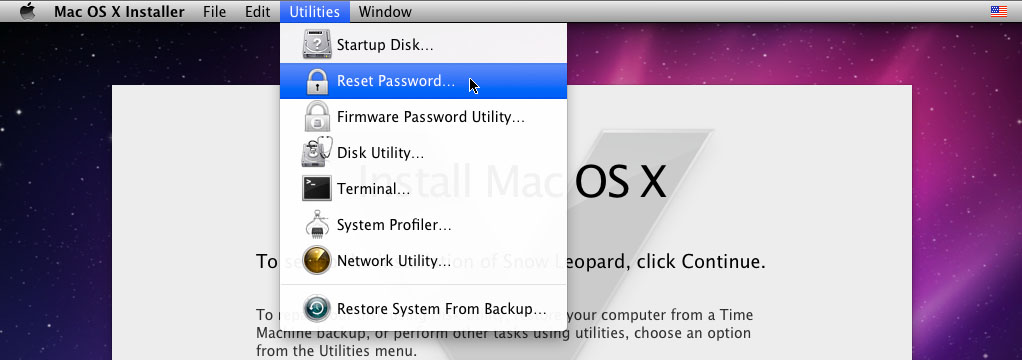
Ако OS X Lion (10.7) и по-нови (Mountain Lion, Mavericks, Yosemite, El Capitan, Siera), след това Utilities → Terminal,
Въведете resetpassword и натиснете Enter.
Стъпка 5 Прозорецът за възстановяване на паролата се появява пред вас. Изберете устройството, на което е инсталиран Mac OS и потребителят, за когото искате да нулирате само паролата не корен! Въведете новата парола и кликнете върху Запазване.
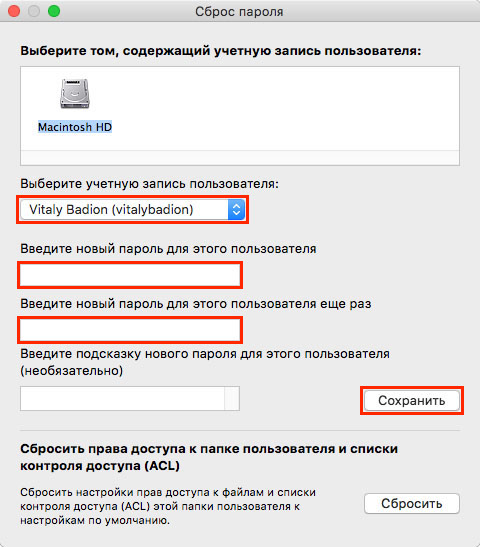
Стъпка 6 Рестартирайте Mac и влезте с нова парола
Повторно задаване на паролата за профила в "Режимът за възстановяване"
Ако нямате нито инсталационен диск, нито USB флаш устройство, за да стартирате стартирането, можете да изтеглите Mac в режим за възстановяване и да използвате терминала, както в предишния метод.
Стъпка 1 Включете или рестартирайте компютъра, като задържите бутона ⌥Option (Alt), докато се появи прозорецът на диска 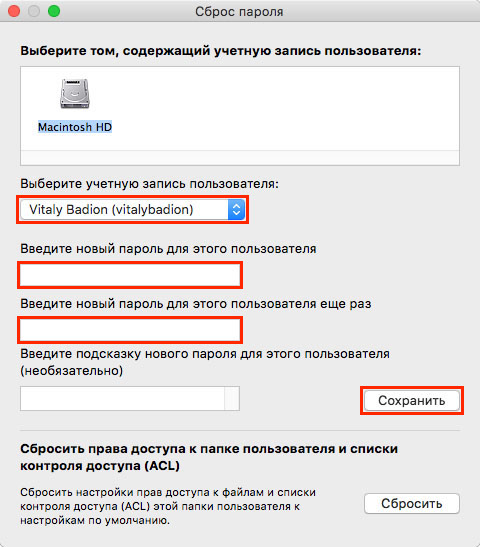
Стъпка 6 Рестартирайте Mac, кликнете върху → Рестартиране
Сега можете да влезете в профила, като използвате паролата, която току-що сте променили
Използваме "Режим за един потребител", за да зададете нова парола за профила
Този метод е най-отнема много време, тъй като тя не е графичен и текстов, където искате да използвате специални конзолни команди.
Стъпка 1 Рестартирайте Mac, и как да се чуе само глас поздрава задръжте клавиатура комбинация ⌘Cmd + S за зареждане на системата в режим на единичен потребител. Изпълнете редовете на кода и когато видите линия на екрана localhost: / root # - това ще означава, че компютърът е стартирал
Стъпка 2 Ако използвате OS X Snow Leopard (10.6) и по-долу, след което въведете следната команда след всяко натиснете Enter:
fsck -fy
mount -w /
launchctl /System/Library/LaunchDaemons/com.apple.DirectoryServices.plist натоварване
DSCL. -passwd / Потребители /
рестартиране
Ако OS X Lion (10.7) и по-горе (Mountain Lion, Маверикс, Йосемити, Ел Капитан, Siera), тогава:
fsck -fy
mount -w /
launchctl /System/Library/LaunchDaemons/com.apple.opendirectoryd.plist натоварване
DSCL. -passwd / Потребители / потребителско име
рестартиране
Заменете потребителско име на вашия потребител и parol_polzovatelya към нова парола. Забравяте не само паролата, но също така и потребителско име, въведете командната конзола LS / потребители, за да се покаже списък с потребители на Mac.
Ако видите грешка със следното съдържание:
Launchctl: Не може да се атрибути ( "/ System / Library / LaunchDaemons / com.apple.DirectoryServicesLocal.plist"): Няма такъв файл или директория не е намерено нищо, за да заредите паролата не се притеснявайте, всичко ще се промени
Стъпка 3 След като изтеглите Mac OS, влезте в профила си с нова парола
"Методът на измама" и създаването на нов потребител с администраторски права
Ако горните методи не ви и на вашия Mac помогнат, има само един потребител, последното нещо, което можете да направите - е да се създаде нов администраторски акаунт и да го използвате, за да промените паролата си. Всички действия трябва да се извършват в режим "Единичен потребител"
Малцина от метода, този трик ви позволява да премахнете от файловата система с информация за първия манш MacOS (OS X). След това ще трябва отново да се вземат всички стъпки на настройките и да се регистрирате нов потребител, но не се притеснявайте, старата сметка, както и всички данни ще останат недокоснати
Стъпка 1 За зареждане на системата в режим на единичен потребител - Рестартирайте Mac и стартиране клавишна комбинация ⌘Cmd + S
Стъпка 2 Веднага щом вземете празната линия localhost: / root # въведете следните команди, за да изпълните всеки от тях, натиснете Enter:
fsck -fy
mount -w /
rm / var / db / AppleSetupDone
изключване -h сега
Стъпка 3 След последната команда вашия Mac е изключен, включете го и си отиват през конфигурационните стъпки и да създадете нов потребител (държава, клавиатурна подредба, връзка към Интернет, потребителско име и парола)
Сега на вашия Mac има още един акаунт и можете да започнете (започвайки със стъпка 2 инструкции :)
Създаване на нов ключодържател
След паролата се нулира и сте влезли в профила си в новата парола, може да получите съобщение, че системата не е в състояние да отключите връзка ключове, за да влязат. Това е съвсем логично, тъй като старата парола се използва в ключовата верига. Необходимо е да натиснете бутона New keychain
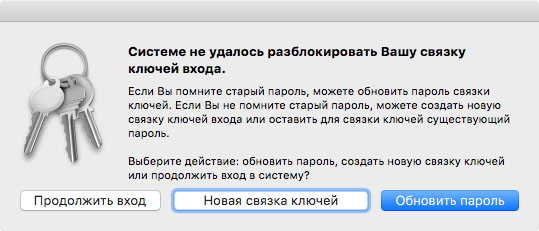
Ако това съобщение не се появи, или е имало и други съобщения, които искат старата парола, трябва ръчно да възстановите ключодържател.
Стъпка 1 Отворете програмата "Keychain", която се намира в папката Programs → Utilities
Стъпка 2 Отидете в настройките на програмата, като натиснете ⌘Cmd + и кликнете върху бутона Възстановяване на връзката по подразбиране. , след което въведете новата парола и кликнете върху OK, за да накарате програмата да създаде празен ключ за влизане - без парола

Ако бутонът "Възстановяване на връзката по подразбиране". Той не се появи, затворете настройките и в лявата част на прозореца, изберете прозореца един куп "Enter", след това натиснете клавиша за изтриване, и кликнете върху Премахване на връзки
Стъпка 3 Сега излезте и въведете отново профила си
Надяваме се, че статията е полезна за вас, а сега, когато забравите паролата, можете лесно да я възстановите. Ако имате проблеми по този въпрос, моля, свържете се с нашите специалисти за помощ, попълнете формуляра.
Много други полезни съвети ще намерите на страниците ни в социалните мрежи.


 Какво представлява HDMI в таблета?
Какво представлява HDMI в таблета? Създайте нов профил
Създайте нов профил Програми за ускоряване на интернет
Програми за ускоряване на интернет Правилни DNS настройки
Правилни DNS настройки