Какво представлява акаунтът и как да го създадете? сметки
Наличието в компютъра на такава възможност като създаване на потребителски акаунти е много полезно нещо. В действителност, защото на тяхната наличност, можете удобно да използвате компютър с няколко души, а дори и ако сте едноличен собственик, те може да дойде по-удобно.
Потребителският профил в прозорците ви дава същото нещо като стаята ви, ако живеете в апартамент не сам. Това е личното ви пространство, което можете да персонализирате самостоятелно, изберете цветова схема, местоположение и изглед с икона , различни настройки на външния вид и т.н. Имате място за съхраняване на лична информация, която не е достъпна за други потребители компютър и достъп до данни в останалата част на компютъра.
Съгласен съм, че това е много подобен на собствената си стая в къщата, но както в реалния свят, не може да бъде напълно сигурен, че целостта на вашето лично пространство. Има шанс някой от домакинството да влезе в стаята ви без теб. Освен ако не сте от най-важните в семейството и всичко, което безусловно се подчиняват, след което можете да нападне друга без разрешение, но не го правят. Същото е положението и със сметките, така че трябва да се помни, че ако не са най-важни в компютъра ви има отделно помещение без разрешение може да нарушава. По-подробно, защо е изгодно да се използват няколко сметки на компютър, се разглежда отделно статия.
Какво представлява потребителският акаунт?
Потребителски акаунт - списък с информация, която определя персоналните настройки на компютъра, правото на достъп до файлове и директории в файлова система , правото на потребителя да промени работата на компютъра (глобално настройки на Windows, инсталиране и премахване на програми и други подобни). За да идентифицира потребителя в системата, се използва името на профила му (вход) и паролата.
Потребителските профили в Windows са три типа: администратор, стандарт, гост. Администраторският профил осигурява пълен достъп до управлението на компютъра, той е подобен на най-важния човек в семейството. стандарт сметка подобно на обичайното домакинство, можете да хоствате във вашата територия, но променяте глобалните параметри, засягащи всички компютърни потребители не е наличен , Профилът на госта, както подсказва и името, е предназначен да осигурява временно достъп до компютъра на неоторизирано лице и има най-малките права.
Има концепция за група потребители. За удобство при администрирането на компютър профилите със същите права се намират в една група и правата за цялата група, а не за всеки отделен потребител. В прозорците по подразбиране има група администратори и група стандартни потребители. Администраторът може да създава нови групи, да прехвърля правата си и да премества потребителите между групите. Един потребител може да влиза в няколко групи наведнъж.
Създаване на потребителски акаунт в Windows
Ние ще разгледаме процеса на създаване на нов компютър потребителски акаунт за начинаещи на примера на Windows 7, в други версии на операционната система всички действия са подобни. Както вече споменахме, администраторът има право да създава нови потребители и да редактира съществуващите. Има няколко начина за управление на потребителските акаунти на компютъра. Ще разгледаме два от тях и вероятно ще започнем с най-простите и разбираеми начинаещи.
Елемент "Управление на потребителски акаунти" в контролния панел
За да създадете нов профил, щракнете върху бутона Старт, щракнете върху Контролен панел ⇒ Добавяне или премахване на потребителски акаунти. Външният вид на контролния панел зависи от режима на гледане, картините показват режима на преглед "Категория".
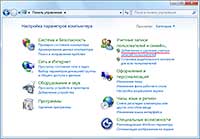
Отваря се прозорец с основните профили. Искаме да създадем нов потребител на компютъра, затова изберете "Създаване на профил".
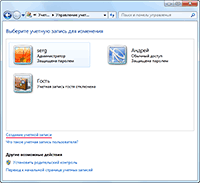
Ще бъдете прехвърлени в нов прозорец, където ще бъдете подканени да въведете името на новия потребител и да изберете вида на профила. Най-доброто от всичко, когато на компютъра е само един администратор, това е полезно по отношение на сигурността и ще ви спести от ситуацията, когато различни потребители постоянно променят глобалните настройки по свой начин. След като сте решили с името на потребителя на компютъра и типа на неговата сметка, кликнете върху бутона "Създаване на акаунт".
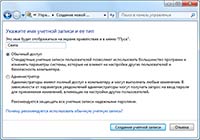
Всичко, новата сметка се създава и може да се използва, но се препоръчва да се направи парола за нов профил. Паролата може да бъде направена от администратора на компютъра или от самия потребител. За да направите самостоятелно парола за профила си, трябва да го въведете на екрана за вход. След това започнете отново "Контролен панел" и отворете "Потребителски акаунти и семейна сигурност" ⇒ "Промяна пароли за Windows».
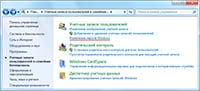
Отваря се прозорец с избор на възможни действия с профила ви. Изберете "Създаване на парола за профила" и въведете паролата си.
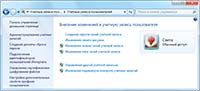
Можете също така промяна на картината вашия профил. Останалите опции, маркирани с икона на екрана, изискват да въведете администраторската парола.
Администраторът може също така да създаде парола за новия профил, като влезе в системата под администратора, отиди до познатия път "Контролен панел" ⇒ "Добавяне и премахване на потребителски акаунти" и изберете необходимия потребителски акаунт. Отвореният прозорец показва списък на възможните действия за управление на потребителския акаунт в Windows. Изберете "Създаване на парола", въведете паролата и кликнете върху "Създаване на парола".
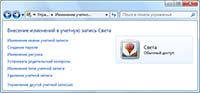
Няколко думи за профила за гости в Windows. Този профил е деактивиран по подразбиране и може да бъде разрешен само от администратора на компютъра. Не е възможно да зададете парола или да промените типа на профила. Можете да промените снимката и да активирате / деактивирате профила.
Премахване на профил в Windows
В допълнение към създаването, потребител с профил на компютърния администратор може да изтрие профилите на други потребители на компютъра. Изберете "Изтриване на профил" в прозореца от предишното изображение. Системата ще ви предложи да запазите лично файлове или да ги изтриете с профила си. Ако изберете да запазите данните, те ще бъдат запазени на работния плот в указател с името на профила, което ще бъде изтрито.
Използване на модула за локални потребители и групи
Този метод предоставя разширени функции за управление на потребители и групи в компютъра, като създава правила. За да създадете нов потребител на компютъра, отворете "Контролен панел" ⇒ "Система и защита" ⇒ "Администриране" и в отворения нов прозорец щракнете двукратно върху "Управление на компютъра", изберете "Местни потребители и групи".
Друг начин за отваряне на модула е да кликнете върху "Старт" ⇒ "Стандартно" ⇒ "Изпълнение" или комбинация от клавиши WIN + R , Въведете lusrmgr.msc в отворения прозорец и кликнете върху OK. Кликнете с десния бутон върху "Потребители" и изберете "Нов потребител ...".
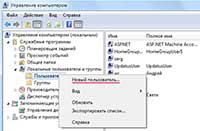
Попълнете в отворения прозорец данните на новия потребител на компютъра, задайте необходимите квадратчета за отметка и кликнете върху бутона "Създаване".
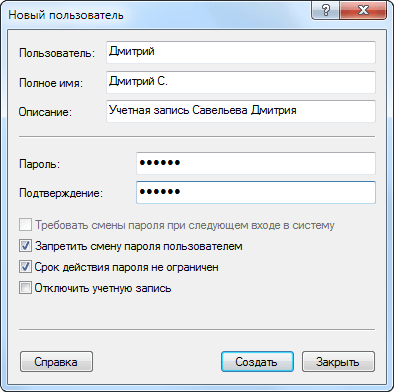
Можете да зададете или промените потребителска група, като кликнете два пъти върху нейното име или като кликнете с десен бутон върху името и изберете "Свойства". Кликнете върху раздела "Членство в групи".
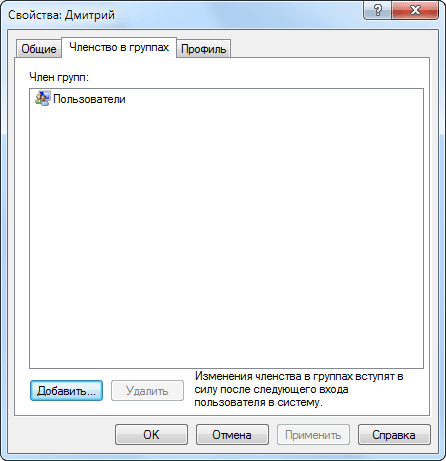
Кликнете върху бутона "Добавяне" и ще се отвори нов прозорец и в зависимост от предпочитанията ще въведете един от начините. Въведете името на групата, която добавяте към формуляра, и кликнете върху бутона "Check Names" и кликнете върху бутона "OK".
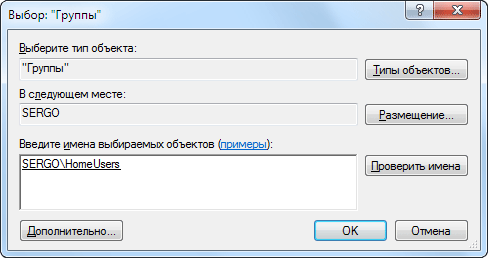
Вторият начин е да кликнете върху бутона "Още ..." и след това върху бутона "Търсене". Ще се покаже списък с всички групи на този компютър, изберете желаната група и потвърдете избора си.
![]()
Всъщност всичко това искахме да говорим за потребителските профили в Windows. Все още има начини да ги управлявате, но начинаещите компютърни потребители ще бъдат достатъчно от тях.
Не всички описани методи работят в Windows 7 Home. Работи в Windows 7 Professional, Windows 7 Ultimate или Windows 7 Enterprise.
Доста често се налага да създавате допълнителни потребителски профили. Това се дължи на факта, че няколко души работят с персонален компютър, а мнозина не искат да нахлуят в личната си територия, в този случай в работния плот и програмите, с които работят. Следователно, в операционните системи на Windows семейството е възможно да се разделят работните места за няколко потребители и гости. Те могат да използват персонален компютър с ограничени права, без да нарушават поверителността и сигурността на цялата система ......
Доста често се налага да създавате допълнителни потребителски профили. Това се дължи на факта, че няколко души работят с персонален компютър, а мнозина не искат да нахлуят в личната си територия, в този случай в работния плот и програмите, с които работят. Следователно, в операционните системи на Windows семейството е възможно да се разделят работните места за няколко потребители и гости. Те могат да използват персонален компютър с ограничени права, без да нарушават поверителността и.
Потребителските профили могат да бъдат от няколко вида. Най-основният и основният е профилът "Администратор". Потребител, работещ по този профил, има неограничени права при управлението на персонален компютър. Тя може да промени конфигурацията на системата и нейните настройки, да ограничи и забрани действията, използването на компютъра от други потребители. Управлявайте устройствата и тяхната конфигурация, инсталирайте всички актуализации и софтуер, Задайте настройките за контрол на потребителските акаунти (UAC) на операционна система Windows7. Има и други профили, като например "Потребител" и "Потребител с ограничени права". Права - "Потребител" позволява да извършвате почти всякакви действия на персонален компютър, без това да повлияе на администратор на компютъра и не е свързана с промени в други потребителски настройки, както и сигурност на персоналния компютър. Групата "Потребител с ограничени права" може да изпълнява само онези действия, които са разрешени от администратора. Такава сметка може да бъде нарушена в достатъчна степен и да бъде приравнена на "Гост". Хората, които са влезли в профила си в "Гост", дори нямат профил на този компютър. Те не могат да правят промени в настройките на компютъра. Този профил съществува само, за да позволи на някой друг да използва временно персоналния ви компютър, нищо повече.
Нека започнем да създаваме профил. За да направите това, отидете в менюто "Старт" - "Контролен панел" - Потребителски акаунти. Ще видите следния прозорец:
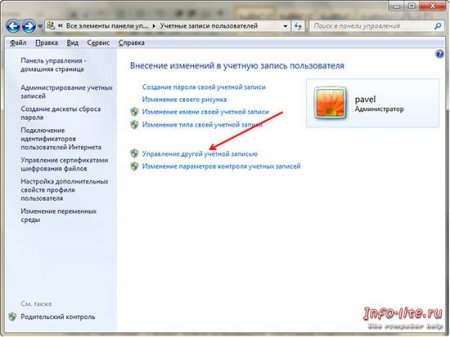
Тук можете да направите необходимите настройки, като например да промените снимката, името, типа на профила и да създадете нов профил. Отворете секцията "Управление на друг профил", маркирана със стрелката в картинката. В следващия прозорец кликнете върху секцията "Създаване на нов акаунт". Ще се покаже прозорец, в който трябва да въведете име и да посочите правата.
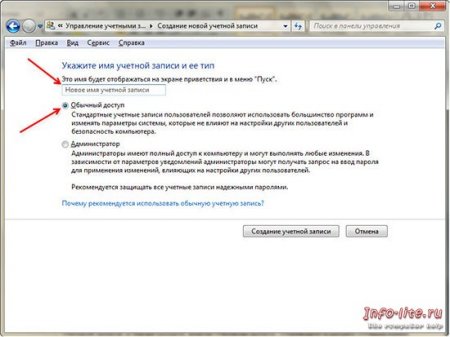
По този начин ще създадете нов профил. Сега можете да зададете някои ограничения за новопоявилия се потребител. Кликнете върху иконата на нова сметка в прозореца, който се отваря, изберете "Създаване на родителски контрол", отново ще се отвори прозорец, където трябва да кликнете отново на сметката на икона. В следващия прозорец преместете бутона в раздела "Разрешаване, използвайте текущите настройки" в раздела " Родителски контрол". По-долу кликнете върху раздела "Разрешаване и блокиране на конкретни програми". В следващата стъпка преместете бутона до опцията "Може да работи само с разрешените програми" и изберете програмите, които разрешавате да използвате за този профил.
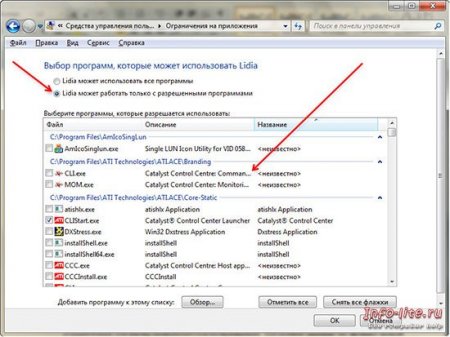
Когато настройките са завършени, кликнете върху бутона "OK", за да ги запазите. Излезте от работния плот и натиснете Win + L, така че оставете компютъра си. На екрана кликнете върху бутона Промяна на потребител. След известно време операционната система ще подготви нов работен плот. Този настолен компютър ще принадлежи към новосъздадения потребител.
За да изтриете даден потребител, трябва да отидете на неговата сметка при стартиране на Windows или на работния плот "Администратор" клавишна комбинация Win + L. Start "" клавишна комбинация Ctrl + Shift + Esc, в прозореца на диспечера, натиснете бутона "Потребители" в раздела, изберете потребителя, като изберете този, който сте създали, и кликнете върху бутона "Изход" по-долу. Върнете се на работния плот на администратора на компютъра. Отидете в менюто "Старт" - Контролен панел - Потребителски акаунти - Управление на друг акаунт. Кликнете върху нея, за записа, който искате да изтриете, и изберете "Изтриване на профила", след това "Изтриване на файлове" и "Изтриване на профила" ареста. По този начин създавате и изтривате профили на персонален компютър с операционна система Windows 7.
Здравейте, скъпи читатели на блога и в този урок предлагам да помислите: какво е акаунт и как да създадете сметка в Windows 7 , Също така предлагам да се запознаете със създаването на акаунт, като зададете права за достъп до компютъра. Срещали ли сте се, когато един компютър е бил използван от няколко потребители?
Ако отговорът е да, тогава вие вероятно знаете, че при включване на компютъра си, да зарежда операционна система, а след това се появява диалогов прозорец, в който потребителят трябва да въведе потребителско име и парола, които съм зареден настолен компютър с всички от нас са запознати етикети. Така че, тук е зададено, но защо изобщо е създадена сметка? Как да създадете профил в Windows 7? Каква функция изпълняват?
Какво представлява акаунтът?
За по-пълно разбиране на това какво представляват "Сметките", нека да разгледаме примера с вас: В една организация хората работят за компютри. Да предположим, че има 50 компютъра и всички те обменят информация чрез локална мрежа. Но първо трябва да прочетете статията:
Ето защо, човек, който се занимава с осигуряване на правилното функциониране на компютри, инсталиране на софтуер, създаване, редактиране, изтриване сметки, което е, той е администратор. И хората, които работят за компютри, изпълняват задълженията си по отношение на администратора, са потребители на персонален компютър или се наричат и опитни потребители.
![]()
Правото им да контролират компютъра са ограничени, което означава, че не може да се инсталира на компютъра ви, всички програми, както и да не се налага промяна на някои настройки, конфигуриране на системата. Освен това администраторът може да забрани четенето на подвижни носители (флаш памети, дискове).
Тъй като такива компютри са интегрирани като цяло чрез локална мрежа, представете си дали един вирус (чрез сменяеми носители) прониква дори в един компютър, тогава всички компютри ще бъдат заразени без изключение и това е просто допълнително загуба на време за тяхното възстановяване. Ето защо в такива случаи използвайте създаването на профили. Погледнах конкретен лесен пример, който би бил разбираем. Когато комбинирате компютрите локална мрежа, профилът е необходим за свързване със сървъра посредством мрежови приложения (но това вече е отделна тема за обсъждане). В домашната версия, когато компютърът се използва от всички членове на семейството, за всеки от тях можете да създадете свой собствен профил.
Когато операционната система стартира, всеки потребител може да конфигурира различни оптимални настройки за себе си. Вярвам, че използването на сметки е много удобно в това отношение, че ще има ред с подреждането на важни документи за себе си в компютъра.
Как да създадете профил в Windows 7?
Сега нека започнем да създаваме профили. За да създадете профил, отидете на контролния панел с командата: Старт - Контролен панел. В резултат на това ще се отвори тел, познат от предишния урок, в който ще се покаже списък с настройките на компютъра. Ако начинът ви за показване на икони в Explorer е различен от моя, след това изберете изгледа "Категория" в раздела.
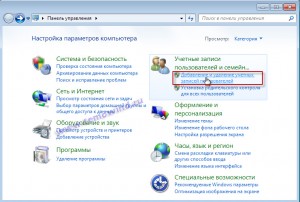
В прозореца, който се показва, кликнете върху Създаване на профил. Първо, ще трябва да посочите типа на създадения акаунт, или той ще бъде обикновен (опитен) потребител или администратор. Ще назове името на профила "Александър" и ще напишете "Нормален достъп" и щракнете върху "Създаване на акаунт".
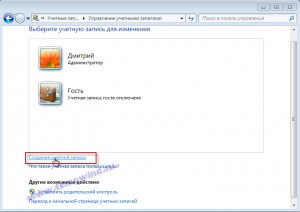
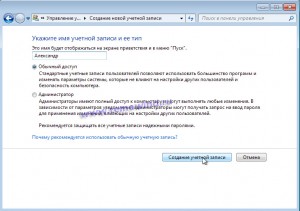
След това профилът ще бъде създаден и ще се покаже диалогов прозорец.
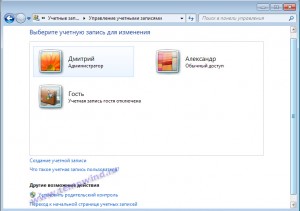
Нека разгледаме по-подробно какви действия можем да предприемем в сметката, която сме създали, "Александър". За да направите това, кликнете върху иконата "Александър" и в отворения прозорец виждаме основните връзки, като кликнете върху това ще ни позволи да настроим или променим тези или други параметри.
![]()
1. Промяна на името на профила - ви позволява да промените първоначалното име на профила, което създадохме.
2. Създаване на парола - тази опция ви позволява да зададете паролата за вашия акаунт, когато стартирате операционната система, за да влезете в профила си, системата ще ви подкани за парола.
3. Изтриване на парола - тази опция изтрива създадената по-рано парола.
4. Промяна на снимката - ви позволява да изберете картина, която ще се показва, когато влезете в системата. Когато кликнете върху промяна на снимката, се появява набор от снимки, които можете да използвате. След като изберете желаната от вас картина, кликнете върху промяната на снимката. В същия прозорец има връзка "Намиране на други рисунки", когато кликнете. Можете да изберете индивидуалния си чертеж.
5. Задайте родителски контрол. Родителският контрол ви позволява да управлявате използването на компютъра. Например, можете да зададете интервала от време, когато децата могат да седнат на компютъра, и можете да зададете определени изисквания за използването на определени програми и игри. Кликването върху връзката "Родителски контрол" отваря диалогов прозорец, където можете да активирате използването на този параметър. Има определени параметри, които трябва да бъдат определени, всичко е описано подробно какво е възможно и какво не може да се направи.
6. Промяна на типа профил - този параметър ви позволява да промените правата на текущия потребител, т.е. да говорите с прости думи или да ограничите потребителя, когато работите с компютър, или да разширите правата му, да позволите инсталирането на софтуер, да промените определени параметри и т.н.
7. Изтриване на профил - ако е необходимо да изтриете даден акаунт, кликнете върху връзката "Изтриване на акаунт", ако искате да запазите документите на този акаунт, преди да го изтриете, кликнете върху "Запазване на файлове".
8. Управление на друг профил - позволява да се върнете в главното меню на всички профили.
Как да създадете профил в
Помислете за друг начин, който ще ви уведоми как да създадете акаунт в Windows 7. За да направите това, щракнете с десния бутон върху иконата "My Computer" и изберете "Manage". В прозореца, който се отваря, кликнете върху "Местни потребители и групи", което ще доведе до появяването на две папки "Потребители" и "Групи" в дясната част на прозореца, щракнете върху "Потребители". Както виждате, има списък с потребители на компютърни акаунти, кликнете с десния бутон върху вече създадения профил "Александър".
![]()
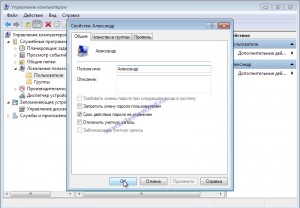
Когато отворите прозореца, имаме три раздела: общо, групово членство, профил.
1. Раздел Общи - ви позволява да зададете пълното име и описание на профила.
1.1 Предотвратяване на промяна на паролата от потребителя - тази опция се проверява в случай, когато няколко потребители работят под един и същ профил.
1.2 Паролата не е ограничена по времетраенето - когато премахнете отметката от квадратчето, паролата за влизане в системата ще бъде ограничена.
1.3 Прекъсване на връзката - мисля и толкова ясно за това, което цели този параметър =)
1.4 Lock account - ви позволява да заключите системата с определен брой опити за въвеждане на парола.
2. Раздел за членство в група - показва кой тип ще принадлежи на потребителя (опитен потребител, администратор).
Така че, ние обсъдихме с вас как да създадем сметка wwindows 7. След това ще разгледаме тази ситуация, когато трябва да деактивираме контрола на профила. Да вземем например името на профила "Дмитрий"
За да направите това, изпълнете следните команди: Старт - Контролен панел - Потребителски акаунт и Семейна защита - Потребителски акаунти и щракнете върху връзката "Редактиране на настройките за контрол на потребителските акаунти". В резултат на това се отваря прозорец, в който можете да зададете степента на контрол с помощта на плъзгача. Степента на контрол има 4 нива.
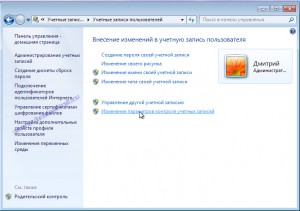
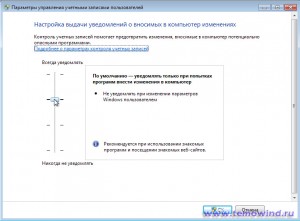
1. Винаги уведомяват - това ниво е най-високото ниво на сигурност на системата.
2. Уведомявайте само, когато програмите се опитват да направят промени в компютъра.
3. Известявайте само когато програмите се опитват да направят промени в компютъра (в този случай, когато стартирате подозрителни програми, работният плот няма да бъде затъмнен в сравнение с второто ниво на защита).
4. Никога не уведомявайте. Долната позиция на плъзгача осигурява изключване на UAC.
Трябва също така да се отбележи, че контролът на сметката се нарича още UAC (User Account Control). UAC предотвратява неразрешено стартиране на програми, които могат да нарушат работата на операционната система поради злонамерен код. Несъмнено трябва да се отбележи, че UAC осигурява повишена сигурност на компютърната система.
В края на този урок предлагам да разгледате ситуация, когато вие забравена парола в профила си. В края на краищата паролата е вид ключ за влизане в нашата система.

И така, какво трябва да направите, за да влезете в Windows?
Когато създавате профил, Диск за нулиране на паролата". Изпълнете следните команди: Старт - Контролен панел - Потребителски акаунти - Промяна на паролата за Windows. В резултат на отваряне на прозореца от лявата страна изберете "Създаване на диск за нулиране на паролата", преди да вмъкнете USB флаш устройство или флопи диск.
В отворения прозорец посочваме нова парола и го потвърдете. След това влизаме в Windows под нова парола.
Функции за профила за телефона
Това е запис имейл адрес и запазване на паролата, която е необходима за въвеждане на целия списък с услуги. Сред тях са Outlook.com, Windows 8 и Windows 8.1, Xbox Music и Xbox, Office 365, Skype, OneDrive, който преди беше наричан SkyDrive.
Въпреки това, дори подобно обяснение на термина често не удовлетворява обикновените хора и се чудят защо сметката трябва да се използва при работа с телефонно устройство. Това е доста просто. На входа на Windows Phone чрез акаунт на Microsoft можете лесно да купувате музика, игрални проекти, различни приложения в категорията на магазина на Windows Phone. В допълнение, това ще ви позволи да слушате музикални записи чрез Xbox Music. Този профил позволява на телефона ви да играе игри на Xbox дори и с приятели. В същото време е възможно да се създаде аватар и да се получи сметка на играч.
Освен това, с изключение на факта, че такава сметка в телефона, както и за това, което заслужава да се отбележи възможността за вземане на резервни копия на всички данни, които ще позволят на пазаруване за нов мобилно устройство, за да възстановите предварително съхраняват данните. Освен това, когато влезете в секцията в контактите, можете да създадете акаунт за LinkedIn и Twitter.
Ползите от използването на акаунт на вашия телефон
Трябва да се отбележи и други предимства на използването на тази функция. Ако винаги използвате същия профил, когато влезете в различни услуги и услуги на Microsoft, потребителят получава шанс да получи достъп до всички предимства на свързаните с проекта взаимоотношения. Така че, автоматично изпратени снимки с OneDrive стават отворени за лично гледане. Можете да използвате конзолата на Xbox. Ако запазите въведената от Wi-Fi парола от телефона, можете автоматично да я получите от компютъра, при условие че и двете точки са свързани към същата мрежа.
В допълнение, разговорът, започнал в Skype чрез мобилно устройство, може да бъде завършен на компютър. Невъзможно е да не се прави резервация, че когато пазарувате във виртуални магазини, можете да създадете списък на необходимите покупки в компютъра и след това да ги прехвърлите в телефона. И можете да го направите в автоматичен режим. Профилът Ви позволява да работите в Интернет с контакти, поща, календар и винаги да сте свързани, независимо от местоположението на потребителя.
Днес ще ви кажем какво представлява акаунта в Windows, какви права има, какви други акаунти присъстват във вашата операционна система и много други интересни неща по тази тема.
Какво представлява профил в Windows?
Вашият компютър има поне един активен профил в Windows. Всички потребители работят в операционната система от името на профила, добавен към момента инсталирайте Windows, или след това, ако има такава нужда.
Това се прави така, че като се използва компютърът, системните дневници записват всички действия на потребителя. Ако компютърът се използва от няколко човека, за безопасността и сигурността на личните данни се добавят нови потребителски акаунти за Windows. Например, ако вие и вашето дете използвате компютъра, вероятно сте помислили за безопасността на файлове и папки на работния плот, защото едно дете може случайно да ги изтрие.
всеки потребител на Windows има работен плот, папките му "Документи", "Любими", "Музика", "Изтегляния". Съответно, ако детето ви премахне нещо от работния му плот, изобщо няма да ви навреди.
Как да създадете профил в Windows
За да видите списък на съществуващите потребители, трябва да:
- Кликнете върху бутона "Старт"
- Кликнете с десния бутон върху етикета "Моят компютър"
- Изберете "Управление" (или "Управление на компютъра")
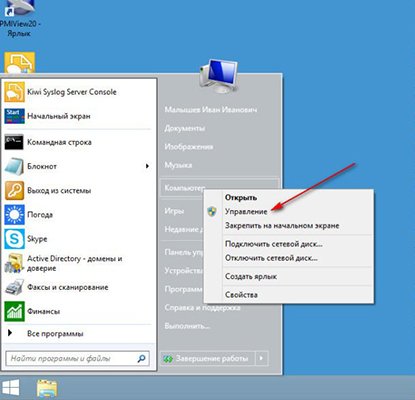
В прозореца, който се отваря, кликнете два пъти върху елемента "Местни потребители и групи", кликнете върху папката "Потребители" в падащия списък и отворете контрола на профила в Windows.
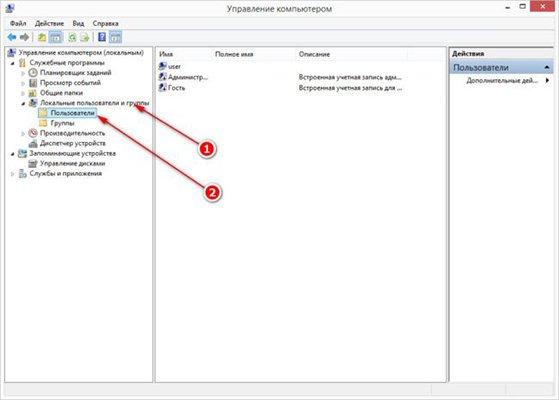
Списък на потребителите на компютъра ви се показва в десния прозорец. В този случай има трима потребители, потребител, администратор и гост. Стрелките на иконата на потребителя показват, че профилът е деактивиран. Съответно, има само един активен запис - потребител.
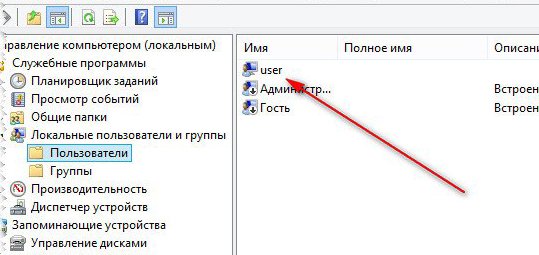
Сега знаете къде да разгледате сметките в системата. Нека да разберем как да добавите нов профил.
Профил в Microsoft Windows
Създаването на профил в Windows е много проста. За да направите това, трябва да кликнете с десния бутон на мишката върху бял фон на прозореца на потребителите и да изберете елемента "Нов потребител".
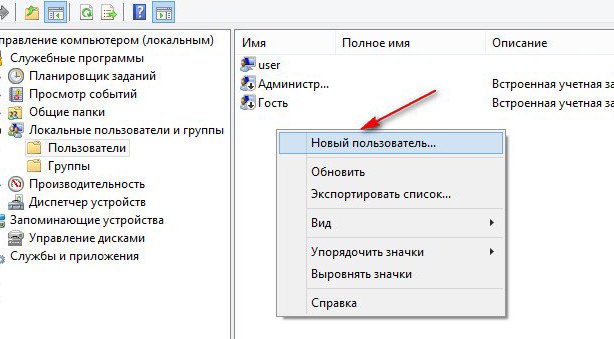
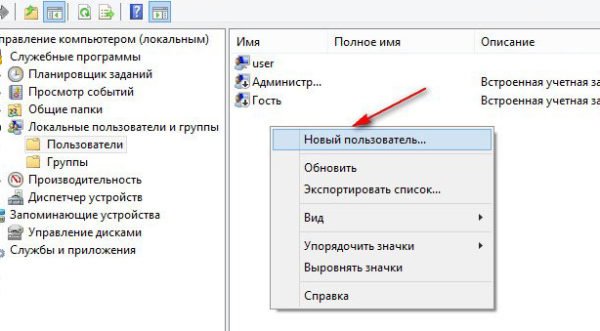
Въведете потребителското име (за предпочитане латински), поставете отметките, както е показано на картинката:
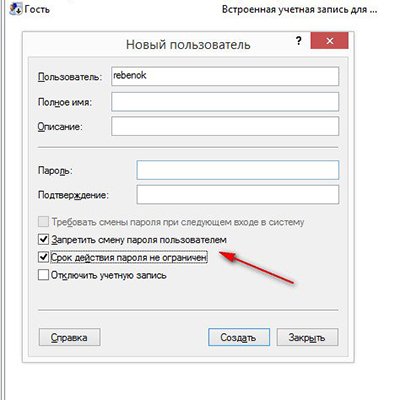
След това кликнете върху "Създаване" и "Затваряне", прозорецът за създаване на потребителя ще бъде затворен и в списъка ще видите новосъздадения профил.
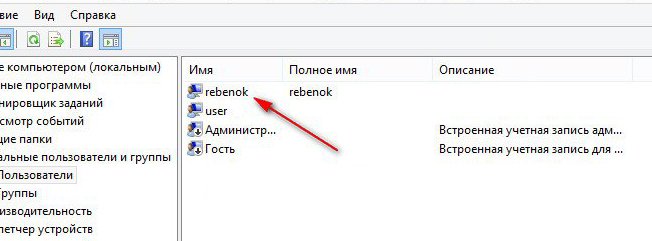
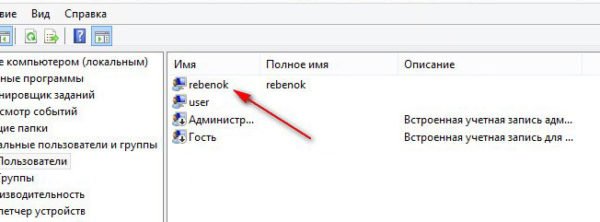
Сега трябва да проверим дали профилът на детето ви няма права на администратор, щракнете с десния бутон на мишката върху новия потребител и отворете свойствата, след което отидете в раздела "Членство в групи".
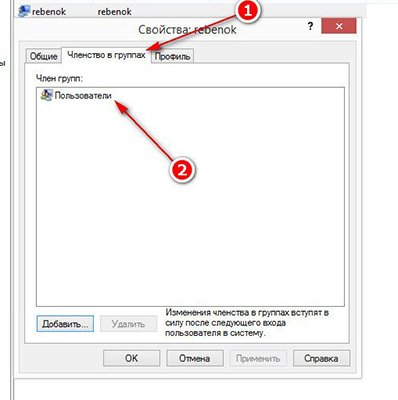
Новият потребител трябва да е в групата "Потребители", както е показано на снимката по-горе. Само в този случай е гарантирано, че новият потребител няма да може да изтрие данните ви.
На този етап вече можете да рестартирате компютъра си, а след това, когато включите, ще видите две сметки - и вашия нов потребител (в този случай rebenok).
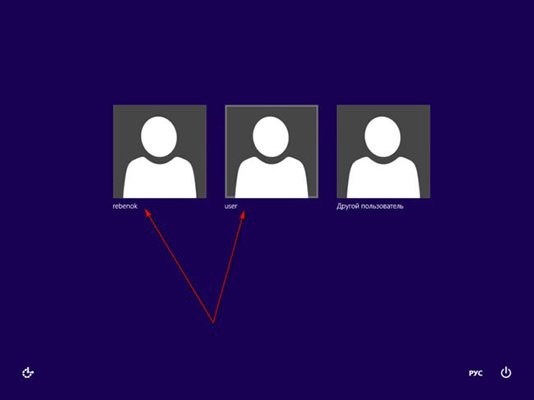
Сега нека да зададем паролата за профила windows Records, под който работите на компютъра.
Как да зададете парола за профил в Windows
За да зададете паролата за акаунт в Windows, трябва отново да отворите списъка с потребители и да кликнете с десния бутон върху вашия акаунт, след което изберете съответния елемент от менюто.
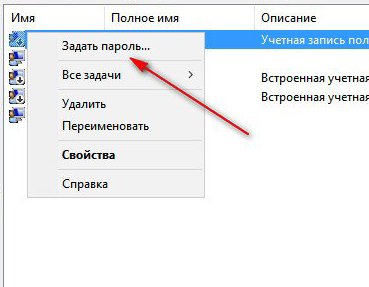
В предупреждението, което се отваря, кликнете върху "Продължи" и въведете новата парола два пъти.


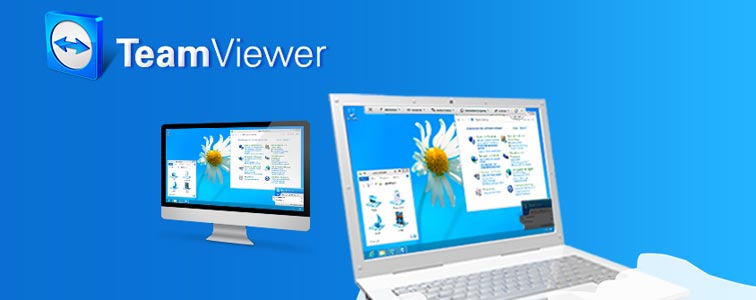 Програма за отдалечено управление на компютъра
Програма за отдалечено управление на компютъра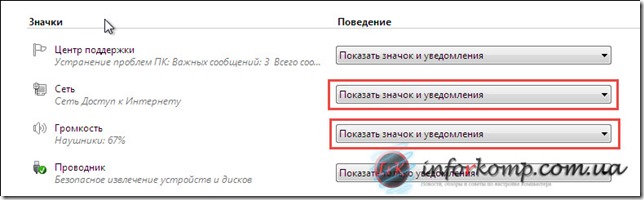 Липсваща икона за LAN връзка
Липсваща икона за LAN връзка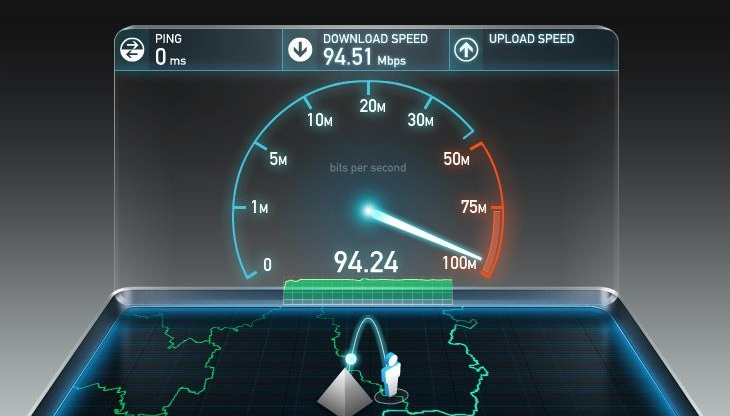 Защо нискоскоростен интернет
Защо нискоскоростен интернет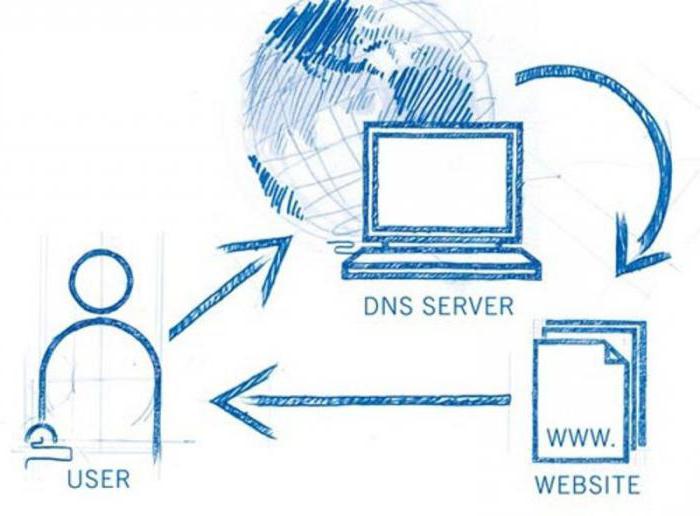 Решения за проблеми с DNS сървъри
Решения за проблеми с DNS сървъри