Отстраняване на грешки при достъпа до мрежова папка. Няма достъп до споделените папки в мрежата. Той реши.
Някои нови аспекти на мрежовия достъп в Windows XP.
Преди пускането на операционната система Windows XP практически нямаше проблеми с споделянето на споделени ресурси на компютър. Въпреки това, като правило, такъв достъп е бил предоставян и често предоставян неконтролируемо - достъпът до всички ресурси, до системните дискове, се разпространява до всички категории потребители и без ограничаване на правомощията. Тази практика често води до нежелани резултати.
С нарастващата роля на груповите политики те започнаха да оказват значително въздействие върху мрежовата сигурност, а потребителите, които не са добре запознати с тяхната структура, започнаха да изпитват известни трудности.
Изглежда, че споделеният достъп до папката е разрешен, но няма достъп. Защо? В това ще се опитаме да го разберем. Трябва да се помни, че всичко описано по-долу се отнася до изданието Professional на операционната система Windows XP и мрежата без домейн на Active Directory. Статията е предназначена за начинаещи потребители.
Конфигуриране на достъпа.
На първо място, трябва да конфигурирате системата, така че да е възможен достъп до компютър от мрежата. Обикновено съветите са както следва: изключете защитната стена, изключете простото споделяне, включете го и му разрешете достъп. Това е погрешно. Подобна политика наистина ще позволи използването на споделен достъп до ресурси, но не защитава собственика от злонамерени действия на клиентите. При такива обстоятелства е възможно всеки потребител да може да изтрива данни на твърдия ви диск.
И така, как да го направим както трябва. Отидете на свойствата на защитната стена, като използвате съответния елемент "Контролен панел" и поставете отметка в квадратчето "Споделяне на файлове и принтери", както е показано на фигура 1.
По този начин позволяваме достъп до TCP портове 139 и 445, както и до UDP 137-138. Като цяло, когато се отваря мрежов достъп до споделени ресурси, защитната стена се конфигурира автоматично. Направихме тази операция, за да знаем със сигурност, че възможните проблеми не са свързани с правилата за защитната стена.
По подразбиране Windows търси споделени папки и принтери в мрежата. Възможно е тази възможност да се третира по различен начин, но ако е необходимо да я активирате, е по-добре да използвате компонента Peer-to-Peer Network, който е активиран чрез Инсталиране и премахване на програми - Windows компоненти - мрежови услуги (фиг. 2). Защитната стена ще бъде конфигурирана автоматично.
Освен това трябва да се уверите, че "Услугата за споделяне на файлове и принтери" е активирана. Можете да проверите това в свойствата на мрежовата връзка (фиг.3). По подразбиране тази услуга е активирана, ако не използвате комутируема връзка.

(фиг. 3)
Сега трябва да вземете решение за начина на достъп до компютъра от мрежата. В Windows XP има два модела за достъп: "Guestbook" и "Normal".
Достъпът за гости опростява управлението на споделените ресурси, но значително ограничава възможностите, като отдалечено администриране, одит и споделяне на ресурси между потребителите чрез права за достъп и т.н.
Когато избирате този модел, всички потребители, които се опитват да се свържат с компютъра от мрежата, автоматично се разпознават като гости на операционната система. Ако нито една от горните функции не се използва, можете да ограничите достъпа за гости.
Модел за достъп за гости.
За да използвате този модел за достъп и той е активиран в Windows по подразбиране, просто активирайте акаунта Гост в модула за управление на компютъра или чрез контролния панел и му разрешете достъп от мрежата в политиката за сигурност.
Акаунтът „Гост“ се активира по следния начин: щракнете с десния бутон върху иконата на системата „Моят компютър“, която, в зависимост от избрания интерфейс на операционната система, „класически“ или Windows XP, е или на „работния плот“, или в менюто „Старт“. ,
В появилото се меню изберете "Управление". В отворената конзола отидете в категорията “Локални потребители и групи”, след това изберете “Потребители”, кликнете два пъти върху профила “Гост” и махнете отметката от квадратчето “Деактивиране на акаунта”.
След това кликнете върху „Приложи“ и „ОК“. Червеният кръст на "Гост" трябва да изчезне (фиг.4). Можете също да получите достъп до модула за управление на компютъра чрез контролния панел, като изберете елемента Административни инструменти в него.
Отидете в модула на редактора на груповите политики - щракнете върху "Старт", изберете "Пусни", въведете GPEDIT.MSC и натиснете "OK".
В snap-in snap-in откриваме клон "Присвояване на потребителски права" (фиг. 5), след това елементът "Достъпът до отказан достъп до компютър чрез мрежа", щракнете двукратно върху него, маркирайте "Guest", кликнете върху "Delete", "Apply", "OK ".
По принцип, всичко, достъпът за гости е включен, но има и тънкости.
1. Промените в политиката за сигурност се прилагат за час и половина (90 минути) по подразбиране. Можете да въведете настройките по два начина: чрез рестартиране на операционната система или чрез принудително обновяване на груповите правила. Можете да направите това, както следва: "Старт", "Изпълни", въведете "gpupdate / force" (без кавички) и натиснете "OK".

(Фиг.6)
2.Ако сте сменили модела за достъп по-рано, след това го върнете към модела за гост, както е показано на фигура 6 или фигура. 7.
Обичайният модел за достъп.
Сега да разгледаме по-правилния вариант от моята гледна точка с модела за достъп "Normal", който също се нарича "Classic"
Първо трябва да изключим простото споделяне. Това може да стане по два начина. Първият и най-лесният е показан отляво. Можете да отворите диалоговия прозорец “Свойства на папката”, като отворите всяка папка, поне “Моят компютър” и в менюто “Инструменти” изберете “Свойства на папката”.
Достатъчно е да се премахне отметката, както е показано на фигура 6, и обикновен общ достъп ще бъде изключен. Вторият метод е по-труден чрез политики за сигурност. Както бе споменато по-горе, като влезете в командата GPEDIT.MSC в прозореца “Run” на менюто “Старт”, влизаме в прозореца на конзолата на редактора на групови правила.
След това, след дървото на конзолата, намираме елемента "Мрежов достъп: модел за споделяне и сигурност ...", както е показано на фиг.7. Но обърнете внимание на това, което се нарича. „Достъп до мрежата: модел за споделяне ...“. Такава малка отметка вляво и напълно променя модела за достъп
Така че, моделът за достъп до мрежата е “Нормален”. Това означава, че всички потребители, които се опитват да получат достъп до компютър от мрежата, престават да бъдат гости автоматично.
В същото време Windows ще започне да проверява техните идентификационни данни за съвпадение със сметките, съхранявани на локалния компютър, както и проверка на разрешенията за достъп, предоставени на тези потребители.
В този случай е възможно да се създават локални потребители и да им се дават права за достъп до папки и подпапки. Това е полезно, когато трябва да отворите достъпа до определена папка на един потребител, но да затворите друг.
С прост публичен достъп, това е невъзможно, тъй като всички клиенти използват една и съща сметка - “Гост”.
В политиките за сигурност има точка, регулираща използването на празни пароли. По подразбиране използването на празни пароли е позволено само за въвеждане на конзола.
Ако някой потребител, различен от „Гост“, трябва да влезе в системата с празна парола, тогава стойността на този елемент трябва да бъде настроена на „Disabled“ позиция. Това позволява достъп до компютъра чрез мрежа за акаунти с празна парола.
Но имайте предвид, че това отваря достъп с празни пароли и до така наречените "административни" споделени ресурси, което съвсем не е сигурно.
Има недостатък в „нормалния“ модел на достъп до мрежата, но този недостатък е по-вероятно в главите на потребителите, които оставят паролата на администратора празна или поставят „12345“ или qwerty.
Ако празната парола „Администратор” е важна, трябва или да я преименувате, или да я деактивирате (не се страхувайте, Администраторът е винаги в безопасен режим), или да забраните достъпа до нея чрез мрежата, като го добавите към тези с такава забрана, както е на фиг. 5 Специфичните действия зависят от вашите нужди.
Разрешението, когато е избран моделът за нормален достъп до мрежата, е както следва. Първо, Windows проверява паролата за вход (идентификационни данни) за съвпадение с местните акаунти.
Ако идентификационните данни съвпадат и сметката има съответните права, достъпът е разрешен. Ако само данните за влизане съвпадат, достъпът се отказва и се издава грешка 5. \\ t
Ако такива идентификационни данни не са в местната база данни, потребителят се счита за „гост“ и се предприемат допълнителни действия в зависимост от състоянието на тази сметка (активирана или забранена) и права за достъп, вкл. и достъп до мрежата.
В този случай, ако "Гост" е деактивиран или му е отказан достъп по мрежата, или ако е направен опит за влизане с празна парола, но такива действия са забранени от политиката за сигурност, Windows ще изпрати заявката за идентификация и потребителят ще види прозорец с предложение за въвеждане правилно потребителско име и парола.
Няколко съвета. Ако не искате да загубите данните си, следвайте най-простите правила за безопасност, като следвате правилата за лична хигиена.
Погрижете се за акаунта на администратора, не работете под него. Създайте друг за себе си и или изключете администратора или го преименувайте. Не задавайте „Администратори“ с празна парола. Използвайте сложни пароли.
Ако сте твърде мързеливи, за да го въведете всеки път, използвайте помощната програма, наречена командата CONTROL USERPASSWORDS2 от командния ред или от менюто Старт - Run, за да зададете автоматичното влизане. Никога не давайте пълен достъп до мрежата, максимум до "Промяна". Никога не споделяйте дискове, използвайте за тази папка.

(фиг. 8)
Сега остава да създадете споделен ресурс - споделена папка. Папка може да бъде създадена навсякъде, но е по-добре да го направите в главната директория на диска, тъй като някои директории имат предварително зададени разрешения. Така че, създайте папка и му дайте име. След това щракнете с десния бутон на мишката върху тази папка и изберете елемента "Свойства".
Отворете раздела „Достъп“. Включете бутона за избор към „Споделяне на тази папка“. Има малко нюанс. Ако в края на името на споделеното поставите знак за долар - $, тогава папката няма да бъде видима от мрежата, това е така нареченият скрит споделен ресурс и можете да получите достъп само до него, като посочите пълния път, например: "Старт", "Стартиране", Можете да добавите бележка. Ако има много обществени папки, това може да е полезно. Името на споделянето не трябва да бъде същото като името на споделената папка, а може да бъде зададено произволно.
Сега натиснете бутона "Разрешения" и влезте в прозореца, показан на Фигура 9
(фиг. 9)
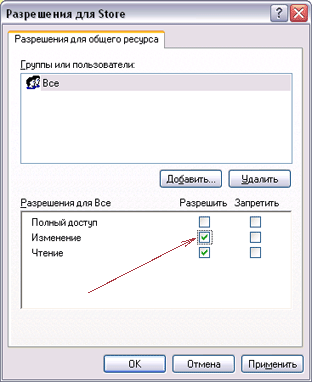
Тук задавате разрешения за мрежов достъп до папката. Ако имате файлова система FAT32, разрешенията могат да се задават само тук, като се използват бутоните "Добавяне" и "Изтриване". За тези, които използват NTFS, няма специална точка при добавянето на някого.
Необходимо е само да се определи нивото на достъп. Например, добавете правото за промяна. Ако добавите потребител или група потребители, не се бъркайте, защото ще трябва да зададете правата върху раздела Защита на Фигура 10.
(фиг. 10)

Като кликнете върху раздела „Защита“, можете да добавите потребители и да им дадете права за достъп. Моля, обърнете внимание, че по подразбиране разрешенията вече са делегирани на определени категории потребители.
Включва групата „Потребители“, която включва създадените от вас профили. Това означава, че тези потребители вече имат някои права. Ако създадете папка, достъпът до която не е необходима за всички потребители, тази ситуация не е приемлива. Има два начина за решаване на този проблем.
{!LANG-51f2a036f49e1da9e6e2611a51ad235f!}
Първият вариант е да премахнете групата и да добавите конкретни потребители (първото нещо, което сте сами и за пълен достъп). Windows не позволява изтриване? Точно така, отидете на "Advanced", премахнете отметката "Inherit", щракнете върху "Apply", в прозореца, който се появява, натиснете "Copy", след това "OK" и се върнете към фиг.10. Но сега можете и да изтриете, и да добавите.
Втората опция ще бъде полезна, ако трябва да откажете достъп до споделен ресурс само за някои членове на групата потребители, като в същото време разрешите достъп на други хора.
Решението на този проблем е да добавите необходимите потребители към списъка с профили и да ги забраните от "Пълен достъп". Сега, въпреки че принадлежат към група, на която е разрешен някакъв достъп, те няма да го получат, защото в Windows забраните имат по-висок приоритет пред разрешенията, за които тя ще ви разкаже.
Използвайки тези прости техники, можете да изградите йерархия от папки с различни права за достъп, входа на който ще бъде единствената папка, видима в мрежата.
Предимството на този подход е, че чрез преместване на радио-бутона на фигура 8 в противоположната позиция, можете да прекъснете всички потребители, които са се свързали с вашия компютър едновременно. Също така е лесно да се предостави достъп отново, когато е необходимо отново.

(фиг. 11)
Много по-лесно е за потребителите, които избират модела „Гост“ за достъп до мрежата.
Трябва да създадете папка и да му дадете име. След това щракнете с десен бутон върху иконата на папката, изберете “Properties” и отидете в раздела “Access”, фиг.11.
Тук, в долната част на прозореца, поставете отметка в квадратчето „Споделяне на тази папка“ и по избор, поставете отметка в квадратчето „Разрешаване на редактиране на файлове по мрежата“, ако е необходимо отдалечените потребители да могат да добавят и изтриват файлове в тази папка.
Също така е възможно да промените името на ресурса, под това име папката ще бъде видима в мрежата.
ОБЩО
= - = - = - = - = - = - = - = - = - = - =


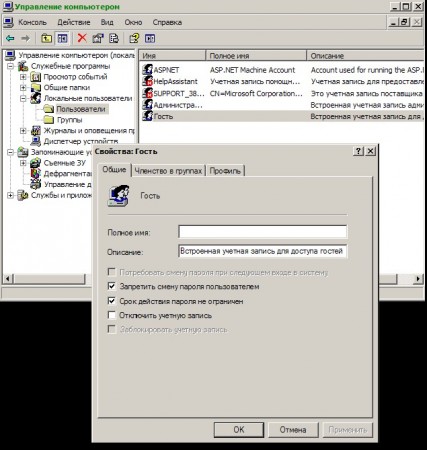


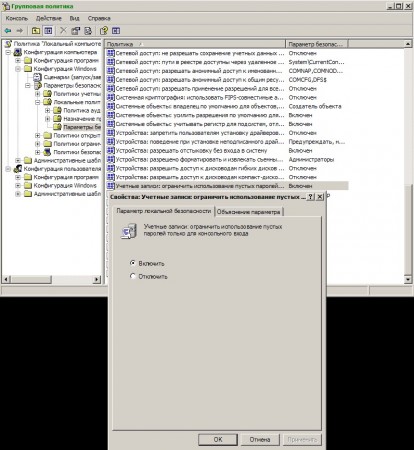
Group.polit - Config.comp. - Конфигурация на Windows - Настройки за сигурност - Локална политика - Задаване на потребителя
Group.polit - Config.comp. - Конфигурация на Windows - Настройки за сигурност - Локална политика - Настройки за сигурност
След като направите промени в груповите правила, изпълнете: gpupdate / force
Ще добавя още - Конфигурирайте споделянето между Windows 7 и Windows XP
Ако има компютри в мрежата с WinXP и Win7, топката е отворена на XP и компютрите от XP до XP се виждат без проблеми и влизат.
Но с Win7 на XP не може да влезе, направете следното, както е показано на снимките по-долу:
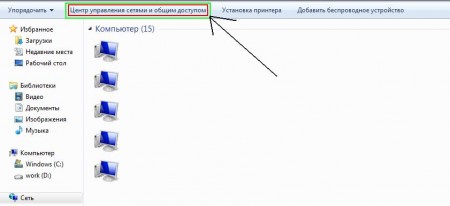
1) отворете мрежовата среда
(ако в горната част има ред за "откриване на мрежа", ние отговаряме положително
2) Отвори " Център за мрежи и споделяне"
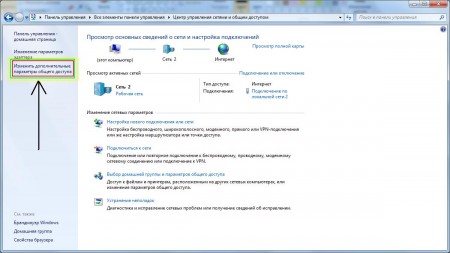
3) Кликнете върху „ Промяна на разширени опции за споделяне"

Включва:
+ откриване на мрежата
+ споделяне на файлове и принтери
+ споделяне на четене и запис в публични папки
+ деактивирайте споделянето с парола

4) отново идва към този мрежов ресурс, където имаме нужда
5) ще се появи прозорец с искане за влизане с парола
6) просто карам в "гост" и влиза!
Това е общоприетата норма и тяхното присъствие не е изненада. Поради наличието на интернет връзка, много онлайн услуги стават все по-популярни. Една от най-популярните са мрежовите папки и отдалечените ресурси, организирани както в домашната мрежа, така и от вашия интернет доставчик. Най-често всичко работи както се очаква, но от време на време могат да възникнат грешки, които пречат на пълноценната работа, която средният потребител не знае как да реши. Една от най-популярните грешки са грешките „Няма достъп до мрежова папка“. Някои от тях могат да бъдат обозначени с цифров или буквено-цифров код, например 1231 или 0x800704cf. Причините за тези проблеми могат да бъдат различни фактори. В тази статия ви предлагаме да се справите с всички причини, както и да предложите начини за тяхното решаване.
Няма достъп до мрежова папка
Представете си, че имате няколко компютъра, между които искате да настроите домашната си мрежа, така че да не копирате постоянно необходимите файлове. В този случай трябва да създадете папка на един от компютрите, да я направите обществено достъпен, така че да може да бъде достъпен от всяко друго устройство с достъп до интернет. Може дори да е смартфон или таблет.
Една от най-често срещаните грешки при работа с отдалечени папки е, че няма достъп до мрежова папка и може да се генерира код за грешка 0x800704cf. Можете да видите споделената мрежова папка в Windows Explorer, но когато се опитате да я отворите, ще получите съобщението „Няма достъп до ресурса“. Точният текст на съобщението може да варира в зависимост от версията на операционната система. Какви са възможните причини за този проблем? Може да има няколко:
- Един потребител не е получил права за достъп до папка, намираща се в мрежата.
- Потребителят няма разрешение за достъп до мрежов ресурс на ниво защита на операционната система.
- Потребителят като цяло няма разрешения за достъп до ресурса.

Можете да разрешите всеки проблем. Нека погледнем отблизо.
Конфигурирайте достъпа до мрежова папка за всеки потребител
Всички настройки трябва да бъдат извършени на компютъра или ресурса, който съхранява съдържанието на папката. За да конфигурирате потребителски достъп до папката, трябва:
- Въведете управление на компютъра (в зависимост от версията на операционната система, щракнете с десния бутон на мишката върху иконата My Computer на работния плот на Windows или върху бутона Старт, след това изберете Управление или Управление на компютъра) и изберете елемента Споделени папки - Споделени ресурси.
- Намерете папка в списъка с ресурси, до която нямате достъп, и вижте нейното местоположение на твърдия диск.
- Отворете Explorer и намерете желаната папка (потребителите на Windows 10 могат да извършват по-нататъшни действия, без да отиват в Explorer, като просто щракнете с десния бутон директно в менюто за управление на компютъра).
- Кликнете върху него с десния бутон на мишката, изберете Свойства - Достъп - Разширени настройки - Разрешения (или Свойства - Разрешения за споделен ресурс).
- Ще видите поне два елемента - Администратори и Всички. Преместете курсора до елемента Всички и се уверете, че пред всички елементи в колоната Разрешаване (пълен достъп, промяна, четене) има кърлежи. Ако пред всеки елемент има отметка в колоната Deny, трябва да я премахнете от тук и да я поставите в колоната Allow.
- Потвърдете промените, като кликнете върху Приложи - OK, след което опитайте отново да използвате мрежовия ресурс.

Кликнете с десния бутон върху „Компютър“ и изберете „Управление“ в контекстното меню
Настройка на достъп до ресурс на ниво системна сигурност
Понякога се случва, че на ниво на сигурност на операционната система достъпът на трети страни до мрежовия ресурс е забранен. За да разрешите проблема:
- В менюто Свойства отворете раздела Сигурност и щракнете върху бутона Редактиране и след това върху Добавяне.
- В реда „Въведете имената на обектите, които ще бъдат избрани” напишете всичко с главна буква и щракнете върху OK.
- След като бъдете прехвърлени обратно към списъка с групи и потребители, преместете курсора в новосъздадената група Всички и проверете действията, които искате да разрешите. По подразбиране отметките са достатъчни за четене на данни от отдалечен мрежов ресурс.
- Щракнете върху Приложи - OK - ОК и опитайте отново да влезете в мрежовата папка.
При опит за свързване към интернет възниква грешка 1231
Грешка 1231 възниква, когато компютър с Windows не може да има достъп до ресурси, разположени на отдалечен сървър. Най-често се случва, когато интернет доставчик предоставя достъп до международна мрежа, използвайки VPN технология. В допълнение, това може да се случи при опит за достъп до ресурс на доставчик на услуги за достъп до локална мрежа. Ако достъпът беше изведнъж и изчезна, този проблем може да възникне поради една от следните причини:
- проблеми от страна на доставчика;
- загуба на комуникация между абоната и сървъра;
- отказ на компютърна мрежова карта;
- неизправност на драйвера на мрежова карта;
- системата за сигурност на операционната система блокира VPN връзката;
- неправилно установена или забранена LAN връзка;
- действия на вирусни програми.
На първо място, трябва да проверите дали грешка 1231 е причинена от интернет доставчика. За да направите това, трябва да стартирате командния ред (Win + R - cmd или щракнете с десния бутон на мишката върху бутона Старт - Команден ред) и въведете следната команда:
домейн: име на домейн,
където име на домейн означава адресът на сървъра, който доставчикът ви е предоставил, за да се свържете със световната мрежа. Ако е издадена „Системна грешка 53. Мрежовият път не е намерен“, проблемът е от страна на доставчика на услуги. В този случай трябва да се обърнете към техническата поддръжка.
Ако тази грешка не се отстрани, ще трябва да потърсите причината в компютъра или лаптопа си на Windows. Какво може да се направи, за да се определи грешка 1231?

заключение
Надяваме се, че сме ви помогнали при решаването на проблема с достъпа до мрежови ресурси с кодове 1231 и 0x800704cf. Сигурни сме, че ако следвате точно нашите инструкции, ще можете да решите всичко по своему. В коментарите, моля, посочете дали сте успели да се справите с проблема без помощта на специалисти.
В операционната система Windows можете да се свържете към споделена папка в локалната домашна мрежа, за да обменяте данни между компютри с общи папки. Това е много удобен и бърз начин за прехвърляне на файлове на компютър към компютърна схема, без използване на външни носители (флаш памети, външни твърди дискове, карти с памет и др.).
В тази статия ще говоря за създаването на локална мрежа на примера на операционната система Windows 10. Създаването и конфигурирането на локална мрежа в Windows 8 и Windows 7 се извършва по подобен начин, тази инструкция е универсална.
В статията се описва следното използване на споделени папки в локалната мрежа: няколко компютъра, свързани чрез кабел, и безжична Wi-Fi мрежа, свързана с домашна мрежа, са свързани към маршрутизатора. На всеки компютър се създава споделена папка, като всички компютри, включени в тази локална мрежа, имат достъп до споделени папки.
На компютри, свързани към домашната LAN, Windows 10, Windows 8, Windows 7 операционни системи (различни операционни системи или една и съща операционна система) могат да бъдат инсталирани, свързани към рутера чрез Wi-Fi или кабел.
Създаването и конфигурирането на локална мрежа се извършва на четири етапа:
- първата стъпка е да проверите името на работната група и настройките на мрежовата карта
- вторият етап е създаване и конфигуриране на параметрите на локалната мрежа
- третата стъпка е да се свържете към споделена папка в локалната мрежа
- четвъртият етап е обмен на данни по локалната мрежа
Първо трябва да проверите настройките на работната група и настройките на мрежовата карта и след това да създадете локална мрежа на Windows.
Проверете настройките на мрежовата карта и работната група
На десктопа кликнете с десния бутон на мишката върху иконата "Този компютър" ("Моят компютър", "Компютър"), изберете елемента "Свойства" в контекстното меню. В прозореца "Система" кликнете върху елемента "Разширени системни настройки".
В отворения прозорец "Свойства на системата" отворете раздела Име на компютъра. Тук ще видите името на работната група. По подразбиране в Windows 10 работната група се нарича “WORKGROUP”.
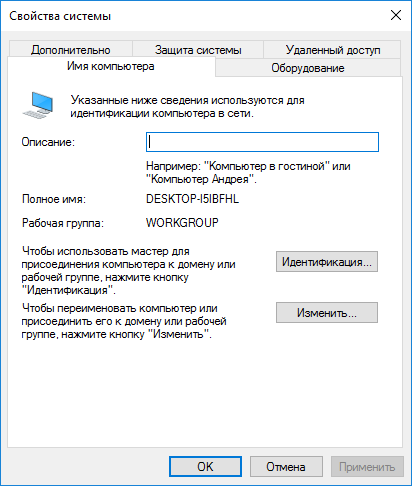
На всички компютри, свързани с тази локална мрежа, името на работната група трябва да бъде същото. Ако компютрите в работната група в мрежата имат различни имена, променете имената, като изберете едно име за работната група.
За да направите това, кликнете върху бутона „Промяна ...“, в прозореца „Промяна на компютъра или името на домейна“, дайте друго име на работната група (напишете ново име с главни букви, за предпочитане на английски).
Сега проверете настройките на мрежовата карта. За да направите това, щракнете с десния бутон върху иконата на мрежата (достъп до интернет) в областта за уведомяване. Кликнете върху „Център за мрежи и споделяне“. В прозореца „Център за мрежи и споделяне“ кликнете върху връзката „Промяна на настройките на адаптера“.
В прозореца Мрежови връзки изберете мрежова карта, Ethernet или Wi-Fi, в зависимост от това как компютърът ви е свързан с интернет. След това щракнете с десния бутон на мишката върху картата на мрежата, в контекстното меню кликнете върху "Свойства".
В прозореца за свойства на мрежовата карта в раздела Мрежа изберете компонента IP версия 4 (TCP / IPv4) и след това щракнете върху бутона Свойства.
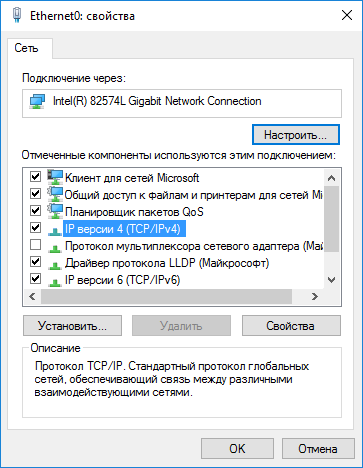
В прозореца на свойствата на интернет протокола, който се отваря, в раздела “Общи” проверете настройките на IP адреса и DNS услугата. В повечето случаи тези параметри се задават автоматично. Ако тези параметри бъдат въведени ръчно, проверете съответните адреси от вашия интернет доставчик (IP адресът на компютри, свързани към мрежата, трябва да е различен).
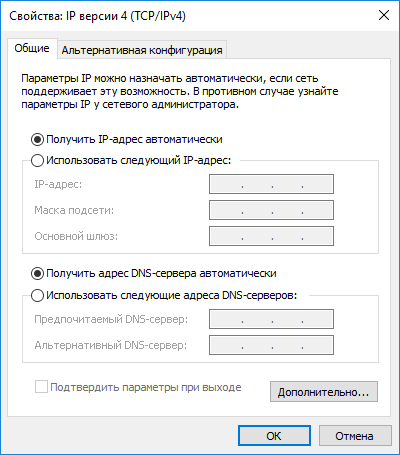
След като проверите параметрите, можете да отидете директно към създаването на локална мрежа в Windows.
Създаване на локална мрежа
Първо конфигурирайте настройките на LAN в Windows. Влезте в „Център за мрежи и споделяне“, кликнете върху елемента „Промяна на разширени опции за споделяне“.
В прозореца "Разширени опции за споделяне" можете да промените настройките за споделяне за различни мрежови профили. Операционната система Windows за всяка използвана мрежа създава отделен мрежов профил със свои специфични параметри.
Налични са три мрежови профила:
- частен
- Гост или публично
- Всички мрежи
В мрежовия профил в опцията Network Discovery изберете Enable Network Discovery.
В опцията "Споделяне на файлове и принтери" активирайте опцията "Активиране на споделянето на файлове и принтери".
В опцията Connect Home Group ("Свързване в домашна група") изберете Allow Windows (Управление на Windows) за управление на връзките в домашната група (препоръчително).

След това отворете мрежовия профил "Всички мрежи". За споделяне на публични папки изберете Активиране на споделянето, така че потребителите на мрежата да могат да четат и пишат файлове в публични папки.
В опцията „Свързване на споделяне на файлове“ изберете настройката „Използвайте 128-битово шифроване за защита на споделените връзки (препоръчително)“.
В опцията "Споделено с парола споделяне" активирайте опцията "Забрана споделяне с парола".
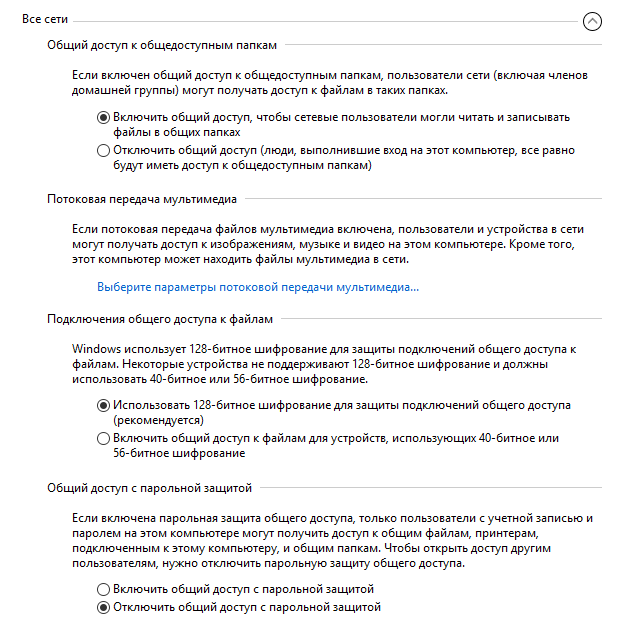
След като завършите настройките, кликнете върху бутона „Запазване на промените“.
Повторете всички тези стъпки на всички компютри, които планирате да свържете с домашната си мрежа:
- проверете името на работната група (името трябва да е същото)
- проверете настройките на мрежовата карта
- в настройките за споделяне, активирайте откриването на мрежа, активирайте споделянето на файлове и принтери, забранете споделянето, защитено с парола
Как да активирате споделянето на папки
В този случай създадох папка с име "Споделена". Щракнете с десния бутон върху тази папка, в прозореца със свойствата на папката отворете раздела „Access“.
След това кликнете върху бутона „Разширена настройка“.

В прозореца „Разширени настройки за споделяне“ активирайте опцията „Споделяне на тази папка“ и след това кликнете върху бутона „Разрешения“.
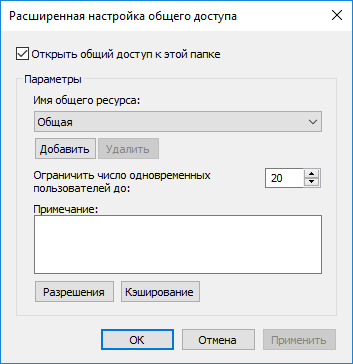
Изберете разрешения за използване на данни от споделена папка от друг компютър. Има избор от три опции:
- Пълен достъп
- промяна
- четене

За да запазите настройките, натиснете бутона "OK".
Въведете отново свойствата на папката, отворете раздела Защита и след това щракнете върху бутона Редактиране.

В прозореца, който се отваря, въведете името “Всички” (без кавички) в полето “Въведете имената на обектите, които ще се избират” и след това щракнете върху бутона “OK”.
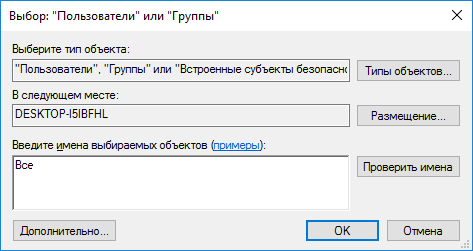
В прозореца със свойства на папката в раздела Защита конфигурирайте разрешенията, които сте избрали преди това за споделената папка.

За да промените разрешенията за групата "Всички", кликнете върху бутона "Разширени". В прозореца Разширени настройки за защита за споделена папка изберете групата За всички, след което щракнете върху бутона Редактиране, за да промените разрешенията.
Настройката на локална мрежа в Windows е завършена. В някои случаи може да се наложи да рестартирате компютъра, за да влязат в сила всички промени.
Влезте в локалната домашна мрежа
Отворете Windows Explorer, в раздела "Мрежа" ще видите всички налични компютри, свързани към локалната домашна мрежа. За да влезете в друг компютър, щракнете върху името на компютъра, след което щракнете върху името на споделената папка, за да получите достъп до файловете и папките в споделената папка.

Локалната мрежа в Windows 10 е създадена и конфигурирана.
Отстранете някои проблеми с мрежата
Понякога след настройката на мрежата има проблеми с достъпа до папки в локалната мрежа. Един възможен проблем може да бъде неправилно избран мрежов профил. Самият аз съм срещал това на моя компютър. След преинсталирането на системата създадох и конфигурирах локална мрежа, но компютърът ми не видя два лаптопа, свързани с тази мрежа. От лаптоп лесно можете да влезете в споделената папка на компютъра ми и компютърът изобщо не ги е видял.
Проверих всички настройки на локалната мрежа няколко пъти и едва тогава забелязах, че публичната мрежа работи на моя компютър, а не частна (домашна) мрежа, като на лаптопи. Как може да бъде решен този проблем?
Влезте в „Център за мрежи и споделяне“, кликнете върху „Отстраняване на неизправности“. Изберете секцията „Публични папки“, стартирайте диагностика и отстраняване на неизправности. В самия край приложението ще предложи да конфигурира мрежата като частна. Приложете тази актуална корекция и рестартирайте компютъра. След извършването на тази операция компютърът ми получи достъп до споделени папки на лаптопите в локалната мрежа.
Често възникват проблеми поради неправилна конфигурация на мрежата. В Windows 10 е възможно да върнете мрежовите настройки до настройките по подразбиране. Въведете “Настройки”, “Мрежа и Интернет”, в раздела “Промяна на мрежовите настройки” кликнете върху “Нулиране на мрежата”, за да приложите мрежовите настройки по подразбиране.
Възможно е да има и други проблеми, да търсят тяхното решение в интернет.
заключение
В Windows можете да създадете локална частна (домашна) мрежа между компютри, да организирате обмена на данни чрез споделени папки и да получите достъп до принтера. На компютри в същата мрежа могат да бъдат инсталирани различни или същите операционни системи (Windows 10, Windows 8, Windows 7).
Проблем: Не може да се осъществи достъп до мрежовия ресурс. Показва се мрежова папка ...
но когато се опитате да влезете в системата, системата показва съобщение:
Windows не може да има достъп компютърен ресурс. Разрешение за достъп компютърен ресурс липсва. Свържете се с вашия мрежов администратор за достъп.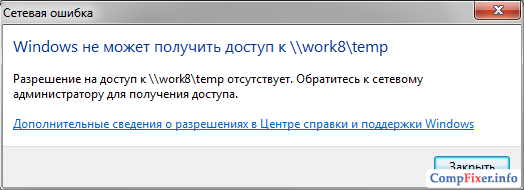
В операционната система Windows XP подобно съобщение звучи така:
Няма достъп до компютърен ресурс, Може да нямате разрешение да използвате този мрежов ресурс. Свържете се с администратора на този сървър, за да получите съответните права за достъп. Достъпът е отказан
Защо няма достъп до мрежов ресурс?
Причината може да са следните фактори:
- потребителят няма разрешение за достъп до споделеното.
Тези права са конфигурирани в раздела достъп и са подходящи само за конфигуриране на мрежовия достъп. - потребителят няма разрешение за достъп до папката на ниво права на NTFS
Конфигуриран в раздела безопасност, Тази настройка регулира правата за достъп както по мрежата, така и за локален достъп. - потребителят няма разрешения за достъп до мрежата, нито права на NTFS.
Как да отворите достъпа до мрежовата папка за всички потребители
Настройките трябва да се извършват на компютъра, където се намира мрежовият ресурс.
Към Управление на компютъра:
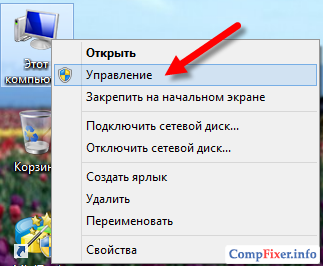
Отворете секция Споделени папки, Изберете подраздела Споделени ресурси и открийте локалния път до папката, която е отворена за мрежата.
В нашия пример виждаме, че мрежовият ресурс температура
съответства на местния път C: темп
:
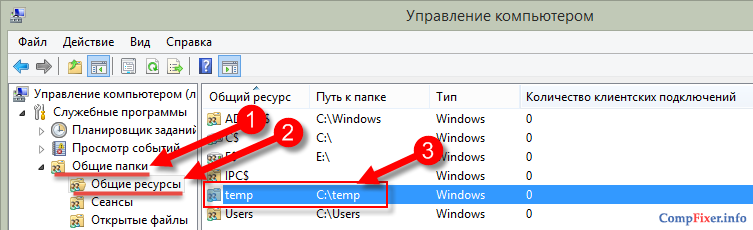
Намерете местна папка, кликнете върху нея с десния бутон на мишката и се обадете свойства:

1 Първото нещо, което трябва да проверите е разрешения за достъп до мрежата, Отворете раздела достъп и натиснете бутона Разширена настройка:

Бутон разрешение:
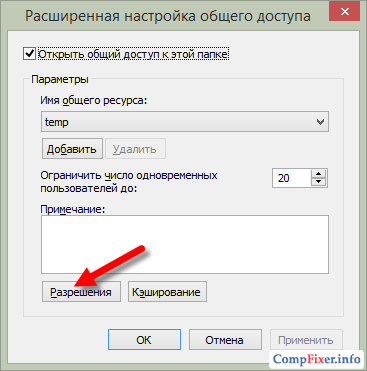
Проверяваме за кого е отворен достъп до мрежата, както и проверяваме правата.
За да влезете в мрежов дял, всички потребители в списъка Разрешения за споделянетрябва да добавите група Всички.
В нашия случай за групата е отворен пълен достъп. Всички, Така че с разрешенията за достъп до мрежата всичко е в ред:
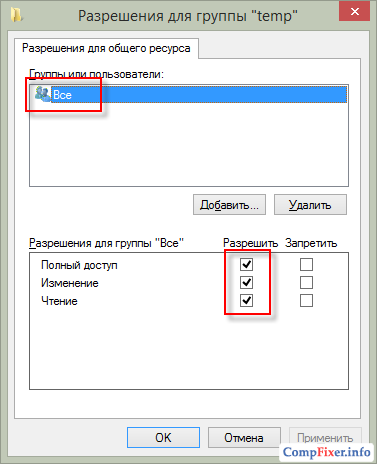
2 Второто нещо, което трябва да проверите, е правата на NTFS. Отидете в раздела безопасност и проверете глобалните разрешения за достъп до папката.
В нашия пример виждаме, че само потребителите и администраторите на локалния компютър имат достъп до тази папка. Това означава, че ако се опитаме да влезем в мрежов ресурс под потребител, който няма акаунт на локалния компютър, ще ни бъде отказан достъп.
За да разрешите достъп до папката на всички потребители, дори и на тези, които нямат акаунт на локалния компютър, трябва да добавите същата група към списъка. Всички, За да направите това, натиснете бутона изменят:

Ние натискаме За да добавите:
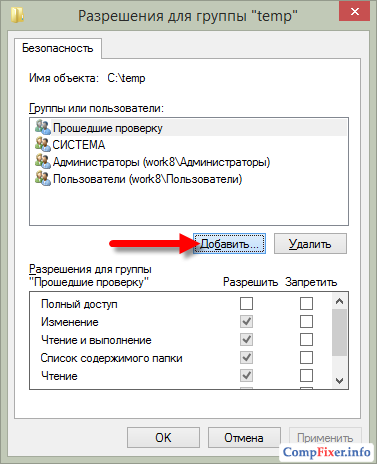
Добавете група Всички и натиснете добре.
Внимание! Не се изисква група за търсене в списъка на групите и потребителите. Можете просто да напишете думата "всички" с ръцете си - винаги с главна буква.
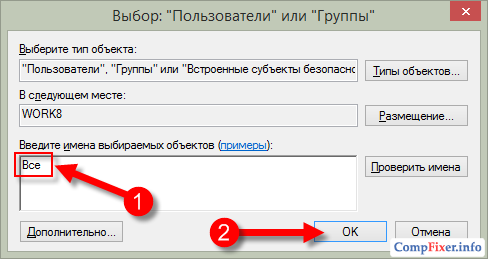
Сега ще посочим кои операции са разрешени за групата Всички. За достъп и изтегляне на файлове по мрежата, трябва само да разрешите:
- четене;
- Четене и изпълнение;
- Избройте съдържанието на папката.
След като зададете разрешения, кликнете върху добреЗа да запазите настройките за разрешения:
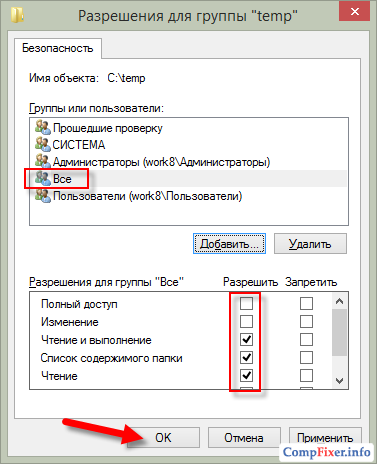
Още веднъж добре:
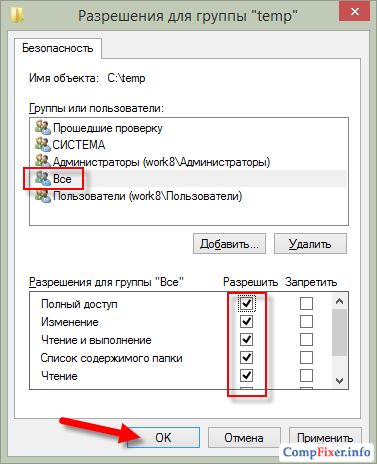
Проверяваме. Достъпът до папката е както от компютър с Windows 7, така и от компютър с Windows XP:
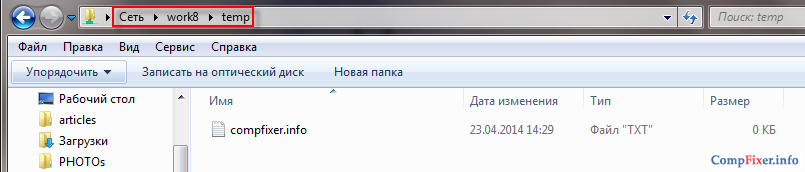
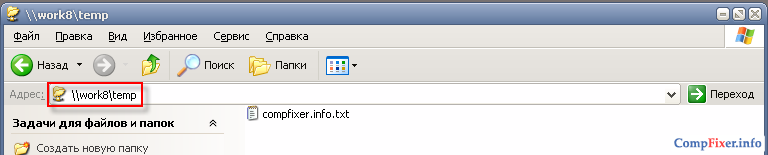
Ако в процеса на създаване на достъп се сблъскате с „грешка при настройка на защитата“, прочетете как да я поправите.
Изправени пред такъв боклук - споделям папка в Windows XP SP3. От мрежата тя се вижда, но не може да влезе.
В свойствата на папката имам раздела „Защита“ (този раздел не се вижда по подразбиране и се появява само след изчистване на отметката в програмата за преглед на файлове на адреса „Инструменти -\u003e Опции за папките ... -\u003e Преглед -\u003e Разширени настройки -\u003e Използване на просто споделено) достъп до файл “). Забелязвам, че тази функция не работи с файловата система FAT32, както и с Windows XP версията на Home Edition. След това, за да разрешите достъп до папката от мрежата в свойствата на споделената папка в раздела „Защита“, избирам групата „всички“ и давам пълен достъп, но все още нямам достъп до тази папка от мрежата!
Решение 1: Поставете отметка "Инструменти -\u003e Опции на папките ... -\u003e Преглед -\u003e Разширени опции -\u003e Използвайте простото споделяне на файлове", позволявайки опростено споделяне и забравете завинаги за контрола на достъпа за различни категории. Сега споделените папки трябва да са достъпни за всички незабавно след споделяне.
Решение 2: Поддържайки сложното споделяне, добавяме към свойствата на споделената папка в раздела "Сигурност" на потребителя "Гост" и му даваме пълен достъп. Появява се достъп до папката от мрежата. Оказва се, че потребителят "Гост" не е включен в групата "Всеки", както е описано по-подробно в решение 3.
Решение 3: Поддържайки сложен общ достъп, в свойствата на необходимата споделена папка в раздела "Защита", изберете групата "Всеки" и дайте пълен достъп. След това отворете "Администрация -\u003e Локална политика за сигурност -\u003e Локални настройки за сигурност -\u003e Локални политики -\u003e Настройки за защита -\u003e Достъп до мрежата: разрешете прилагането на разрешения" За всички "за анонимни потребители." Посоченият параметър се променя на - "Enabled".
Тази настройка за сигурност определя кои допълнителни разрешения ще се дават на анонимни компютърни връзки.
Windows позволява на анонимни потребители да извършват определени действия (например, да изброяват имена на домейни и публични папки). Това е полезно, ако администраторът иска да предостави достъп на потребители в доверен домейн, който не поддържа взаимно доверие. По подразбиране идентификаторът за защита "За всички" се премахва от токена, създаден за анонимни връзки. По този начин разрешенията на групата "За всички" не засягат анонимни потребители. Ако тази опция е зададена, анонимните потребители имат достъп само до онези ресурси, до които имат изричен достъп.
Ако тази опция е активирана, идентификаторът за защита "За всички" се добавя към токена, създаден за анонимни връзки. В този случай анонимните потребители имат достъп до всеки ресурс, разрешен за групата "За всички".


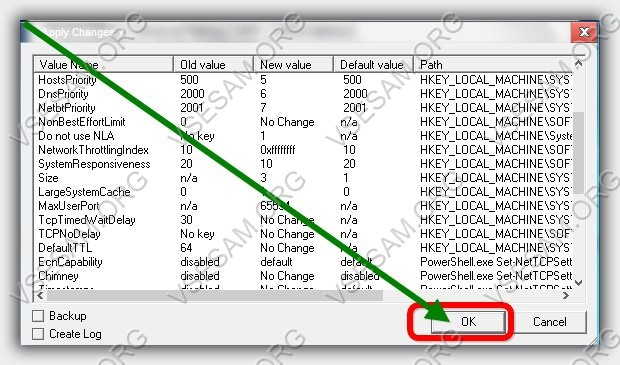 Помощни програми за интернет връзка
Помощни програми за интернет връзка Екранът на лаптопа се обърна - как да го оправя
Екранът на лаптопа се обърна - как да го оправя Наименование на ключа на лаптопа asus
Наименование на ключа на лаптопа asus Как да запазвате, изтривате и къде се съхраняват паролите във Firefox
Как да запазвате, изтривате и къде се съхраняват паролите във Firefox