Фабрична парола wifi tp връзка. Как да парола WiFi. Настройване на WiFi парола. Стандартни WiFi пароли. Как работи
С нарастващата популярност на безжичните мрежи, потребителите им започнаха да се сблъскват с редица характеристики на работата, за които никой още не се е сетил. Например, ако с класическа кабелна връзка е достатъчно да инсталирате антивирус на компютър и, ако е необходимо, решение за контрол на достъпа, това не е достатъчно. Стандартът WiFi ви позволява да работите с точката за достъп до всички съответни устройства, които са в обхвата на предавателя. Например, случайно лице със смартфон, преминаващо близо до къщата, където работи WiFi, може поне да получи достъп до глобалната мрежа. И с някои методи за внедряване, дори да се прехванат потоците от данни на компютрите на други потребители, учебни пароли и др. Днес ще ви кажем как да защитите паролата на WiFi и да конфигурирате правилно контрола за достъп.
Поставете устройството в режим на монитор. Ако е необходимо, унищожи процесите, за които се оплаква Cali. Ще използваме следните инструменти. Успешно изключване и 4-то заснети ръкостискания! Изчакайте малко за този резултат. Други серии също могат да бъдат засегнати.
Вече няма известни маршрутизатори.
Друга картина потвърждава подозрението. В този случай нападателят може да гледа в странни мрежи. Потребителите, които променят паролата по подразбиране, не са изложени на риск. Има ли друг рутер? Промяната на паролата на рутера е първата мярка за сигурност, която трябва да предприемем, просто да го настроим в домовете си или на работното си място, за да избегнем повече зло, ако срещнем по-малко конкретен човек.
Начин на работа
Всяко WiFi оборудване може да работи в два режима - клиент и точка за достъп. В първия случай устройството е свързано чрез радиовълни към мрежата, излъчвано от друго устройство, е регистрирано там и получава възможност да работи с Интернет ресурси (най-често срещаната опция). Точката за достъп е вид възел, към който интернет е свързан чрез кабел или безжично. В този случай вътрешният предавател създава зона на покритие, в която клиентските устройства могат да се регистрират в мрежата и да получат достъп. Също така е възможно да се комбинират тези два режима на работа. Настройването на WiFi парола ви позволява да ограничите възможността да работите с Интернет за клиентско оборудване, чиито собственици не знаят тайната комбинация.
Защо да променя паролата на рутера?
Много хора са доволни от настройките по подразбиране, които маршрутизаторите носят, особено ако са маршрутизатори на телефонни компании, които вече имат конфигурация за достъп. Например няма да можете да промените достъпа до данни за интернет или мултимедийни услуги, които няма да бъдат свързани с нашата мрежа и няма да сме в състояние да променим ограниченията за честотната лента, ако имаме установени такива.
Как да промените паролата за достъп до рутера
Очевидно е, че трябва да осъществим достъп до конфигурацията на нашия рутер през един и същ шлюз.Как работи
Всеки, който има смартфон, може лесно да провери ефективността на това решение. Така че, като сте в оживен квартал, където има почти винаги няколко точки за достъп, трябва да активирате мобилния си телефон wiFi устройство и да сканира обхвата. В резултат на това ще се покаже списък с всички излъчвани мрежи с имена. До всеки от тях е типът криптиране: сега той е WPA и WPA2. Чрез кликване върху което и да е име, потребителят ще види на екрана подкана за парола. Без правилните му инструкции работата с избраната точка за достъп е невъзможна. Същото нещо ще се случи, когато се опитвате да се свържете с лаптоп или друго оборудвано устройство wiFi модул, Всичко е просто и сравнително ефективно.
Какво представлява маршрутизаторът на шлюз и откъде знаеш какво е то?
Веднага щом идентифицираме потребителя и паролата на рутера, които ще бъдат зададени по подразбиране, тъй като все още не сме го променили, ще преминем към настройките на рутера, за да променим паролата.
Достъп до маршрутизатора от шлюза
Разбира се, ако все още не сме го променили, паролата и потребителят ще бъдат тези, които са зададени във фабриката и могат да бъдат намерени в ръководството за потребителя на рутера.Променете потребител и парола, за да влезете в рутера
В този случай трябва да променим паролата и потребителския достъп до настройките на рутера. Това обикновено е последната налична опция в менюто вляво. Там трябва да въведете текущия и новия потребител и парола, които искаме да настроим. Ако забравим паролата за достъп до конфигурацията на нашия маршрутизатор, винаги можем да върнем рутера в оригиналното му състояние и следователно да възстановим потребителя и паролата за достъп, която те въвеждат по подразбиране.

Подготовка за настройка
Най-често разпространението на интернет през безжична мрежа се осъществява посредством специално оборудване - маршрутизатор, към който е свързан кабел от кабелен доставчик. Ако това устройство се донесе от магазина и веднага се използва без никакви разширени настройки, тогава достъпът до точката за достъп ще бъде отворен за всички, тъй като защитата с парола се определя от собственика. Логическият въпрос е как да промените паролата за WiFi? Това ще изисква компютърен кабел усукана двойка»За комуникационно оборудване и самия маршрутизатор. На гърба на това устройство има редица Ethernet съединители, едната от които е осветена в цвят и е обозначена като WAN, а останалите са просто номерирани. На първо място е предоставен кабелът от доставчика на интернет. Имайте предвид, че в някои реализации на безжичната мрежа може да не се свързва и обменът на данни се осъществява чрез радиовълни (например режим на рипитър). Това не влияе върху начина на промяна на паролата. конфигурирани във всички случаи. Необходимото условие е да се свържете към всеки свободен съединител на Ethernet кабела, чийто втори край е включен в съответния изход на гърба на системния модул или отстрани на корпуса на лаптопа. Разбира се, мрежовият контролер в настройките на BIOS трябва да бъде активиран и в операционна система всички драйвери са инсталирани. След като включите маршрутизатора и компютъра, можете да продължите към следващата стъпка.
Ако това е неутрален маршрутизатор, ще загубим конфигурацията за компанията, за която го използваме, и се докосваме да преконфигурираме от нулата. За нулиране на рутера в гърба има малка дупка, в която има бутон за нулиране. С щифт или нещо интересно, ние го представяме и леко задръжте бутона за около 10 секунди, докато маршрутизаторът мига и се рестартира.
Как работи
Знаеш ли, това е стъпка, която не струва нищо, и никога не боли да ни даде домашна мрежа малко повече сигурност. Тази статия е прочетена 705 пъти! В средата за уеб конфигуриране на модема просто кликнете върху връзката или я въведете в интернет браузъра.

Как да влезете в програмата "Настройки"
Бъдейки всеки браузър, който ви харесва, трябва да го направите адресната лента наберете комбинацията от 192.168.0.1. В резултат на това разрешението ще се отвори с искане за въвеждане и парола за достъп до конфигурационната програма на устройството. Въпреки че тази комбинация от IP е най-разпространена, някои производители използват различни адреси. Обикновено правилната е показана на стикер в долната част на маршрутизатора. Ако не е там, собственикът има два начина: отворете инструкциите и намерете отговора на този въпрос или върнете настройките в първоначалното им състояние, като задържите бутона Reset на устройството за 5 секунди. В случай, когато маршрутизаторът вече е бил конфигуриран от служители на компанията доставчик, не се препоръчва връщането му. Ако преди това не сте направили корекции, за да получите достъп до вътрешната програма за конфигуриране, трябва да използвате думата "admin" - както за вход, така и за парола. Някои ресурси, обясняващи как да заключите в WiFi, забравят да посочат тази стъпка, като отиват направо до описанието на интерфейса.
Трябва да знаете паролата за достъп до уеб конфигурацията. Четири точки вече са предварително напълнени в линията. Изтрийте ги и въведете паролата си. Ако не сте изтрили предварително попълнените точки и не сте кликнали върху "Вход", конфигурацията на уеб страницата ще се покаже, но само в режим на четене.
Безжични опции за активиране
Забележка. При конфигуриране на каквато и да е защита, всички останали устройства в мрежата трябва да бъдат конфигурирани по същия начин, както при комуникация с модем. От следните опции изберете опцията, която отговаря на вашите нужди.
Незащитена мрежа без криптиране
Потвърдете вписванията си с бутона Прилагане.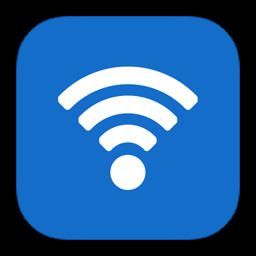
Проблем с достъпа
Струва си да се отбележи, че някои популярни браузъри погрешно тълкуват директното посочване на IP адреса. В резултат потребителят получава известие, че страницата не може да бъде отворена. Това, по-специално, "известен" "Chrome" от компанията "Google". За да разрешите този проблем, трябва да използвате например Internet Explorer. Като алтернативен път можете да търсите в указанията за директния адрес на писмото на маршрутизатора. Така че, за най-новите модели от производителя Tp-Link трябва да въведете tplinklogin.net.
Ако не знаете как да разберете физически адреса си, кликнете върху. Въведете паролата за ключ, която ще се използва за шифроване на прехвърлянето по-долу. За 128-битово криптиране можете да използвате 13-цифрена дума или 26-цифрено шестнадесетично число. Не забравяйте, че същото ниво на разпространение трябва да е в състояние да "знае" безжичен адаптер клиент! Въведете ключа в дължината на текстовата линия мин. 8 знака и до 63 знака в предварително инсталирания ключ.
Как да влезете в програмата "Настройки"
Парола за вход - препоръчваме да промените конфигурацията на безжичната мрежа. Трябва обаче да запомните въведените данни. В случай на загуба, трябва да рестартирате модема и по този начин напълно да изтриете настройките на устройството. За да промените паролата, в раздела "Разширена настройка" и след това върху "Парола" въведете старата парола в полето "Стара парола" на новата парола в " Нова паролаИ потвърдете. Потвърдете с "Прилагане" в долната част на страницата.

Как да видите паролата от WiFi
Ако всичко е направено правилно и се получи достъп до програмата, трябва да минете през дървото на менюто до елемента "Безжичен режим". След като кликнете върху него, под-позициите ще се появят и обща информация за текущия режим. Тук потребителят може да види кодовия ключ, който се използва на това устройство. Обикновено това е долната линия, която е така подписана - "парола".
Как да ограничите достъпа
Както посочихме по-рано, всеки собственик, който се грижи за безопасността на работата безжични мрежи, трябва да знаят как да парола WiFi. Тази задача лесно може да бъде разрешена, като се използва стандартният механизъм на самия маршрутизатор. За да го активирате, трябва да изберете елемента "Безжична защита". Трябва да се отбележи желаният режим на кодиране - WEP, WPA, WPA2 и т.н. Най-надеждният WPA2-Personal. Тук трябва да въведете в PSK паролата необходимата комбинация, да кликнете върху бутона "Запазване" и да приемете рестартирането. стандарт wifi пароли съдържат символи ASCII и трябва да съдържат букви и цифри. Можем да препоръчаме да излезете с такава комбинация, че е трудно да се досетите случайно на непознат, но е лесно да си спомните собственика.

Разширени настройки
Изучавайки как да парола WiFi, внимателен потребител ще забележи в прозореца за конфигуриране редица линии, които могат да бъдат променени. Например "криптиране". Този елемент отговаря за кодирането на предаваните данни и може да приеме стойността на AES и TKIP. Допуска се автоматичният режим да се остави, но за критичните системи е по-добре да се инсталира AES, тъй като по-простият TKIP може да бъде декодиран. По подразбиране се използва по-стабилен алгоритъм за WPA2 и опростен за WPA.
В много модели, с изключение на паролата PSK, може да се използва EAP. Разликата му е, че ако в първия случай ключът е регистриран в точката за достъп и когато се опитвате да се свържете, се извършва помирение, а след това във второто клиентското оборудване изисква данни от сървър на трета страна чрез рутер.
По принцип, ако задачата е "как да заключите в WiFi", средният собственик на компютъра може да пренебрегне горните параметри, оставяйки по подразбиране.


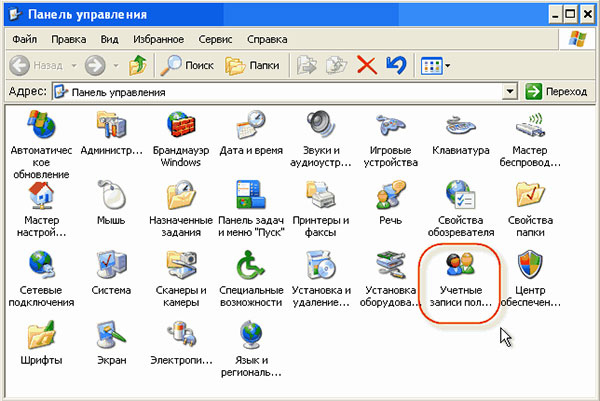 Какво представлява паролата на компютъра?
Какво представлява паролата на компютъра? Как да изберем безжичен безжичен интернет, за да дадете в региона на Москва?
Как да изберем безжичен безжичен интернет, за да дадете в региона на Москва? Телевизорът на Toshiba не се включва
Телевизорът на Toshiba не се включва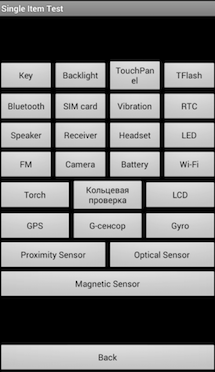 Как да влезете в менюто за програмиране на "Android"
Как да влезете в менюто за програмиране на "Android"