Атол 30 f връзка към 8.3. Връзка на фискалния регистратор atol
Свързване на касовия апарат (CCM) към 1C: Хотелът се осъществява на няколко етапа:
1. Изтеглете драйвера на устройството от уеб сайта на производителя или от диска на комплекта за инсталиране и го инсталирайте.
2. Ако адаптерът за USB порт на COM-COM се използва за свързване с компютъра, може да се нуждаете от допълнителна инсталация на драйвера на адаптера. Ако е необходимо, свържете се с вашия системен администратор за помощ. В резултат на това устройството трябва да се появи в мениджъра на устройствата:
3. Намерете програмата за тестване в инсталационната директория на KKM драйвера и го стартирайте. При задаването на свойства, търсете оборудване и се уверете, че операционната система вижда CMC. Също така помнете номера на COM порта и скоростта на свързване на устройството.
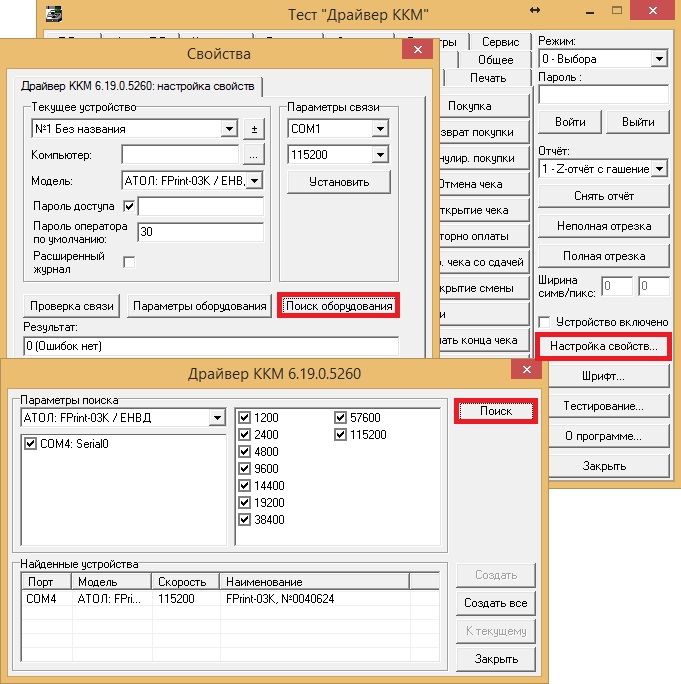
4. След това трябва да конфигурирате параметрите на свързване на CMC от страна на конфигурацията. За да направите това, трябва да изпълните конфигурацията от сметка системен администратор и отидете в раздела Селти / указатели / настройки / касови апарати.
5. Тук добавете нов касов апарат, попълнете данните за регистрацията и параметрите на връзката (достъпни след активиране на квадратчето за отметка "Свързва се с програмата").
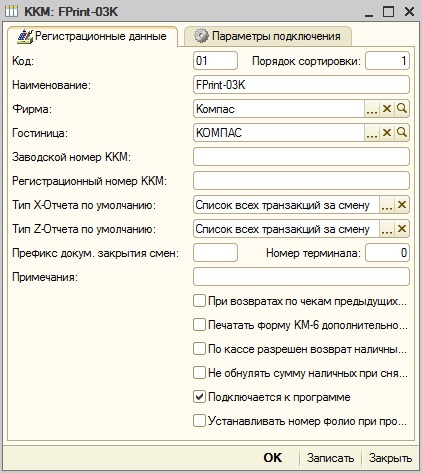
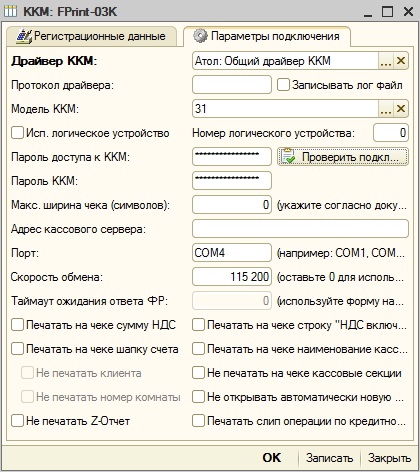
В раздела "Настройки за свързване", посочете драйвера, който искате да използвате, изберете CMC модела от падащия списък, задайте паролата за достъп CMC (паролата за връзката е посочена в ръководството за експлоатация), използвания порт и обменния курс. Забележка: при свързване на касата ПРИМ-08TK парола за връзка aerf .
За да тествате връзката, натиснете съответния клавиш.
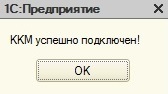
За да се свържете фискален регистратор в съответствие с изискванията на актуализирания 54-FZ (FFD 1.05), трябва да:
1. Актуализация 1C: Конфигуриране на хотел до версия 8.3.1.8
След актуализиране на параметрите на CMC, типа на драйвера ще бъде автоматично превключен от "Atol: General driver на CMC (версия 8.x)" на "Atol: General driver на CMC (версия 8.x 54-ФЗ RU)"
2. Актуализирайте версията на драйвера за ККП до 8.14.2.2 или по-нова версия
Без да актуализирате драйвера на ККП до необходимата версия, с помощта на Atol: Generic CMC драйвер (версия 8.x 54-FZ RU), типът драйвер няма да бъде възможен в настройките за конфигурация
3. Актуализирайте фърмуера на касовия апарат (препоръчителна версия 4555 или по-висока)
Без наличието на актуален фърмуер за CCV, правилният трансфер на данни към проверката ще бъде невъзможен
4. След актуализацията отидете в директорията "ДДС ставки" и за всяка ставка посочете кода на данъчната група. Кодът на данъчната група може да бъде получен от водача на фискалния регистратор. За да направите това, достатъчно е да се свържете с фискалния регистратор в драйвера и да отворите таблицата за данъчните ставки. Линия номер (от горе до долу) ще бъде кодът на данъчната група, която трябва да се регистрирате в настройката за директорията.
5. В настройките на касовия апарат отстрани на 1C: Хотел в раздела "Параметри на свързване" трябва да изключите квадратчето за отметка "Печат върху размера на чек на ДДС" и "Печат при проверка".
Важно е да се разбере, че след актуализиране на конфигурацията до най-новата поддръжка на 54-ФЗ, връщането в конфигурацията ще бъде придружено от отпечатване само на изявлението на госта, тъй като съгласно новите изменения на 54-ФЗ, връщането винаги е придружено от прекъсване на проверката.
6. За да изтеглите услуги по проверката в съответствие с изискванията на FFD 1.05, трябва:
- В настройките на хотела в раздела "Параметри" задайте флага "Поддържане на салдото на лични сметки за услуги и цени" (формата на документа "Плащане" ще се промени)
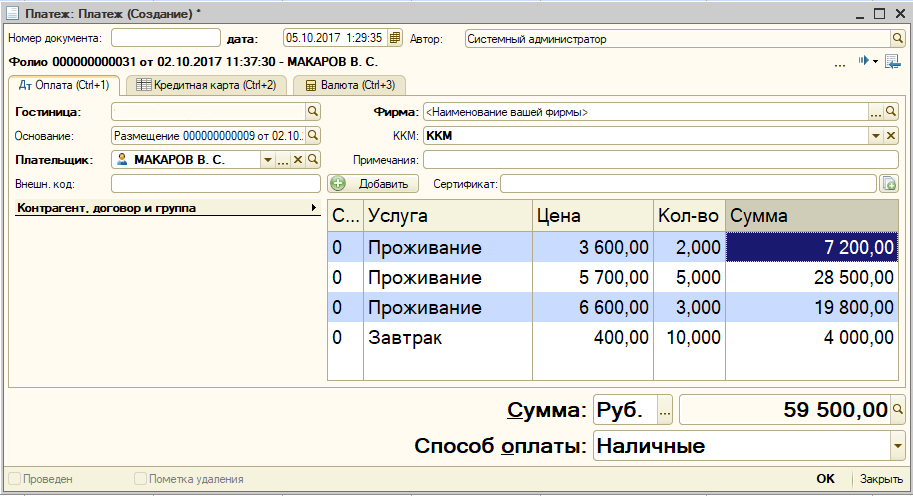
В настройките на компанията в раздела "Параметри на документа" в полето "Система по подоходно данъчно облагане" посочете формата на данъчно облагане, използвана от юридическото лице
FFD 1.05 определя следните изисквания за регистрация на чека:
1. Забележка относно проверката на името на обекта на изчисление
2. Спецификация в проверката на данъчната система
4. Определяне на ставката на ДДС при проверката
5. Определяне на начина на плащане за проверка
Името на обекта за сетълмент в чека е зададено в настройките за услугата в раздела Параметри в полето "Име на обекта на сетълмента при проверки" или в настройката на папката (група услуги). Ако полето остане празно, името на елемента за изчисление по подразбиране ще се счита за "услуга".
Важно е да се разбере, че не е позволено да посочвате името на обекта за изчисление във вложени групи (папка в папка). Данните за данъчната система са възможни само в основната папка.
Системата за данъчно облагане е зададена или в настройките на компанията в раздела "Параметри на документа", или в настройките на раздел "Плащане" (отнася се за приложението) или в настройките на самата услуга. Ако хотелът използва една данъчна система, то е позволено да се уточни само в настройките на компанията. Ако има няколко системи, то трябва да бъде посочено или в параметрите на услугата, или в параметрите на секциите (отнасящи се до приложението), или в параметрите на групата (папката), в която се намира услугата.
Ставката на ДДС - се взима от посочената, когато данъчната група в директорията "ДДС ставки".
Кодът на данъчната група може да бъде получен от водача на фискалния регистратор. За да направите това, достатъчно е да се свържете с фискалния регистратор в драйвера и да отворите таблицата за данъчните ставки. Номерът на линията (отгоре надолу) ще бъде кодът на данъчната група, която трябва да регистрирате в настройките на директорията.
Методът за изчисление се посочва в полето "Знак за метода на изчисление" или в параметрите на начина на плащане (само ако е поставена отметка в квадратчето "Проверка за FR"), или в параметрите на раздел "Плащане" (отнася се за употреба). Ако знакът на метода за изчисление не е изрично указан, тогава при извършване на плащане той автоматично се приема като "пълно сетълмент".
В ситуации, в които конфигурацията е актуализирана до най-новото издание, но хотелът продължава да използва фискалните регистратори в стария стил (без да прехвърля данни към CRF), трябва да:
1. В настройките на контрола и машина за пари от страна на 1C: Хотел в раздела "Настройки съоръженията за присъединяване" поставете отметка в квадратчето "Печат, за да провери размера на ДДС" и "Print да се провери с ДДС линия", за да превключите вида на водача с "Атол: Чести Driver CMC ( версия 8.x 54-ФЗ RU) "на" Атол: генерален CMC драйвер (версия 8.x) "
2. В настройките на касовия апарат отстрани на 1C: Хотел, в раздела "Данни за регистрация" премахнете отметката от квадратчето "До разсрочено плащане се допускат директно от чекмеджето"
3. За всички потребители в набор от права деактивирайте правото 035
В резултат на тези настройки, когато се връщат, касовата касета ще бъде отпечатана.
Проверете начина на работа на данъчния регистратор например ATOL FPrint 22K
Фискалният регистратор на Atol FPrint може да работи както чрез USB протокол, така и чрез протокол RS232. Фискалните записващи устройства FPrint трябва ръчно да се превключат към желания режим на работа.
За да проверите режима на работа на FPrint фискалния регистратор:
1. Изключете данъчния регистратор.
2. Натиснете и задръжте бутона за превъртане на лентата за проверка (на деактивирания фискален записващо устройство).
4. Фискалният записващ уред FPrint ще генерира кратко бипкане ("скърцане") 1, когато е включено, и след известно време ще опъне лентата с проби от 2-3 мм.
5. Изчакайте, докато фискалният рекордер (с натискане на бутона за превъртане, за да проверите касетата) ще издава друго кратко бипкане.
7. Отпечатва се получаването на информация за фискалния регистратор.
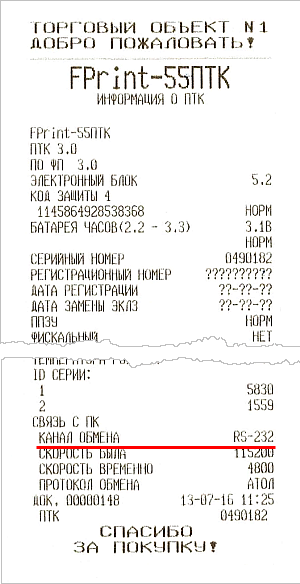
8. В отпечатаната проверка в раздел "Свързване с компютър" в елемента "Exchange Channel" ще бъде показан режимът на фискалния регистратор.
Превключване на режима на работа на примера на ATOL FPrint 22K
1. Изключете данъчния регистратор.
2. Задръжте бутона за превъртане на лентата за проверка (на деактивирания фискален записващо устройство).
3. Включете данъчния регистратор.
4. Фискалният регистратор ще издава кратък бипкане: 1 път, когато е включен, и след известно време ще простира лентата за проверка 2-3 mm.
5. Изчакайте, докато фискалният рекордер (с натискане на превъртащия бутон на превъртане на лентата за проверка) ще излъчи още четири кратки звукови сигнала.
6. Освободете бутона за превъртане на лентата за проверка.
7. Фискалният регистратор ще влезе в режима на обслужване, информацията ще бъде отпечатана:

8. Отидете в менюто "Exchange Channel", като щракнете двукратно върху бутона за проверка на лентата на фискалния регистратор.

9. Изберете режима на работа USB, три пъти, като натиснете бутона за проверка на лентата на фискалния регистратор. Ако сте направили всичко правилно, тогава ще се отпечата лентата за разписка:

10. За да излезете от сервизното меню, натиснете веднъж бутона за превъртане на касетата за получаване на данъчния регистратор.
11. Рестартирайте фискалния регистратор: го изключете и след това го включете отново.
15.03.2017
Ето списък на срещаните проблеми и кратко описание на техните решения. Повече от подробно описание със снимки на екрана по-долу.
1. Компютри с вдовища 10 Home не могат да инсталират правилно драйвера на Atol., Решението на TEC е да закупи и използва версията на операционната система prof за +15 т. Решение - включен в операционната система и BIOS възможността да инсталирате неподписани драйвери (не се срива при рестартиране).
2. При работа през терминала и с COM ports пробск, проверката излиза с огромно закъснение и tupnyak за 13 секунди. Решението от TEC е да работи локално, да инсталирате 1C локално, да пренесете сървъра в LAN с компютъра и касовия апарат. Решението е да се откажат от класическите probroski COM портове в терминала, да се използва услугата ATOL KKM driver, към която можете да се свържете от терминала през Интернет. Тя работи незабавно.
3. Когато започнете да работите, системата съобщава, че смяната не е отворена.Сега има списание за парични промени в UT 10.3. Отворете и затворете необходимата смяна в нея. Автоматично промяна не се отваря.
Сега в ред.
Свързване на KKM към операционна система Windows 10 Начало
1. Целият проблем се крие във факта, че на тази операционна система не можете да инсталирате и не подписвате от компанията.Microsoft шофьор. Затова трябва да активирате тази функция
2. Изключване на проверката на подписа на драйвера завинаги - с помощта на командния ред за редактиране на опциите за зареждане.
2.1 В BIOS Трябва да деактивирате сигурното зареждане (това се изисква).
2.2 Стартирайте командата windows линия 10 от името на администратора. Най- командния ред за да въведете следните две команди:
bcdedit.exe - задаване на натоварвания DISABLE_INTEGRITY_CHECKS
bcdedit.exe - настройте TESTSIGNING ON
Деактивирайте проверката на подписа на драйвера на командния ред
След като се изпълнят двете команди, затворете командния ред и рестартирайте компютъра. Проверката на цифровите подписи ще бъде деактивирана само с един нюанс: в долния десен ъгъл ще забележите, че Windows 10 работи в тестов режим (за да премахнете надписа и да активирате повторното потвърждение, въведете bcdedit.exe -set TESTSIGNING OFF в командния ред) ,
3. Ако виждате грешка като "Няма връзка -1", когато се свързвате към касовия апарат чрез COM порт, тогава трябва да рестартирате всичко (и брояча за плащане), ако това не помогне, тогава трябва да инсталирате COM портовете на COM порта вместо стандартните Winsows Drivers. инсталиран драйвер ЦК.
Инсталиране на драйвера
1. Инсталирайте драйверите на Atolovsky на локалния компютър и на терминалния сървър

2. възлага локален компютър постоянно статичноIP адрес, например 192.168.1.4
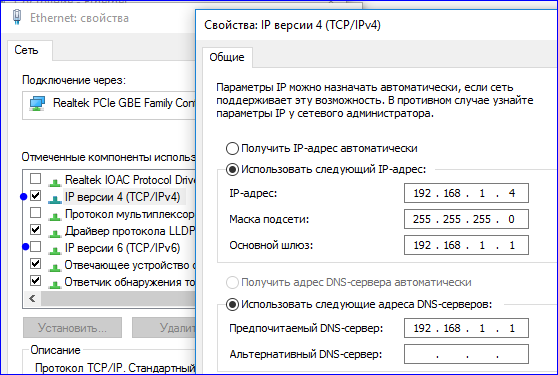
3. Трябва да бъде деактивиранаIP v6
4. Необходимо е също така да изключите защитната стенаWindows или добавете желания порт в списъка с изключения
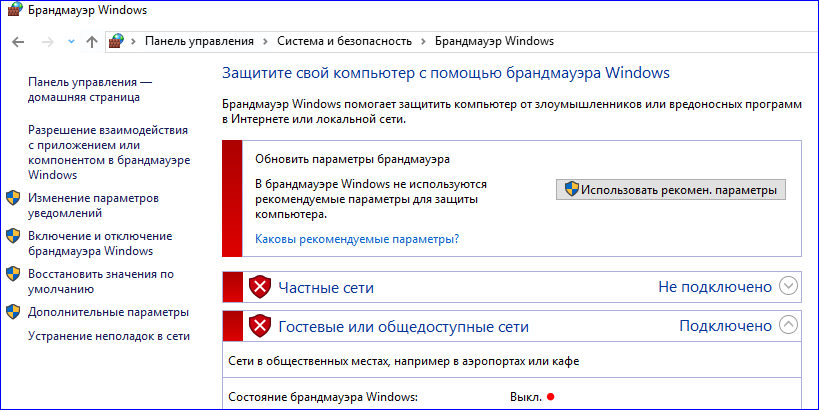
5. На рутера в локална мрежа с касов апарат да направи пристанище 6220на компютърен касиер

6. ТОЗИ ПОРЪЧКА НЕ Е ЗАДЪЛЖИТЕЛНА, тя е за проверка. Отворете настройките на терминалния сървър. В KKM драйвера изпълняваме тестова връзка на порт 6220, определящ външнияIP подмрежен адрес с нашия касов апарат
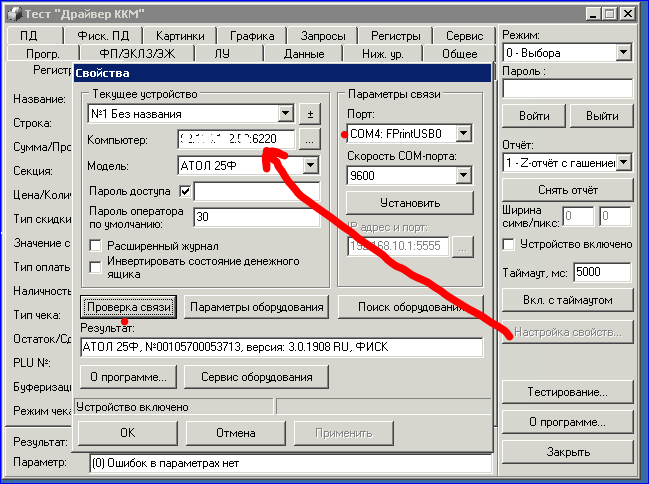
7. Проверяваме връзката, всичко трябва да работи незабавно
Свързване на пари в брой до 1C
1. Важно е да запомните, че не се отварят автоматично никакви парични промени (пише, че смяната на пари в брой не е отворена), защото е написана в Интернет, трябва да го отворите допълнително в 1C дневно (седмично).
2. В настройките на търговското оборудване добавяме нашата ККП с пренос на данни, като изтегляме драйвера от сайта на ITS
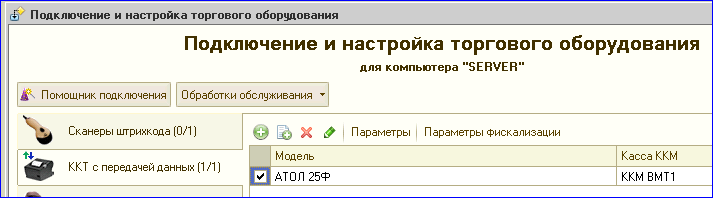
3. В настройките за връзка трябва да запомните да посочите компютъра (външенiP адрес и порт
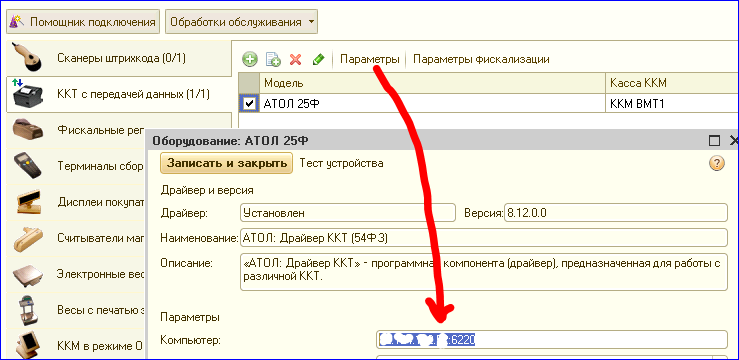
4. След като направите настройките, отидете на отваряне на смяната
За работа в терминалната клавиатура (в USB-HID режим) HQ на скенера
Отказвайки сондата на COM портовете, осъзнаваме, че многократно натискане на клавиша F7 след първото сканиране на стоки в документа Check CMC. Скенерът не трябва да се свързва като търговско оборудване.
Процедурата за формата на документа за проверка KKM:
Функция SShKNomenklatura (Номенклатура, Характеристика, Серия, Качество,
Единица, количество, GC) Експортиране
Резултат = Вярно;
NameTekPages = Елементи на формуляра. PanelProducts.Text.Page.Name;
Структура на селекцията = Работа по търговско оборудване За формиране на структура за подбор (дата, номенклатура, характеристика,
Серия, качество, единица,
Сума, mValue на регулираното счетоводство,
Недефинирана; WTF информация за магазина;
TypePrice, ConditionSales, Warehouse);
Ако NameTecPage = "Продукти" Тогава
Избор на работа (продукти, структура на селекцията);
в противен случай
Предупреждение ("На страница" ""
ImyaTekStranitsy
+ "" не е предоставена номенклатура. ");
Край Ако;
// отново натиснете F7
CommandPanelProductsТърсене по баркод (Елементи на формуляра, CommandBarProducts, Бутони, Търсене на баркод);
Резултати от връщането;
EndFunction // UShKName ()
Връзка на търговското оборудване към ПРСР за конкретния потребител
В модула за обработка на сървъри на TOS в 1C заменяме кода в процедурата за свързване с потребителя
Функция GetNameComputerNOT () Експортиране
// Ако името на компютъра = undefined След това
// miNameKompyutera = Vreg (име на компютъра ());
// EndIf;
// Върнете името на компютъра;
// добавете името на потребителя към името на компютъра, след което търговското оборудване ще бъде взето само до него
Ако името на компютъра = undefined След това
myComputerName = Reg (име на компютъра ());
Ако константи. Търговско оборудване, използвано в сървърния терминал
computerName = ComputerName + "_" + ChapterVariable ("текущ потребител");
Край Ако;
Край Ако;
Връщане на името на компютъра;
EndFunction // GetComputerName ()
Работата на касиера (пълен интерфейс)
1. Започнете обработката на паричните премествания от менюто на търговското оборудване, работете с касовия апарат

2. Изберете нашия касов апарат и натиснете отвора на сместа
3. Сега, когато извършвате проверки за KKM, всичко ще бъде отпечатано
4. Бутонът за затваряне на смяната работи по същия начин.
Брой на посетите: 14929
Касовия апарат е свързан към компютъра чрез RS-232, USB или Ethernet порт. За да обменяте информация между касов апарат и 1C: Enterprise 8.2 Retail за Украйна, трябва да инсталирате междинна програма (драйвер) на вашия компютър, например OLE сървър.
Той може да работи в няколко режима.
Офлайн режим. Всички данни за продукта са в паметта на касовия апарат. В края на деня или на смяна, списъкът на стоките се разтоварва. За да получите отчет за състоянието на склада, е необходимо да обмените данни между 1C: Enterprise и EKKA.

Он-лайн режим. Касовата касета не съхранява нищо в паметта си, но постоянно комуникира с 1C. Всеки път, когато се чете бар код или се въвежда код на продукта, касовия апарат се свързва с OLE сървъра, а сървърът на OLE контакти 1C: Enterprise. При затваряне на чек (продажба) стоките се отписват автоматично от склада. Самият касов апарат не е пряко свързан с 1C: Enterprise, но е свързан чрез т.нар. "Посредник" (сървър на OLE).

Големият пример във влака е, че администраторът продава билети, а вечерта (в края на смяната) той пуска доклада на компютъра или го отпечатва на чека. Информацията се изписва в касовия апарат, преди да напусне маршрута.
Необходим е касов апарат за отчитане пред данъчната служба и издаване на фискални чекове.
Касов апарат с 1C: Предприятие необходима за вътрешно счетоводство. Един работен компютър със счетоводна програма ви позволява да свържете няколко работни станции за касиери. Например, три касови апарата са отдалечено свързани към един компютър с 1C: Enterprise.

С помощта на ниски разходи можете да автоматизирате изхода. Има няколко възможности за автоматизация.
1. касов апарат. Ръчно въвеждане на кодовете на продуктите.
2. ЕККА и баркод скенер. Автоматично въвеждане на стоки.

3. EKKA, баркод скенер и скали. С помощта на скенер изберете продукта. Ако продуктът е тегло, свързвайки везните, можете автоматично да получите теглото и разходите.


Такова решение за търговия на дребно намалява броя на грешките, елиминира изкривяването на теглото.

4. Касов апарат и 1C: Enterprise ви позволява бързо да получавате отчети за продажбите и отчет за запасите в складовете. С натискането на бутон цялата информация за продажбите за деня се предава на 1C.
5. Видео наблюдението може да бъде свързано с търговското оборудване. Това елиминира човешкия фактор и предотвратява кражбата от персонала.
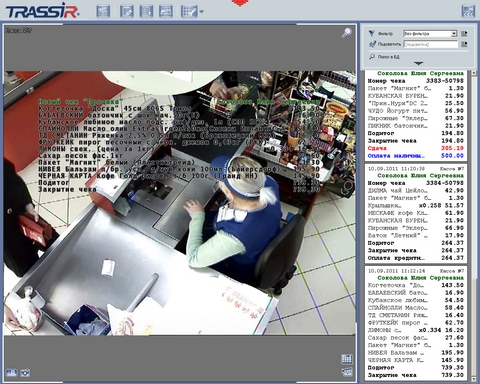
Касата може да продаде едно нещо, но в касовия апарат може да избере нещо съвсем различно и нито 1C, нито касовата каса ще даде възможност да го идентифицира. Видео наблюдението TRASSIR ви позволява да получавате информация за продажбите от счетоводна програма и да го покажете на екрана, наслагване върху изображението от камерите за наблюдение.
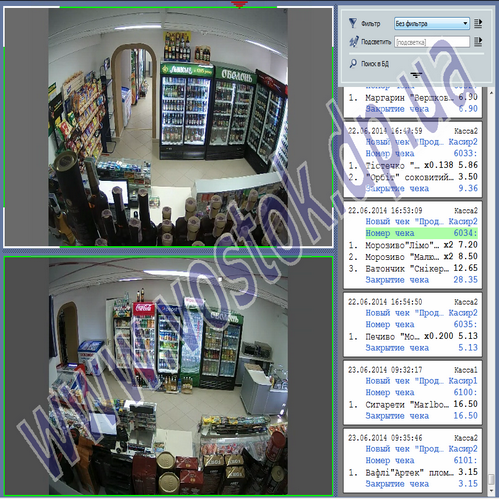


 Първите телевизори в СССР
Първите телевизори в СССР UserLevel2system и открийте паролата на администраторския профил
UserLevel2system и открийте паролата на администраторския профил Оборудване за домашен интернет в частна къща
Оборудване за домашен интернет в частна къща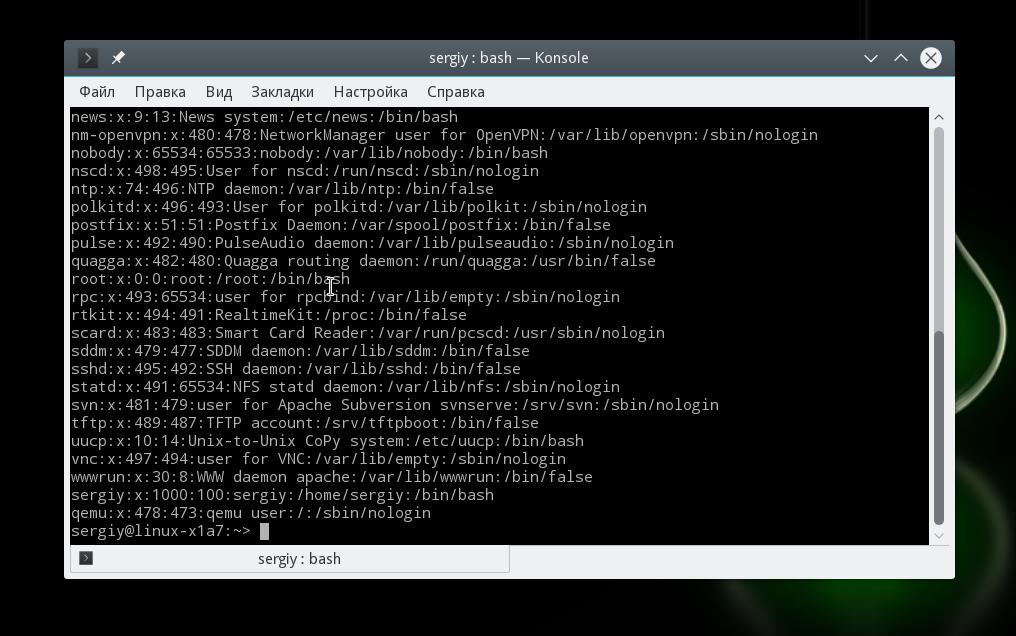 Linux потребителски групи
Linux потребителски групи