Свързване на фискален атол рекордер
Касовия апарат е свързан към компютъра чрез RS-232, USB или Ethernet порт. Обмен на информация между касовия апарат и 1C: Предприятие 8.2 Търговия на дребно за Украйна , трябва да инсталирате междинна програма (драйвер) на компютъра, например сървър на OLE.
Може да работи в няколко режима.
Офлайн режим. Всички данни за стоките се намират в паметта на касовия апарат. В края на деня или смяна списъкът на продадените стоки се разтоварва. За да получите отчет за състоянието на склада, е необходимо да обменяте данни между 1C: Enterprise и ECCA.

Он-лайн режим. Касов апарат не съхранява нищо в паметта си, но постоянно обменя данни с 1C. На всяко четене на баркода или въвеждане на код на продукта в брой регистър се внимание на OLE-сървър и OLE-сървър в 1С: Enterprise. При закриване на чек (продажба) стоките се отписват автоматично от склада. касовия апарат не е пряко свързан себе си в 1C: Enterprise, и е свързан чрез така наречения "посредник" (OLE-сървър).

Чудесен пример, в контролера на влак продава билети, и вечер (след смяната) изчиства доклада на вашия компютър или да го отпечатате на проверката. Информацията се изписва в касовия апарат, преди да тръгне по маршрута.
Касов апаратът е необходим за отчитане пред данъчната служба и за издаване на фискални чекове.
Касов апарат с 1С: Предприятие е необходимо за вътрешно счетоводство. Един работен компютър със счетоводна програма ви позволява да свържете няколко работни места за касиери. Например, три касови апарата са отдалечено свързани към един компютър с 1C: Enterprise.

С помощта на малки разходи е възможно да се произвеждат магазин автоматизация , Има няколко възможности за автоматизация.
1. касов апарат. Въведете ръчно кодовете на продуктите.
2. ECCA и скенер за баркод. Автоматично въвеждане на стоки.

3. ECCA, скенер за бар кодове и везни. Използвайте скенера, за да изберете продукта. Ако продуктът е по тегло, след свързването на везните можете автоматично да получавате тегло и разходи.


Това решение за търговци на дребно намалява броя на грешките, елиминира изкривяването на теглото.

4. Касов апарат и 1C: Компанията ви позволява бързо да получавате отчети за продажбите и списък на складовете в складовете. С натискането на един бутон цялата информация за продажбите на ден се прехвърля на 1C.
5. Видео наблюдението може да бъде свързано с търговското оборудване. Това изключва човешкия фактор и предотвратява кражбата от персонала.
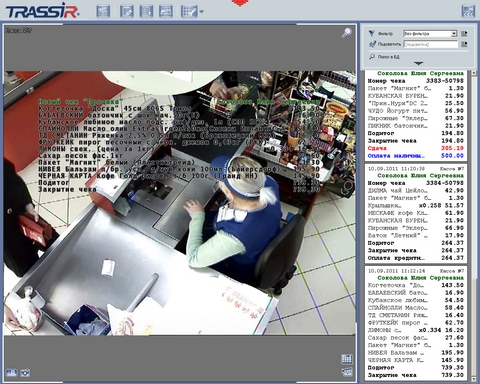
Касата може да продаде един и на касов апарат и да изберете един напълно различен или 1C, или касов апарат няма да могат да го идентифицират. Видео наблюдение TRASSIR ви позволява да получавате информация за продажбите от счетоводната програма и да я показвате на екрана, наслагвайте изображението от камерите за видеонаблюдение.
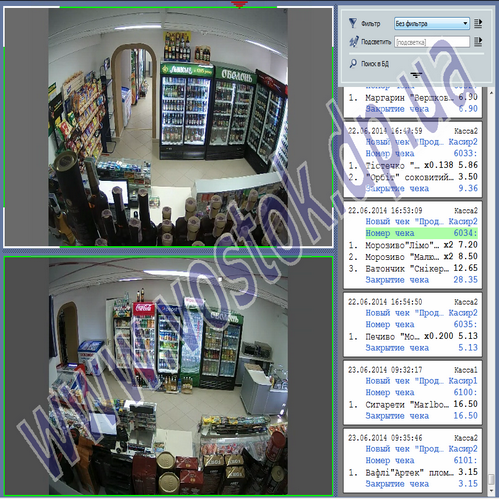
Свързване на касовата машина (CCM) с 1C: Хотелът се изпълнява на няколко етапа:
1. Изтеглете драйвера на устройството от уеб сайта на производителя или от придружаващото устройство и го инсталирайте.
2. Ако използвате USB-COM порт адаптер за свързване с компютър, може да се наложи да инсталирате допълнителен драйвер за адаптера. Ако е необходимо, свържете се с вашия системен администратор за помощ. В резултат на това в Диспечера на устройствата трябва да се покаже устройство:
3. Намерете тестовата програма в инсталационната директория на принтера и го стартирайте. В настройките за собственост извършете хардуерно търсене и проверете дали операционната система вижда POS принтера. Спомнете си също номера на COM порта и скоростта на връзката на устройството.
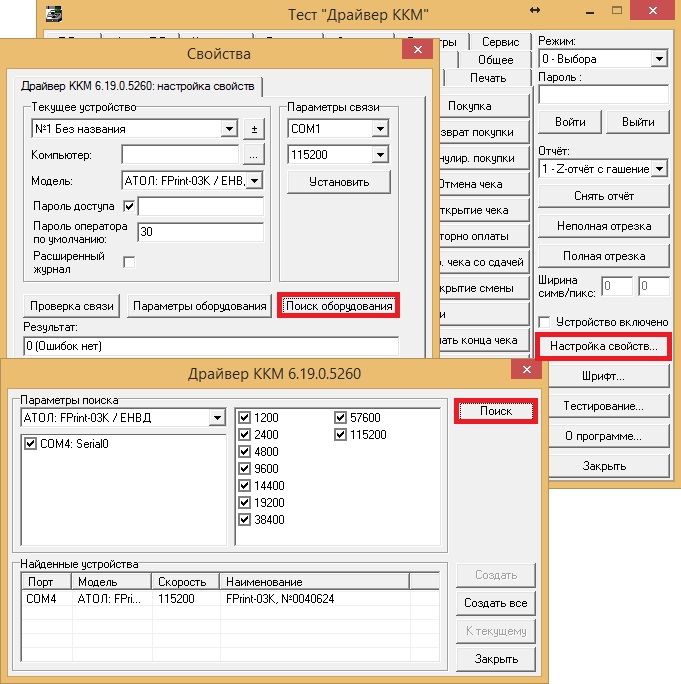
4. След това трябва да конфигурирате параметрите на свързване на CMC от страна на конфигурацията. За да направите това, трябва да изпълните конфигурацията от системния администраторски акаунт и да отидете на Взаимни селища / Директории / Настройки / Касови апарати.
5. Тук добавете нов НКМ, попълнете данните за регистрацията и параметрите на връзката (достъпни след отметката в квадратчето "Свързване с програмата").
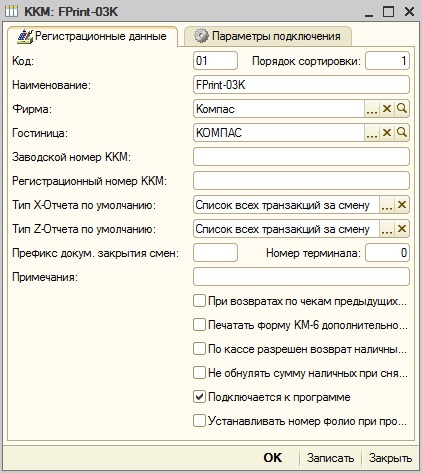
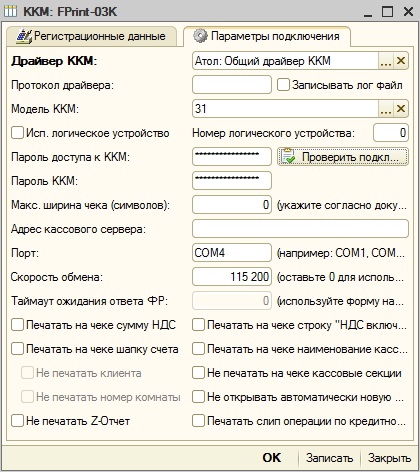
В раздела Connections, уточни параметрите, използвани от водача, за да изберете модел от падащия списък на СМС, изберете достъп CMC парола (паролата на връзката, посочена в инструкцията за експлоатация), използван от порт и скорост на предаване на. Забележка: когато свържете билета ПРИМ-08TK парола за комуникация aerf .
За да проверите връзката, натиснете съответния клавиш.
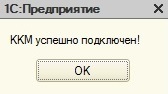
За да свържете фискален регистратор в съответствие с изискването на актуализирания 54-FZ (FFD 1.05):
1. Актуализирайте конфигурацията на 1C: Хотел до версия 8.3.1.8
След актуализиране на вида CMC на настройките на драйвера ще се прехвърлят автоматично в "Атол Общи KKM драйвер (версия 8.x)" на "Атол Общи KKM драйвер (версия 8.x 54-FZ RU)"
2. Обновете версията на драйвера на ККП до 8.14.2.2 или по-нова версия
Без да се подновят драйвери до необходимата версия на ККП да използва типа драйвер Атол: Чести Driver CMC (версия 8.x 54-FZ RU) "в конфигурацията на настройките няма да бъдат възможни
3. Актуализирайте фърмуера на касовия апарат (препоръчителната версия е 4555 или по-висока)
Без актуалния фърмуер на ККП не е възможно правилното прехвърляне на данни към проверката
4. След актуализирането отидете в директорията "ДДС ставки" и посочете кода на данъчната група за всеки залог. Кодът на данъчната група може да бъде получен от водача на данъчния регистратор. Това е достатъчно, за да се свържете на шофьора да фискалната регистратор и да отворите таблицата на данъчните ставки Номер на ред (отгоре-надолу) и ще бъде кода на данъчната група, която искате да се регистрирате в настройката на директорията.
5. В определянето на банкомати в страната на 1C: ". Print да се провери с ДДС низ" Хотел в "Настройки за връзка", за да деактивирате "количество Print ДДС върху чека" и
Важно е да се разбере, че след обновяване на конфигурацията до последната версия, за да подпомогне работата на възстановяване 54-FZ в конфигурацията ще бъде съпроводено с печат само изявление гост, като според новите изменения връща 54-FZ винаги са придружени от скъсване на проверка, по този начин използването на формуляри, CSC не е препоръчително.
6. За да изтеглите услуги при проверка в съответствие с изискванията на FFD 1.05, трябва:
- В обстановка на хотел в раздела "Настройки", поставете отметка в квадратчето (промяна на формата на документа "Плащане") "Поддържане на сметки баланс на отделните индивиди за услуги и цени."
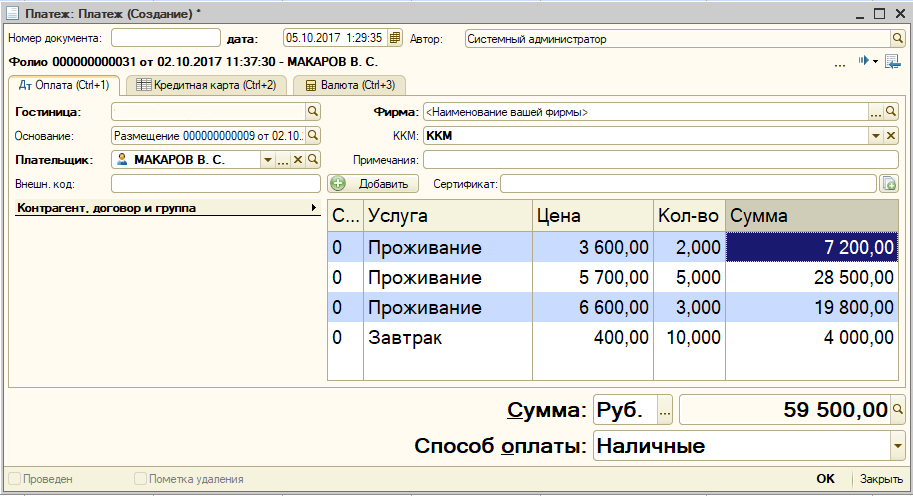
В настройките на фирмата в раздела "Параметри на документа" в полето "Система по подразбиране за данъчно облагане" посочете формата на данъчно облагане, използвана от юридическото лице
FFD 1.05 определя следните изисквания за регистриране на проверките:
1. Индикация при проверката на името на обекта на изчисление
2. Инструкция при проверката на данъчната система
4. Посочете при проверката ставката на ДДС
5. Посочете при получаването на метода за изчисление
Предмет на изчисляването на проверката е определен на настройките за услугите на "Настройки" в "Предмет на изчисление на проверки", или за създаване на папка (група услуга). Ако полето остане празно, името на елемента по подразбиране ще бъде прието като "услуга".
Важно е да разберете, че името на елемента за изчисление във вложените групи (папката в папката) НЕ е позволено. Показанието за данъчната система е възможно само в основната папка.
Системата на данъчно облагане е определена или в настройките на фирмата в полето "Документ Опции", или в раздела за настройки на плащането (важно при прилагането), или в настройките на самата услуга. Ако хотелът използва една система за данъчно облагане, индикацията му е разрешена само в настройките на компанията. Ако повече от една система, тя трябва да бъде или в съответствие с параметрите на раздела за обслужване или параметър (значение в исковата молба), или група параметър (папка), в която се намира на услугата.
Ставката на ДДС - се взима от посоченото, когато данъчната група в директорията "ДДС ставки".
Кодът на данъчната група може да бъде получен от водача на данъчния регистратор. Това е достатъчно, за да се свържете на шофьора да фискалната регистратор и да отворите таблицата на данъчните ставки Номер на ред (отгоре-надолу) и ще бъде кода на данъчната група, която искате да се регистрирате в настройките на директорията.
процес изчисление - се отбелязва в "Изчислителен метод Симптом" полевия или метода на параметрите за плащане (само ако отметка "За провеждане на проверката на ОФ"), или в раздел параметри плащане (значение в заявлението). Ако характеристиката на метода за изчисление не е изрично посочена, тогава при извършване на плащане тя се приема автоматично като "Пълна изчисление".
В ситуации, в които конфигурацията е актуализирана преди последното съобщение, но хотелът продължава да използва стари фискални регистратори (без прехвърляне на данни към CRF), е необходимо:
1. В настройките на контрола и машина за пари от страна на 1C: Хотел в раздела "Настройки съоръженията за присъединяване" поставете отметка в квадратчето "Печат, за да провери размера на ДДС" и "Print да се провери с ДДС линия", за да превключите вида на водача с "Атол: Чести Driver CMC ( версия 8.x 54-FZ RU) "до" Атол: общ водач на CCM (версия 8.x) "
2. В настройките на касов апарат в страната на 1C: Хотелът на "регистриране на данни" деактивирате "На касата позволено връщане директно от пари в брой чекмедже"
3. За всички потребители в правата, деактивирайте правото 035
В резултат на тези настройки, когато правите връщане,
Проверка на режима на работа на данъчния регистратор например ATOL FPrint 22K
Фискалният регистратор на фамилията Atol FPrint може да работи или чрез USB протокол, или чрез протокол RS232. При необходимия режим на работа фискалните регистри FPrint трябва да се превключват ръчно.
За да проверите режима на работа на данъчния регистратор на FPrint:
1. Изключете фискалния регистратор.
2. Натиснете и задръжте бутона за превъртане назад (в фискалния регистър на офлайн).
4. Фискална FPrint рекордер ще изготви кратък звук ( "бип"), когато времето 1, а след известно време участък 2-3мм получаване лента.
5. Изчакайте, докато фискалният рекордер (с натиснат бутона за затваряне на отметката) издава друго кратко бипкане.
7. Отпечатва се проверка на информацията за фискалния регистратор.
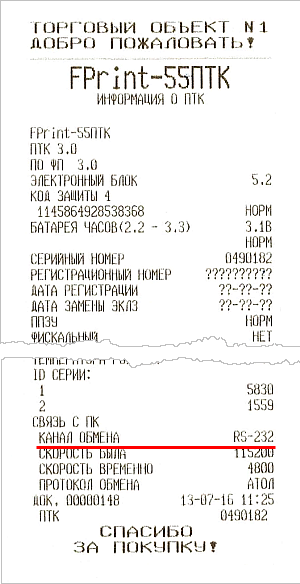
8. В отпечатаната разписка в раздел "Комуникация с компютър", елементът "Exchange канал" ще показва режима на фискалния регистратор.
Превключване на режима на работа например ATOL FPrint 22K
1. Изключете фискалния регистратор.
2. Задръжте бутона за проверка лента (на фискалния фискален запис).
3. Включете фискалния регистратор.
4. Фискалният регистратор ще издаде кратко бипкане: 1 път, когато е включен, и след известно време ще простира 2-3 мм от лентата за проверка.
5. Изчакайте, докато фискалният регистратор (с натискане на бутона за обратно отброяване) издава още четири кратки звукови сигнала.
6. Освободете бутона за проверка на лентата.
7. Фискалният регистратор ще влезе в режима на обслужване, информацията ще бъде отпечатана:

8. Отидете в менюто "Exchange Channel", като щракнете двукратно върху бутона за проверка на лентата на фискалния регистратор.

9. Изберете режима на работа, като използвате USB протокола, като три пъти натискате бутона за проверка върху фискалния регистър. Ако сте направили всичко правилно, тогава ще се отпечата лентата за разписка:

10. За да излезете от сервизното меню, натиснете веднъж бутона за проверка на лентата във фискалния регистър.
11. Рестартирайте фискалния регистратор: го изключете, след което го включете отново.
15.03.2017
Ето списък на проблемите, които трябва да се справят и кратко описание на техните решения. По-подробно описание със скрийншота по-долу.
1. Компютри с вдовици 10 Home не могат да инсталират правилно драйвера Atol TO, Решението на TEC е да закупи и използва версията на оперативния софтуер за +15 tr. Решението - включен в операционната система и BIOS възможността за инсталиране на не-подписан драйвери (не се блъска при рестартиране).
2. Когато работите през терминала и с COM порта на про portals, проверката излиза със спонтанно забавяне и tupnyak за 13 секунди. Решението от TEC е да работи локално, 1C да инсталирате локално, сървърът да доведе до локалния компютър с касов апарат. Решението - да се откаже от класическата probrosski COM-порт в терминала, използвайте драйвера за обслужване CMC ATOL, към които можете да се свържете от терминал чрез интернет. Работи незабавно.
3. Когато започнете работа, системата съобщава, че смяната не е отворена.Сега има списание за парични смени в UT 10.3. Необходимо е да се отварят и затварят смени в него. Автоматичното превключване не се отваря.
Сега в ред.
Свързване на компютър към операционната система Windows 10 Home
1. Целият проблем е, че в тази операционна система не можете да инсталирате и не подписвате от фирматаMicrosoft шофьор. Следователно, трябва допълнително да активирате тази опция
2. Деактивирайте проверката на подписа на драйвера завинаги - с помощта на командния ред, за да редактирате параметрите за зареждане
2.1 В BIOS трябва да деактивирате сигурното зареждане (това е задължително).
2.2 Изпълнете командния ред на Windows 10 като администратор. В командния ред въведете следните две команди:
bcdedit.exe - задаване на натоварвания DISABLE_INTEGRITY_CHECKS
bcdedit.exe - настройте TESTSIGNING ON
Деактивиране на проверката на подписа на драйвера на командния ред
След като се изпълнят двете команди, затворете командния ред и рестартирайте компютъра. Проверка на цифрови подписи, ще бъдат деактивирани, като само едно нещо: в долния десен ъгъл ще видите на известие, че Windows 10 работи в тестов режим (за отстраняване на етикета и да даде възможност отново сканиране, въведете Bcdedit.exe -set TESTSIGNING OFF командния ред) ,
3. Ако не се свържете с офиса чрез COM порт можете да видите грешка, като "Няма връзка -1", а след това всичко, което трябва да се рестартира (и пари в брой), ако не помогне, тогава COM порт, трябва да инсталирате драйвера, вместо стандартната Winsows водача от драйвера на директория инсталиран ЦК.
Инсталиране на драйвери
1. Инсталирайте драйверите на Atolovsky на локалния компютър и на терминалния сървър

2. Задаваме на местния компютър статично статично устройствоIP адрес, например 192.168.1.4
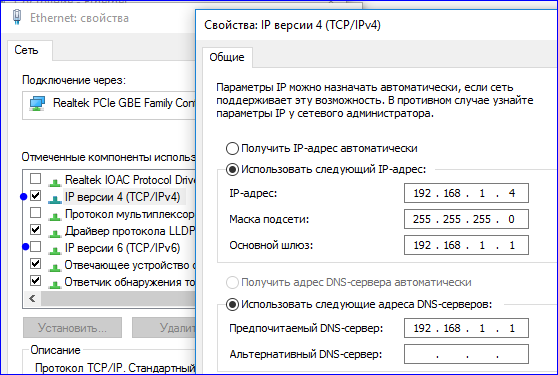
3. Трябва да бъде деактивиранаIP v6
4. За да го изключите, е необходимо и брендмауэрWindows или добавете желания порт в списъка с изключения
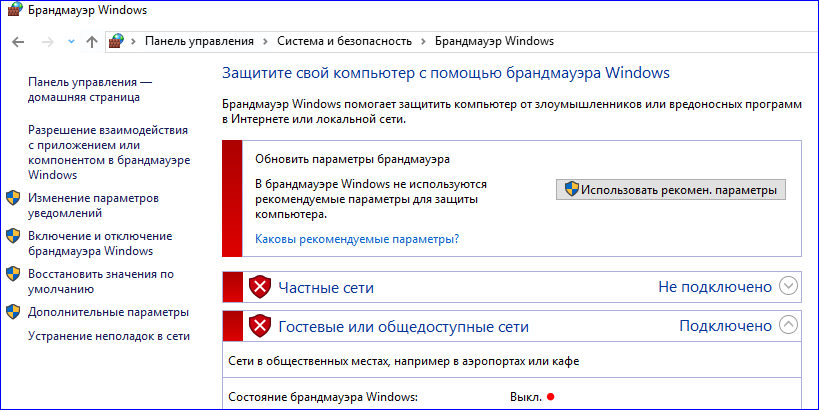
5. На маршрутизатор в локална мрежа с касиер направете препращане на порт 6220до компютъра на касата

6. ТОЗИ ПОРЪЧКА НЕ Е ЗАДЪЛЖИТЕЛНА, тя е за проверка. Нека да преминем към настройките на терминалния сървър. В CMC драйвера изпълняваме тестова връзка на порт 6220, определяща външнияIP подмрежа адрес с нашия касиер
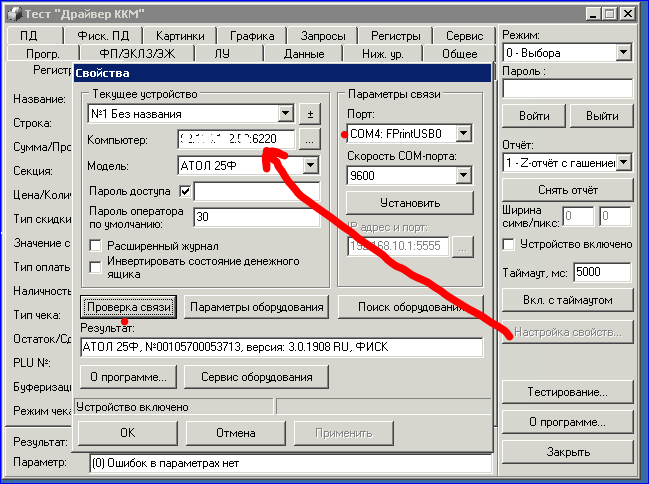
7. Проверете връзката, всичко трябва незабавно да работи
Свързване на пари в брой до 1C
1.Vazhno не забравяйте, че няма промяна в брой не се отвори автоматично (в брой пише, че промяната не е отворен), т. За да. Това е записано в interet, тя трябва да бъде отворен за 1C допълнително дневно (всяка смяна).
2. В настройките на търговското оборудване добавяме CCP с пренос на данни, изтегляйки драйвера от уебсайта на ITS
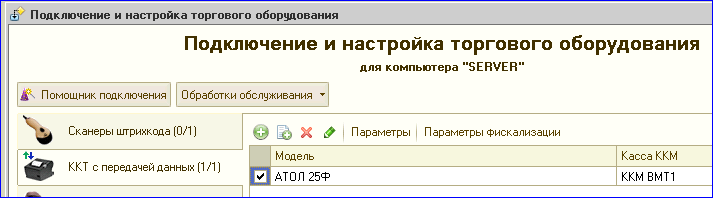
3. В параметрите на връзката не забравяйте да зададете компютъра (външенiP адрес) и порт
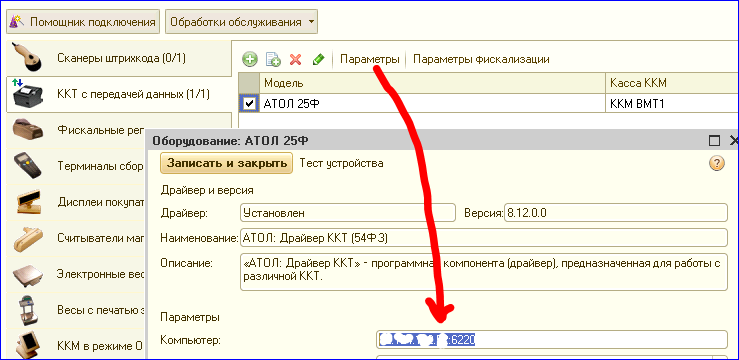
4. След като направите настройките, отидете на отварящите се смени
За да работите в терминала на клавиатурата (в режим USB-HID)
Изоставяне пристанища Protoss COM осъзнават повтарят натискане на клавиша F7 след позициите първите сканиране в документа проверяват CMC. Скенерът не трябва да бъде свързан като търговско оборудване.
Процедура на формата на документа: проверка на касата:
Функция SKSNNomenclature (Номенклатура, Характеристики, Серии, Качество,
Единица, количество, USD) Експорт
Резултат = Вярно;
NameTextPages = Форми на елементи. PanelProducts.CurrentPage.Name;
StrukturaPodbora RabotaSTorgovymOborudovaniem.SformirovatStrukturuPodbora = (Период, Feature,
Серия, качество, единица,
Сумата, сумата на коригираното счетоводство,
Неопределен mUkazanieSkladovVTCh,
Тип Цена, УсловияСale, Склад);
Ако името на страницата е = "Продукти" тогава
Обработка на селекцията (стоки, структура на подбора);
в противен случай
Предупреждение ("На страница" ""
NameText на страницата
+ "" не се предоставя избор на номенклатурата. ");
Край Ако;
// Натиснете F7 отново
KomandnayaPanelTovaryPoiskPoShtrihKodu (ElementyFormy.KomandnayaPanelTovary.Knopki.PoiskPoShtrihKodu);
Резултати от връщането;
Край на функцията // Номенклатура на CSN ()
Свързване на RDP оборудване за конкретен потребител
В модула за обработка на TOCerver в 1C заменяме кода в процедурата за свързване с потребителя
Функция GetComputerName () Експортиране
// Ако mComputer = Undefined Тогава
// мИмяКомпьютера = ВРег (Компютър ());
// End If;
// Връща името на компютъра;
// в името на компютъра добавим името на потребителя, тогава търговското оборудване ще бъде прикрепено към него
Ако ComputerName = Undefined Тогава
mComputer = PER (име на компютъра ());
Ако се използват константа, използвана на терминалния сървър, то тогава () = true
mImageComputer = mComputer + "_" + glAnent на променливата ("glAtkuschyUser");
Край Ако;
Край Ако;
Връща името на компютъра;
Крайна функция // Получете името на компютъра ()
Работа в касите (пълен интерфейс)
1. Да започнем обработката на смени на касата от менюто на търговското оборудване, да работим с ККМ

2. Изберете нашия касов апарат и кликнете върху отварянето на сместа
3. Сега, когато извършвате проверката за проверка, всички ще бъдат отпечатани
4. По същия начин работи бутонът за затваряне на смяна
Impr .: 14929


 Правилни DNS настройки
Правилни DNS настройки Как да изтриете стар акаунт на Microsoft
Как да изтриете стар акаунт на Microsoft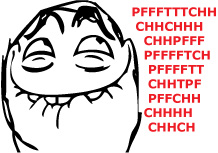 Преглед на сигнала за безжични HDMI предаватели
Преглед на сигнала за безжични HDMI предаватели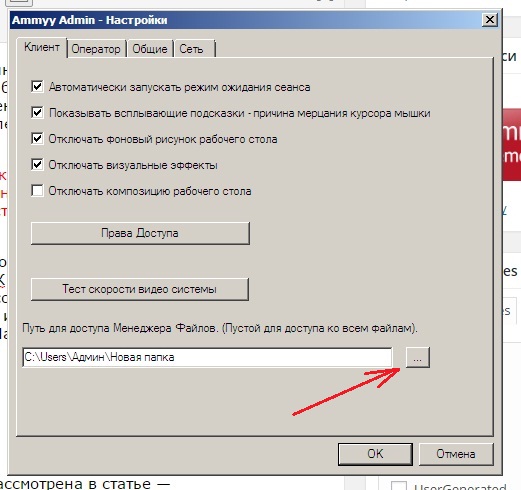 Как да работите дистанционно с Ammyy Admin
Как да работите дистанционно с Ammyy Admin