Виртуальная точка доступа wf на андроид. Как включить виртуальный Wi Fi в Windows
На сегодняшний день технология Wi-fi пользуется огромной популярностью среди пользователей «всемирной паутины». Точки бесплатного доступа к беспроводной сети устанавливаются в аэропортах, на вокзалах, в кафе и торговых центрах. Иногда требуется создание такой сети в офисе или дома. Это актуально при наличии нескольких работающих устройств — ПК, ноутбуков, смартфонов и т.п. Ниже мы рассмотрим, как создать wifi доступ на ноутбуке с Windows 7 для последующей раздачи соединения вышеперечисленным устройствам.
Вначале поработаем с командной строкой. Открывается она с правами Администратора. Для этого вызываем меню «Пуск» и в поле поиска вводим команду «cmd». Затем на ярлыке правой кнопкой мышки выбираем графу «Запуск от имени Администратора». Появляется окно, где нужно ввести такие команды: «netshwlansethostednetworkmode=allowssid=»EVRIKAK» key=»MYPASSWORD»keyusage=persistent». Здесь «EVRIKAK»- сетевое имя, а«MYPASSWORD» — пароль.После нажатия «Enter» видно сообщение об успешном создании сети. Теперь следует ее запустить. В том же окне пишем команду «netshwlanstarthostednetwork». Все, первый шаг создания точки доступа wifi сделан, работаем дальше.


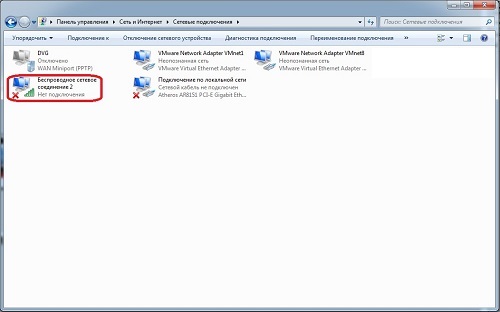

Нажатием «ОК» наша созданная сеть будет подключена к интернету. Работа, как видите, несложная и вполне по силам даже начинающему пользователю. Удачного вам серфинга по просторам сети!
В настоящее время беспроводные сети получают все большее распространение: они работают и на вокзалах, и в аэропортах, и на предприятиях, а у многих пользователей и дома. В Windows 7 появилась такая опция, как "виртуальный WiFi" (Virtual WiFi) - программная прослойка, создающая из установленной в компьютере беспроводной сетевой карты несколько виртуальных адаптеров. Но сначала - немного теории.
Беспроводные сети могут работать в двух режимах:
Устройства соединены непосредственно между собой. Получается простая сеть (ad-hoc mode). Такой режим называется "точка-точка". Используется этот режим довольно редко и, в основном, для обмена данным в случае, когда возможности использовать точку доступа нет.
Устройства подключаются через точку доступа (Access Point-AP).
Этот режим называется инфраструктурным (Infrastructure Mode) и, как правило, применяется совместно c беспроводным маршрутизатором, подключенным к интернету.
Следует отметить, что одновременное использование двух режимов работы беспроводной сети на одном физическом беспроводном адаптере не предусмотрено самой концепцией WiFi, и вот тут-то на помощь пришла расширяющая возможности адаптеров технология виртуализации, примененная в Windows 7.
Что собой представляет технология Virtual WiFi
Не вдаваясь в технические подробности: в Windows 7 один физический беспроводной адаптер можно превратить в несколько виртуальных, причем - внимание! - каждый из этих виртуальных адаптеров можно настроить для подключения к разным беспроводным сетям.
Для чего это нужно
Хм... Вопрос, конечно, интересный.
Пример первый: радиосигнал от имеющейся точки доступа не покрывает нужного расстояния между ней и беспроводными устройствами. В этом случае компьютер или ноутбук с Virtual WiFi может выступить в качестве репитера (повторителя), расширяющего зону покрытия беспроводной сети.
Пример второй: создание персональной сети (Wireless Personal Area Network), к которой можно очень быстро подключить телефон, камеру, принтер, ноутбук или любое другое устройство с беспроводным адаптером для простого обмена информацией.
Пример третий: имеющаяся беспроводная сеть - со статическими IP-адресами устройств, но при этом иной раз требуется быстро подключать новые устройства, причем без всяких настроек-перестроек (это можно сделать, если бы был включен режим выделения динамических IP-адресов. Но увы).
Как реализована Virtual WiFi в Windows 7
К слову: технология Virtual WiFi включена не только в Windows 7, но и в Windows 2008 R2.
Virtual WiFi реализована в операционной системе на уровне ядра и позволяет очень простую реализацию программной точки доступа (SoftAP), при этом от производителей беспроводных адаптеров требуется только одно - реализовать в своих драйверах поддержку SoftAP (многие, кстати говоря, это уже сделали).
Пока - в текущей реализации - у Virtual WiFi имеются следующие ограничения: допускается создание только одного виртуального адаптера, работающего только в режиме точки доступа и только с шифрованием WPA2-PSK/AES.
Кстати говоря, технология Virtual WiFi позволяет подключить к точке доступа до 100 клиентов против 8 клиентов в продвигаемой корпорацией Intel технологии My WiFi.
Установка, включение и настройка Virtual WiFi
Тестирование работы Virtual WiFi - установка, включение и настройка беспроводной сети - проводилось на нетбуке ASUS eeePC 1000H со встроенным WiFi адаптером Ralink.
Итак, сначала придется немного "пошаманить" - вызвать командную строку с правами администратора и ввести следующую команду:
netsh wlan set hostednetwork mode=allow ssid="MS Virtual WiFi" key="softodrom" keyUsage=persistent
"MS Virtual WiFi" тут - название (SSID) создаваемой виртуальной сети, а "softodrom" - пароль для доступа к сети. Конечно же, оба этих параметра можно изменить по собственному усмотрению.
Последний параметр - keyUsage=persistent - определяет, что пароль будет сохранен и его не придется указывать каждый раз, когда надо будет запустить виртуальную сеть.
После выполнения этой команды система обнаружит новое оборудование, и в Диспетчере устройств появится новый сетевой адаптер под названием "Адаптер мини-порта виртуального WiFi Microsoft"(Microsoft Virtual WiFi miniport adapter).
В виде уточнения: естественно, виртуальный адаптер появиться в Диспетчере устройств только в том случае, если драйвер установленного у вас беспроводного адаптера имеет поддержку технологии Virtual WiFi.
Для пущей надежности заглянем в Панель управления –> Центр управления сетями и общим доступом –> Изменение параметров адаптера:
Как видим, здесь появилось новое соединение "Беспроводное сетевое соединение 2" со статусом "Нет подключения" (на картинке оно уже есть. Об этом ниже).
Переходим к запуску сети. В командной строке, запущенной с правами администратора, выполняем следующую команду:
netsh wlan start hostednetwork
После этого а) запустится сеть (Microsoft назвала ее "Размещенная сеть") и б) заработает программная точка доступа, в чем можно будет убедиться, перейдя в Панель управления –> Центр управления сетями и общим доступом.

Как мы видим, компьютер подключен одновременно к нескольким беспроводным сетям, причем теперь другие беспроводные устройства могут подключаться к нашей вновь созданной программной точке доступа.
Для предоставления доступа к интернету другим беспроводным устройствам, которые будут подключаться к нашей программной точке доступа, следует перейти во вкладку Панель управления –> Центр управления сетями и общим доступом -> Изменение параметров адаптера и в свойствах того адаптера, через которое компьютер - в нашем случае нетбук eeePC - получает доступ к интернету (у нас это подключение по WiFi, но оно может быть любым из имеющихся - Еthernet, WiMax, 3G и т.п.) во вкладке "доступ" поставить галку "Разрешить другим пользователям сети использовать подключение к Интернету данного компьютера".
Кроме этого, в "Подключение домашней сети" нужно указать, на какой сетевой адаптер - в нашем случае это "Беспроводное сетевое подключение 2" - следует предоставить интернет.
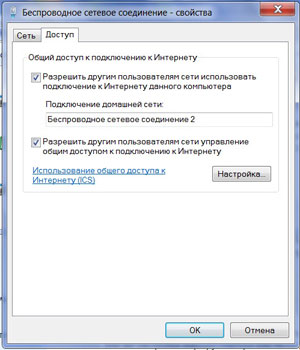
Наконец, про клиента. Со стороны клиента будет видно несколько беспроводных сетей, и при подключении к организованной точке доступа (ранее мы присвоили ей SSID = MS Virtual WiFi), клиент автоматически получит IP-адрес с внутреннего DHCP сервера, получит доступ к интернету и при этом будет отделен от внешней сети NAT (Network Address Translation).
В качестве клиентов в тесте использовались ноутбук и мобильный телефон с поддержкой WiFi; в обоих случаях доступ к интернету через виртуальную сеть WiFi не вызвал никаких затруднений.
Упрощаем управление виртуальной сетью WiFi
Несмотря на очевидные плюсы Virtual WiFi, использовать командную строку для конфигурирования и запуска сети windows-пользователям, привыкшим к нажатиям на кнопочки, не сказать что удобно и привычно, тем более что запускать сеть придется каждый раз после перезагрузки компьютера, а также его выхода из спящего или ждущего режима.
Встроенного графического интерфейса для Virtual WiFi в операционной системе, увы, нет, но на помощь, как и всегда в подобных случаях, пришли сторонние разработчики, выпустившие графические оболочки к Virtual WiFi - Connectify и Virtual Router Manager . Рекомендуем испольовать первую (Connectify), так как ее разработчик постоянно работает над ее улучшением и регулярно выпускает новые версии, а разработка Virtual Router Manager до сих пор находится на стадии "бета", причем последняя бета-версия датирована 2009 годом.
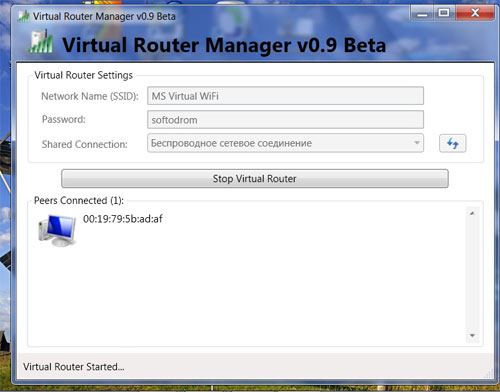
Принцип пользования обеими утилитами очень прост: в соответствующих полях нужно указать SSID сети и пароль для доступа да нажать на кнопку Start, после чего программа станет загружаться вместе с запуском операционной системы, обеспечивая запуск виртуальной сети. Кроме этого, обе утилиты, и Connectify, и Virtual Router Manager, показывают текущие подключения к виртуальной сети.
Команды для управления размещенной сетью
Напоследок для ценителей командной строки - новые команды для управления размещенной сетью, появившиеся в Windows 7 и Windows 2008 R2:
netsh wlan set hostednetwork allowed/disallowed – разрешить или запретить использование сети
netsh wlan set hostednetwork persistent/temporary - настройка параметров сети, где SSID – SSID-идентификатор сети; key - используемый сетью ключ безопасности (пароль); keyUsage – указывает, является ключ безопасности постоянным или временным
netsh wlan show settings – показывает свойства сети и ее состояние
netsh wlan show hostednetwork settings=security – отображает параметры безопасности размещенной сети, в том числе показывает пароль, заданный в key при настройке netsh wlan set hostednetwork
netsh wlan start hostednetwork - запустить размещенную сеть
netsh wlan stop hostednetwork - остановить размещенную сеть.
Виртуальная точка доступа Wi-Fi настраивается достаточно легко: любой Wi-Fi адаптер способен работать на прием и передачу данных. Отсюда следует, что обычный ноутбук может функционировать как точка доступа. Организовать раздачу Wi-Fi можно несколькими способами. Мы рассмотрим самый простой метод – раздачу через командную строку.
Для начала нам потребуется обновить драйвер для Wi-Fi адаптера. Дело в том, что старые драйвера могут не поддерживать подобные функции. Кроме этого, помните, что данный метод подойдет только для операционных систем нового поколения, начиная с Windows 7, 8, 8.1 и так далее.
Найти новые драйвера для вашего ноутбука вы сможете на официальном сайте фирмы-производителя лэптопа. Вам придется указать точную модель и модификацию ноутбука. Например, заходим на сайт http://support.hp.com (для ноутбуков HP) и в поиске указываем точную модель компьютера, к примеру, dv6-3170sr. Система найдет указанный ноутбук. Ниже нажмите на надпись «Загрузка программ и драйверов».
Примерно такие же действия нужно проделывать и для других марок ноутбуков (только на соответствующих сайтах). После скачивания драйверов установите их и перезагрузите компьютер. Теперь можно переходить непосредственно к организации процесса.
Настройка раздачи
Раздача Wi-Fi с ноутбука через командную строку подразумевает, что мы будем использовать встроенные средства Windows. Как правило, они работают более стабильно. Итак, для начала давайте запустим командную строку с правами администратора. В Windows 7 это делается одновременным нажатием клавиш [Пуск]+[R]. После чего в появившемся меню напишите CMD и нажмите «Ок».
В Windows 8 нужно нажать +[X] и выбрать затем «Командная строка (администратор)».
Итак, мы запустили командную строку с правами администратора. Теперь нужно прописать две несложные команды:
- Установка драйверов для мини-порта виртуального Wi-Fi (создание сети) –
- Команда для запуска созданной сети – netsh wlan start hostednetwork. После написания жмем . Должно появиться сообщение о том, что сеть запущена.
Вот мы и создали свою виртуальную сеть. В принципе, к ней уже можно подключать другие устройства. Теперь нужно настроить общий доступ и разрешить подключение к интернету. Все достаточно просто.
Настройка общего доступа
Для начала нам потребуется зайти в Центр управления сетями и общим доступом. Проще всего сделать это так: найдите значок Wi-Fi в системном трее (правый нижний угол рабочего стола) правой кнопкой мышки. Когда появится меню, выберите пункт «Центр управления сетями и общим доступом».
В открывшемся окне нужно перейти в «Изменить дополнительные параметры общего доступа» и во всех отображаемых пунктах включить общий доступ. В самом низу отмечаем отключение общего доступа с парольной защитой.
Сохраняем настройки и возвращаемся в «Центра управления сетями» на главную страницу.
Если ваш компьютер подключен к интернету при помощи кабеля, значит, вы можете раздать глобальную сеть по Wi-Fi или через USB-модем.
Для этого заходим в раздел «Изменение параметров адаптера». Здесь нам нужно будет разрешить подключение к интернету. Найдите соответствующую позицию – помните, что нам нужно не виртуальное соединение, а именно подключение, через которое компьютер выходит в интернет. Нажимаем на него правой кнопкой мышки и выбираем «Свойства».
В открывшемся окне переходим во вкладку «Доступ». В строке «Подключение домашней группы» выбираем созданную нами беспроводную сеть. Как правило, в «семерке» она называется «Беспроводное сетевое соединение 2», в «восьмерке», возможно, «Беспроводная сеть 3». Выбрали. Теперь ставим галочку в строке «Разрешить другим пользователям сети подключение к интернету данного компьютера». Нажимаем «Ок» и закрываем все окна.
Статьи по теме
Теперь ваша виртуальная сеть имеет доступ к интернету, и вы можете свободно ею пользоваться.
Как видите, настроить Wi-Fi через командную строку несложно, главное – будьте внимательны при настройке общего доступа и введении команд. Стоит отметить, что программа Virtual Router Pluse использует те же ресурсы, что и командная строка. Разница лишь в том, что все настраивается автоматически. Но при этом программа может давать сбои, в то время, как командная строка напрямую связана с встроенными средствами Windows и работает более стабильно.
Кроме этого, вы должны помнить, что после каждой перезагрузки компьютера или отключения Wi-Fi вам придется заново запускать сеть. То есть, все настройки будут уже сохранены, вам нужно будет только прописать команду «netsh wlan start hostednetwork» и нажать .
Как самостоятельно создать Wi-Fi сеть: Видео
Иногда возникают ситуации, когда надо подключить к интернету планшет, смартфон, игровую приставку или телевизор, но под рукой нет роутера. Это не беда, если у вас под рукой есть ноутбук, нетбук или ультрабук. Главное, чтобы у него был рабочий модуль беспроводной сети. Благодаря встроенной в Windows функции ICS можно из ноутбука сделать точку доступа и раздавать Интернет по WiFi.
Единственное существенное ограничение — доступ в Интернет у Вас должен быть либо через сетевой кабель (ethernet), либо через 3G/4G модем. Вы не сможете одновременно раздавать Вай-Фай с ноутбука и пользоваться им. Именно по этой причине такой способ можно использовать только как временный. В качестве постоянного он плохо подходит и лучше купить пусть и недорогой, но всё же роутер.
Есть два способа как настроить раздачу — простой и посложнее. Начну с самого простого и быстрого.
Программа для раздачи WiFi
Этот вариант «для ленивых», то есть для тех кто не хочет заморачиваться, лазить по настройкам и параметрам Windows, а просто запустить программу и наслаждаться жизнью.
В Интернете можно найти много программ, которые позволяют сделать из ноутбука точку доступа Вай-Фай. Самая известная из них — Connectify
. Она была одна из первых и потому осталась платной. Именно поэтому она не устраивает — мы любим бесплатный софт! Из таких мне раньше больше всего импонировала утилита mHotspot
. Но последнее время в инсталлятор встроили кучу ненужной дребедени, которая ставится на комп и потом тяжело удаляется.
Недавно по совету одного хорошего человека наткнулся на одну отличную программу для раздачи Интернета через беспроводную сеть — OSToto Hotspot
. Это самая простая утилита, к тому же ещё и полностью бесплатная!

Стоит только запустить приложение и хотспот уже автоматически развернёт сеть WiFi. В главном окне можно посмотреть список подключенных юзеров и, при необходимости, можно любого из них отправить в «Черный список»(Blacklist). Если надо изменить название сети «SSID» или пароль, установленный по умолчанию, то кликните по слову Edit и эти поля станут доступны для редактирования.
Настройки утилиты небогатые, но для большинства случаев их вполне достаточно.

Здесь можно включить автозапуск и автоматическое включение точки доступа на компьютере. Так же можно сменить режим работы, разрешить или запретить гибернацию и спрятать значок в системном трее.
Встроенная точка доступа Windows
Описанные выше программы для своей работы используют специальный механизм, встроенный разработчиками в операционную системы. Впервые он появился ещё в Windows 7 и уже оттуда плавно перекочевал во все последующие версии, вплоть до самой современной на сегодня — Windows 10. Чтобы настроить эту функцию вручную, надо кликнуть правой кнопкой мыши по кнопке «Пуск». В меню, которое откроется, надо выбрать пукнт «Командная строка(Администратор)». В появившемся черном окне командной консоли Виндовс надо ввести команду:
netsh wlan set hostednetwork mode=allow ssid=Set-Os key=121223344
В ней SSID — это имя создаваемой точки доступа, а key — пароль на Вай-Фай.
Нажимаем на кнопку «Enter». Параметры прописаны, теперь надо запустить беспроводную сеть командой:
Команда должна отработать без ошибок.
Этим мы настроили и запустили виртуальную точку доступа WiFi на ноутбуке. В списке сетевых подключений Windows появится ещё один значок — «Беспроводная сеть» с номером. У меня это номер 3.
Но этого мало — теперь надо заставить ещё раздавать Интернет, то есть по сути сделать полноценный роутер из ноутбука . Для этого надо открыть сетевые подключения (нажать клавиши Win+R и ввести команду ncpa.cpl ). В списке имеющихся соединений выберите то, через которое подключены к Интернету. В моём примере это подключение по локальной сети:
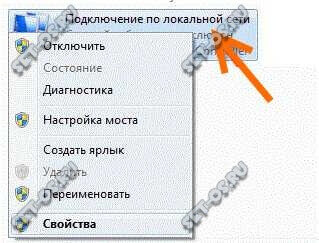
Кликаем по нему правой кнопкой мыши и выбираем пункт «Свойства».
Примечание: Если Ваш провайдер использует протокол PPPoE или L2TP, то выбирать надо значок высокоскоростного подключения.
В появившемся окне свойств надо открыть вкладку «Доступ»:

На ней ставим галочку «Разрешить другим пользователям использовать подключение к Интернету данного компьютера». Ниже появиться список подключений домашней сети. В нём надо выбрать созданную беспроводную сеть и нажать кнопку «ОК».
Теперь Ваш ноутбук работает как точка доступа WiFi и может раздать Интернет как обычный роутер. Всем добра!


 Как работает термометр на ATTINY
Как работает термометр на ATTINY Описание тарифа «Так просто» Теле2
Описание тарифа «Так просто» Теле2 Где хранить информацию, чтобы не потерять?
Где хранить информацию, чтобы не потерять? Как можно вывести средства с партнерской программы Яндекс
Как можно вывести средства с партнерской программы Яндекс