Беспроводная связь отключена как включить. Как включить WiFi адаптер на ноутбуке
В статье указаны способы подключения к беспроводной сети WLAN на Windows 8
Навигация
Данная статья расскажет вам о том, как подключится к вашей точке доступа Wi-Fi на Windows 8 , а также как настроить её .
Если говорить о том, есть ли различия в процессах при подключении к любой точке доступа на Windows 7 и Windows 8, то можно уверенно сказать, что нету. Ведь как наверно заметили многие пользователи операционной системы Windows, различие между семеркой и восьмеркой заключается лишь в изменении пуска, добавлении и поддержке DirectX 11, а также некоторых параметров, которые связаны со стилем.
Но как ни как, а без этого не получается, у многих пользователей все равно возникают проблемы на «ровном» месте как говориться. Возможной причиной которого может выступать нерабочий адаптер, в силу отсутствия необходимого пакета драйверов, а отсюда и вывод, что Wi-Fi не будет работать. Но самым больным недугом на Windows 8, является для всех знакомый статус беспроводной сети «Ограничено».
Как подключиться к точке доступа Wi-Fi на Windows 8?
Давайте рассмотрим вариант, когда на вашем компьютере все установлено правильно и корректно, а речь сейчас идет именно о драйверах для модуля беспроводной сети.
Если же все это сделано и установлены те драйверы, то статус соединения будет иметь такое изображение. Обязательно наличие так называемой «снежинки»
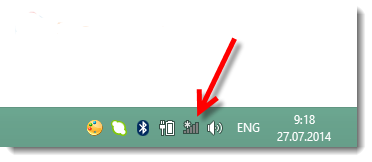
Что означает так называемая «снежинка» ?
Она как раз-таки означает то, что ваш компьютер/ноутбук в данный момент имеет возможность подключения к одной из точек доступа, то есть видит и улавливает их сигналы.
- Нажмите на значок со снежинкой и вы увидите список доступных сетей для подключения. Выбираем вашу точку доступа, а затем жмем «Подключиться» , теперь необходимо ввести защитный пароль, который является предотвращением от проникновения посторонних людей в сеть, а теперь жмем «Далее»
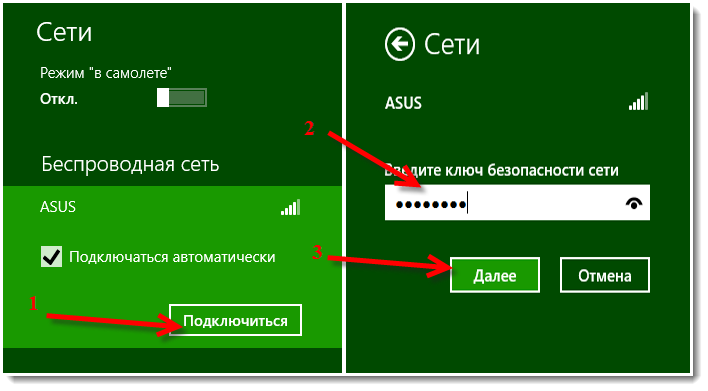
- При выскакивании запроса о совместном использовании вашей сети, отклоняйте его, так как активация общего доступа послужит проникновением в вашу сеть
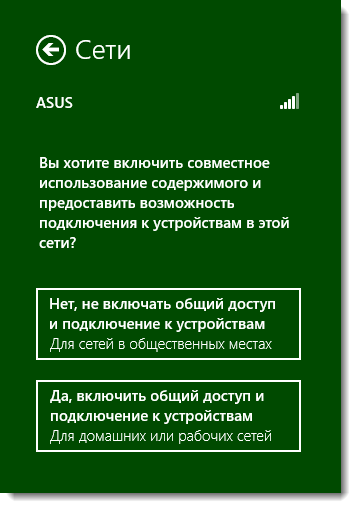
- После успешного подключения к вашей точке доступа, вы увидите, что статус соединения приобрел активный белый цвет, а также в некоторых моментах убавляется сигнал связи

Ну что же, теперь вы являетесь полноправным пользователем вашего интернета!
По каким причинам может не работать WiFi на Windows 8?
Ну что же давайте рассмотрим теперь причины из-за которых возможно вы не можете осуществить подключение к своей точке доступа.
Самой наболевшей проблемой при подключении к какой-либо точке доступа, является оповещение о том, что невозможно подключиться к данной сети.
Либо же проблема будет связана с тем, что беспроводные сети вообще никак не будут отражаться, а значок интернет-подключений на панели задач, будет отображаться с красным крестиком, как внизу.
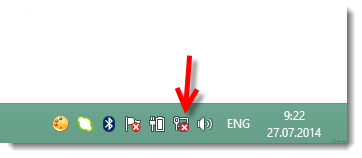
Чем может быть обусловлен красный крест в панели задач?
- Если вы устанавливали на ваш процессор адаптер Wi-Fi, то значит он не работает . Такой же ответ можно дать и ноутбуку, который не может найти точки доступа
- Нету необходимых драйверов, которые предназначены для корректной работы Wi-Fi адаптера, то есть компьютер или ноутбук не разбирает и не распознает Wi-Fi адаптер, если на него не будут установлены соответствующие драйвера
- Кнопка переключателя активности работы Wi-Fi может быть просто отключена по случайности, когда вы задели например
- Если же действительно вы не устанавливали драйвер на использование беспроводной сети, то его необходимо срочно установить. Ведь не сегодня, так завтра работа беспроводной сети на вашем ноутбуке должна осуществляться
Как узнать установлен ли драйвер для Wi-Fi адаптера?
- Для этого необходимо просто зайти в «Панель управления» и кликнуть по вкладке «Центр управления сетями и общим доступом» , где необходимо нажать на «Изменение параметров адаптера»
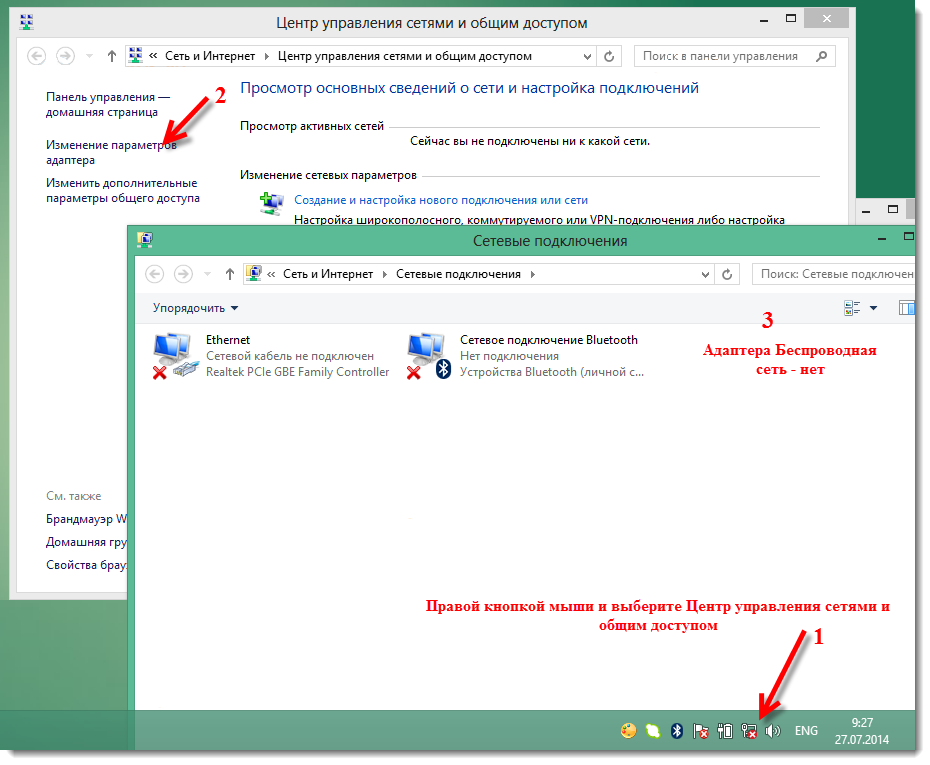
- Если во вкладке «Сетевые адаптеры» , нету адаптера связанного с WLAN , то это означает лишь то, что вы не скачали и не установили драйвера для Wi-Fi адаптера
- Включение и отключение беспроводной сети, то есть адаптера, происходит с помощью кнопки переключателя, которая обычно очень спрятана и находится она по бокам вашем ноутбука
- В операционной системе Windows 8 имеется такая функция, как «В самолете» , так вот, её включение будет характеризоваться отсутствием возможного подключения к любой точке доступа
![]()
- Чтобы его отключить, необходимо нажать на этот значок самолета и установить переключатель в положение «Отключить»
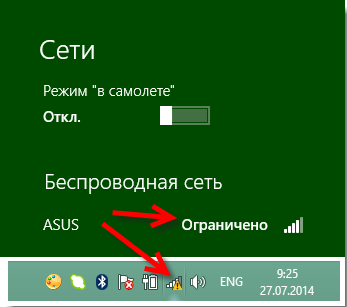
- Другой, не менее важной проблемой выступает также и неверный ввод защитного ключа безопасности

- В данном случае нужно уже убедиться в том, какая раскладка клавиатуры у вас стоит, НЕ включен ли CAPS LOCK , горит ли лампочка кнопки Num Lock
- Ограниченная сеть , либо же восклицательный знак возле статуса подключения на панели уведомлений. Это пожалуй тоже не менее распространенная проблема
На этом мы сегодня закончим данную статью. В это статье мы детально разобрали способ подключения к беспроводной точке доступа Wi-Fi на компьютере/ноутбуке. Поэтому знайте, что если вы будете следовать нашим советам, то получите то, зачем пришли к нам.
Видео: Как включить Wi-Fi сеть на ноутбуке Windows 8?
Владельцы ноутбуков обычно используют для выхода в интернет беспроводное соединение, благо Wi-Fi адаптер есть на всех без исключения моделях лэптопов. Однако чтобы им воспользоваться, иногда приходится разбираться, как включить wifi на ноутбуке.
Горячие клавиши или аппаратный переключатель
Первым делом нужно физически включить Wi-Fi адаптер. На разных моделях ноутбуков эта процедура незначительно отличается, однако смысл её одинаков: нужно отыскать аппаратный переключатель или воспользоваться функциональными клавишами. Рассмотрим несколько примеров:
Продолжать варианты включения Wi-Fi можно долго, приводя способы для MSI, Acer, Samsung и других брендов. Даже разные серии одного производителя имеют отличные друг от друга способы активации модуля беспроводной, поэтому:
- Осмотрите корпус лэптопа на предмет наличия аппаратного переключателя или кнопки включения Wi-Fi.
- Изучите клавиатуру – одна из клавиш ряда F1-F12 должна быть помечена значком беспроводного соединения. Если нажать её вместе с кнопкой Fn, то адаптер включится или выключится.
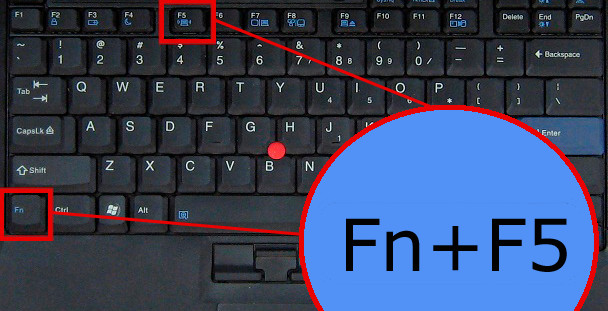
Если у вас ноутбук серии Sony Vaio, то ни аппаратной клавиши, ни кнопки Fn на его клавиатуре может и не быть. Для работы Wi-Fi в таком случае требуется специальная утилита VAIO Smart Network, найти которую можно на официальном сайте производителя.
Кнопка Fn не работает
Что делать, если не работает кнопка Fn? Как в таком случае включить адаптер? Сначала нужно разобраться, почему клавиша не действует. Fn работает под управлением BIOS и имеет собственную утилиту, без установки которой клавиша не функционирует. Поэтому если кнопка не работает, сначала нужно на сайте производителя найти для конкретной модели ноутбука утилиту для включения горячих клавиш (в названии должно быть слово «HotKey»).
Если установка утилиты не помогла или клавиша повреждена физически, то придется воспользоваться альтернативным методом включения адаптера. На Windows 8 и Windows 10 для включения адаптера достаточно щелкнуть по значку Wi-Fi на панели уведомлений и перевести ползунок «Беспроводная сеть» в активное положение. Если драйверы адаптера установлены, корректно, то значок должен обязательно быть.
В Windows 7 такой функции нет, но можно попробовать включить беспроводное соединение через окно изменения параметров адаптера (об этом рассказано ниже). Если этот способ не помог, то придется искать внешнюю клавиатуру с рабочей клавишей Fn и затем больше не выключать модуль Wi-Fi.
Настройка Wi-Fi на разных версиях Windows
С физическим включением модуля вы разберетесь достаточно быстро. Иногда на этом настройка Wi-Fi заканчивается: остальные необходимые действия система производит самостоятельно, выводя список доступных беспроводных точек. Но порой приходится устанавливать соединение вручную.
Вне зависимости от версии Windows, сначала нужно проверить, что драйверы модуля Wi-Fi установились без ошибок:

Для верности лучше сходить на официальный сайт производителя ноутбука и найти последнюю версию драйвера модуля беспроводной сети для вашей модели. Кроме того, кликните по адаптеру правой кнопкой и выберите пункт «Задействовать» (если его работа остановлена).
Windows XP
По идее, Windows XP уже давно должны перестать пользоваться, но на некоторых старых моделях Dell и других ноутбуках легендарная система всё еще продолжает выполнять свои функции. Wi-Fi в среде Windows XP настраивается следующим образом:
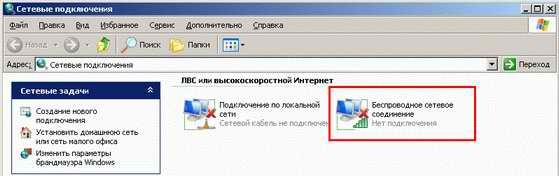
В окне проводника должен быть значок «Беспроводное сетевое соединение». Его наличие демонстрирует, что модуль Wi-Fi работает корректно. Щелкните по значку правой кнопкой и выберите «Включить». Далее:
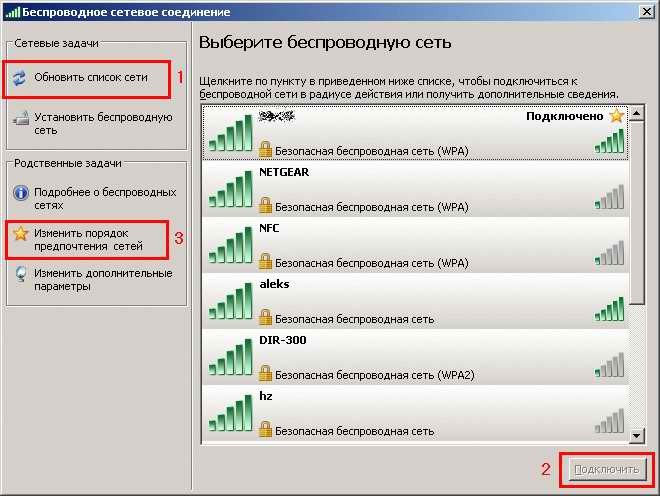
Если в перечне доступных точек нет сети, которую раздает ваш роутер, нажмите «Обновить список». Затем выберите нужную точку по имени и щелкните «Подключиться». Если сеть запаролена, вам будет предложено ввести код доступа, после чего установится соединение.
Windows 7
На Windows 7 порядок подключения к беспроводной сети чуть изменился, став немного проще. Теперь все доступные сети отображаются после клика по значку Wi-Fi в системном трее. Но если значка нет, то:
- Перейдите в центр управления сетями.
- Кликните «Изменение параметров адаптера».
- Найдите беспроводное соединение и убедитесь, что оно включено.
![]()
После включения беспроводного соединения в трее появится значок Wi-Fi. Кликните на него, чтобы увидеть список доступных точек, выберите сеть и щелкните «Подключить».
Windows 8
На Windows 8 порядок подключения к Wi-Fi остался прежним, однако добавился режим «В самолете», с которым нужно уметь работать. Если драйвер адаптера инсталлирован и беспроводное соединение работает корректно, то на панели уведомлений вы увидите значок Wi-Fi, при клике на котором появляется список доступных сетей.
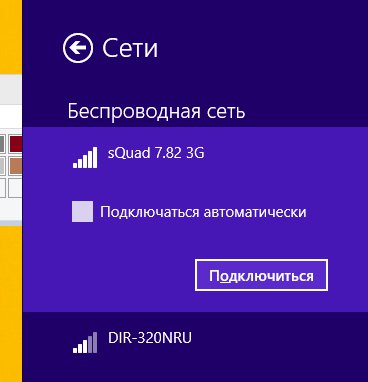
Если значка нет, выполните те же действия, что и на Windows 7 – откройте окно «Изменение параметров адаптера» и включите беспроводное соединение. Если нет самого беспроводного соединения, проверьте драйверы и состояние модуля – всё должно быть включено и установлено.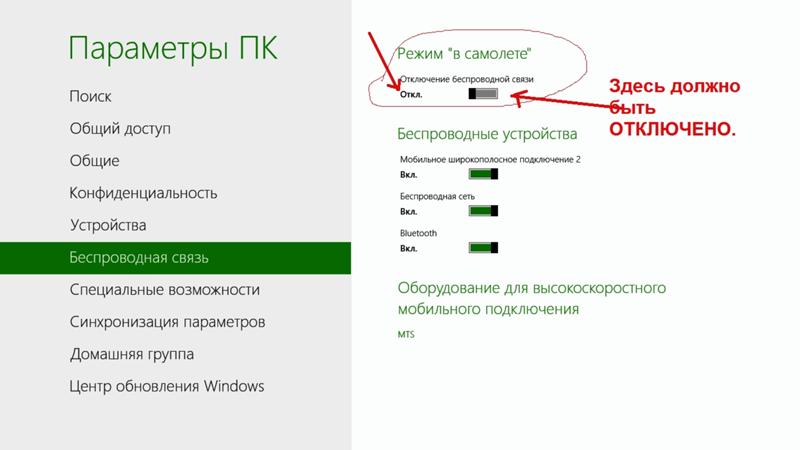
Если адаптер включен, драйверы установлены, но доступные сети не обнаружены, проверьте, что на панели уведомлений не висит значок режима «В самолете». Если он есть, нужно отключить этот режим. Для этого нажимаем на значок и переводим ползунок в состояние «Отключено».
Windows 10
На Windows 10 всё осталось прежним с небольшими изменениями, так что вы быстро разберетесь, как подключить ноутбук к Wi-Fi:
- Кликните по значку беспроводного соединения в трее.
- Выберите нужную сеть.
- Нажмите «Подключить» и введите пароль.
Если точка доступа не отображается, попробуйте настроить сетевые параметры. Щелкните по одноименной ссылке – откроется раздел «Сеть и интернет» параметров Windows 10.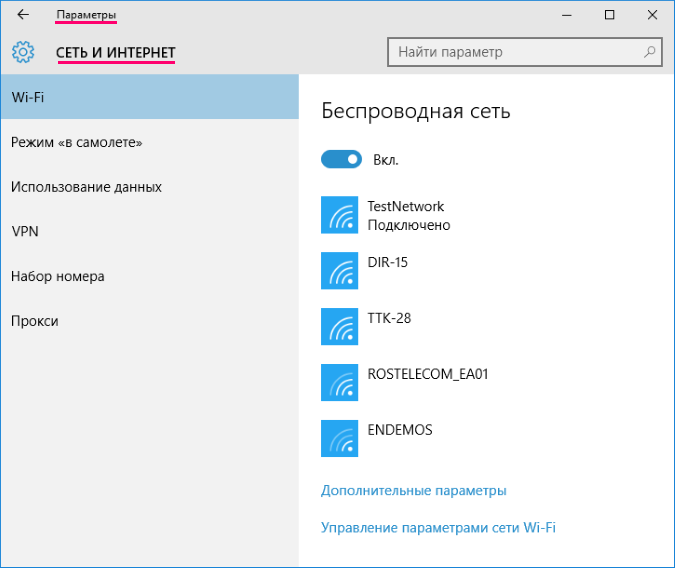
Здесь вас интересуют две вкладки:
- Wi-Fi – убедитесь, что беспроводная сеть включена.
- Режим «в самолете» – удостоверьтесь, что режим отключен.
Вы можете зайти в раздел изменения параметров адаптера и включить беспроводное соединение. Проще говоря, на Windows 10 у вас есть несколько равноценных вариантов – нужно лишь выбрать для себя более удобный способ.
Сетевой адаптер (также называется сетевая карта) – это устройство, без которого невозможно установить подключение ко всемирной сети. В некоторых случаях его отключение и повторное включение помогает решить проблемы со связью. К компьютеру могут быть подсоединены многие сетевые карты, с различными сетевыми соединениями. Однако обычному пользователю это зачастую не нужно. Данная статья рассчитана на владельцев Windows 7, но будет полезна практически для каждой операционной системы Win-линейки.
Чтобы включить сетевой адаптер в Win 7, нажмите кнопку «Пуск», найдите справа пункт «Компьютер», нажмите на него правой кнопкой мыши, вызывая контекстное меню. В нем выбирайте строку «Свойства», нажимая на нее один раз. В появившемся окне «Система» панели управления найдите слева вкладку «Диспетчер устройств» и зайдите в нее. Откроется список, похожий на скриншот ниже. Ищем в нем пункт «Сетевые адаптеры», нажимаем один раз, получая выпадающий список. Если в списке нет подпунктов, или вы вообще не можете найти пункт под названием «Сетевые адаптеры», возможно, сетевая карта не включена физически или неисправна. Что делать в таком случае? Чуть ниже мы приведем несколько советов и способов решения (смотрим пункт 6).
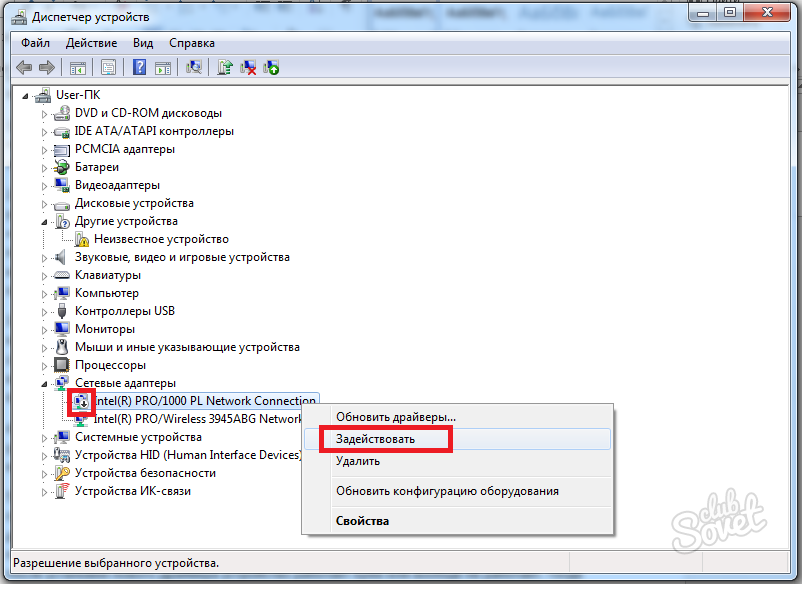



Причин отсутствия подключения к сети может быть много, они не ограничиваются неисправностью сетевой карты. Если после прочтения данного руководства у вас все еще остались вопросы, задавайте их в комментариях или обратитесь к технической поддержке вашего интернет-провайдера.
Люди по всему миру, ежедневно приобретают для своего личного пользования новые модели компьютеров или ноутбуков. Но далеко не все профессиональные пользователи и знают как настроить его работу, установить различные программы, подключить свое устройство к всемирной сети интернет.
В этой статье постараемся рассмотреть пошаговую инструкцию как включить Wi-Fi на ноутбуке и на компьютере. Принцип для всех ноутбуков один и тот же, мы рассмотрим как включить Wi-Fi на нескольких, самых распространенных моделях ноутбуков, а так же отдельно на Windows. И так. Все по-порядку.
Как включить Wi-Fi на ноутбуках HP
![]() На первоначальном этапе, надо посмотреть в каком состоянии на данный момент времени на ноутбуке находится подключение к беспроводной сети. Для этого посмотрите на значки, на некоторых моделях ноутбука HP они могут отличаться. Значок может находиться вверху панели (клавиша F12 с изображением антенны) или на панели задач в правом нижнем углу. Если у Вас значок антенна и она светиться, то Wi-Fi подключен, если не светиться – выключен. На некоторых моделях возле значка «мачта» может быть проставлена «Х». В этом случае соединение отключено.
На первоначальном этапе, надо посмотреть в каком состоянии на данный момент времени на ноутбуке находится подключение к беспроводной сети. Для этого посмотрите на значки, на некоторых моделях ноутбука HP они могут отличаться. Значок может находиться вверху панели (клавиша F12 с изображением антенны) или на панели задач в правом нижнем углу. Если у Вас значок антенна и она светиться, то Wi-Fi подключен, если не светиться – выключен. На некоторых моделях возле значка «мачта» может быть проставлена «Х». В этом случае соединение отключено.
Определившись с соединением Wi-Fi, если работает, то смело можно заходить в интернет, если нет, то приступаем к дальнейшим действиям.
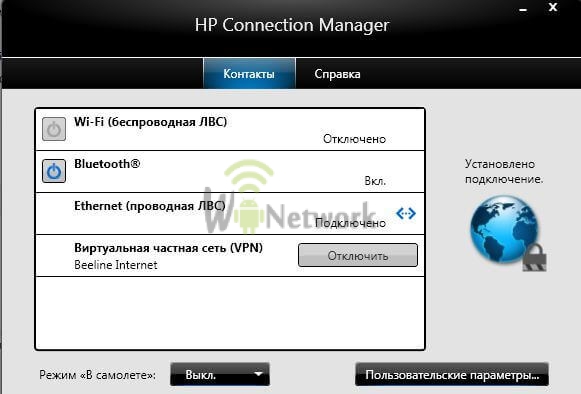
Как включить Wi-Fi на ноутбуках Asus
 Специфическое управление модулем Wi-Fi, является отличительной особенностью данной модели. В основном подключение и отключение происходит при помощи специального механического переключателя. Переключатель находиться в активном режиме – доступ в Интернет активен, а если в неактивном, соответственно выключен.
Специфическое управление модулем Wi-Fi, является отличительной особенностью данной модели. В основном подключение и отключение происходит при помощи специального механического переключателя. Переключатель находиться в активном режиме – доступ в Интернет активен, а если в неактивном, соответственно выключен.

Как включить Wi-Fi в Windows
Теперь рассмотрим как получить доступ в интернет в Windows. Существует несколько разновидностей Windows. У Вас может быть установлен на ноутбуке Windows 7 или 8, Windows XP или Vista. Мы остановимся на двух: Windows 7 и Windows 8, так как они самые популярные на данный момент.
Как включить Wi-Fi на Windows 7
И так что нужно делать что бы включить Wi-Fi на Windows 7:
- Самое первое, что нам необходимо сделать – зайти в меню «Пуск» и там выбрать «Панель управления». Выбираем в ней подраздел «Сеть и Интернет». Здесь имеется также несколько подразделов, но нам нужен «Центр управления сетями и общим доступом». Находим его и заходим.
- У Вас откроется отдельное окно, где находим вкладку «Изменение параметров адаптеров» и кликаем на нее.
- Открывается еще одно окно. Находим ярлык «Беспроводное сетевое соединение». На этой ярлык щелкаем правой кнопкой мыши и в появившейся команде «подключение/отключение».
- Откроется перечень сетей, где выбираем необходимую нам и нажимает подключить.
Как правило сеть защищена ключом, поэтому у Вас откроется еще одно окно, где в определенное поле необходимо будет вписать пароль.
Если Вы все сделали правильно, то в правом нижнем углу рабочего стола появится значок, свидетельствующий что доступ в Интернет активен.
Как включить Wi-Fi на Windows 8
Включаем Wi-Fi на Windows 8:
- Как и при подключении сети к Windows 7 первоначально выполняем те же действия: «Пуск» -> «Панель управления».
- После того как мы попали на вышеуказанную вкладку выбираем «переключить к классическому виду» и находим «Центр управления сетевым подключением». У Вас появиться список программ, где находим «Беспроводное сетевое соединение».
- Далее при помощи правой кнопки мыши нажимаем на вышеуказанную программу и выбираем команду «Свойство». В этой папке должно быть «Получить IP-адрес автоматически». Если отметка стоит, то нажимаем кнопку «ОК».
- Затем нам необходимо вернуться в папку «Управлением сетевым подключением». Здесь снова находим «Беспроводное сетевое соединение» и вновь при помощи правой кнопки мыши выбираем команду «Подключить – Отключить».
- После этого перед Вами откроется дополнительное окно «Подключиться к сети», где выбираем нужную нам сеть и жмем кнопку «Подключиться».
Если Вы все сделали правильно, то появиться соответствующий значок в панели задач.
Как включить Wi-Fi на стационарном компьютере(ПК)
И напоследок рассмотрим как на персональном компьютере можно подключить Wi-Fi. С ноутбуками проблем нет, в них используется беспроводное соединение, а вот с ПК немного сложнее. Далеко не все хотят тянуть провода с своему компьютеру через весь дом или квартиру. Выход из сложившейся ситуации тоже есть. Необходимо приобрести и установить на своем ПК Wi-Fi адаптер.
В компьютере используются следующие виды адаптеров:
- Внешние. Такие адаптеры подключаются на компьютер при помощи USB-порта.
- Внутренние. С этим видом немного сложнее. Они, через разъемы PCI-E 1X или PCI, подключаются к материнской плате.
Большинство людей предпочитают внешний адаптер. В основном это люди, которые редко используют локальную сеть. Для них главное иметь доступ в Интернет. В его подключении нет ничего сложного. Нам потребуется всего лишь воткнуть его в USB-порт и установить драйвера. К каждому адаптеру прилагается диск с драйверами. После установки драйверов осуществляем поиск беспроводной сети и подключаемся к ней.
Интернет готов к работе.
Теперь Вы знаете, как включить Wi-Fi на некоторых популярных моделях ноутбуков и ПК.
Если у Вас остались вопросы, то вы можете посмотреть видео в котором подробном объясняется, как включать Wi-Fi на Windows 7(для других версий Windows принцип действий похожий):


 Детальный гид по использованию Microsoft Word
Детальный гид по использованию Microsoft Word Конспект урока по информатике "основные устройства персонального компьютера"
Конспект урока по информатике "основные устройства персонального компьютера" Бесплатный парсер для выгрузки каталога товаров в соц
Бесплатный парсер для выгрузки каталога товаров в соц Понижение пинга в World of Tanks
Понижение пинга в World of Tanks