Storitev samodejne konfiguracije WLAN. Kaj je to in kako ga omogočiti v sistemu Windows. Kaj je storitev za samodejno konfiguracijo WLAN in kako jo omogočiti.
Opozorilo: ta proces pomeni določeno stopnjo tveganja, zato je zaželeno, da imamo vsaj splošno predstavo o tem, kaj bomo storili
Ogledate si lahko celoten opis storitev ter ime in prikazno ime ter spremenite stanje na tej poti: Start - Nadzorna plošča - Administracija - Storitve.
Vendar pa niso vse storitve potrebne za normalno delovanje računalnika. Spodaj je seznam storitev, ki so onemogočene ali omogočene v moji konfiguraciji. Uporabnik eno (z administratorskimi pravicami) do omrežja ni povezan. Uporabljam dostop do interneta. mobilni telefon kot modemsko povezavo.
Uporabniške storitve v načinu vrat za preusmerjevalnike, oddaljena namizja (Omogoča preusmeritev tiskalnikov, gonilnikov ali vrat za povezave z oddaljenim namizjem) - Ročno.
F prenos IP Bus PnP-X (Storitev nabiralnika vodila PnP-X upravlja navidezno omrežno vodilo.) - Ročno.
Moč (Upravlja prehransko politiko in obvestila o prehranski politiki.) - Samodejno.
Razporejevalnik opravil (Omogoča konfiguriranje urnika za samodejno izvajanje nalog v tem računalniku) - Samodejno.
Razporejevalnik multimedijskih razredov (Omogoča, da nastavite relativno prednost nalog, ki temeljijo na prednostnih nalogah sistema.) - Samodejno.
Podpora za postavko Nadzorna plošča poročil o težavah in rešitvah (Ta storitev omogoča pregledovanje, pošiljanje in brisanje poročil o težavah na ravni sistema za funkcijo Poročila o težavah in rešitve na nadzorni plošči.) - Ročno.
Pravilnik o odstranitvi pametne kartice (Omogoča vam, da konfigurirate sistem tako, da je namizje blokirano pri odstranjevanju pametne kartice.) - Ročno.
Ponudnik domače skupine (Opravite omrežne naloge, povezane z nastavitvijo in vzdrževanjem domačih skupin.) - Ročno.
Žično samodejno prilagajanje (Storitev Wired AutoConfig (DOT3SVC) je odgovorna za overjanje vmesnikov Ethernet IEEE 802.1X.) - Ročno.
Ponudnik programske opreme za senčno kopiranje (Microsoft) (Upravlja programsko ustvarjanje senčnih kopij s storitvijo za kopiranje v senci obsega.) - Ročno.
Poslušalec domače skupine(Spremenite parametre lokalnega računalnikapovezane s konfiguracijo in vzdrževanjem priključenih naprav domače skupine računalniki) - Ročno.
Protokol PNRP (Omogoča ločevanje med imeni brez povezave strežnika z internetom) - Ročno.
Objavi sredstva za odkrivanje funkcij(Ta računalnik objavlja s svojimi viri, tako da jih je mogoče najti v omrežju.) - Ročno.
Delovna postaja (Ustvari in vzdržuje omrežne povezave odjemalcev z oddaljenih strežnikov nad protokolom SMB) - Samodejno
Distribucija potrdil (Kopije uporabniških certifikatov in korenskih potrdil s pametne kartice v prostor za potrdila trenutnega uporabnika) - Ročno.
Protokol za razširljivo overjanje (EAP)(Storitev razširljivega protokola overjanja (EAP)) - Ročno
Zbiralnik dogodkov v sistemu Windows (Ta storitev upravlja stalne naročnine dogodkov iz oddaljenih virov, ki podpirajo protokol WS-Management.) - Ročno.
Podrobnosti aplikacije (Zagotavlja interaktivne aplikacije z dodatnimi skrbniškimi pravicami.) - Ročno.
Strežnik (Zagotavlja podporo za skupno rabo datotek, tiskalnikov in imenovanih cevi za ta računalnik prek omrežne povezave) - Samodejno.
Poenostavitev strežnika (Zagotavlja pravilno izvajanje skupine niti za določeno časovno obdobje.) - Ročno.
Prijava v omrežje (Zagotavlja varen kanal komunikacijo med tem računalnikom in krmilnikom domene za preverjanje pristnosti uporabnikov in storitev.) - Ročno.
Omrežne povezave (Upravlja objekte v mapi "Omrežje in oddaljeni dostop do omrežja", ", ki prikazuje lastnosti lokalnega omrežja in povezav oddaljeni dostop.) - Ročno.
Sistem dogodkov COM + (Podpora za storitev obveščanja o sistemskih dogodkih (SENS), ki omogoča samodejno razdelitev dogodkov na naročniške komponente COM.) - Samodejno
Sistemska aplikacija COM + (Upravljanje nastavitev in spremljanja komponent COM +) - Ročno.
Storitev SSTP (Zagotavlja podporo za SSTP (protokol za varno tuneliranje vtičnic) za povezavo oddaljenih računalnikov z uporabo VPN) - Ročno.
Storitev samodejnega odkrivanja spletnega proxyja WinHTTP (WinHTTP implementira kup HTTP odjemalca in ponuja razvijalce API-jev Win32 in komponente avtomatizacije COM za pošiljanje HTTP zahtevkov in prejemanje odgovorov) - Ročno.
Storitev WLAN AutoConfig (Storitev WLANSVC zagotavlja logiko, potrebno za konfiguriranje, zaznavanje, povezovanje in prekinitev lokalnih brezžičnih omrežij v skladu s standardi IEEE 802.11.) - Ročno.
Osnovna storitev filtriranja (Osnovna storitev filtriranja (BFE) je storitev, ki upravlja pravilnike požarnega zidu in pravilnike o zaščiti IP (IPsec) z uporabo filtriranja v uporabniškem načinu.) - Samodejno.
Storitev za vnos tabličnega računalnika (Zagotavlja vnos peresa in črnila v tablične računalnike) - Prekinjena.
Windows Time Service (Upravlja sinhronizacijo datuma in časa na vseh odjemalcih in strežnikih v omrežju) - Prekinjena.
Storitev za pridobivanje slik Windows (WIA) (Zagotavlja storitve slikanja iz optičnih bralnikov in digitalnih fotoaparatov) - Ročno.
Storitev Microsoft iSCSI Initiator (Upravlja internetne seje SCSI (iSCSI) med računalnikom in oddaljenimi ciljnimi napravami iSCSI) - Ročno.
Storitev vmesnika za ohranjanje omrežja (Ta storitev pošilja obvestila o omrežju (na primer o dodajanju ali brisanju vmesnika itd.)) - Samodejno.
Storitev predpomnilnika za pisave Windows (Optimizira zmogljivost aplikacije s predpomnjenjem najpogosteje uporabljenih podatkov pisave) - Ročno.
S media Center Extender Puddle (Omogoča Media Center Extender najti in se povezati z računalnikom.) - Prekinjena.
Storitev modula za varnostno kopiranje na ravni bloka (Storitev WBENGINE se uporablja za arhiviranje podatkov za izvajanje operacij varnostnega kopiranja in obnovitve) - Ročno.
Storitev souporabe vrat Net.Tcp (Omogoča izmenjavo TCP vrat prek protokola Net.Tcp.) - Prekinjena.
Skupna storitev omrežnih virov Windows Media Player (Deljen dostop do knjižnic programa Windows Media Player do drugih omrežnih predvajalnikov in naprav z vtičnikom.) - Ročno.
Storitev prenosnika prenosne naprave (Velja pravilnik skupine na izmenljive naprave za shranjevanje.) - Ročno.
Storitev windows scheduler Media center (Zagon in ustavitev snemanja TV programov v programu Windows Media Center) - Ročno.
Podpora Bluetooth(Storitev Bluetooth podpira zaznavanje in pogajanje oddaljenih naprav Bluetooth) - Prekinjena.
Diagnostična politika (Storitev diagnostičnih pravilnikov vam omogoča zaznavanje težav, odpravljanje težav in odpravljanje težav, povezanih z delovanjem komponent sistema Windows.) - Samodejno.
Storitev za pomočnika za združljivost programov (Zagotavlja podporo za pomočnika za združljivost programov.) - Ročno.
Storitev uporabniškega profila (Ta storitev je odgovorna za nalaganje in razkladanje profilov uporabnikov) - Samodejno.
Služba za objavo imen računalnikov PNRP (Ta storitev objavi ime računalnika prek protokola za razreševanje vzajemnih imen) - Ročno.
Služba za registracijo napak oken (Omogoča pošiljanje poročil o napakah v primeru zaustavitve programa ali obešanja programa, prav tako pa omogoča dostavo obstoječih rešitev za težave.) - Ročno.
Sprejemnik storitve Windows Media Center (Storitev Windows Media Center za sprejemanje televizijskih in FM oddaj) - Ročno.
Povezana informacijska storitev za omrežje (Zbira in shrani informacije o omrežni konfiguraciji in obvesti, kdaj se te informacije spremenijo.) - Samodejno.
Omrežna storitev (Določa omrežja, na katera je povezan računalnik, zbira in shranjuje podatke o lastnostih teh omrežij in obvešča o spremembah teh lastnosti.) - Ročno.
Storitev obveščanja SPP (Zagotavljanje obvestil o aktiviranju in licenciranju programske opreme) - Ročno.
Storitev obveščanja o sistemskih dogodkih (Spremlja sistemske dogodke in obvešča naročnike sistema dogodkov COM + o teh dogodkih.) - Samodejno.
Storitev daljinski upravljalnik Windows (upravljanje WS) (Storitev Windows Remote Management Service (WinRM) uporablja protokol WS-Management za oddaljeno upravljanje.) - Ročno.
Storitev šifriranja pogona BitLocker (BDESVC ponuja storitev šifriranja pogona BitLocker.) - Ročno.
Storitev aplikacijskega prehoda (Zagotavlja podporo za protokol tretje osebe za skupno rabo internetne povezave) - Ročno.
Kriptografske storitve (Zagotavlja štiri storitve upravljanja: storitev baze podatkov imenika, ki potrjuje podpise windows datoteke in omogoča namestitev novih programov) - Samodejno.
Storitve oddaljenega namizja (Uporabnikom omogoča interaktivno povezovanje z oddaljenim računalnikom) - Ročno.
Pametna kartica (Nadzor dostopa do bralnikov pametnih kartic.) - Prekinjena.
Prevajalnik končne točke RPC (Zagotavlja ločljivost identifikatorjev vmesnika RPC za transportne končne točke) - Samodejno.
Izdelovalec zvoka za Windows Audio (Upravljanje zvočnih naprav za zvočno storitev Windows.) - Samodejno.
Telefonija (Zagotavlja podporo za telefonijo API (TAPI) za programe, ki upravljajo telefonsko opremo na tem računalniku) - Ročno.
Teme (Upravljanje tem.) - Samodejno.
Kopiranje glasnosti v senci (Upravlja ustvarjanje senčnih kopij (državnih kontrolnih točk) nosilcev diskov, ki se uporabljajo za arhiviranje in obnavljanje ali za druge namene) - Ročno.
Topolog na ravni kanala (Ustvari zemljevid omrežja z informacijami o topologiji računalnikov in naprav (povezav)) - Ročno.
Klic oddaljene procedure (RPC) (Storitev RPCSS je upravljalnik storitev za strežnike COM in DCOM) - Samodejno.
Oddaljen register (Omogoča oddaljenim uporabnikom, da spremenijo nastavitve registra v tem računalniku.) - Prekinjena.
Identiteta aplikacije (Določa in preveri identiteto aplikacije.) - Ročno.
Diagnostični sistemski vozel (Diagnostični sistemski vozlišče uporablja storitev diagnostične politike za iskanje diagnostičnih orodij, ki se zaženejo v kontekstu lokalnega sistema.) - Ročno.
Host za diagnostične storitve (Vozlišče diagnostičnih storitev uporablja storitev diagnostičnih pravil za gostovanje diagnostičnih orodij, ki se izvajajo v okviru lokalne storitve) - Ročno.
Univerzalno vozlišče naprave PNP (Omogoča namestitev naprav UPnP v ta računalnik.) - Ročno.
Upravljanje aplikacij(Obdelava zahtev za namestitev, odstranitev in izdelava seznamov za programe, ki so nameščeni s pravilnikom skupine) - Ročno.
Upravljanje certifikatov in ključ za zdravje (Zagotavlja certifikat X.509 in storitev upravljanja ključev za zaščitno sredstvo dostop do omrežja (NAPAgent).) - Ročno.
Namestitveni program ActiveX (AxInstSV) (Nadzor internetne povezave in nadzor sprejemanja) Ročno.
Windows Installer (aplikacije, ki jih nudi Windows Installer paket (* .msi).) - Ročno.
Windows Installer (Omogoča namestitev, spreminjanje in brisanje posodobitev sistema Windows in dodatnih komponent) - Ročno.
Telefaks (Omogoča pošiljanje in prejemanje faksov z uporabo sredstev tega računalnika in omrežnih virov.) - Prekinjena.
Osnovna storitev inteligentnega prenosa (BITS) (Prenosi datoteke v ozadju z uporabo neuporabljene pasovne širine omrežja.) - Samodejno(Zakasnjen zagon.)
Host za odkrivanje (Storitev FDPHOST gosti ponudnike za odkrivanje omrežnih virov komponente za odkrivanje) - Ročno.
Barvni sistem Windows (WCS) (WcsPlugInService postavi vtičnike za napravo barvnega modela barvnega sistema Windows in model za kartiranje palet tretjih oseb.) - Ročno.
Varnostno središče (Storitev WSCSVC (center varnost oken) spremlja parametre delovanja varnostnega sistema in jih zapisuje) - Samodejno(Zakasnjen zagon.)
Center windows posodobitve (Vključuje zaznavanje, prenos in namestitev posodobitev za Windows in druge programe.) - Samodejno(Zakasnjen zagon)
Šifrirani datotečni sistem (EFS) (Zagotavlja osnovno tehnologijo šifriranja, ki se uporablja za shranjevanje šifriranih datotek v nosilcih datotečnega sistema NTFS.) - Ročno
Vsi opravljajo svoje naloge in spremljajo določen sektor računalnika. Zainteresirani smo - auto tuning storitev brezžično omrežje Wlan. Če se ne izvaja, potem imamo več težav brezžične povezave. Kaj storiti? Naj ugotovimo.
Wlan storitev ponuja standardne nastavitve vse brezžične povezave (Bluetooth, Wi-Fi) določajo algoritme in njihova dejanja za podporo stabilnih povezav in aktivnih povezav. Vredno je rezervirati, še vedno lahko ročno spremenite masko podomrežja IP in druge nastavitve. Če ne vidite nobenih omrežij Wi-Fi, vendar veste, da so tam, morate povezati Wlan, če ne morete distribuirati Wi-Fi iz prenosnega računalnika - isto (običajno napišete poročilo o napaki »Ni mogoče zagnati Storitev samodejnega nastavljanja WLAN ").
Iskanje napak
Torej ste ugotovili, da mora biti Wlan omogočen. Ampak kako? Naše storitve so med drugim enake, zato jih moramo najti. Pridržite tipko Win + R, vnesite ukaz services.msc in kliknite »Ok«. Pred nami so vse storitve, lahko ustavimo, onemogočimo ali začnemo vsako od njih, vendar potrebujemo samega Wlan-a, ga iščemo. Mimogrede, tu lahko pridete brez vrstice "Run", za to gremo na nadzorno ploščo prek menija Start in v kategoriji Sistem in varnost najdemo postavko "Uprava."
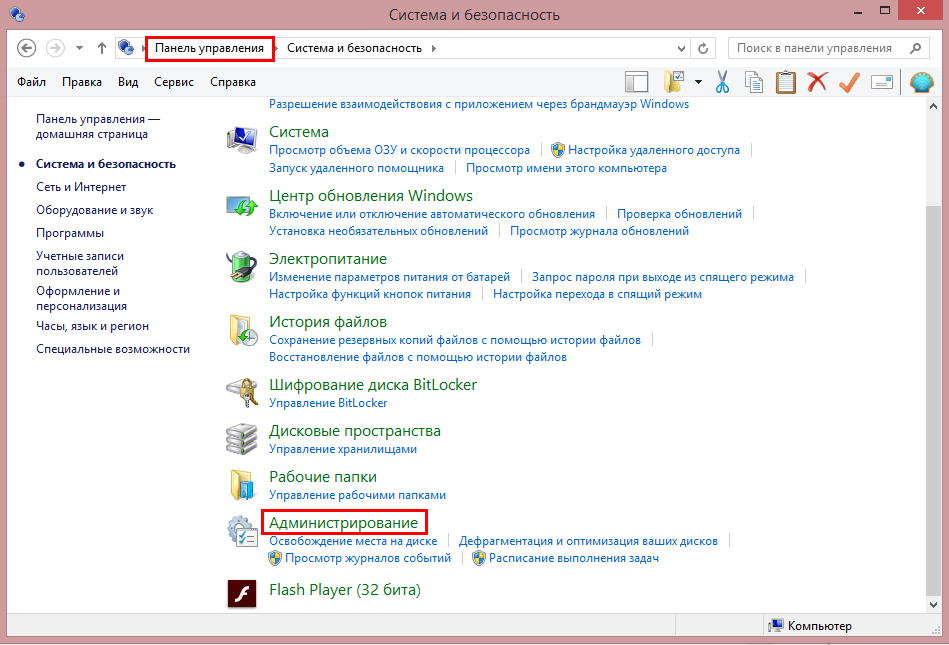
Z desno miškino tipko kliknite na našo linijo, pojdite na lastnosti. Preklopite na samodejno, kliknite gumb »Start« in shranite spremembe.
Če se omrežja Wi-Fi še niso pojavila - storitev je onemogočena, boste morali kopati malo več. Z običajnim gibanjem za nas pokličemo Run s pritiskom na Win + R, zdaj pa vstopimo v ukaz msconfig. V oknu, ki se odpre, pojdite na zavihek "Storitve" in poiščite našo storitev samodejnega določanja WLAN, najverjetneje ne bo kljukice poleg nje, jo postavite na svoje mesto. Shranite spremembe in ne pozabite ponovno zagnati računalnika. Če imate s strojno opremo vse v redu (modul Wi-Fi je nedotaknjen in na plošči ni poškodb), potem morajo vse brezžične komunikacijske metode delovati.
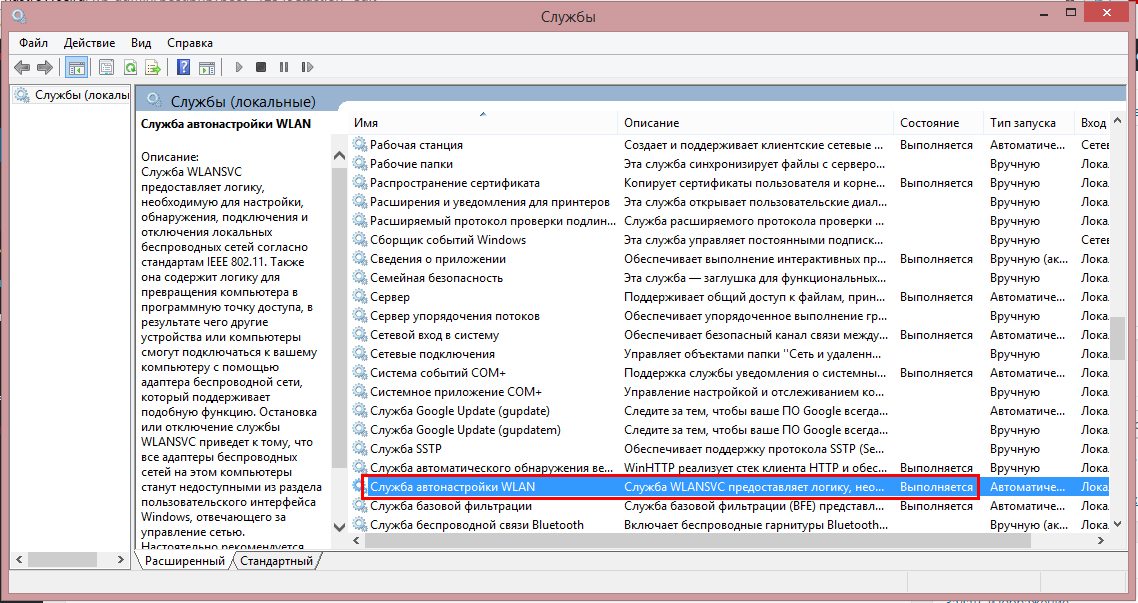
POMEMBNO! Ne poskušajte nepremišljeno onemogočiti storitev desno in levo. Vsak od njih nadzoruje določeno področje delovanja stroja, zato lahko odklop katerega koli od njih povzroči veliko število težav. V najslabšem primeru se morate obrniti na strokovnjaka za nadaljevanje prejšnjih nastavitev in obnovitev sistema. Vendar pa vse ni tako strašljivo, če pametno pristopite k zadevi, lahko precej pospešite delo računalnika tako, da prekinete povezavo s storitvami, ki so za vas neuporabne.
Zaključek
Storitev samodejne nastavitve brezžičnega omrežja Wlan je pogosto izključena zaradi nevednosti, kot drugi. Mnogi obrtniki priporočajo, da ga izklopite, da bi povečali hitrost stroja, nato pa nesrečni uporabnik porabi veliko časa za iskanje vzroka za izgubo Wi-Fi. V posebnih Windows gradnjah lahko storitev vnaprej onemogočite, zato se ne preplašite takoj, če se ne morete povezati z internetom kot običajno ponovno namestite okna. Če imate kakršnakoli vprašanja - vprašajte jih v komentarjih!
Kaj bi lahko bilo preprostejše kot povezovanje z brezžičnim omrežjem wiFi omrežje? Vnesite geslo in počakajte, da se vzpostavi povezava. To se običajno zgodi, toda kaj, če je povezava omejena (brez dostopa do interneta) ali povezava sploh ni vzpostavljena? Spregovorimo o razlogih, zaradi katerih pride do takšnih napak, in kako se z njimi spopasti.
Zakaj Windows 8 ne vidi WiFi omrežja ali se ne poveže z njim
Računalnik ali prenosnik pod teče okna 8 ne vidi omrežja Wi-Fi iz naslednjih razlogov:
- wiFi adapter ni nameščen, onemogočen ali pokvarjen;
- v sistemu ni gonilnika za brezžično omrežje;
- v računalniku je omogočen način "V letalu";
- na vašem območju ni brezžičnih dostopnih točk;
- dostopna točka ( brezžični usmerjevalnik), ki je v bližini, onemogočen, nepravilno konfiguriran ali okvarjen;
- komunikacijski standardi za računalniške in dostopne točke se medsebojno ne podpirajo;
- v bližini je naprava, ki moti radijski signal;
- vmesnik WiFi je v načinu spremljanja.
Če je omrežje vidno, vendar povezava ni ustvarjena ali omejena:
- dostop do interneta za to omrežje ni konfiguriran ali zavrnjen;
- dostop do omrežja je omejen s strani administratorja;
- dostopna točka ne more obdelati zahteve zaradi zastojev;
- uporabljajo se napačne nastavitve dostopne točke.
Povezavo z brezžičnim omrežjem obnovimo
Preverite omrežno kartico
Namizni računalniki se prodajajo brez brezžičnih omrežnih vmesnikov, tako da boste za povezavo z brezžičnimi omrežji morali kupiti in namestiti adapter posebej. Na primer, kot na sliki.
Za laptop adapter Wi Fi ni treba kupiti - je že notri.

Da lahko prenosni računalnik vidi brezžična omrežja in se z njimi poveže, mora biti vklopljen WiFi. Pri nekaterih modelih je za to predvideno stikalo ali gumb na ohišju.

Pri drugih se uporablja kombinacija tipk Fn + F1 ... F12. Za vklop brezžičnega vmesnika je odgovoren ključ s sliko antene.

Po vklopu se mora v upravljalniku naprav Windows 8 prikazati vmesnik WiFi. Če želite to preveriti, zaženite upravitelja v kontekstnem meniju gumba Windows (Start).
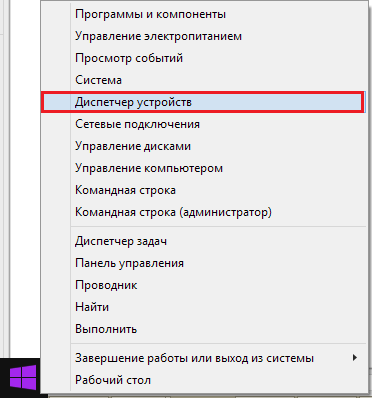
in razširite seznam "Omrežnih vmesnikov". Če je vaš adapter na tem seznamu, ga je sistem prepoznal in namestil. Če je prikazan kot neznana naprava, obiščite spletno mesto proizvajalca in namestite gonilnik.

Če je adapter priključen, vendar ga sistem ne vidi, se prepričajte, da je aktiviran v BIOS-u.
Kliče se možnost, ki je odgovorna za delovanje vgrajenega WiFi Brezžični LAN ali Brezžična LAN podpora. Njegova vrednost mora biti »Omogočeno«.
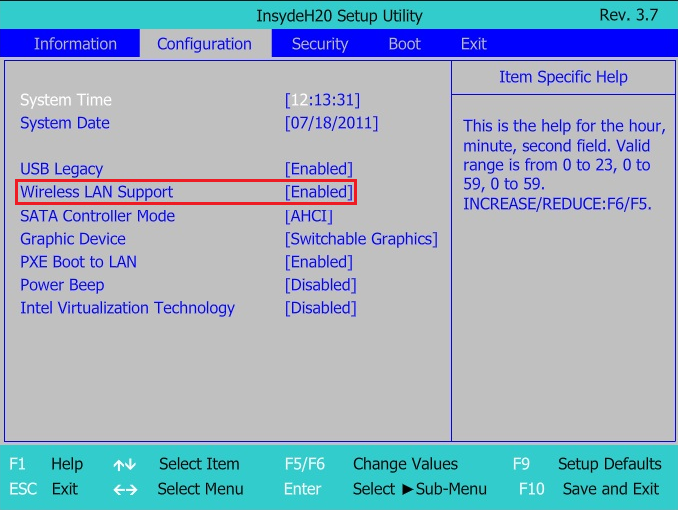
Med drugim se prepričajte brezžični vmesnik ne v načinu spremljanja prometa (način monitorja). Čeprav tisti, ki uporabljajo ta način, vedno vedo za to (zahteva namestitev posebnega gonilnika).
Preverjanje dostopne točke
Če vaš računalnik ali prenosni računalnik ne vidi domače dostopne točke, poskusite vzpostaviti povezavo z drugo. Za preverjanje lahko uporabite družabna omrežja, na primer v kavarnah, parkih ali zasebnih omrežjih prijateljev. Če želite preveriti stacionarni računalnik ne da bi vzeli iz hiše, ga lahko začasno ustvarite na drugi napravi.
Če brezžična omrežja niso nikjer zaznana, je treba težave iskati v nastavitvah vmesnika ali WiFi v računalniku, in če ni povezave z eno samo dostopno točko, je težava verjetno v njej.
Diagnostični koraki (če prejšnji korak ni odpravil težave, pojdite na naslednje):
- Prepričajte se, da je dostopna točka vklopljena in oddaja signal (določen z žarkom brezžičnega indikatorja).

- Prepričajte se, da v bližini usmerjevalnika in računalnika ni elektromagnetnih interferenčnih naprav - brezžičnih telefonov, mikrovalovnih pečic in močnih napajalnih kablov. Premaknite dostopno točko bližje računalniku, da povečate moč signala.
- Izklopite usmerjevalnik in ga ponovno vklopite. Če težave še vedno obstajajo - ponastavite nastavitve: s ostrim predmetom - zobotrebcem ali sponko za papir, pritisnite gumb za ponastavitev, ki se nahaja na zadnji ali spodnji strani naprave. Po tej manipulaciji bodo vse nastavitve obnovljene v stanje po nakupu.

- Spremenite oddajanje frekvenčnega kanala. Računalnik povežite z dostopno točko prek kabla, vstopite v meni za nastavitve brezžičnih omrežij, poiščite možnost » Kanal"In preklopite na drug kanal. Možno je, da bo povezava obnovljena na eni od njih.
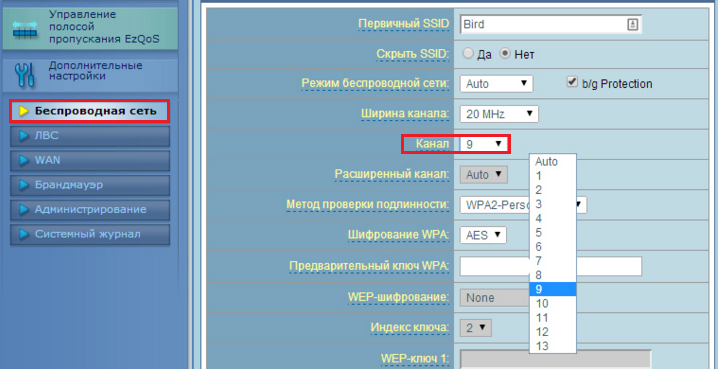
- V istem meniju označite nastavitev »Skrij SSID« in, če je aktivna, označite »Ne«. Skrivanje SSID-ja onemogoči oddajanje imena omrežja - takšno omrežje ni prikazano na seznamih razpoložljivih povezav. Vključuje tudi podporo standardom. brezžično povezljivost b / g v primeru, da Wi-Fi adapter na vašem računalniku deluje na eni od njih, in dostopna točka na drugi strani, na primer, “a”, ki “b” in “g” ne podpirata.

- Če se več naprav istočasno poveže z dostopno točko, se lahko zaradi preobremenitve preneha odzivati. Doma so takšne situacije malo verjetne, vendar se pogosto pojavljajo v organizacijah. Poskusite se povezati z drugim, manj naloženim omrežjem ali poskusite znova čez nekaj časa.
Preverite nastavitve sistema Windows 8
Način letenja
WiFi lahko izgine zaradi dejstva, da je uporabnik aktiviral način »V ravnini« v operacijskem sistemu Windows 8 - v tem načinu omrežno kartico izklopi in računalnik ne vidi nobenega brezžičnega omrežja. Da bi ugotovili, da so težave resnično nastale zaradi tega, bo ikona omrežnega pladnja pomagala v sistemskem pladnju - je v obliki letala.
![]()
Če želite izklopiti način letenja v operacijskem sistemu Windows 8, odprite pojavno okno Charms (Ogledi) in kliknite čar Settings (Nastavitve).
Nato kliknite »Spremeni nastavitve računalnika«.

![]()
Prepričajte se, da Windows znova vidi WiFi, ikona omrežja v pladnju pa prevzame prejšnji videz.
Diagnostika omrežja
V operacijskem sistemu Windows 8 je orodje, ki samodejno diagnosticira težave pri povezovanju z omrežji. Imenuje se "Diagnoza." omrežje oken". To orodje vidi in odpravi številne ovire pri delu WiFi, na primer, ko obstaja povezava, vendar računalnik ne dostopa do interneta (povezava je omejena) ali je internet prisoten, vendar je dostop do spletnih mest omejen.
Ko je povezava omejena, je ikona omrežja v pladnju označena s klicajem.
![]()
Če želite zagnati orodje za diagnostiko omrežja Windows 8, z desno miškino tipko kliknite ikono omrežja in v meniju izberite »Diagnosticiranje težav«.

Orodje bo preverilo vse omrežne povezave v računalniku in določite, kako omejen je dostop do interneta. Lokalne težave, ki jih je mogoče odpraviti, bodo popravljene samodejno. Če povezave ni mogoče obnoviti, na primer zaradi težav z dostopno točko ali težavami na strani ponudnika, bodo informacije prikazane v oknu z oznako »Ni fiksno«.

Če je v računalniku več povezav, od katerih je samo ena omejena, ali diagnostično orodje ne vidi težave, je mogoče diagnosticirati samo izbrano omrežje. To storite tako, da se prijavite v »Nadzorni center omrežja in v skupni rabi"In pojdite v mapo Omrežne povezave (kliknite" Spremeni nastavitve adapterja "v prehodni plošči).

Odprite kontekstni meni povezave, ki je omejen, in kliknite »Diagnostika«.

Storitev WLAN AutoConfig
Težave s povezavo se pojavijo tudi po prekinitvi omrežnih storitev, ki so se zgodile po naključju ali zaradi nevednosti. Za delo WiFi v operacijskem sistemu Windows 8 je odgovorna storitev za samodejno konfiguracijo WLAN. Če žična ethernetna povezava ni omejena z ničemer in sistem preprosto ne vidi brezžičnih omrežij, začnite s to storitvijo.
- Zaženite aplikacijo »Storitve«: odprite kontekstni meni gumba Windows (Start) in kliknite »Zaženi«.
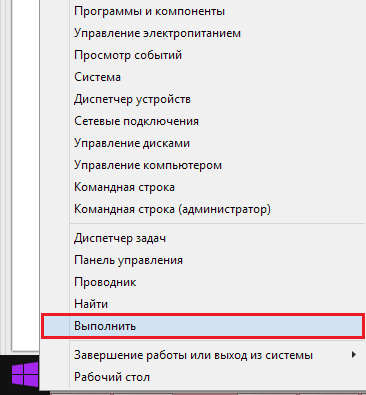
- Nato vnesite ukaz "Odpri" services.msc in kliknite V redu.

- Poiščite samodejno nastavitev WLAN na seznamu storitev Windows 8, odprite njen meni in izberite »Lastnosti«.

- Če je storitev ustavljena, kliknite “Start” in na spustnem seznamu “Startup type” izberite “Automatic”.
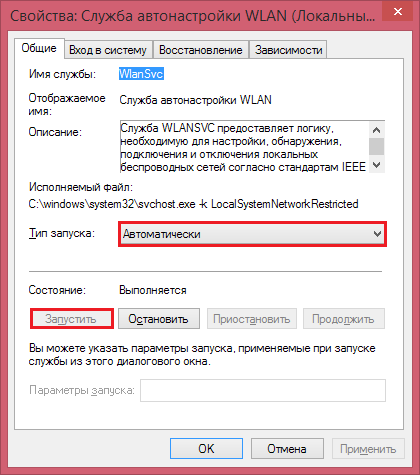
Če želite, da se storitev samodejnega nastavljanja WLAN zažene, je treba zagnati drugo storitev - Dispatcher povezave z okni. Poiščite jo na istem seznamu in nastavite podobne nastavitve.
Drugi parametri wiFi povezave na računalniku ne potrebujejo ročne konfiguracije. Vsi podatki za dostop do interneta - IP, naslov prehoda, DNS itd., Ki jih omrežje samodejno prejme od DHCP strežnika dostopne točke.
Namen: Strežnik Windows 2008 R2
Brezžične storitve lokalnih omrežij (WLAN) je komponenta sistema Windows Server® 2008 R2 in Windows Server® 2008, ki jo lahko uporabite za omogočanje storitve samodejne konfiguracije brezžičnega omrežja in za konfiguriranje storitve samodejne konfiguracije brezžičnega omrežja za samodejno zagon. Ko je omogočeno, storitev za samodejno konfiguracijo brezžičnega omrežja dinamično izbere brezžično omrežje, na katerega se bo računalnik samodejno povezal, in prilagodi potrebne nastavitve za brezžično omrežno kartico. Ta nastavitev vključuje samodejno izbiro in povezavo z najbolj priljubljenim brezžičnim omrežjem, ko je ta na voljo.
Storitev brezžičnega omrežja LAN in storitev brezžične samodejne nastavitve
Storitev Brezžični LAN konfigurira samodejno konfiguracijo storitve brezžičnega omrežja, ne glede na to, ali je v računalnik nameščen brezžični vmesnik IEEE 802.11. Ko je omogočeno, storitev za samodejno konfiguracijo brezžičnega omrežja našteva vse brezžične omrežne kartice, nameščene v računalniku, upravlja brezžične povezave IEEE 802.11 in upravlja profile brezžične povezavevsebuje parametre, potrebne za konfiguriranje brezžičnega odjemalca za povezavo z brezžičnim omrežjem. Storitev za samodejno konfiguracijo brezžičnega omrežja omogoča povezavo z obstoječim brezžičnim omrežjem, spreminjanje nastavitev za povezovanje z brezžičnim omrežjem, konfiguriranje povezave z novim brezžičnim omrežjem in nastavitev prednostnih brezžičnih omrežij. Storitev za samodejno konfiguracijo brezžičnega omrežja vas obvesti tudi o novih razpoložljivih brezžičnih omrežjih. Ko preklapljate z brezžičnimi omrežji, storitev za samodejno konfiguracijo brezžičnega omrežja samodejno posodobi nastavitve brezžičnega omrežnega vmesnika v skladu s parametri novo omrežjein nato poskusite vzpostaviti povezavo z omrežjem.
Ko se prvič povežete z brezžičnim omrežjem, bo storitev za samodejno konfiguracijo brezžičnega omrežja, če je omogočena, konfigurirala osnovne omrežne nastavitve. Morda boste morali konfigurirati napredne nastavitve, kot je vrsta šifriranja podatkov ali omrežni ključ, če niso samodejno konfigurirane z uporabo pravil brezžičnega omrežja (IEEE 802.11) v imeniku Active Directory. Morda boste morali zahtevati skrbnik omrežja ustrezna dovoljenja za račun.
Omogočite in zaženite samodejno konfiguracijo brezžičnega omrežja
Obstaja več načinov za omogočanje in zagon storitve brezžične samodejne nastavitve.
- Čarovnik za nove funkcije
Konfigurirajte brezžično omrežno storitev v čarovniku New Windows Server 2008 R2 ali Windows Server 2008.
- Politika brezžičnega omrežja (IEEE 802.11)
Omogočite nastavitev brezžičnega pravilnika za Windows Vista® (IEEE 802.11). V lastnostih brezžičnega pravilnika (IEEE 802.11) operacijskega sistema Windows Vista na zavihku Splošnoizberite element Uporabite storitev samodejne nastavitve za Windows WLAN za odjemalce.
Ta nastavitev omogoča skrbnikom, da določijo, da bo storitev brezžičnega brezžičnega samodejnega nastavljanja uporabljena za konfiguriranje in povezovanje brezžičnih omrežij brezžičnih odjemalcev z operacijskim sistemom Windows® 7, Windows Vista, Windows Server 2008 R2 ali Windows Server 2008.
- Netsh je nastavil autoconfig
Če želite izvesti netsh WLAN ukaze na računalnikih z operacijskim sistemom Windows Server 2008 R2, Windows Server 2008, morate najprej namestiti Storitev brezžičnega omrežja LAN.
Uporabite naslednjo skladnjo ukaza netsh wlan set autoconfig:
nastavi autoconfig enabled ={da|ne} vmesnik =Ime vmesnika
Ukaze "netsh wlan" lahko uporabite za konfiguriranje lokalnega računalnika ali za konfiguriranje več računalnikov s prijavnim skriptom.
- V snap-na storitev konzole za upravljanje (MMC).
Pojdite v storitev za samodejno konfiguracijo brezžičnega omrežja in spremenite lastnosti storitve, da ustrezajo vašim zahtevam.
Razlike med brezžičnimi storitvami
V tem razdelku so opisane razlike med storitvami brezžične konfiguracije na računalnikih, na katerih se izvaja operacijski sistem, na eni strani, in brezžičnimi omrežnimi storitvami na računalnikih, na katerih se izvaja OS.
Spremeni ime storitve samodejne brezžične konfiguracije
Informacije o samodejna nastavitev Brezžične povezave za brezžična omrežja z oddajanjem in brez njega.
Windows Server 2003 in Windows XP Windows Server 2008 R2, Windows Server 2008, Windows 7 in Windows Vista V storitvi Windows XP in Windows Server 2003 brezžične nastavitve poskuša uskladiti brezžična omrežja, ki jih oddajajo imena omrežja, pri čemer so v tem računalniku konfigurirani prednostni profili brezžičnega omrežja. Če ni na voljo nobenega omrežja, ki bi se ujemalo z želenim profilom brezžičnega omrežja, storitev pošlje preskusne zahteve, da ugotovi, ali so prednostna omrežja s urejenega seznama omrežij, ki niso oddajana.
Zato je računalnik najprej povezan z oddajnimi omrežji in šele nato v omrežja brez oddajanja, tudi če je omrežje brez oddajanja na seznamu nastavitev nad oddajnim omrežjem.
Poleg tega je brezžična odjemalci Windows XP in Windows Server 2003 objavljata sezname prednostnih brezžičnih omrežij, ko predložijo poskusne zahteve.
V operacijskih sistemih Windows Server 2008 R2, Windows Server 2008, Windows 7 in Windows Vista lahko konfiguracijske profile brezžičnih omrežij konfigurirate kot profile omrežnega oddajanja ali omrežne profile, ki niso za oddajanje.
Zato se storitev brezžične samodejne nastavitve poskuša povezati z brezžičnimi omrežji v vrstnem redu, kot se pojavijo na seznamu prednostnih omrežij, ne glede na to, ali so to radiodifuzna omrežja ali omrežja brez radiodifuzije.
Ker so brezžična omrežja izrecno označena kot omrežja za oddajanje ali omrežja, ki niso za oddajanje, brezžične odjemalce z operacijskim sistemom Windows Server 2008 R2, Windows Server 2008, Windows 7 in Windows Vista pošiljajo samo testne zahteve brezžičnim omrežjem brez oddajanja.
Sprememba vedenja za manjkajoča prednostna brezžična omrežja
Windows Server 2003 in Windows XP Windows Server 2008 R2, Windows Server 2008, Windows 7 in Windows Vista V operacijskih sistemih Windows XP in Windows Server 2003, če se ne morete povezati z želenim brezžičnim omrežjem in je brezžični odjemalec konfiguriran tako, da preprečuje samodejno povezovanje z brezžičnimi omrežji, ki niso na seznamu prednostnih omrežij (privzeto), samodejno konfiguriranje brezžičnega omrežja ustvari naključno ime brezžičnega omrežja in ga prevede brezžično omrežno kartico v načinu infrastrukture. Vendar naključno brezžično omrežje nima varnostne nastavitve, ki uporabniku vdora omogoča povezavo z brezžičnim odjemalcem z uporabo naključnega brezžičnega omrežja. Nova posodobitev brezžičnega odjemalca za operacijski sistem Windows XP s servisnim paketom SP2 spremeni to obnašanje z definiranjem naključnega imena in varnostne nastavitve za brezžični vmesnik, ki je sestavljen iz 128-bitnega ključa za naključno šifriranje in najbolj zanesljivega načina šifriranja, ki ga podpira brezžični vmesnik. To novo obnašanje pomaga napadalcu preprečiti povezavo z brezžičnim odjemalcem z uporabo naključnega imena brezžičnega omrežja.
Za računalnike z operacijskim sistemom Windows Server 2008 R2, Windows Server 2008, Windows 7 in Windows Vista ter z uporabo posodobitev gonilniki za brezžično povezavorazvita za operacijski sistem Windows Vista, storitev brezžične samodejne nastavitve preklopi brezžično omrežno kartico na pasivno poslušanjeodpravlja ranljivosti, ki vplivajo na računalnike z operacijskim sistemom Windows XP in Windows Server 2003. Medtem ko je v pasivnem načinu, brezžično omrežno kartico ne bo prenašalo okvirjev preskusnih poizvedb na naključno ime brezžičnega omrežja ali katero koli drugo ime, napadalci pa se ne bodo mogli povezati z brezžičnim odjemalcem.
Za več informacij glejte opis. brezžični dostop Preverjanje pristnosti 802.1X (http://go.microsoft.com/fwlink/?LinkID=93650 (stran je lahko v angleščini)).
V komentarjih pogosto postavljajo vprašanja o dejstvu, da laptop ne vidi Omrežje Wi-Fi (čeprav je Wi-Fi vklopljen), ali ne more začeti distribucije Wi-Fi na prenosnem računalniku. Pogosto se takšne težave pojavijo, ker je storitev samodejnega uglaševanja WLAN onemogočena. V operacijskem sistemu Windows obstaja takšna storitev, ki upravlja brezžične povezave. Če je storitev WlanSvc ustavljena, ne boste mogli povezati računalnika z Wi-Fi ali zagnati dostopne točke na prenosnem računalniku.
Če želite svoj prenosni računalnik samo povezati z omrežjem Wi-Fi, potem zaradi prekinjene storitve samodejne konfiguracije WLAN prenosni računalnik preprosto ne bo videl razpoložljivih brezžičnih omrežij. Prišlo bo do stanja "ni na voljo povezav". In ko poskusite distribuirati Wi-Fi iz prenosnega računalnika, boste najverjetneje dobili napako "Ne morem zagnati storitve za samodejno konfiguracijo WLAN (1068)". V vsakem primeru je treba to težavo nekako popraviti. Preverite, ali se storitev izvaja v računalniku. Če ne, potem ga zaženite in nastavite, da se samodejno zažene.
Pokazal vam bom, kako omogočiti storitev za samodejno konfiguracijo WLAN v sistemu Windows 10. Če imate Windows 7, 8 ali celo Windows Vista, bo vse popolnoma enako. Sam proces ni nič drugačen.
Kaj je storitev za samodejno konfiguracijo WLAN?
Če brez zapletenih in dolgočasnih pogojev, potem to storitev v operacijski sistem Windows upravlja vse brezžične povezave (prek povezave Wi-Fi in Bluetooth). Storitev WlanSvc je odgovorna za iskanje, povezovanje, prekinitev povezave in druge operacije, ki so potrebne za delo brezžičnih povezav na prenosnem računalniku. Jasno je, da če se ta storitev ustavi, Windows ne bo mogel videti razpoložljivih brezžičnih omrežij in se ne bo mogel povezati z njimi.
V bistvu je to vse, kar moramo vedeti o storitvi samodejnega uglaševanja WLAN. V sistemu je ta funkcija privzeto vklopljena. Vprašate se, zakaj bi ga potem morali vključiti? To je zelo preprosto, obstaja veliko navodil na internetu, kjer je priporočljivo onemogočiti storitev, "da računalnik deluje hitreje." Prav tako lahko nekateri programi onemogočijo storitev, še posebej, če to storijo različni optimizatorji sistema. In če niste namestili originalne slike Windows, temveč gradite, je storitev mogoče onemogočiti takoj po namestitvi sistema.
Da, če ne povežete računalnika z brezžičnimi omrežji, potem te storitve ne potrebujete, računalnik bo deloval brez njega. Toda to ni razlog, da ga izklopite.
Kako omogočiti storitev samodejnega WLAN-a v operacijskih sistemih Windows 10, 8, 7
Pritisnite bližnjico na tipkovnici Win + R. Odpre se okno Run. Vnesite ukaz " services.msc", in kliknite" V redu ".
Postavite "Vrsta zagona" - "Samodejno". Kliknite gumb »V redu« in »Uporabi«.
Znova zaženite računalnik. Po teh ukrepih mora vse delovati.
Kaj, če se storitev WlanSvc ne zažene?
Če se soočite z dejstvom, da se WLAN samodejna konfiguracija ne zažene, je težava, da je storitev popolnoma onemogočena. Preverimo in ga vklopimo.
Ponovno pritisnite bližnjico Win + Rtoda tokrat bomo predstavili msconfig", in kliknite" V redu ".
Na seznamu najdemo storitev, ki jo potrebujemo, in pogledamo, ali je poleg nje še kljukica. Če ne, jo postavite, kliknite "V redu" in "Uporabi".
Znova zaženite računalnik.
Če vam ti nasveti ne pomagajo pri reševanju problema, ga podrobno opišite v komentarjih.


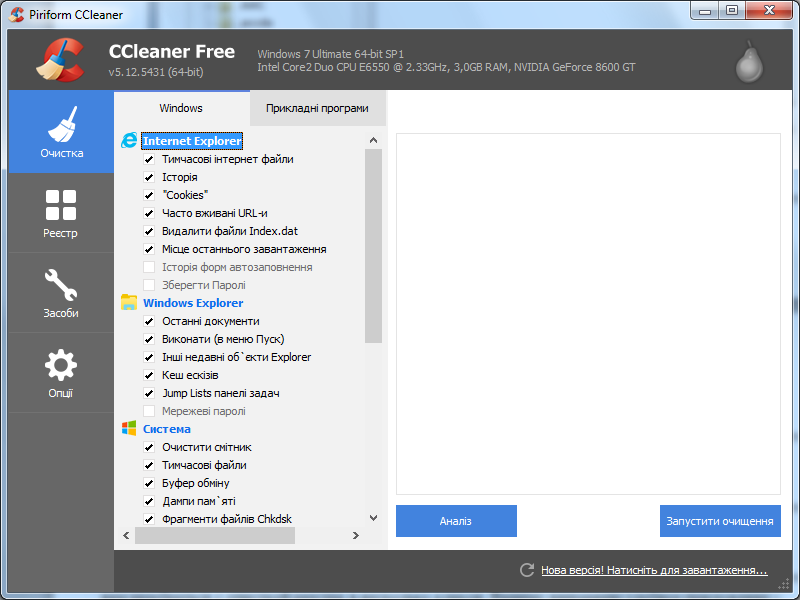 Kako očistiti okna registra 7
Kako očistiti okna registra 7 Kako počistiti pomnilnik na Androidu
Kako počistiti pomnilnik na Androidu Kako omogočiti zavihek varnosti - zavihek Varnost - nastavite zavihek Varnost
Kako omogočiti zavihek varnosti - zavihek Varnost - nastavite zavihek Varnost Čiščenje računalnika iz smeti
Čiščenje računalnika iz smeti