Kakšen je način dostopne točke. Razlike med brezžičnim usmerjevalnikom in dostopno točko
Omrežje potrebuje le en usmerjevalnik za pravilno delovanje. Ko pa starejši Wi-Fi usmerjevalnik zamenjate s hitrejšim, si lahko nekaj časa prizadevate prepričati nekoga, da kupi petletni usmerjevalnik, ali ga lahko spremenite v dostopno točko (AP). Če je ta domači AT na daljšem koncu vašega doma in ga povezujete z novim usmerjevalnikom (prek dolgega omrežnega kabla), je najboljši način za izboljšanje pokritosti brezžičnega omrežja doma. In ta vodnik vam bo natančno pokazal, kako to storiti.
Tvoja doma Wi-Fi Usmerjevalnik ima vgrajeno AP (včasih celo dve ali tri vgrajene dostopne točke za dvopasovne ali tristopenjske usmerjevalnike) poleg svoje primarne usmerjevalne funkcije. Dostopne točke oddajajo signale Wi-Fi brezžičnim odjemalcem, kot so pametni telefoni, tablični računalniki itd.
V tem priročniku pokličimo nov usmerjevalnik, v katerem se nahaja domače omrežje, kot usmerjevalnik "A". Stari, ki ga spreminjate v TD - usmerjevalnik "B". Cilj je konfigurirati usmerjevalnik "B" kot zunanji AP za usmerjevalnik "A".
Opomba: Nekateri usmerjevalniki Wi-Fi imajo način dostopne točke "Access Point" (ta element bo prikazan na seznamu funkcij, če je način podprt). V tem primeru lahko v primeru usmerjevalnika »B« ta način preprosto omogočite in začne delovati kot dostopna točka. Ta vodnik je samo za Wi-Fi usmerjevalniki, ki nimajo te funkcije (ali če ne veste, kako omogočiti to funkcijo) in je primerna samo za usmerjevalnike, ki imajo spletni vmesnik, ki je na srečo pomemben za večino usmerjevalnikov na trgu.Splošna usmeritev (za strokovnjake pri vzpostavljanju omrežij).
Če ste seznanjeni s konfiguracijo usmerjevalnikov in omrežij na splošno, bomo pokazali splošno smer. Če ste novi v omrežjih, priporočam, da najprej natančno preberete priročnik o konfiguraciji vašega usmerjevalnika. Ko končate, sledite spodnji "Podrobni koraki".1. Zaprite vrata WAN usmerjevalnika "B" z vsaj enim električnim trakom. Izogniti bi se morali nehoteni uporabi vrat, ker to ne bo omogočilo, da usmerjevalnik pretvorite v dostopno točko.
2. Ugotovite, kakšen je obseg naslovov IP za usmerjevalnik "A". Na primer, če je naslov IP usmerjevalnika "A" 192.168.1.1, potem lahko varno domnevamo, da je obseg nabora IP-naslovov od 192.168.1.2 do 192.168.1.254.
3. Ročni IP naslov usmerjevalnika "B" iz neuporabljenega IP-ja nastavite v obsegih naslovov usmerjevalnika "B". Na primer, ga lahko nastavite kot 192.168.1.2. Prepričajte se, da ne uporabljate in tega naslova IP ne boste uporabljali v nobeni drugi napravi.
4. Onemogočite funkcijo DHCP v usmerjevalniku "B".
To je vse. Zdaj, če usmerjevalniku "B" (ki ni več usmerjevalnik) povežete z usmerjevalnikom "A" s pomočjo omrežni kabel (od LAN prikljućka do vmesnika LAN), bo delovala kot dostopna toćka, kar vam omogoća najboljśi nabor naprav Wi-Fi za odjemalske naprave.
Podroben opis korakov (za začetnike).
1. korak: Prezrite vrata WAN (Internet) usmerjevalnik "B".Če usmerjevalnik nima lastnega AP načina, se izogibajte uporabi svojega WAN porta. Uporaba WAN-a bo zagotovila, da usmerjevalnik samodejno deluje kot usmerjevalnik, ker je to namenjena vloga naprave: usmerjevalnik se poveže z internetom in distribuira povezavo z napravami lokalna omrežja. To ne bo več v funkciji usmerjevalnika "B" v našem projektu. Pustite to pristanišče brezplačno ali pokrijte z lepilnim trakom, da se izognete nenamerni uporabi.
(Upoštevajte, da usmerjevalnikov, ki podpirajo izvirne dostopno način točko, vas bo povezan prek priključka WAN, ko deluje v načinu AP, bo deloval kot pristanišče LAN in samo v tem primeru - .. Uporabite vrata dodati še eno žično napravo v omrežju).
2. korak: ugotovite, kateri pas Naslovi IP na usmerjevalniku "A".
Ta korak je sestavljen iz dveh delov. Najprej morate ugotoviti naslov IP samega usmerjevalnika. Povežite usmerjevalnik "A" z računalnikom prek omrežja Wi-Fi ali z omrežnim kablom prek enega od vrat LAN.
Če je računalnik z operacijskim sistemom Windows:
- Zaženite ukazno vrstico (lahko določite iskanje fraze cmd V meniju Start, v Windows 10 ali Windows 8, vnesite samo cmdko ste na začetnem zaslonu, nato pritisnite Enter.
- V oknu ukazna vrstica vnesite ipconfig in pritisnite Enter. Boste našli veliko, morda nerazumljive številke in besede, vendar je naslov IP na desni strani "Privzeti prehod" - to je naslov usmerjevalnika. To je številka, ki jo potrebujete.
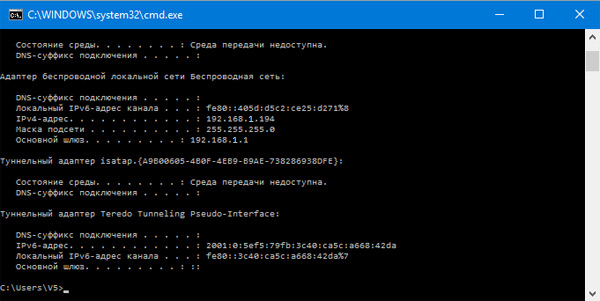
Ali na Macu:
Prijava v System Preferences\u003e Omrežje\u003e izberite Povezana Sedanji priključek (morate videti zeleno točko, kar pomeni, da je povezava aktivna)\u003e kliknite "Advanced"\u003e jeziček TCP / IP, poglej za "Router:". Poleg tega se prikaže naslov IP usmerjevalnika.
Ko boste našli IP-naslov usmerjevalnika (ki je vedno sestavljen iz štirih skupin številk, ločenih s pikami med vsako skupino), ga uporabi za določitev obseg naslovov IP. Razpon številk, iz katerih se lahko odločijo za uporabo iste številke v prvih treh skupinah, s slednjo skupino v razponu od 1 do 254. Sedanja IP-naslov usmerjevalnika ne bo na voljo za uporabo.
Na primer, če je IP-naslov usmerjevalnika 192.168.1.1, IP-naslov BAZEN bo v razponu od 192.168.1.2 do 192.168.1.254. Če usmerjevalnika IP 192.168.1.254 je IP 192.168.1.1 na območju 192.168.1.253. Ko je naprava povezana z usmerjevalnikom "A" in ima IP-naslov, ki je na voljo v razponu IP, bo sprejeta v mrežo. Če želite pojasniti, zakaj to deluje na ta način, potrebujete ločen ogromen članek, verjemite mi za zdaj za besedo.
V tem priročniku predpostavljamo, da je 192.168.1.1 naslov IP usmerjevalnika "A". To je verjetno tudi bo zgodilo, saj je veliko doma usmerjevalniki (od Netgear, Asus, D-Link, itd), se nagibajo k uporabi IP-naslov privzeto.
3. korak: Nastavite IP-naslov usmerjevalnika "B" kot neuporabljeno IP v "A" paleto IP usmerjevalnik (ne skrbite, bomo pojasniti, pod kaj to pomeni).
Povežite računalnik z usmerjevalnikom "B" na Wi-Fi ali uporabljate omrežni kabel skozi eno od pristanišč LAN, vedeti, trenutni IP-naslov usmerjevalnika (ponovi prvi del korak 2 zgoraj, da to stori).
Prijavite se v spletni vmesnik usmerjevalnika in v brskalniku vnesite naslov IP. V vmesniku pojdite na razdelek, kjer lahko spremenite svoj privzeti IP naslov. Ta odsek se običajno imenuje Network, LAN ali Setup, odvisno od usmerjevalnika. Spremenite ta IP naslov na eno od tistih v bazenu IP, opredeljenem v drugem delu koraka 2 zgoraj. Na primer, če je IP usmerjevalnik "A" - 192.168.1.1, lahko nastavite "B" IP Router - 192.168.1.2 (poskrbite, da boste ročno dodeliti IP s katero koli drugo napravo, in če je tako, da izberete drugačno IP- naslov) in shranite spremembe. Verjetno je treba ponovno zagnati usmerjevalnik "B", da bi uporabili spremembe, ki bodo trajale eno ali dve minuti.
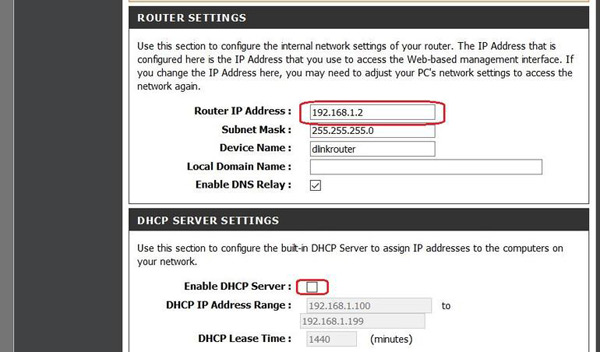
4. korak: Onemogočite funkcijo strežnika DHCP v usmerjevalniku "B".
Znova vnesite usmerjevalnik vmesnik "B", pri čemer v njem nov IP-naslov, določen v 3. koraku (v našem primeru je bil naslov 192.168.1.2), nato pa še enkrat šel na LAN ali odseka omrežja. Tukaj onemogočite njegovo strežniško funkcijo DHCP. To je eden od glavnih funkcij usmerjevalnika, ki dodeljuje IP-naslov, zdaj pa to ni potrebno, ga izklopite. Shranite spremembe.
(Odvisno od vmesnika nekateri usmerjevalniki omogočajo takojšnje korake 3 in 4 brez ponovnega zagona).
Zdaj usmerjevalnik "B", ko je povezan z usmerjevalnikom "A" z omrežnim kablom, deluje kot stikalo (ki omogoča uporabo vmesnika LAN za dodajanje žičnih naprav v omrežje) in kot dostopno točko. Vmesnik usmerjevalnikov lahko vedno uporabite z njihovimi IP-naslovi - 192.168.1.1 (usmerjevalnik "A") ali 192.168.1.2 (usmerjevalnik "B") in spremenite svoje nastavitve ali konfigurirate omrežja Wi-Fi.
Če niste spremenili drugih nastavitev, bo usmerjevalnik "B" (trenutno deluje kot dostopna točka) še vedno poklican, tako da boste poklicali, ko ste ga uporabili kot usmerjevalnik. Lahko spremenite svoje ime v isti kot usmerjevalnika "A", če želite, da naprave, ki se samodejno poveže z obema ali pa določite drugo ime, če želite, da se prepričajte, da ste povezani na usmerjevalnik "A" ali "B". Kakorkoli, vse naprave, povezane z katerim koli usmerjevalnikom, bodo del istega omrežja.
Kot sem rekel, je to odličen način uporabe starega usmerjevalnika in pokritja vašega doma wi-Fi signal. Srečno in zabavaj!
En omrežni usmerjevalnik zadostuje za upravljanje omrežja. Vendar, ko starejši usmerjevalnik zamenjate z novim, hitrejši, lahko preizkusite čas, da ga izklopite ali pa ga spremenite v dostopno točko (AP). Postavitev tega domačega AP-ja na skrajni konec hiše in povezavo z novim usmerjevalnikom (prek dolgega omrežnega kabla) je najboljši način za pokrivanje svojega doma omrežje Wi-Fi. Kako to storiti?
Vaš domači usmerjevalnik Wi-Fi ima poleg svoje funkcije kot primarni usmerjevalnik vgrajen AP (ali celo dve ali tri vgrajene dostopne točke v primeru dvopasovnih ali tri-pasovnih usmerjevalnikov). Prav tako so lahko priključeni brezžični odjemalci, kot so tablični računalniki itd.
Za začetek se bomo obrnili na nov usmerjevalnik, ki je v domačem omrežju postavljen kot usmerjevalnik A. Stari bo pretvorjen v usmerjevalnik B. Naloga je, da usmerjevalnik B zunanjega AP-ja usmerjevalnika A.
Mnogi usmerjevalniki v zadnjih nekaj letih lahko delujejo v načinu dostopne točke, ki jo je mogoče omogočiti prek vmesnika.
Opomba: : Nekateri usmerjevalniki imajo način dostopne točke (to boste videli na seznamu funkcij, če obstajajo). Če je to v primeru vašega usmerjevalnika B, lahko ta način preprosto omogočite in začne delovati kot dostopna točka.
Ta priročnik je potrebna samo za Wi-Fi usmerjevalniki, ki nimajo te funkcije (ali, če ne veste, kako omogočiti to funkcijo) in je primeren le za usmerjevalnike, da imajo spletni vmesnik, ki je, na srečo, je kraj, ki bo za večino usmerjevalnikov .
Splošno upravljanje (za napredne)
Če ste seznanjeni z nastavitvijo usmerjevalnikov in omrežij na splošno, morate narediti naslednje.
1. Pokrivajte vrata WAN () na usmerjevalniku B. Ne želite se izogniti uporabi vrat, ker vam to preprečuje pretvorbo usmerjevalnika v dostopno točko.
2. Določite obseg usmerjevalnika A po naslovu IP. Na primer, če je naslov IP usmerjevalnika A 192.168.1.1, potem lahko varno domnevamo, da se IP-območje giblje od 192.168.1.2 do 192.168.1.254.
3. Ročno nastavite IP naslov usmerjevalnika B na neuporabljen IP v območju usmerjevalnika A. Na primer, lahko to naredite na 192.168.1.2. Prepričajte se, da tega IP-naslova ne uporabljate in ga ne boste uporabljali z nobeno drugo napravo.
4. Onemogočite funkcijo DHCP v usmerjevalniku B.
To je vse. Zdaj, če se priključite usmerjevalnik B (ki je ni več usmerjevalnik) na usmerjevalnik z omrežnim kablom (iz pristanišča LAN do pristanišča LAN), bo deloval kot dostopno točko, ki vam daje najboljšo ponudbo Wi-Fi naprav.
Podroben opis (za začetnike)
Če ste novi v omrežju, najprej razumete, kako konfigurirati domači usmerjevalnik. Ko končate s tem, upoštevajte ta navodila.
1. korak: Odklopite vrata WAN (internet) usmerjevalnik B.
Če usmerjevalnik nima svojega lastnega AP načina, se morate izogniti uporabi vrat WAN. Uporaba tega vmesnika bo povzročila, da usmerjevalnik deluje kot usmerjevalnik, ker je to namenjena vloga naprave. Lepilo, na primer, pristanišče z lepilnim trakom, da se prepreči nenamerna uporaba.
poravnava besedila: center; "\u003e IP naslov usmerjevalnika je enostaven za iskanje prek omrežja
2. korak: Ugotovite, kakšen je obseg usmerjevalnika A.
To je korak v dveh delih. Najprej morate ugotoviti naslov IP usmerjevalnika A. Povežite računalnik z usmerjevalnikom A prek omrežja Wi-Fi ali z omrežnim kablom prek enega od vrat LAN.
Če je računalnik z operacijskim sistemom Windows:
- Zaženite ukazno vrstico (lahko iščete cmd V meniju Start v operacijskem sistemu Windows 10 ali Windows 8 preprosto vnesite cmdko ste v meniju Start Metro in pritisnite Enter.
- V oknu Ukazni poziv vnesite ipconfigin pritisnite Enter. Videli boste številne, morda nerazumljive številke in besede, vendar je naslov IP na desni v vrstici Privzeti prehod: To je naslov usmerjevalnika. To je številka, ki jo potrebujete.
Ali na Macu:
Sistemske nastavitve\u003e Omrežje\u003e izberite trenutno priključeno povezavo (na zaslonu TCP / IP se prikaže zelena pika, ki označuje, da povezava deluje)\u003e Advanced\u003e, upoštevajte "Router:". Poleg tega se prikaže naslov IP usmerjevalnika.
Ko določite naslov IP usmerjevalnika (ki je vedno sestavljen iz štirih skupin številk, ločenih s piko med vsako skupino), jo uporabite za določitev obsega naslovov IP. Razpon številk, med katerimi lahko izberete, uporablja enake številke v prvih treh skupinah z zadnjo skupino v razponu od 1 do 254. Trenutni naslov IP usmerjevalnika ne bo na voljo za uporabo.
Na primer, če ima usmerjevalnik naslov IP 192.168.1.1, se bo območje IP-naslovov gibalo od 192.168.1.2 do 192.168.1.254. Če je IP usmerjevalnik 192.168.1.254 potem bo obseg IP 192.168.1.1 do 192.168.1.253. Ko je naprava povezana z usmerjevalnikom A in ima naslov IP v dosegu, bo sprejet v mrežni okvir.
Ta priročnik predpostavlja, da je 192.168.1.1 IP usmerjevalnika A. Tudi to je verjetno vaš primer, ker mnogi domači usmerjevalniki (od Netgear, Asus, D-Link itd.) Navadno uporabljajo to Privzeti naslov IP.
3. korak: Nastavite IP naslov usmerjevalnika B kot neuporabljenega IP v območju IP usmerjevalnika A.
Računalnik povežite z usmerjevalnikom B prek omrežja Wi-Fi ali z omrežnim kablom prek enega od vrat LAN, če želite izvedeti trenutni IP usmerjevalnik (ponovite prvi del koraka 2).
Prijavite se v spletni vmesnik usmerjevalnika in usmerite brskalnik po svojem IP-naslovu. V vmesniku pojdite na razdelek, kjer lahko spremenite privzeti IP naslov. Ta odsek se običajno imenuje Network, LAN ali Settings, odvisno od usmerjevalnika. Spremenite ta IP naslov na eno od tistih v bazenu IP, opredeljenem v drugem delu koraka 2 zgoraj. Na primer, če je IP usmerjevalnik je 192.168.1.1 In, si lahko IP usmerjevalnik B 192.168.1.2 (poskrbite, da boste ročno dodeliti IP v drugo napravo, če se tako odločijo drug IP-naslov), nato pa shranite spremembe. Router B je treba znova zagnati, da bodo spremembe začele veljati.
poravnava besedila: center; "\u003e Če onemogočite strežnik DHCP strežnika starega usmerjevalnika in dodelite neuporabljen IP primarnega usmerjevalnika, bo stari usmerjevalnik omogočal, da deluje kot dostopna točka, če se njegova vrata WAN ne uporabljajo.
4. korak: onemogočite funkcijo strežnika DHCP v usmerjevalniku B.
Prijava spet na vmesniku usmerjevalnika B, kaže brskalnik na novo IP-naslov ročno v 3. koraku (v našem primeru je bil 192.168.1.2), nato pa ponovno pojdite na Nastavitev lokalnega omrežja ali omrežja. Tukaj onemogočite funkcijo strežnika DHCP. Shranite spremembe in končali ste.
(Odvisno od vmesnika nekateri usmerjevalniki omogočajo, da naredite korak 3 in 4 kot enega brez ponovnega zagona).
Zdaj, ko povežete usmerjevalnik A z omrežnim kablom, bo usmerjevalnik B deloval kot stikalo (ki vam omogoča, da v LAN priključite žične naprave v omrežje) in kot dostopno točko.
Tako lahko uporabite stari usmerjevalnik.
Iz Wikipedije, brezplačno enciklopedijo
Razlike med brezžičnim usmerjevalnikom in dostopno točko
Zelo pogosto se sprašujejo, kako se brezžični usmerjevalnik razlikuje od dostopne točke ...
Razlika je osnovna: dostopna točka je dejansko razširitev radijskega kabla, brezžični usmerjevalnik pa je usmerjevalnik z vgrajeno dostopno točko.
Če imate dostopno točko in ne usmerjevalnik, potem nastavite protokol tcp / ip v lastnostih brezžična povezava je treba postaviti ponudnika
in na splošno se ne morete povezati z dostopno točko več kot en prenosni računalnik (ker bo za drugo potreben dodatni naslov od ponudnika in večina ponudnikov vam tega ne bo dala preprosto)
ne morete povezati drugega prenosnika, če ima omrežje povezavo z naslovom MAC (ker prek dostopne točke bo ISP videl MAC samo omrežne slušalke in ne usmerjevalnik, tako kot pri namestitvi brezžičnega usmerjevalnika).
Dostopna točka ne ščiti računalnika pred vdori iz omrežja, saj za varnost uporablja požarni zid neposredno v računalniku.
Prednost dostopne točke pred usmerjevalnikom je, da v tem primeru ni potrebe po konfiguraciji posredovanja vrat za dc ali torrente.
V primeru usmerjevalnika, vsi računalniki, ki so za njim, dobijo nastavitve samega usmerjevalnika (navadno samodejno). Usmerjevalnik je konfiguriran za dostop do interneta in enkrat. Vsi drugi stroji na internetu od njega na preprost način brez modrosti.
Usmerjevalnik zagotavlja strojno zaščito povezanih računalnikov pred zunanjimi vdori iz omrežja, zato ni potrebe po ohranjanju požarnega zidu na računalniku za usmerjevalnikom - ta funkcija izvaja usmerjevalnik.
(Samo ne zamenjajte z protivirusnim računalnikom - nihče ga ni odpovedal, popolnoma drugačne stvari). In poučite, da je zaščita zagotovljena le v primeru običajno konfigurirane brezžične povezave -
če lahko vstopite v omrežje za usmerjevalnik brez gesla - ga ne morete poškodovati! Usmerjevalnik tudi ne bo zaščitil enega od naprav za usmerjevalnikom od drugega.
Dostopno mesto je običajno mogoče preklopiti v način ponavljanja - možnost, ko moč (pokritost) glavne točke ni dovolj in nekje sredi poti
ali pod kotom je v načinu ponavljanja nameščen dodaten AP (ruski jezik je repetitor, repetitor), sprejema signal in ga pošlje naprej, priključen samo na napajanje.
Dostopne točke imajo običajno drug način odjemalca - možnost, ko na primer dobite internet preko radia in nato kabel preide s fiksnim računalnikom s kablom (dostopna točka je na oknu ali podstrešju).
Za domačega uporabnika ti načini običajno niso potrebni in zadostuje samo glavni - način dostopne točke je torej na splošno boljši za nakup
gre za brezžični usmerjevalnik (usmerjevalnik) in ne za dostopno točko, ker usmerjevalnik zagotavlja hitro in brez težav povezavo več različnih računalnikov
(kabel in radio, brez potrebe po usklajevanju s ponudnikom), organiziranje notranjega omrežja med njimi in zaščito tega notranjega omrežja pred vdori in napadi iz zunanjega velikega omrežja.
V brezžičnih usmerjevalnikih je v načinu dostopne točke redna dostopna točka (in se ne preklopi v drug način).
Dostopne točke so praviloma bolj natančne in bolj za napredne uporabnike
(vedeti in razumeti kaj, za kaj in kako uporabljati) in industrijsko uporabo (radijski mostovi na dolge razdalje).
Ponavadi imajo boljše tehnične značilnosti v primerjavi z univerzalnimi storitvami.
Nekateri brezžični usmerjevalniki morda delujejo kot usmerjevalnik in lahko tudi kot dostopno točko v različnih načinih (na primer - ZyXEL P-330W EE)
In na splošno - ni potrebe po prikrivanju iluzij brezžična omrežja: ne glede na to, kako je razvita sodobne tehnologije - povezava na kablu je bila vedno, je in bo bolj zanesljiva in stabilna od brezžične.
Kot tudi hitrost - deklarirana največja teoretična hitrost preko protokola 802.11g (54 Mbps) - ne več kot oglaševalska poteza.
Najprej - to poldupleksnega (to je v obe smeri polovici le) proti dupleksne 100 Mb / s za kabel, in drugič - celo 25 Mbit / s dobimo
na voljo na prejemanje in pošiljanje antene v nekaj centimetrov drug od drugega, polne odsotnosti motenj uporabnikov in pomanjkanje šifriranja.
Torej so pogoji v resnici popolnoma nemogoči! Realno so - to je običajno dva-sobno stanovanje v plošči ali opeke hišo v gosto naseljenem območju mesta
(Tj, 2-3 in 10-15 metrov zidu od točke na laptop, sosedje z enakim ustroysva in sekundarno šifriranje WPA - mi ne bodo pustili, da v njihovem omrežju nikomur), se lahko zanesejo na povprečni ravni stabilnosti singnala in dejanski hitrosti 5-10 mb / s, ne več kot.
V zadnjem času se je začela premikati obetavno 802.11n standard, vendar pa statistični podatki in ocene o tem, da je malo, majhen in cenovno oprema podpira. Ne verjamem, da se bo kaj dramatično spremenilo ...
Če igrate igre na mreži - morajo zavedati, da ne glede na to, kako močna ni bil računalnik - odgovor strežnika čas v igri (Ping) lahko 10-15-krat višja
(ko delate hudournike ali drugo veliko omrežno dejavnost - še več) kot na kablu, vse ostale pa so enake. In kaj je ping v igrah - igralci računalniških iger ni treba razlagati;)
Samo ne pozabite, da "velike razdalje" in stabilnost radijska povezava ni odvisna samo od usmerjevalnika ali dostopne točke, ampak tudi z omrežno kartico računalnika.
Za brezžično omrežne karticeNameščen v namizni PCI-reža za osebne računalnike so, ki jih lahko kupite dodatno anteno in jo namestite na najbolj primernem mestu
(To lahko nekako popraviti situacijo), kartico v USB-reže in vgrajeno brezžično laptop kartice to možnost, EU-, vendar ni.
Če obstaja možnost - močno priporočam, da ne uporabljate wi-fi naprav doma
v celoti ali vsaj zmanjšajo porabo na minimum (postaviti kabel, če ne do konca, nato pa vsaj del nje).
Bolje enkrat tudi veliko nereda in se raztezajo ploske žice, kot da trpi za dolgo časa z radia, nikoli dosegli, da je kakovost in hitrost, zaradi česar je baker sukani par!
Mimogrede, nedvoumno mnenje o vplivu WiFi na zdravje ni. Pri uporabi dodatne antene Posebno pozornost posvečajte temu trenutku - nevarnost se povečuje.
In ne dolgo ne sedite z laptop na kolenih - zelo zanimivi organi so zelo blizu izvora radio emisij!


 Standardi in radijske frekvence celične komunikacije v Rusiji
Standardi in radijske frekvence celične komunikacije v Rusiji Počasna hitrost pri prenosu datoteke
Počasna hitrost pri prenosu datoteke Vrnitev v omrežje: kaj storiti, če tablični računalnik ne vidi kartice SIM
Vrnitev v omrežje: kaj storiti, če tablični računalnik ne vidi kartice SIM 192.1681 1 vhod v usmerjevalnik
192.1681 1 vhod v usmerjevalnik