Namestitev brezžičnega vmesnika. Kako namestiti brezžični USB Adapter
Notebook - kompaktna, prenosna naprava, ki vam omogoča, da uživajo polno Windows, vendar pa ni odvisna od vtičnice in žice (razen, seveda, omogoča baterijo). Danes bo vprašanje povezano z adapterjem Wi-Fi, in sicer z njegovo vključitvijo, da bi se lahko povezali z brezžičnimi omrežji.
Adapter Wi-Fi - posebna naprava, običajno vgrajena v prenosni računalnik, ki omogoča iskanje razpoložljivih Wi-Fi omrežij in povezavo z njimi. Če ste uporabnik prenosnega računalnika, potem z 100-odstotnim jamstvom lahko rečete, da ima vgrajen adapter Wi-Fi.
Kako aktivirati adapter Wi-Fi?
Če vsi poskusi poiskati brezžično omrežje niso uspeli, se lahko domneva, da je adapter za Wi-Fi preprosto izklopljen na vašem prenosniku. V skladu s tem bodo aktivirani naslednji ukrepi.
Aktiviranje adapterja s tipkovnico
Značilno je, da lahko večino funkcij na prenosnem računalniku aktivirate s tipkovnico. Če boste pozorni na postavitev F1-F12, boste videli niz ikon, od katerih se vsaka nanaša na funkcijo. Tako je na primer najpogosteje ikona adapterja Wi-Fi na tipki F2 in izgleda tako:
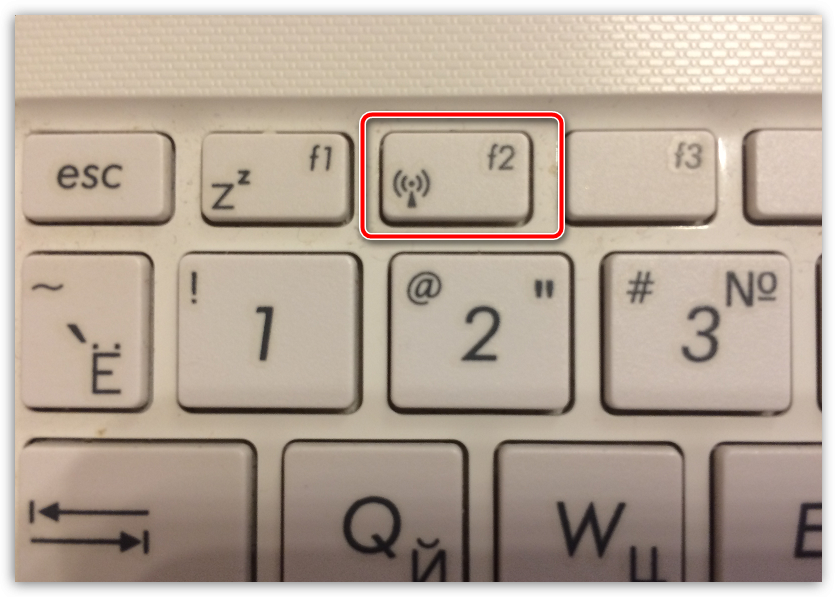
Možnosti so, da v vašem primeru, vklopite Wi-Fi vmesnik, boste morali držite posebno tipko Fn in nato pritisnite F2, nato pa se na zaslonu prikaže sporočilo, da je vključen adapter ali, nasprotno, je izklopljen.
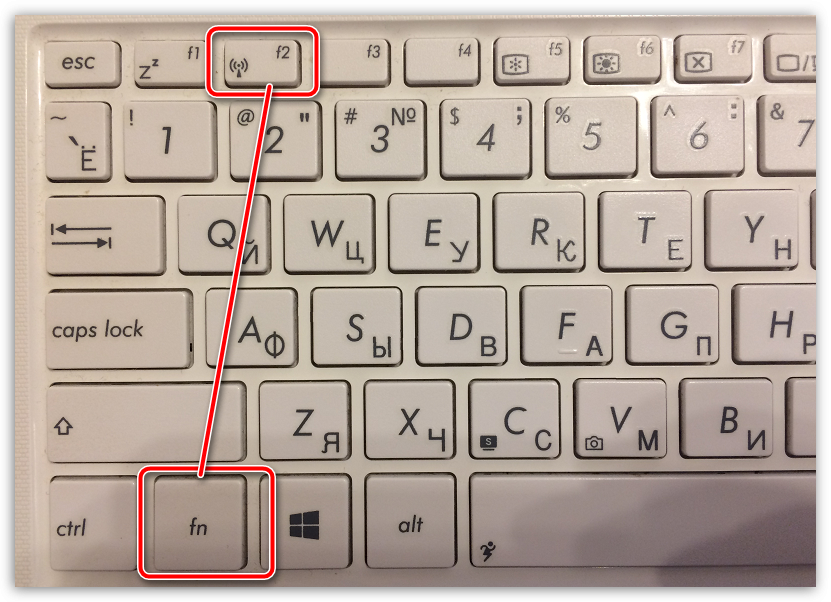
Aktiviranje adapterja z menijem Windows
V primeru, da niste mogli najti gumba, ki je odgovorna za aktiviranje adapterja Wi-Fi na tipkovnici, jo lahko tudi poskusite aktivirati prek menija Windows.
Če želite to narediti, kliknite ikono omrežne povezave v spodnjem desnem kotu zaslona. Na zaslonu se prikaže majhno okno, v katerem morate enkrat klikniti na element "Wi-Fi" tako da ima status "Omogočeno".
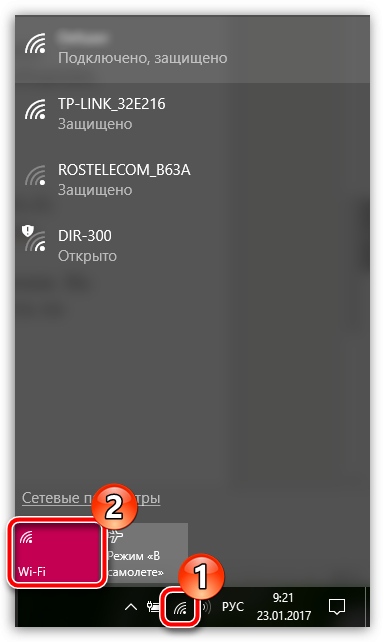
Adapter Wi-Fi ne deluje po ponovni namestitvi operacijskega sistema Windows
V tem primeru, če ste znova namestiti sistem Windows, nato pa vmesnik Wi-Fi in prenehala delovati, z veliko verjetnostjo lahko rečemo, da vam manjka potrebne gonilnike, ki zagotavljajo normalno delovanje opreme.
1. Najprej preverite, ali odprete meni "Nadzorna plošča", nato pojdite na razdelek Sistema.
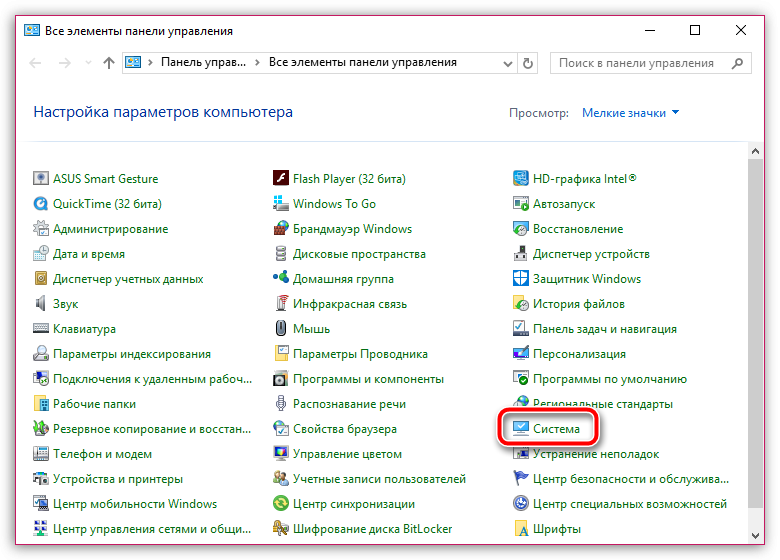
2. V levem podoknu okna izberite Upravitelj naprav.
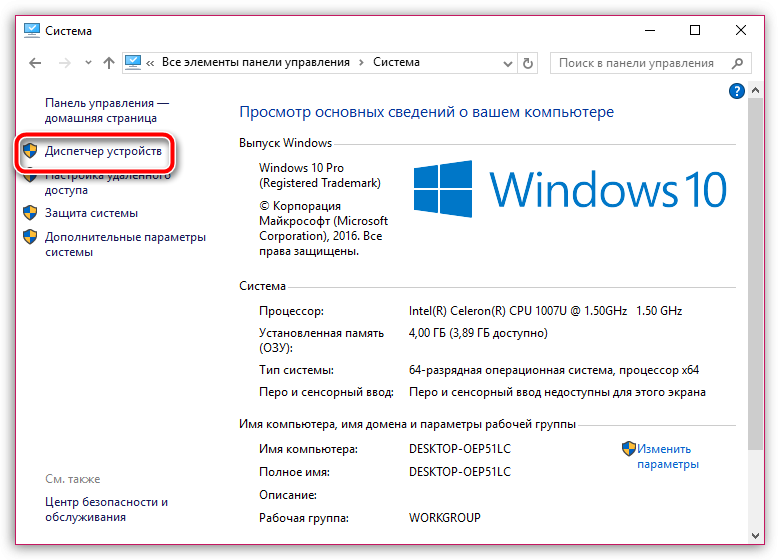
3. V oknu, ki se pojavi, razširite jeziček "Omrežni vmesniki". Prenosniki so praviloma opremljeni z omrežnimi adapterji dveh proizvajalcev: Atheros in Broadcom. Če na razširjenem seznamu ne vidite imena enega od teh proizvajalcev ali sploh na seznamu omrežni vmesniki Na seznamu je označena »Neznana naprava«, potem je res v gonilniku, težava, s katero je treba odpraviti.
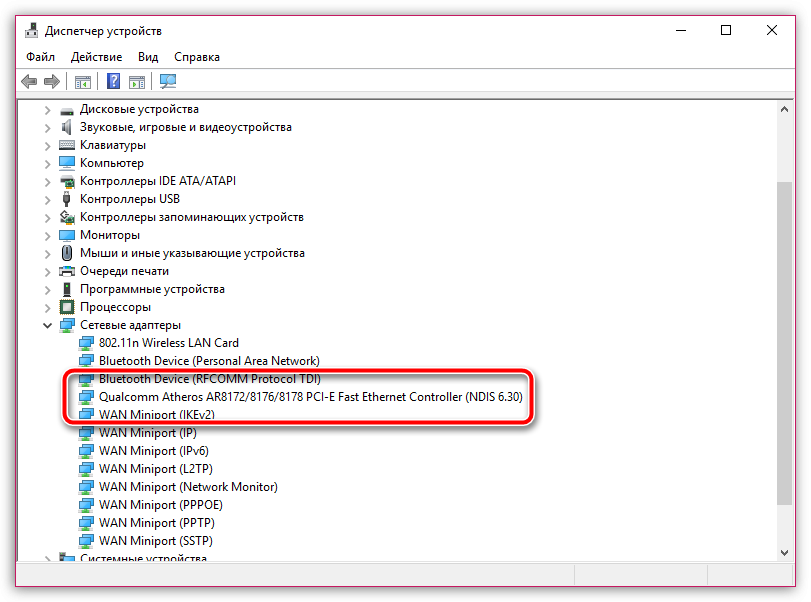
4. Prenesite potrebne gonilnike z uradne strani proizvajalca vašega prenosnega računalnika. Če želite to narediti, pojdite na spletno mesto in z vgrajenim iskanjem poiščite razdelek, ki je namenjen vašemu prenosnem računalniku.
5. Na strani, ki jo potrebujete, boste našli razdelek z gonilniki in pripomočki. Tipično se gonilnik adapterja skrije pod točko "Brezžično" (ne pozabite upoštevati različice in bitne globine operacijskega sistema).
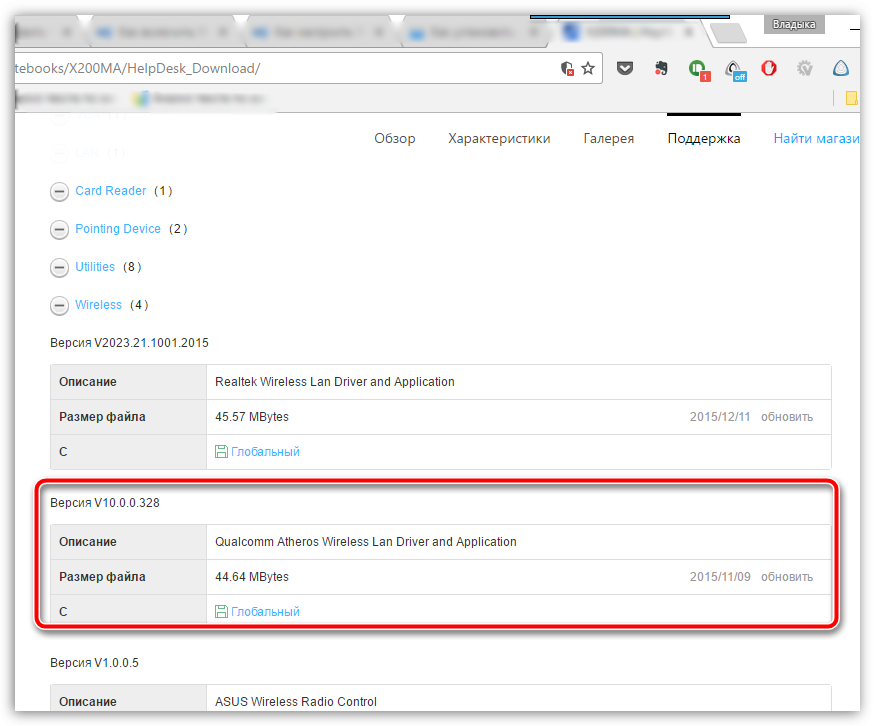
6. Po nalaganju potrebnih gonilnikov morate arhivirati embalažo in zagnati distribucijo ter namestiti gonilnike. Ko bo namestitev končana, boste morali znova zagnati računalnik.
Pravzaprav, če ste, ko je računalnik spet ponovno, poglejte v "Device Manager", boste videli seznam ime omrežne adapterji naprave, za katere smo namestili gonilnik. Po teh manipulacijah praviloma izgine problem z neuporabo adapterja Wi-Fi. Če je v vašem primeru še vedno relevantno, poskusite znova aktivirati metode, opisane v zgornjem članku.
Brezžični USB Adapter To je preprosta naprava, ki se neposredno poveže z vmesnikom USB v računalniku ali prenosnem računalniku in omogoča povezavo z brezžično omrežje Ki je v dosegu signala seti.Oni prihajajo z različnih hitrosti povezave, se giblje, in zaščito, ki vam omogoča povezavo z internetom in uporabite e-poštni strežnik, brez zapletenih nastroek.Ustanovka USB Adapter na računalniku je precej preprosta naloga, in vsakdo lahko to naredi. Za to potrebujete le nekaj korakov in lahko dostopate brezžično omrežje , v katerem obstaja.

Navodila
1.Pred nakupa brezžični USB adapter opravi raziskavo. Obstaja veliko različnih omrežnih podjetij. Primerjajte cene in značilnosti, kot je hitrost v megabitih na sekundo (Mbit / s). Iskanje brezžični USB adapterji v skladu z IEEE 802.11b in IEEE 802.11g. Te funkcije vam zagotavljajo večjo varnost za vaše omrežje.
2. Povežite kupljeno USB adapter v vrata USB na kompyutere.V odvisno od modela, boste morda morali CD-disk.Pomestite namestitveni CD za namestitev v pogon CD-ROM v računalniku in sledite namestitveni program gonilnika brezžični USB adapter Nekateri USB adapterji se lahko samodejno namesti.
3. V spodnjem desnem kotu zaslona računalnika poiščite ikono brezžična povezava . Če je oznaka »X« označena, uporabite priročnik, priložen kupljenemu brezžični USB adapter in ga ustrezno konfigurirajte. brezžično omrežje , običajno sveti, ko je zaznan brezžična točka povezljivost .
V tem članku bomo razmislili priključite in konfigurirajte brezžični vmesnik D-Link DWA-140 na namizni računalnik in prenosni računalnik, ki nima modula Wi-Fi. Seveda veste, da je adapter potreben za povezavo z internetom računalnik ali prenosni računalnik, v katerem ni modulov Wi-Fi. Adapter je majhna naprava, ki jo lahko priključite na računalnik zunaj, prek vmesnika USB ali interno preko vmesnika PCI-E.
Razmislili bomo o možnosti z USB vmesnikom, ki je najpreprostejši in dostopnejši. V tem priročniku bomo delali z adapterjem podjetja D-Link, ker uporabljamo usmerjevalnik istega proizvajalca. Vzajemno delovanje naprav istega proizvajalca bo pozitivno vplivalo na kakovost signala.
Pregled omrežja USB adapter D-Link DWA-140
Na začetku članka bomo naredili kratek pregled naprave, ki jo bomo povezali, pregledali bomo njegove glavne značilnosti. Morda v prihodnosti ga boste želeli kupiti. Med vsemi zunanjimi adapterji, ki jih ponuja D-Link, je ta model cenovno ugodna in optimalna možnost za namizne računalnike glede cene in kakovosti. Adapter je zelo enostaven za namestitev in konfiguracijo. Boste videli sami.
Glavne značilnosti
- Naprava deluje na standardni 802.11n, je združljiva z IEEE 802.11g in 802.11b.
- Hitrost brezžične povezave je 300 Mb / s, moč oddajnika pa je 18 dB.
- Pri prenosu podatkov preko omrežja uporablja tehnologijo šifriranja WEP, WPA, WPA2.
- Visoka zmogljivost zagotavlja posebna tehnologija RangeBooster N.
Adapter in priloženi dokumenti so pakirani v majhno, kompaktno škatlo. Odprite ga in si oglejte lepo zavito napravo.

Na spodnji sliki je prikazana vsa oprema: brezžični vmesnik, namestitveni disk in dva papirna dokumenta.

Tako izgleda naprava. Plastična ohišja, čudovita bela in črna barva, oranžna indikatorka in gumb WPS (Wi-Fi PROTECTED SETUP) za zaščito brezžičnega omrežja.
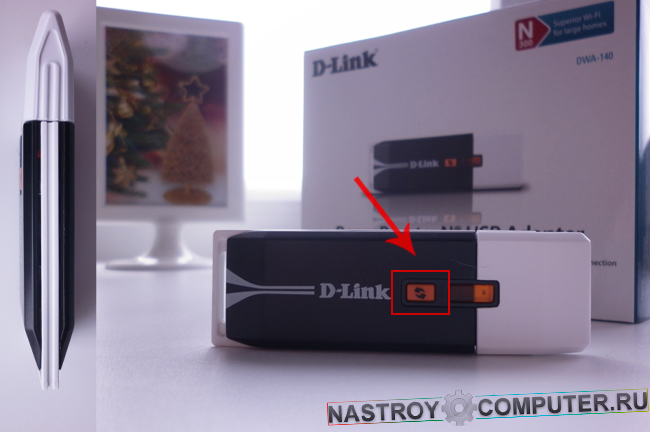
Priključitev adapterja Wi-Fi v računalnik ali prenosni računalnik
Ko ste skrbno pregledali sprejemnik z vseh strani, je čas, da ga povežete.
1. korak. Priključite v kateri koli prosti USB priključek na računalniku ali prenosnem računalniku. Morda vas bo sistem to obvestil Programska oprema ker naprava ni nameščena. Prezrite in zaprite okno.

2. korak. V pogon CD / DVD vstavite namestitveni disk D-Link DWA-140. Zaženite čarovnika za namestitev.

Nastavitev brezžičnega vmesnika D-Link DWA-140
Po zagonu programa se odpre začetno okno nastavitve Wi-Fi adapter D-Link DWA-140.
3. korak. Kliknite " Namesti».
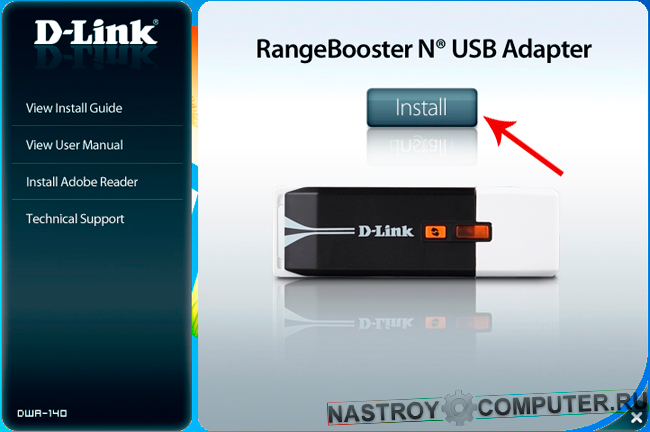
4. korak. Sprejmite licenčno pogodbo tako, da kliknete gumb »Dogovor«.
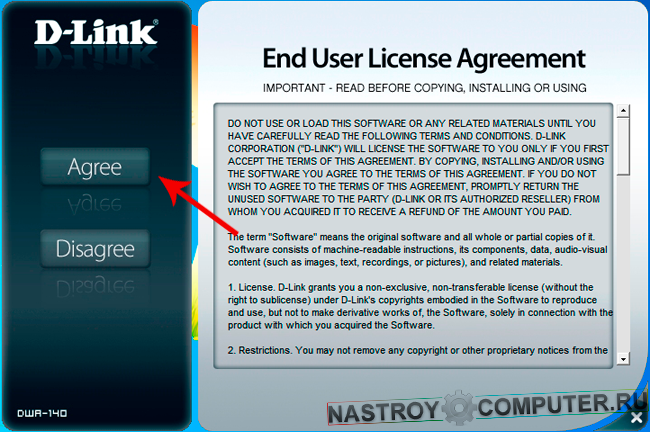
5. korak. Izberite ruski jezik in pritisnite " Naslednjič».
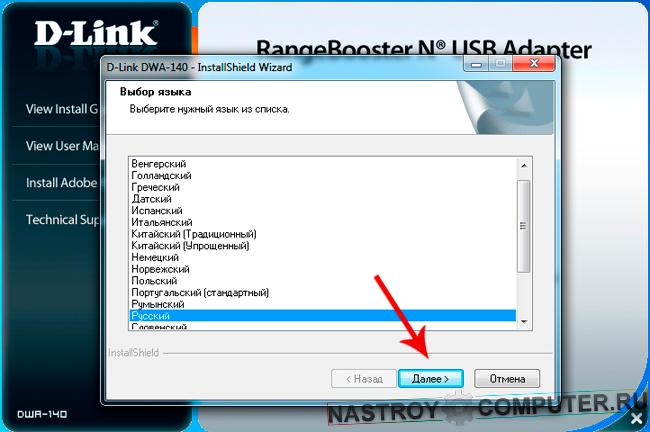
6. korak. V naslednjem oknu vas bo pozdravil čarovnik za namestitev Wi-Fi adapterja DWA-140. Kliknite " Naslednjič».
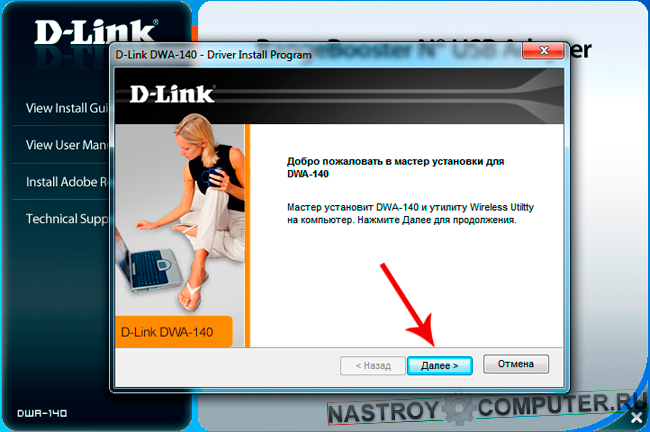
Korak 7. Izberite mapo za namestitev pripomočka in kliknite " Naslednjič».
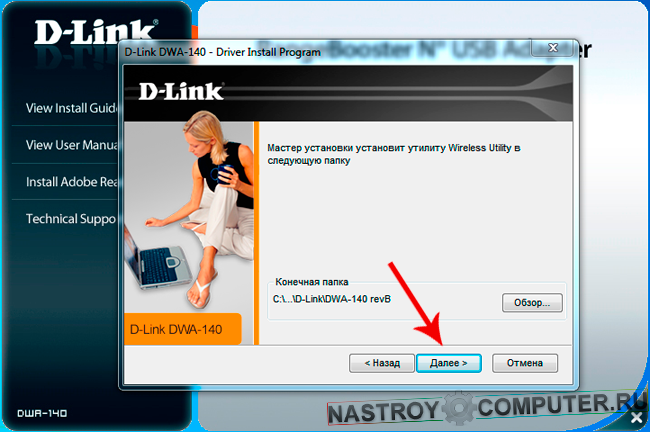
8. korak. Tukaj določite ime mape, v katero bodo dodane ikone programa. Kliknite " Naslednjič».
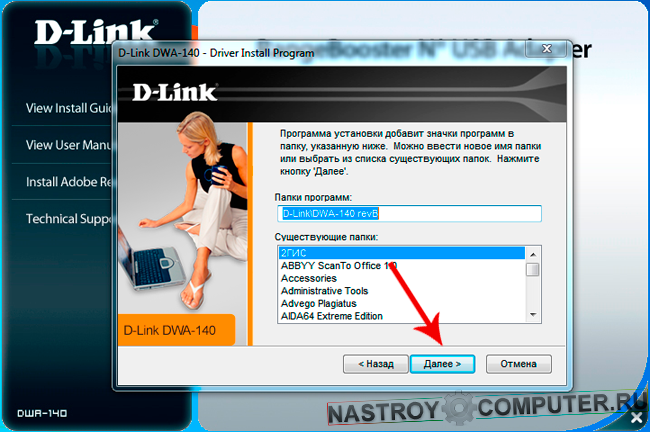
9. korak. Na tej stopnji, vas program vpraša za povezavo vmesnika Wi-Fi v vrata USB, vstavite napravo v računalnik, če ni povezan in kliknite " Naslednjič».
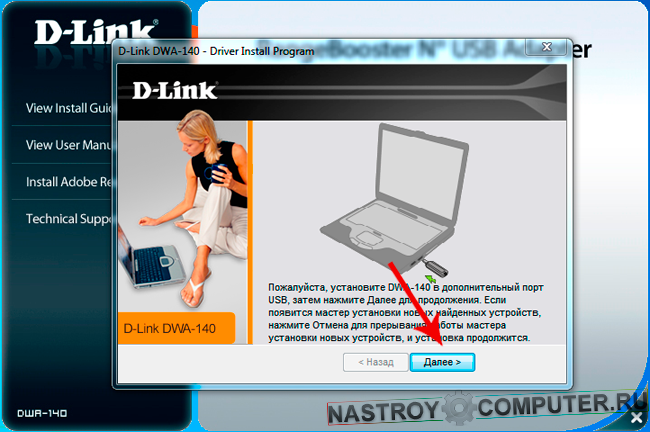
Korak 10. Namestitev je v postopku ...
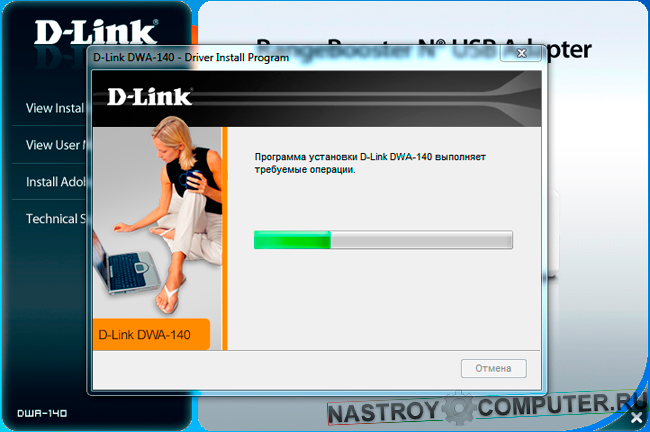
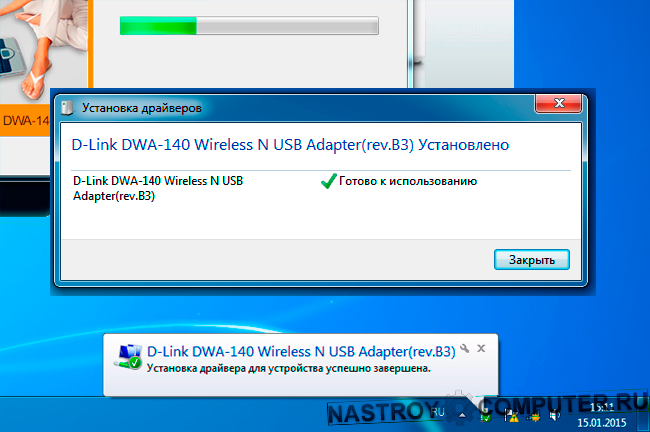
Korak 12. Zdaj smo pripravljeni konfigurirati povezavo. V tem oknu izberite prvi način, Ročno vnesite ime omrežja in geslo. Kliknite " Naslednjič».
Za uspešno dokončanje vseh nadaljnjih nastavitev morate imeti.
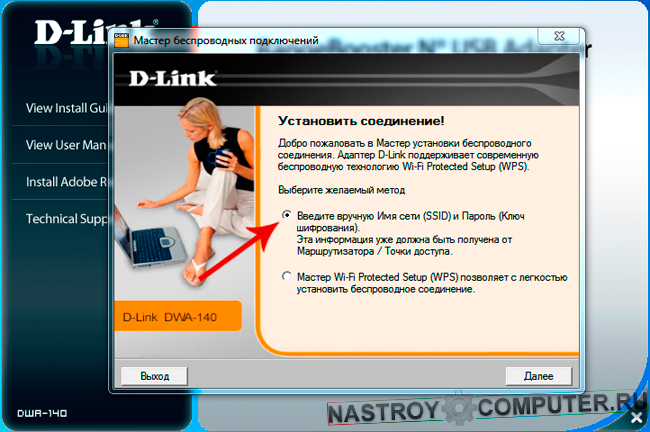
Korak 13. Vnesite ime brezžičnega omrežja v polje in kliknite " Naslednjič". Če pozabite na ime, nato pa poiščete omrežje, kliknite " Skeniraj».
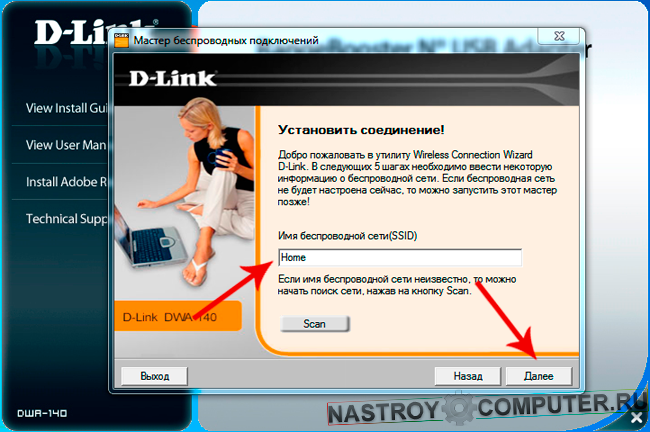
Korak 14. Če ima vaše brezžično omrežje geslo, ga vnesite v ustrezno polje in kliknite » Naslednjič».
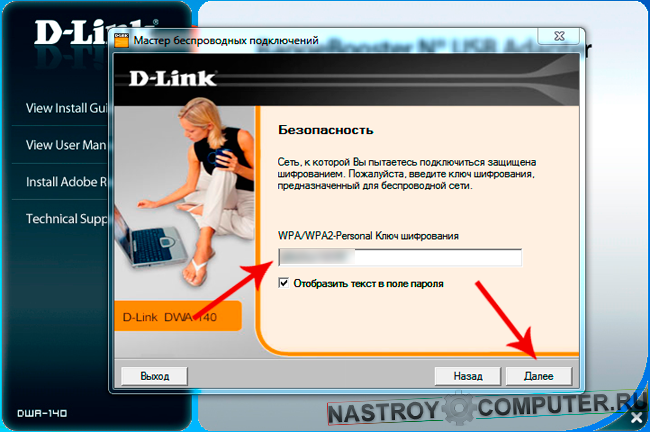
Korak 15. Dokončano! Povezali ste se z brezžičnim omrežjem prek omrežja Wi-Fi. To bo označeno z ikono v sistemskem pladnju, ki prikazuje nivo signala Omrežje W-FI. Kliknite " Naslednjič».
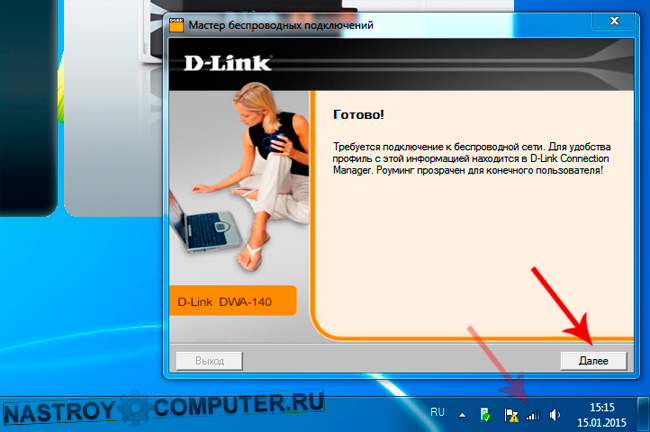
Korak 16. Namestitev je končana. V zadnjem oknu se zahvaljujte D-Link in kliknite na " Končano».
![]()
Korak 17. Pripomoček za povezavo D-Link Connection Manager je bil nameščen na vašem računalniku. Z njim lahko upravljate brezžična omrežja, do katerega imate dostop, se povežite z njimi in spremljate raven signala.
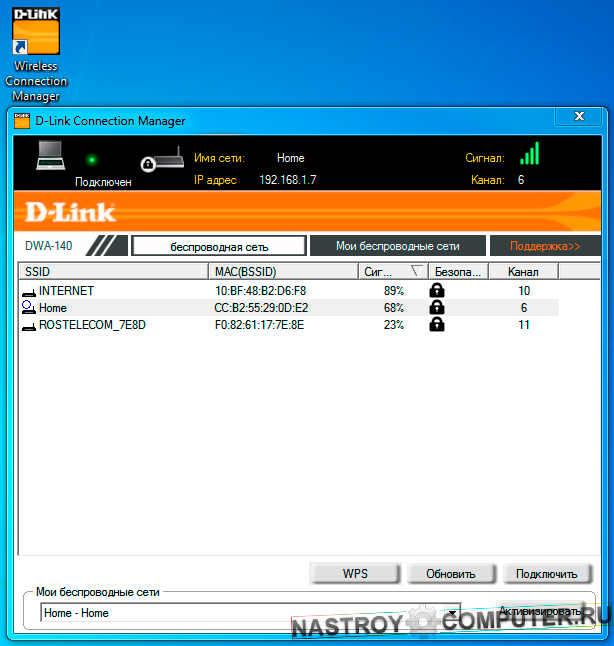
Korak 18. V tem koraku odstranite namestitveni disk iz pogona, postavite škatlo adapterja nazaj na svoje mesto in uživajte v internetu.


 Spremembe relejnih naprav
Spremembe relejnih naprav Kaj je HDMI v tabličnem računalniku?
Kaj je HDMI v tabličnem računalniku? Ustvarite nov račun
Ustvarite nov račun Programi za pospeševanje interneta
Programi za pospeševanje interneta