Kako povezati adapter z brezžično omrežno povezavo. Gonilnik za omrežni vmesnik - podrobna navodila za namestitev
Kaj storiti, če ni omrežnega gonilnika
Torej ste pravkar namestili Windows 7. Primer za majhne - še vedno je treba namestiti gonilnik, konfigurirati delovno okolje in ... Toda, če bi imeli srečo, ni nobenega gonilnega diska. Kje naj jih vzamemo? Samo na internetu. Vendar pa na internetu obstaja težava, ker dostop ni konfiguriran. Je to tvoj primer? Torej, čas je, da začnete nastavljati.
Naredite to, da bo operacijski sistem "videl" omrežni vmesnik brez gonilnika, ne bo delovalo. Vendar ni nobenega gonilnika - to ne pomeni, da ni nobenega izhoda: enkratni dostop do interneta je mogoče pridobiti z uporabo prenosnega USB-omrežnega vmesnika (obstajajo žični in brezžični modeli). Ta naprava začne delovati v operacijskem sistemu Windows 7 takoj po povezavi.
Takšne naprave so poceni in se prodajajo v skoraj vseh računalniških trgovinah. S svojo pomočjo lahko kabel ponudnika priključite na računalnik ali se povežete z njim Omrežje Wi-Fi in pojdite na spletu.
Preverimo razpoložljivost omrežnega vmesnika za delovanje
Če se ne spomnite, ali je gonilnik nameščen v omrežni kartici, poglejte v Upravitelju naprav.
Razširite seznam Network Adapters. Če ni prazen in ni napolnjen z "neznanimi napravami", so potrebni potrebni gonilniki. Nastavitve lahko nadaljujete.
Pomembna točka. V večini prenosnih računalnikov se vgrajeni omrežni vmesnik Wi-Fi vklopi in izklopi s pritiskom na določeno bližnjično tipko (na primer Fn + F12) ali gumbi na ohišju. Če želite nastaviti brezžična povezava, se prepričajte, da ni izključen.
Povezovanje z brezžičnim omrežjem
Če se želite povezati z omrežjem Wi-Fi (brezžično omrežje), morajo biti na območju vašega uvajanja aktivne dostopne točke - javne (na primer v kavarni) ali zasebne (vaš usmerjevalnik). Če si jih želite ogledati, kliknite ikono omrežja - »monitor« v področju za obvestila v opravilni vrstici.
Razpoložljiva omrežja bodo prikazana na seznamu brezžičnih povezav. V bližini vsakega od njih je gumb "Connection".
Ko se pomaknete nad območje izbranega omrežja, se prikažejo njegove lastnosti:
- nivo signala (za stabilno povezavo, ki jo potrebujete dobro ali odlično);
- vrsta zavarovanja;
- vrsta radia;
- in SSID (omrežno ime).
Vrsta varnosti in ime omrežja sta dodeljena ob ustvarjanju.
Če želite ustvariti povezavo, kliknite ime izbranega omrežja in vnesite geslo. Nastavitve povezave (IP, DNS in drugo) bo omrežni vmesnik samodejno prejel. Če si jih želite ogledati, odprite kontekstni meni povezave tako, da z desno miškino tipko kliknete miško in izberete »Stanje«.
V naslednjem oknu kliknite Podrobnosti.
Tukaj so prikazani parametri, ki jih je DHCP strežnik v notranjem omrežju dodelil vašemu računalniku. Dostopna točka deluje kot strežnik DHCP (strežnik dinamične konfiguracije gostitelja).
Tukaj je glavno od teh parametrov:
- Opis - model omrežni vmesnik vaš računalnik.
- Fizični naslov je naslov MAC omrežnega vmesnika.
- Naslov IPv4 je naslov vašega računalnika v lokalnih omrežjih.
- Privzeti prehod je naslov dostopne točke v lokalna omrežja.
- Strežniki DHCP in DNS so tudi lokalni naslov dostopna točka, ker so funkcije teh vozlišč, ki jih prevzema (DNS-strežnik se ukvarja z imenovanjem domenskih imen na njihove IP-naslove - na primer ime jedra Yandex.ru ustreza naslovu 93.158.134.11).
Vsaka nastavitev te skupine je nastavljena optimalno in uporabnik ne more ničesar spremeniti tukaj, ne da bi prekinil povezavo.
Konfiguriranje virtualne dostopne točke
Skozi računalnik z operacijskim sistemom Windows7, povezan z internetom, lahko odprete dostop do globalnega omrežja in drugih naprav - na njej morate ustvariti virtualno dostopno točko. Funkcije dostopne točke bo opravil brezžični (Wi-Fi) omrežni vmesnik - v sistemih Windows 7 in 8 lahko deluje kot usmerjevalnik. V Ljubljani prenosni računalniki wi-fi adapter je običajno vedno tam, in ga bo treba ločeno priključiti na nepremični računalnik.
Nastavitev dostopne točke je zelo preprosta. Za svoje ustvarjanje, ne potrebuje nobene dodatne programske opreme - ni sposoben vgrajen v Windows 7 ukazni vrstici pripomoček Netshell (Netsh.exe).
- Zaženite beležnico ali program, ki ga zamenja.
- V dokumentu vnesite naslednje vrstice: netsh wlan nastavljen hostednetwork mode = dovolite ssid = »NetworkName »Ključ =»vaša_pograz "KeyUsage = obstojna
netsh wlan začne hostednetwork
V prvi vrstici, ki jo želite spremeniti, to pomeni, da določite ime omrežja (SSID) - besedo, na kateri bodo priznane brezžično omrežje, in geslo za dostop do nje. Dovoljena dolžina gesla je odvisna od vrste omrežne varnosti. Brezžična omrežja v operacijskem sistemu Windows 7 so ustvarjena v skladu z WPA 2-Personal standardom, pri čemer je dolžina gesla 8 znakov.
Druga vrstica omogoča zagon virtualne dostopne točke.
- Shranite ustvarjeno datoteko na namizju. Navedite ime novega omrežja (vendar ga lahko spremenite na drugo) in razširitev .bat (serijska datoteka). Če zaženete to datoteko kot skrbnik, boste ustvarili dostopno točko, ki jo lahko vidite na seznamu brezžičnih povezav.
Pri tej nastavitvi je skoraj končana. Omogočeno je bilo, da so priključene naprave dostopale do interneta. Za to:
- Če kliknete ikono omrežja v pladnju, odprite seznam razpoložljivih povezav;
- najti internetno povezavo med njimi in odpreti njene lastnosti;
- odprite kartico »Dostop«, s seznama izberite omrežje, ki ga želite povezati z internetom, in nastavite oznako »Dovoli drugim uporabnikom omrežja, da to povezavo uporabijo ...«
Ustvarjena je bila virtualna dostopna točka z dostopom do WAN.
Nastavitev žične povezave
Konfiguriranje žične povezave v operacijskem sistemu Windows 7 ni veliko bolj zapleteno od tega, kar smo že razstavili. Najprej morate vzpostaviti fizično povezavo računalnikov med seboj, usmerjevalnik, stikalo omrežja ali drugih omrežnih vozlišč preko kabla (parica).
Če je vse opravljeno pravilno, se v mapi »Omrežne povezave« prikaže element »Lokalna povezava«. Če želite dostopati do te mape v operacijskem sistemu Windows 7, odprite omrežje in delitev"-\u003e" Spreminjanje nastavitev adapterja ".
Na kartici »Omrežje« kliknite »Internet Protocol verzija 4« in gumb »Lastnosti«.
V naslednjem oknu so konfigurirani glavni omrežni parametri računalnika: dodelite naslov IP, privzeti prehod (usmerjevalnik) in strežnik DNS.
- Kot OP, navedite eno od lokalnega območja naslovov (10.0.0.0 - 10.255.255.255, 172.16.0.0 - 172.31.255.255, 192.168.0.0 - 192.168.255.254) - glavna stvar, ki ni bil ponoviti na drugih naprav v omrežju. Če se to ponovi, ga morate spremeniti.
- Glavni prehod (naprava, preko katere se računalnik napaja prek spleta) je registracija usmerjevalnika IP.
- Naslov DNS lahko samodejno zapustite. Če želite spremeniti, kot prednostni DNS, navedite naslov privzetega prehoda, kakor tudi alternativo - ali kaj poznate svoje DNS svojega ponudnika.
Ko v tem oknu kliknete V redu, je nastavitev povezave končana.
V tem članku bomo pregledali algoritem, ki bo preprečil težave, ki se lahko pojavijo po namestitvi operacijskega sistema.
Kaj je gonilnik? To je program, s katerim operacijski sistem računalnika komunicira s strojno opremo naprave (matična plošča, grafična kartica, omrežna kartica, tiskalnik, skener, MFI , itd.).
Voznike razvijajo podjetja, ki izdelujejo računalniške komponente in zunanje naprave, ki delujejo z računalnikom (npr. Pisarniška oprema).
Pogosto sodobnih operacijskih sistemov (vključno) že vrsto voznikov, ki se ukvarjajo z osnovnimi računalniškimi komponentami, menimo, da v primeru, ko obstajajo takšni programi ni.
Posebnost situacije, ko omrežni gonilnik ni nameščen, je pomanjkanje možnosti uporabe programa za samodejno namestiti gonilnike, ker so vsi za svoje delo z uporabo internetne povezave, kot tudi voznik omrežja ni nameščen, in dostop do interneta na voljo.
Z namestitvijo gonilnikov omrežnih kartic se uporabnik praviloma srečuje v naslednjih primerih:
1. Po nakupu novega računalnika in odsotnosti nameščenega OS na njem.
3. Ko gonilniki omrežnega adapterja ne uspejo.
Če želite odpraviti težave, ki se pojavijo v prvem primeru, morate poiskati diskete, ki prihajajo z računalnikom. Na vozniškem CD-ju matična plošča in je tisto, kar potrebujemo.
V zadnjih nekaj letih je jasno oblikovan trend, ki vključuje zavrnitev uporabe optičnih diskov, ne le med proizvajalci prenosni računalniki , ampak tudi namizni računalniki.
Uporabniki, ki izberejo svoje lastne komponente, iz katerih bo sestavljen računalnik, zavrnejo tudi namestitev pogona DVD.
Nasvet! Priporočamo, da prenesete vse potrebne gonilnike (ne samo omrežja) v ločeni imenik na trdem disku in / ali bliskovnem pogonu. To se bo izognilo situacijam po namestitvi operacijski sistem boste morali poiskati pogon ali računalnik (tablični računalnik, telefon) za prenos voznika z diska ali interneta.
Danes uporabite brezžični internet možno je z različne naprave. Lahko je le laptop in računalnik, temveč tudi telefon, tablični računalnik in celo televizor. Toda te naprave morajo podpira tehnologijo WI-FI. Na voljo je praktično vse moderne odtenke Wai-Fai. Pametni telefoni in tablični računalniki so prav tako pomembni. Na računalnikih lahko ustvarite brezžično povezavo tako, da kupite poseben adapter.
O tem in številnih drugih stvareh vam bom povedal prav zdaj.
Torej, ko smo omogočili WI-FI, ga lahko že poskusite povezati z njim. Začnimo z laptopom.
1. Povezava na WI-FI na prenosnem računalniku
V vsakem sodobnem prenosnem računalniku je WI-FI. Dovolj je, da ga vklopite, nato poiščite naše brezžično omrežje in se povežite z njim. To bomo storili.
Odprto:
Start - Nadzorna plošča - Omrežje in internet - Središče za omrežje in skupno rabo - Spremenite nastavitve adapterja.
Tukaj vidimo značko Brezžična omrežna povezava. S klikom na gumb z desnim gumbom izberete element Omogoči.
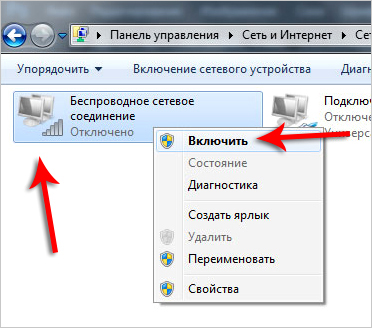
Na dnu zaslona (kjer je ura), okno z najdeno brezžična omrežja. Poiščite naš WI-FI in se povežite z njim.
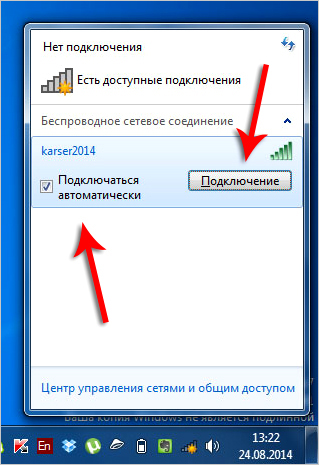
Potrdite tako, da vnesete geslo.
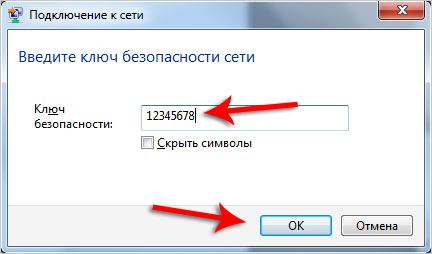
Zdaj lahko odprete kateri koli drug brskalnik in poskušate prenesti spletna mesta.
2. Priključitev na WI-FI na računalniku
S stacionarnimi računalniki je malo bolj zapleten. Pogosto jim manjka brezžična tehnologija. Toda ta težava je enostavno rešena z nakupom posebne plošče ali majhnega adapterja.
Evo, kar sem imel na starem računalniku:

Z vstavitvijo v standardno vrata USB se na računalniku prikaže WI-FI.
Na novem računalniku imam AC adapter v obliki plačila:

Po ceni, ki je skoraj enaka ($ 10), in signal je boljši, kar pozitivno vpliva na hitrost interneta.
Po namestitvi kateregakoli od teh adapterjev in nameščanja gonilnikov za to (pogon je v paketu), se isti računalnik zdi povsem enak povezava z WI-FI, kot v primeru z laptop. Delamo po analogiji z laptopom.
3. Priklop na Wai-Fi v telefonu in tabličnem računalniku
V telefonu pojdite samo na nastavitve, omogoči WI-FI in poiščite svoje omrežje. Tukaj je primer z iPhoneom:
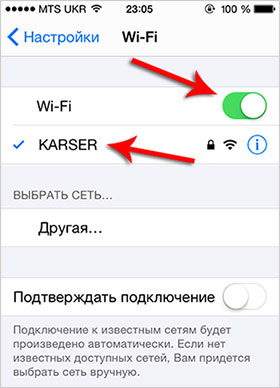
Na drugih telefonih vse isto, vključno s pametnimi telefoni Android. Tudi na tabletah :)))
4. Povezovanje z drugimi napravami
Na drugih napravah, na primer televizorjih, ki podpirajo WI-FI ali celo tiskalnike, je vse narejeno: vklopi se, omrežje se nahaja in vzpostavljena je povezava.
Upam, da ste se uspeli povezati z WI-FI.


 Popravite nastavitve DNS
Popravite nastavitve DNS Kako zbrisati stari Microsoftov račun
Kako zbrisati stari Microsoftov račun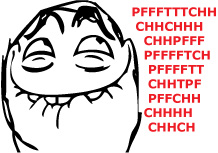 Pregled brezžičnih HDMI oddajnikov Signal Notsen FlowMaster
Pregled brezžičnih HDMI oddajnikov Signal Notsen FlowMaster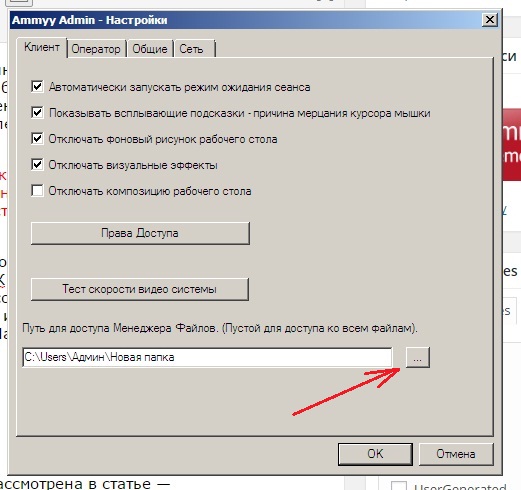 Kako delati na daljavo z Ammyy Adminom
Kako delati na daljavo z Ammyy Adminom