Как узнать пароль вай фай незнакомой сети. Где на роутере написан пароль от Wi-Fi, IP-адрес, MAC-адрес, логин и пароль
Не редко появляются комментарии, в которых меня спрашивают, где на роутере можно посмотреть пароль от Wi-Fi сети, заводской логин и пароль, адрес роутера, или MAC-адрес. Практически на каждом сетевом устройстве указано много полезной заводской информации. И если вы решили настроить роутре самостоятельно, то эта информация вам обязательно пригодится.
Чаще всего появляется необходимость посмотреть именно пароль от Wi-Fi, который установлен на роутере с завода. Он же ключ безопасности, или PIN-код. А все потому, что сейчас большинство производителей с завода устанавливают пароль на Wi-Fi. Когда вы покупаете новый роутер, или делаете сброс настроек, то для подключения к беспроводной сети (которая имеет заводское название) , нужно указать пароль (PIN-код) . Хотя бы для того, чтобы зайти в настройки роутера и сменить заводской ключ безопасности. Правда, есть модели, у которых беспроводная сеть по умолчанию не защищена.
Практически на всех роутерах и модемах, заводская информация прописана на корпусе самого устройства. Чаще всего, это наклейка с информацией снизу роутера.
Обратите внимание, что в зависимости от производителя и модели устройства, некоторая информация может отсутствовать. Например, если на роутерах ZyXEL отсутствует заводской пароль и логин для входа в панель управления, то разумеется, что он не будет указан. А если Wi-Fi сеть по умолчанию не защищена, то и пароль не нужен.
Сейчас мы более подробно рассмотрим информацию на устройствах самых популярных производителей.
Ключ безопасности (PIN) от Wi-Fi и другая заводская информация
Какую информацию можно найти на роутере:
- Имя сети , или SSID – это заводское название Wi-Fi сети. Оно может пригодится для того, чтобы найти свою сеть среди соседних сетей. Как правило, выглядит примерно так: "TP-LINK_3Ao8". Разумеется, на устройствах от TP-Link.
- Пароль от Wi-Fi , Wireless Password, PIN, WPS/PIN – это заводской ключ доступа к беспроводной сети. Обычно он состоит из 8 цифр. Но может быть и более сложный. После входа в настройки роутера, я советую сменить заводской пароль, как и имя сети.
- Адрес роутера (IP, веб-адрес) – этот адрес нужен для входа в настройки маршрутизатора. Может быть как IP-адрес, обычно это , или , так и хостнейм (из букв) . Например: tplinkwifi.net, my.keenetic.net, miwifi.com. При этом, доступ по IP-адресу так же работает.
- Имя пользователя и пароль (Username, Password) – заводской логин и пароль, которые нужно указать на страничке авторизации при входе в настройки роутера, или модема. Обычно, в процессе настройки роутера мы их меняем.
- MAC-адрес – так же может пригодится. Особенно, если ваш провайдер делает привязку по MAC-адресу.
- Модель роутера и аппаратная версия (Rev, H/W Ver) – может пригодится, например, для поиска прошивки, или другой информации.
- F/W Ver – версия прошивки установленной на заводе. Указана не на всех устройствах.
На примере роутера TP-Link
Цифры со скриншота соответствуют списку, который вы можете увидеть выше. На всех устройствах от TP-Link заводская информация находится на наклейке, снизу роутера.
Заводская информация на роутере ASUS
Обратите внимание, что на роутерах ASUS пароль будет подписан как "PIN Code". А сеть скорее всего будет называться "ASUS".

Пароль от Wi-Fi на корпусе роутера D-Link
На устройствах компании D-Link заводская информация выглядит примерно вот так:

Ключ безопасности и другая информация на ZyXEL
Небольшая особенность. На ZyXEL Keenetic с завода не установлено имя пользователя и пароль, которые нужно вводить при входе в панель управления. Роутер предложит вам установить свои данные сразу после входа в настройки.

Адрес, пароль, MAC-адрес на роутерах Tenda
У Tenda все стандартно. Разве что не указано название Wi-Fi сети, и имя пользователя.

Totolink
На моем маршрутизаторе Totolink часть информации нанесена на корпус.
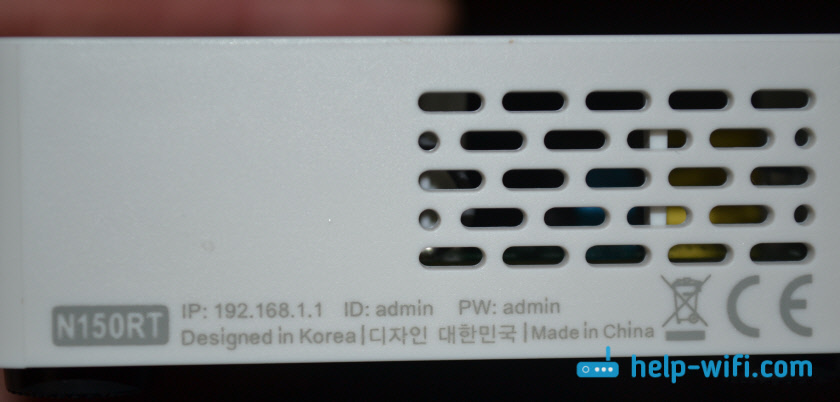
А MAC-адрес, модель, аппаратная версия и насколько я понял серийный номер указан снизу, на небольшой наклейке со штрих-кодом.
Информация на маршрутизаторе Netis
Адрес для входа в настройки: netis.cc. А так вроде бы все стандартно: MAC, SSID, Password.

Думаю, этой информации будет достаточно.
Если заводская информация не подходит, например, логин и пароль, то вполне вероятно, что эта информация была изменена в настройках маршрутизатора. Чтобы вернуть роутер к заводским настройка, нужно сделать сброс настроек. Для этого нужно на 15 секунд зажать кнопку RESET (Сброс). После этого роутер будет как новый. Все настройки будут удалены.
Если у вас есть что добавить по теме статьи, или есть какие-то вопросы, то пишите в комментариях. Всего хорошего!
Окт 3 2017
Как узнать пароль от своего wifi соединения задаются многие пользователи, которые используют интернет.
Сегодня я покажу основные способы и приемы как можно посмотреть пароль от вай фая на компьютере с операционной системой Windows 10.
Смотрим пароль вайфай соединения
Допустим, к вам приходил мастер, настроил интернет, сказал и записал пароль от интернета на бумажке и отдал вам, а вы его забыли и бумажку потеряли. Что делать в таком случае? Существуют разные способы решения возникшей проблемы, рассмотрим некоторые из них. Данный метод будет работать, если вы уже подключены к сети через вай фай или по кабелю.
Небольшой план нашего обзора:
- Настройки роутера (модема)
- Управление сетями
- Командная строка
- Программы для просмотра
- Сброс настроек
Заходим в настройки роутера
Приведу пример на трех устройствах, которые у меня есть в наличии D-Link DSL-2640U, ZyXEL P-660HTW EE и TP-Link TL-WR741ND(RU). Чтобы зайти на устройство смотрите информацию сзади него, в основном по IP адресам 192.168.0.1 и 192.168.1.1, но есть и другие, например, Billion – 192.168.1.254.
Начну с D-Link. Смотрим на заднюю часть, набираем в адресной строке браузера айпи адрес 192.168.1.1, логин и пароль “admin”.
![]()
После заходим в настройки Wi-Fi, безопасность и смотрим код от вай фая – ключ шифрования PSK.

В модеме Зюксель такой же IP адрес как у Длинка, только пароль 1234 (по умолчанию заводских установок).

Идем в Advanced Setup, вкладка Wireless Lan, там, где написано Key и есть ваш ключ безопасности.

У Тплинка, так же как у Длинка, только айпи адрес отличается на одну цифру 192.168.0.1, логин и пароль такие же admin.

Зашли на маршрутизатор, переходим в Беспроводной режим > Защита беспроводного режима. Смотрим пароль от wi fi – WEP, WPA/WPA2 – Enterprise или WPA-Personal/WPA2-Personal (Рекомендуется). У меня это последний третий пункт – пароль PSK.

Если вы не можете зайти в настройки маршрутизатора, то можно его сбросить до заводских установок и настроить заново. Подробнее об этом напишу чуть ниже.
Параметры сети и интернет
Второй способ узнать ключ wi fi – это посмотреть его в параметрах сети и интернета. Возле даты и времени в правом нижнем углу рабочего стола нажимаем на антенну – доступ к интернету.

Открывается список беспроводных сетей, которые ловит мой адаптер. Нажимаем на параметры сети и интернет.
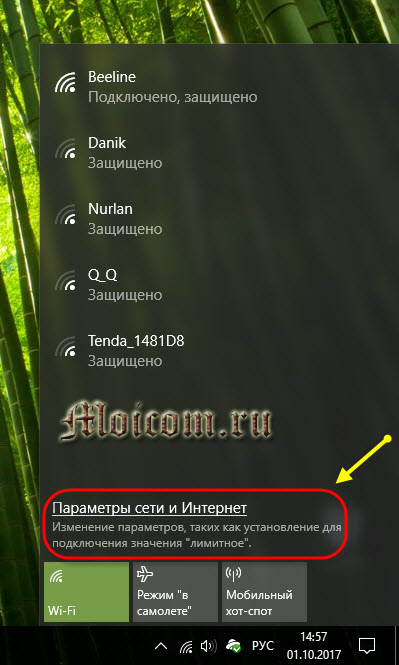
Идем вниз, заходим в центр управления сетями и общим доступом.
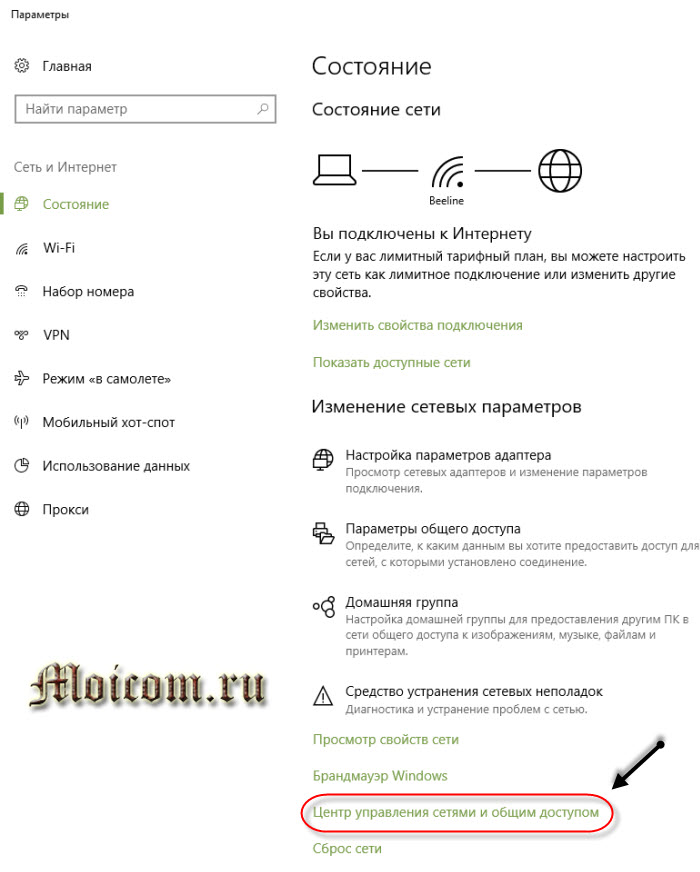
Находим подключения – идем в беспроводную сеть, у меня это Beeline, у вас может быть своя.

Переходим в свойства нашей беспроводной сети.

Переключаемся на вкладку безопасность, ставим галочку напротив отображать вводимые знаки.

Появляется ключ безопасности беспроводной сети Beeline.
Открыть Центр управления сетями и общим доступом можно альтернативными способами.
Нажимаем правой кнопкой мыши по антенне возле даты и времени, переходим в центр управления.
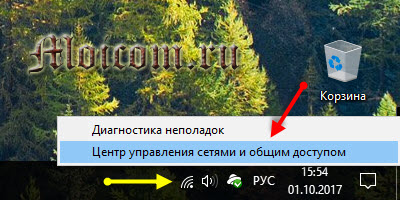
![]()
Вкладка сеть и интернет > Просмотр состояния сети и задач.
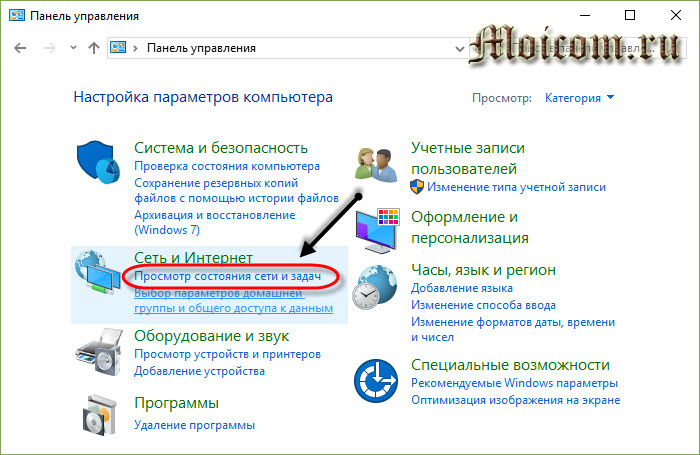
Меню пуск > Параметры > Сеть и интернет > Центр управления сетями.

Запускаем окно выполнить, сочетанием клавиш “Win + R” и прописываем команду:
“control /name Microsoft.NetworkAndSharingCenter”
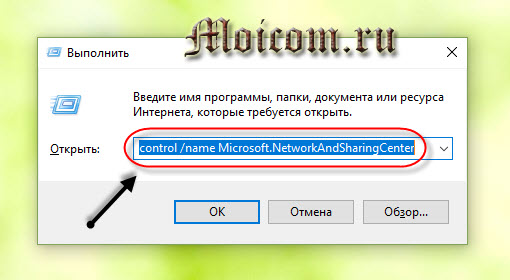
Существуют конечно еще способы открытия центра управления, я перечислил основные.
Запускаем командную строку
Есть возможность посмотреть код от вай фая в командной строке. Открыть её или Windows PowerShell можно по-разному.
Я предпочитаю окно выполнить через “Win + R”, написать команду “cmd”.
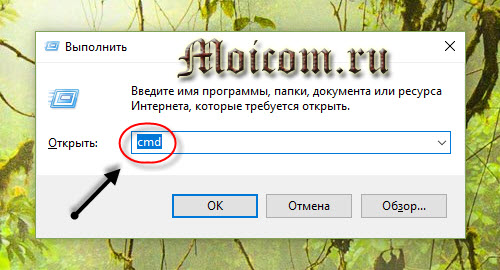
Поиск виндоус (лупа) – командная строка (классическое приложение).

Нажимаем правой кнопкой мыши по Меню Пуск, открываем Windows PowerShell или Windows PowerShell (Администратор).

Запускается оболочка, в которой вводим команду: “netsh wlan show profiles”, жмем Enter.
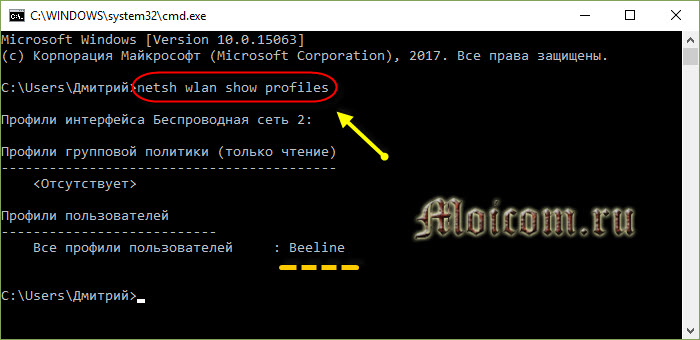
Отображаются профили групповой политики и профили пользователей. У меня это Beeline, у вас будут свои. Выбираем тот, который используется в данный момент (рабочий). Далее пишем текст:
“netsh wlan show profiles name=имя_профиля key=clear”
Вместо имя профиля прописываем название своей беспроводной сети.
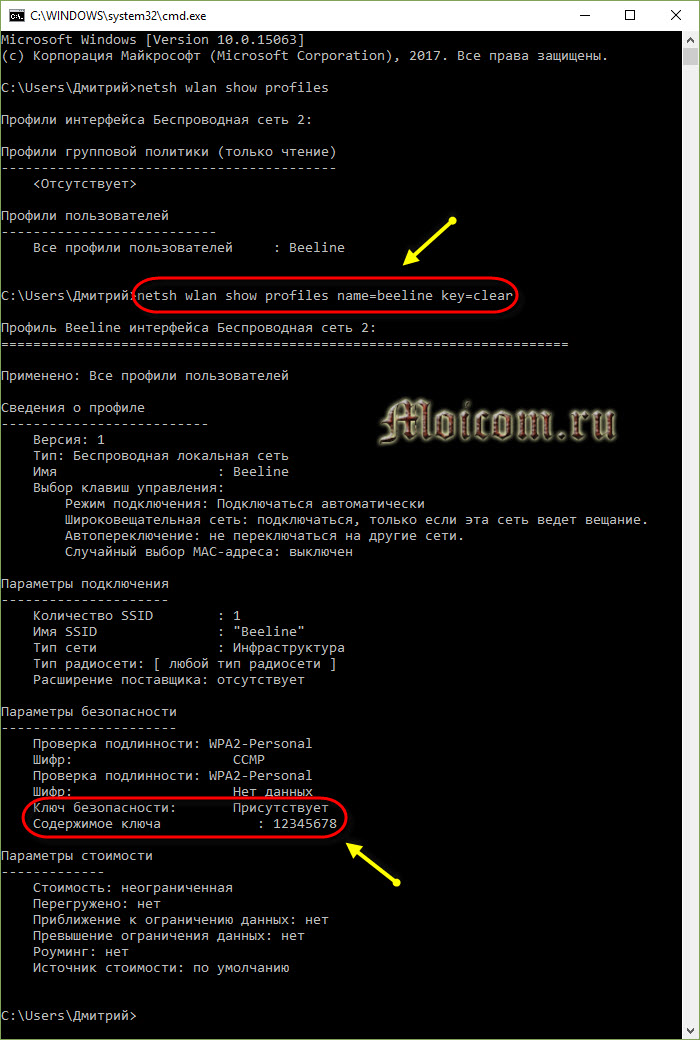
Дополнительные программы
Если обычные методы вам не помогли, то предлагаю воспользоваться дополнительных средствами для просмотра паролей wifi, приведу пример на трех.
WiFi Password Decryptor
Это бесплатная программа для отображения ключей вай фая, которые были использованы на вашем компьютере. С сайта в интернете мне пришлось скачать образ, смонтировать его, там была ссылка на программу, скачал архив, разархивировал его, установил программу.

При установке лучше убрать все лишние галочки, кроме соглашения. Она на английском языке, разобраться в ней легко. На рабочем столе появляется ярлычок, заходим по нему, нажимаем Start Recovery, находим нужную сеть и смотрим Password Key.
Wireless Key View
Закачиваем архив под вашу операционную систему windows 32 или 64 бита.

Разархивируем его, запускаем файл WirelessKeyView и смотрим Key (Ascii).
WiFi Password Revealer

Появляется иконка на рабочем столе, запускаем её, указываем свой адаптер беспроводной сети, нажимаем на плюс, возле него. Там, где Password – ключ безопасности вашей сети.
Сброс настроек
Если все вышеперечисленные методы просмотра пароля вам не подошли, то можно сбросить настройки вашего сетевого устройства, то есть вернуть маршрутизатор к заводским установкам.
Перед тем как сбрасывать модем к настройкам по умолчанию, убедитесь, что вы знаете логин и пароль для интернета, выданные вашим провайдером, сможете самостоятельно настроить маршрутизатор для работы в интернете. Все внесенные изменения будут потеряны. Если вы не уверены в своих силах, то есть шанс остаться вообще без интернета.
Чтобы сбросить роутер к заводским настройкам, нужно нажать на кнопку перезагрузка (Reset) и держать её примерно минуту при включенном питании устройства. Потом выключить, включить маршрутизатор и настроить его под свои нужды.
Если есть доступ к устройству, то можно попробовать перезагрузить его изнутри, используя внутренние инструменты. Приведу пример на своём сетевом устройстве Тплинк. Открываем браузер > набираем IP устройства > заходим на него > Системные инструменты > Заводские настройки > Восстановить.
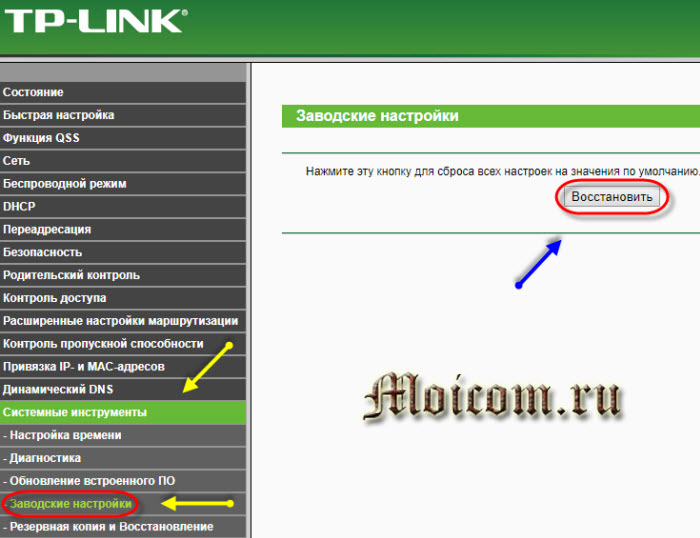
Нажмите на эту кнопку для сброса всех настроек устройства на значения по умолчанию.
Вот справка по заводским настройкам, которую нужно знать перед восстановлением.

Ищем кнопку reset на модеме TP-Link. Она находится сзади слева, возле входа кабеля питания и кнопки включения/выключения.

Кнопка перезагрузки на ZyXEL расположена сзади посередине, между питанием (Power) и сетевыми выходами (Lan).

У D-Link, кнопка reset, находится так же сзади посередине, как у Зюкселя между Lan и Power, только, с другой стороны.

Что делать, если ничего не помогло? Если вся вышеперечисленная информация вам не помогла, то рекомендую вызвать специалиста или обратиться за помощью в компьютерный сервисный центр. Там, вам должны помочь.
Предлагаю посмотреть небольшой видеоурок нашей темы статьи.
В заключении
Сегодня мы с вами разобрали пять методов как узнать пароль от своего wifi, с помощью: настроек модема; центра управления сетями и общим доступом; командной строки или Windows Power Shell; специальных программ и сброса сетевых устройств до заводских установок.
Возможно у вас возникли вопросы, связанные с тем, как можно посмотреть пароль от своего wifi соединения. Можете задавать их ниже в комментариях к этой статье, а также воспользоваться формой со мной.
Так же, можете задавать любые вопросы, связанные с компьютерной тематикой на странице .
Благодарю вас, что читаете меня в Твиттере.
Оставайтесь на связи - мой канал You Tube.
Если приведенная выше информация оказалась для вас полезной, тогда рекомендую подписаться на обновления моего блога , чтобы всегда быть в курсе свежей и актуальной информации по настройке вашего компьютера.
Всем привет.
Многие пользователи сталкиваются с тем (пришла подруга, появился новый гаджет в доме), что забывают пароль от своего WI-FI устройства, который вводили однажды, сто лет назад.
И начинают перебирать в своей памяти все возможные дни рождения, номера телефонов, дату свадьбы и … .
Предлагаем четыре способа как нам узнать свой пароль.
1.Посмотреть пароль в настройках роутера.
Способ верный, но требует знания пароля от web-интерфейса router.
в браузере вводим 192.168.0.1 (бывает по умолчанию и 192.168.1.1, но редко) и в появившемся окне вводим логин и пароль от учетной записи администратора, для входа.
Заходим в раздел WI-Fi и смотрим какой у нас пароль на нашей сети.
2.Узнать через созданное подключение.
Итак, у вас есть ноутбук уже подключенный к Wi-Fi сети.
1.Нажимаем на иконку подключения в правом нижнем углу экрана.
2.Находим сеть, к которой мы уже подключены.
3.Заходим в свойства подключения (ПКМ).
4.Переходим во вкладку Безопасность.
5.Ключ безопасности сети: ваш пароль.

3.Узнать пароль через командную строку.
Также, как и во втором случае соединение с беспроводной сетью должно быть активным.
Запускаем командную строку (Пуск — Все программы — Стандартные — Командная строка).
В командной строке вводим команду netsh wlan show profiles name=
«Имя вашей сети» key=clear
.
И появившемся сообщении видим «Параметры подключения», где отображается имя нашей сети. «Параметры безопасности» — «Содержимое ключа», где и отображается наш ключ.

4. Узнаем пароль от WI-FI на телефоне.
На телефоне при подключенной сети заходим в любой диспетчер файлов или проводник.
Находим папки «Data — Misk — Wifi»
, где лежит файл wpa_supplicant.conf
, который мы открываем.
Здесь хранится история всех ваших подключений, находим свою сеть по SSID
и psk
, который является паролем вашей сети.
Обычно Wi-Fi настраивается один раз и после этого . Поэтому не удивительно, что пользователи не редко . В такой ситуации появляется проблема, как узнать пароль от своего Wi-Fi.
Узнать пароль от своего Wi-Fi можно несколькими способами. Но, если у вас есть компьютер, который подключен к Wi-Fi, то самый простой способ это посмотреть сохраненный пароль на этом компьютере. Для этого открываем «Центр управления сетями и общим доступом». Это можно сделать, кликнув по иконке Wi-Fi в правом нижнем углу экрана.
Кроме этого «Центр управления сетями и общим доступом» можно открыть через Панель управления или с помощью поиска в меню Пуск или в стартовом экране Windows 8.
После открытия окна «Центр управления сетями и общим доступом» вам нужно нажать на ссылку «Управление беспроводными сетями». Эта ссылка находится в правом боковом меню.
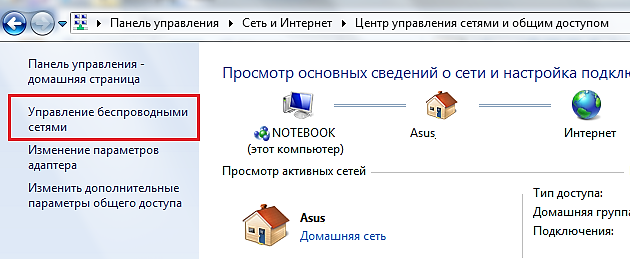
После этого перед вами откроется окно «Управление беспроводными сетями». Здесь сохранена информация обо всех Wi-Fi сетях к которым подключался данный компьютер. Для того чтобы узнать пароль от своего Wi-Fi найдите его в списке Wi-Fi сетей и кликните по нему правой кнопкой мышки. В открывшемся контекстном меню нужно выбрать пункт «Свойства».

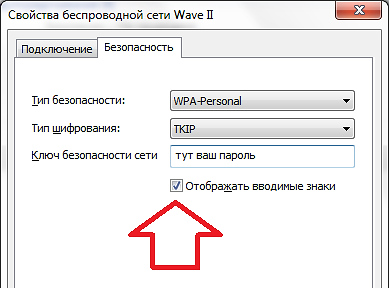
Как узнать свой пароль от Wi-Fi если нет ссылки на «Управление беспроводными сетями»
В некоторых случаях в окне «Центр управления сетями и общим доступом» не отображается ссылка «Управление беспроводными сетями». В этом случае вы не сможете воспользоваться описанной выше инструкцией.
Но, и эту проблему можно решить. Если ваш компьютер сейчас подключен к Wi-Fi сети пароль, от который вы хотите узнать, то вы можете открыть список беспроводных соединений и перейти к свойствам конкретной беспроводной сети.
Для этого нужно кликнуть правой кнопкой мышки по Wi-Fi сети и выбрать пункт «Свойства».
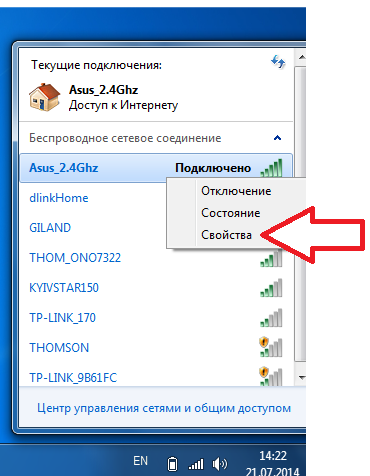
Поле этого перед вами откроется окно «Свойства беспроводной сети» в котором нужно перейти на вкладку «Безопасность» и поставить отметку напротив функции «Отображать вводимые знаки»
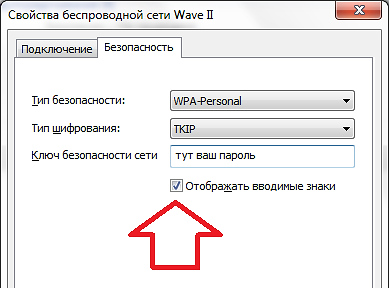
Как узнать свой пароль от Wi-Fi с помощью программы WirelessKeyView
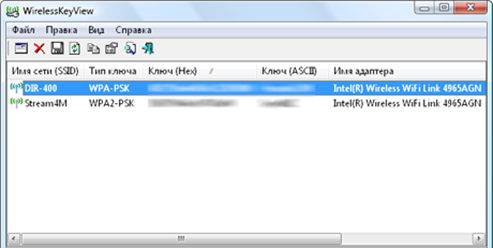
После запуска программа WirelessKeyView сканирует компьютер и отображает найденные сохраненные пароли от Wi-Fi сетей. Таким образом, с помощью WirelessKeyView вы сможете просмотреть сразу все сохраненные пароли от Wi-Fi.
Как узнать пароль от своего Wi-Fi с помощью роутера
Если на вашем компьютере не сохранились пароли от Wi-Fi, то вы можете узнать нужный вам пароль в . Для этого откройте любой браузер и войдите в веб-интерфейс роутера. В большинстве случаев веб-интерфейс доступен по адресу http://192.168.0.1 или http://192.168.1.1.
Вам нужно найти страницу с настройками безопасности Wi-Fi сети. Обычно эта страница называется «Wireless Security».
Если вы забыли пароль от своей Wi-Fi сети, не удастся присоединить к ней устройство или настроить подключение на ПК после установки ОС. К счастью, найти забытую комбинацию несложно – это можно осуществить на ПК или другом устройстве, подключенном к искомой сети, или через системные параметры маршрутизатора. Мы подробно расскажем, как узнать пароль от Вайфая, а вы обязательно запишите найденную комбинацию в обычный блокнот.
Если к личному Wi-Fi присоединен любой компьютер, обнаружить пароль будет несложно. Вы можете найти этим методом комбинацию входа в сеть соседа – когда придете в гости и полазаете в системных параметрах ПК.
Как посмотреть пароль на Wi-Fi Windows 10: в системной панели рядом с календарем найдите символ беспроводных сеток, кликом правой клавиши мышки запустите «Центр управления сетями…». Щелкните на наименование искомого подключения. В окошке диалога запускайте «Свойства» вашей сети и перемещайтесь в подраздел «Безопасность». Активируйте отображение для всех введенных символов. Напротив надписи «Код безопасности» вместо черных кружочков покажется ваш код.
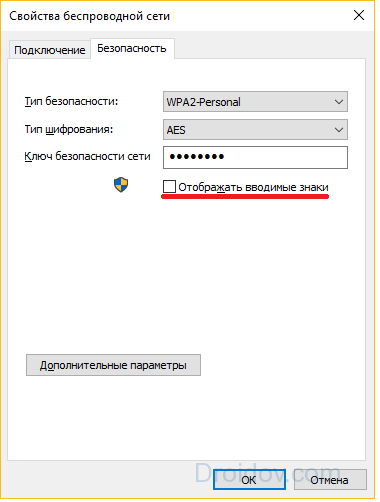
Вы нашли пароль от соединения, запишите и употребляйте для дальнейшего подключения.
На ОС Windows 7 и 8
В более старых выпусках Windows алгоритм действий будет немного отличаться. Как подключиться к Вай фай на компе с Windows 7, 8: чтобы запустить «Центр управления сетями» активируйте одноименный подпункт в подразделе «Сеть» меню «Пуска» или вызовите его правым кликом указателя на картинке подключений рядом с часами. В ОС Windows 8 искомый подпункт называется «Просмотреть свойства подключения». В левом блоке подменю запускайте подраздел «Управление беспроводными сетями». Выведется список обнаруженных сетей – отмечайте искомую, кликом правой кнопки запустите «Свойства». Открывайте раздел «Безопасность» и подтвердите отображение введенных значков.
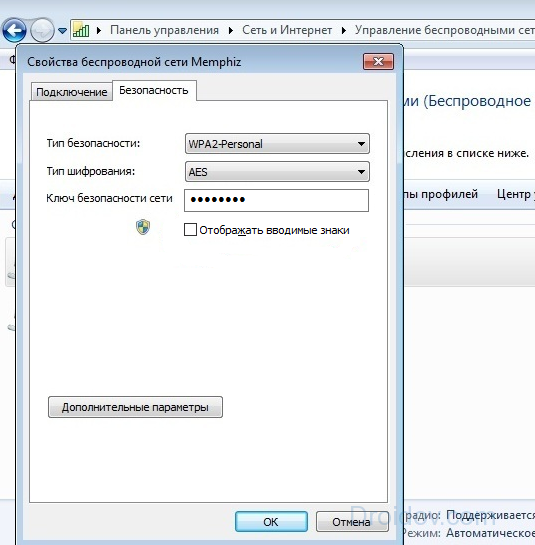
Еще один метод, как подключить забытый Wi Fi: нажимайте в панели уведомлений символ беспроводного подключения. В отобразившемся перечне сетей кликайте на нужное название, в подменю кликните на «Свойства». Отобразится знакомое окно, включите отображение введенного пароля. Перепишите символы и впишите их на втором компьютере, он подключится.
С мобильного устройства на ОС Android
Пароль от личного Вайфая легко узнать с мобильного телефона с ОС Андроид, присоединенного к сети. При этом смартфон должен обладать root-доступом, далее есть 2 варианта, как восстановить пароль на Wi-Fi:
- Понадобится менеджер файлов. В нем открываете директорию data/misc/wifi , найдите файлик conf . Появится текстовый перечень сохраненных беспроводных соединений, их пароли будут обозначены в строчке psk .
- Загрузите из магазина Google приложение типа Wifi Password, отображающее коды доступа к присоединенным сетям.
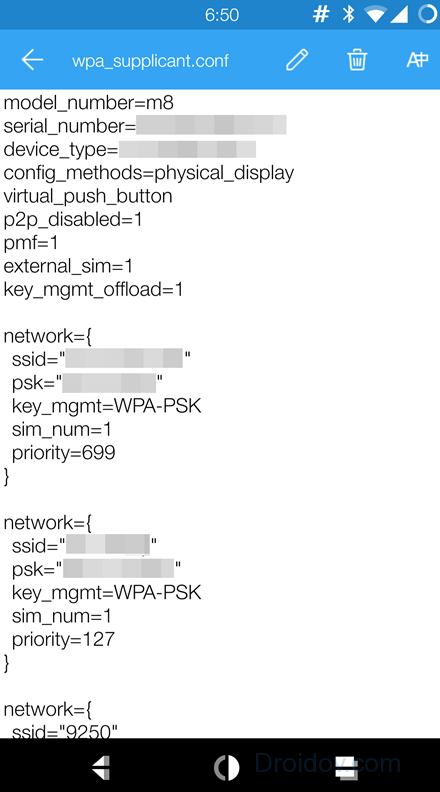
Подобные действия не взламывают подключение, они показывают только когда-то сохраненные в устройстве настройки. Узнать код к сетке соседа таким методом удастся только тогда, если он когда-то сам подключил вас к своему Wi-Fi.
Через маршрутизатор
Если ни одно ваше устройство автоматически не может присоединиться к Wi-Fi, быстро вспомнить пароль поможет роутер. Вы легко разыщите искомую комбинацию в его настройках. Сперва включите маршрутизатор напрямую в компьютер проводом, к сетевой карте портом LAN. На обороте устройства ищите наклейку со сведениями: IP-адрес, логин и пароль. Запустите браузер и перейдите по IP-адресу, впишите после запроса данные входа – запустится панель параметров.
Если наклейка со служебными сведениями отсутствует, попробуйте стандартные для маршрутизаторов параметры:
- Адрес IP: 192.168.1.1 или 192.168.0.1 ;
- логин и пароль: оба раза admin.
Найти IP-адрес можно через функцию командной строки Windows. Запустите ее через раздел «Служебные» меню «Пуск» или введите команду cmd , нажав Win+R. В строку на черном экране впишите ipconfig и кликните на Enter. Адрес будет отображен в поле «Основной шлюз».

Дальнейшие действия, как вспомнить забытый пароль, отличаются в зависимости от компании-производителя маршрутизатора. Поле с искомым кодом будет расположено:
- Tp-Link: разверните Wireless и подпункт Wireless Security, смотрите поле Password.
- Tenda: откройте раздел Wireless settings и папку Wireless Security, строчка
- Linksys: блок «Беспроводная сеть» подраздел «Безопасность», строка «Идентификационная фраза».
- ZyXEL: в нижнем блоке переключитесь в подраздел Wi-Fi по картинке беспроводных сеток, строчка «Ключ сети».
- Asus: в правом блоке «Состояние системы», строчка «Ключ WPA».
Даже если забыл пароль от личного Вай фай, его легко отыскать в системных параметрах роутера. Понадобится запустить панель под администратором – но если вы когда-то поменяли стандартную комбинацию входа admin / admin и забыли установленные значения, то запустить настройки не получится. Тогда остается совершить тотальный сброс параметров маршрутизатора и настраивать его заново, чтобы подключаться с ПК.
Через программу
Какой код доступа прошит в вашем роутере, сможет понять приложение WirelessKeyView . Как взломать пароль Вай фай, оно не знает, зато покажет комбинации входа от любых сетей, к которым комп когда-то присоединялся – а не доступные на текущий момент. Устанавливать программу не требуется, достаточно запустить полученный с сайта разработчика файл.
Учтите, что многие антивирусные программы считают WirelessKeyView трояном или вирусом, из-за получения доступа к системным данным. Однако утилита не предназначена для несанкционированных действий.
Запустите программу, она отобразит список сохраняемых сетей. Отыщите нужную по наименованию в столбце Network Name, код в символьном виде приведен в колонке Key (Ascii).
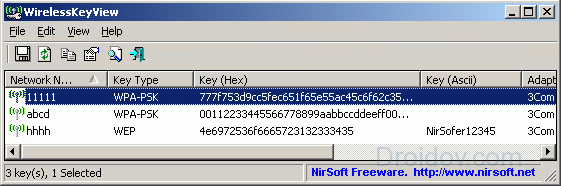
Чтобы скопировать ключ, нажмите клавишу F8 или кликните на нужную строку, появится всплывающее меню. Из него можно сохранить как один код, так и все значения.
Защита своего подключения
Нахождение забытого пароля – несложная задача. Поэтому всегда защищайте свое подключение длинным и сложным кодом, не забывая записать его на бумаге. Иначе соседи легко поймут, как подключиться к чужому Wi-Fi, и будут пользоваться интернетом за ваш счет. Код подключения должен состоять из цифр и латинских символов, набранных в верхнем и нижнем регистре. Тогда соседский компьютер без разрешения не присоединится к вашему – подбор подобной комбинации займет слишком много времени.
Заключение
Мы разобрались, как узнать забытый пароль от домашнего Wi-Fi, и не рассказали, как узнать пароль от чужого. Не пользуйтесь сетью соседа без разрешения, даже когда случайно отыщите его код в перечне сохраненных сетей.
Вконтакте


 Детальный гид по использованию Microsoft Word
Детальный гид по использованию Microsoft Word Конспект урока по информатике "основные устройства персонального компьютера"
Конспект урока по информатике "основные устройства персонального компьютера" Бесплатный парсер для выгрузки каталога товаров в соц
Бесплатный парсер для выгрузки каталога товаров в соц Понижение пинга в World of Tanks
Понижение пинга в World of Tanks