एक पहुंच बिंदु के रूप में एक लैपटॉप का उपयोग करना लैपटॉप से कैसे रूटर बनाने के लिए
इक्कीसवीं शताब्दी के आंगन में - उभरती हुई प्रौद्योगिकियों की आयु।और कैसे रूटर से लैपटॉप बनाने के लिए के ज्ञान,, तेजी से महत्वपूर्ण होते जा रहे हैं क्योंकि अक्सर ऐसी परिस्थितियाँ होती हैं जहां वायरलेस नेटवर्क वाई-फाई यहीं है और अब जरूरत है कर रहे हैं, और रूटर हाथ पर नहीं है। और कीमतें थोड़ी सी काटने लगती हैं
आधुनिक लैपटॉप आप उन्हें एक आभासी रूटर के रूप में उपयोग करने की अनुमति देते हैं।
कंप्यूटर - विंडोज 7 ऑपरेटिंग सिस्टम, Windows 8 और Windows 10 के लाभ डेवलपर्स ऐसी स्थितियों के उद्भव प्रदान की और इसके ऑपरेटिंग सिस्टम कार्यक्षमता में डाल दिया है, तो आप कंप्यूटर कनेक्शन कॉन्फ़िगर कर सकते हैं। नेटवर्क पर भी, आप उपयोगी कार्यक्रमों को ढूंढ सकते हैं जो आपको नेटवर्क पहुंच बिंदु को स्थापित करने की प्रक्रिया को स्वचालित करने की अनुमति देता है। उनमें से कुछ का उपयोग विंडोज ऑपरेटिंग सिस्टम के पुराने संस्करणों पर किया जा सकता है।
अंतर्निहित सुविधाओं का उपयोग कर वाईफ़ाई राउटर के रूप में लैपटॉप को कॉन्फ़िगर करना
लैपटॉप को एक रूटर के रूप में उपयोग करने के लिए, आपको इसकी आवश्यकता है नेटवर्क कार्ड या वायरलेस एडेप्टर, एमएस वर्चुअल वाई-फाई का समर्थन करना

पहले आपको "नेटवर्क और साझाकरण केंद्र" पर जाना है, ऐसा करने के लिए, अपने माउस को नेटवर्क कनेक्शन आइकन पर होवर करें। उस पर राइट-क्लिक करें इससे पहले कि आप उस मेनू को खोलें, जिसमें आपको "एक नया कनेक्शन कॉन्फ़िगर करें" आइटम चुनना होगा। इस खंड पर जाने के बाद, "कनेक्शन या नेटवर्क सेटअप विज़ार्ड" शुरू हो जाएगा।
इस खंड में, आपको "कंप्यूटर से कंप्यूटर वायरलेस नेटवर्क कॉन्फ़िगर करें" का चयन करना होगा। इससे पहले कि आप एक विंडो खोलें जो सूचनात्मक है एक लंबे समय के लिए हम फिर से नहीं करते हैं और फिर "अगला" बटन पर क्लिक करते हैं।
अब आपको नेटवर्क सेटिंग्स वाई-फाई कॉन्फ़िगर करने की आवश्यकता है: वायरलेस नेटवर्क का नाम, सुरक्षा का प्रकार (यह WPA2 को छोड़ना बेहतर है - व्यक्तिगत), पासवर्ड "सहेजें" के पास एक टिक लगाएं और "अगला" बटन पर क्लिक करें।
इस स्तर पर आपके नेटवर्क, टैबलेट या किसी अन्य गैजेट से आपके नेटवर्क से कनेक्ट होना पहले से संभव है। यह केवल कॉन्फ़िगर करने और इंटरनेट से कनेक्ट करने के लिए बनी हुई है ऐसा करने के लिए, उस विंडो में जो आपके सामने है, "इंटरनेट शेयरिंग सक्षम करें" पर क्लिक करें विंडो बंद करें
एक्सेस कॉन्फ़िगर करने के लिए, आपको नेटवर्क और साझाकरण केंद्र पर जाना चाहिए। पहले की तरह, आप स्क्रीन के निचले दाएं कोने में आइकन पर दाएं माउस बटन पर क्लिक करके ऐसा कर सकते हैं। विकल्प "उन्नत साझाकरण सेटिंग बदलें" चुनें, जो बाईं ओर स्थित मेनू में स्थित है दिखाई देने वाली विंडो में, "नेटवर्क खोज को सक्षम करें" और "फ़ाइल और प्रिंटर साझाकरण सक्षम करें" के बगल में स्थित बॉक्स को चेक करें। यह आपके डिवाइस को नेटवर्क पर खुले फ़ोल्डरों को देखने की अनुमति देगा। यह वाई-फ़ाई वायरलेस नेटवर्क सेटअप पूर्ण करता है
Conectify HotSpot का उपयोग कर एक Wi-Fi नेटवर्क सेट करना

Conectify प्रोग्राम उपयोगकर्ता को अपने लैपटॉप या पर्सनल कंप्यूटर पर एक नेटवर्क बनाने के लिए सक्षम करता है। इस सॉफ़्टवेयर के नकारात्मक पक्ष यह है कि इसका भुगतान किया जाता है और लागत की औसत लागत रूटर के समान होती है। लेकिन निराशा न करें, क्योंकि प्रोग्राम का एक मुफ्त संस्करण भी है, जिसे आप डेवलपर की साइट पर डाउनलोड कर सकते हैं। Conectify का एक बड़ा प्लस विंडोज ऑपरेटिंग सिस्टम के सभी मौजूदा संस्करणों का समर्थन है।
आपके द्वारा कार्यक्रम डाउनलोड करने और इसे लॉन्च करने के बाद, "5 में पता लगाने के लिए आपका स्वागत है" विंडो आपके सामने खुलती है। यहां कुछ भी महत्वपूर्ण नहीं है, "अगला" बटन पर क्लिक करें तब एक नई विंडो खुल जाएगी, आपको एक पासवर्ड दर्ज करने के लिए कहा जाएगा और ईमेल। ध्यान न दें, "हॉटस्पॉट लाइट का उपयोग करें" बटन पर क्लिक करें अगले विंडो में एक ही बटन पर क्लिक करें अब कार्यक्रम चल रहा है और घड़ी के पास के कोने में दाईं ओर प्रदर्शित किया जाएगा।
कार्यक्रम के परीक्षण संस्करण में नेटवर्क का नाम बदलने की कोई संभावना नहीं है, इसलिए इसे डिफ़ॉल्ट रूप से स्थापित किया गया है - "Conectify - me" "पासवर्ड" फ़ील्ड में वांछित पासवर्ड दर्ज करना आवश्यक है, और इंटरनेट में फ़ील्ड साझा करने के लिए - कनेक्शन का चयन करें।
किए गए कॉन्फ़िगरेशन के बाद, "प्रारंभ" बटन पर क्लिक करें। अब आप अपने लैपटॉप के साथ एक वायरलेस वाई-फाई नेटवर्क का वितरण कर रहे हैं।
MyPublicWiFi के साथ वाई-फाई नेटवर्क को कॉन्फ़िगर करना
यह कार्यक्रम बिल्कुल मुफ्त और सुरक्षित है MyPublicWiFi को निर्माता के पोर्टल से डाउनलोड करके, आपको विश्वास है कि अवांछित सॉफ़्टवेयर इसके साथ स्थापित नहीं होंगे। नकारात्मक पक्ष यह है कि सॉफ्टवेयर विंडोज 7, विंडोज 8 और विंडोज 10 ऑपरेटिंग सिस्टम के लिए डिज़ाइन किया गया है।
प्रोग्राम को स्थापित करने के बाद, आपको कंप्यूटर को पुनरारंभ करना होगा और MyPublicWiFi को व्यवस्थापक के रूप में चलाने चाहिए। ऐसा करने के लिए, प्रोग्राम आइकन पर राइट-क्लिक करें और "व्यवस्थापक के रूप में चलाएं" का चयन करें
इसके बाद, आपको एक छोटा समायोजन करने की आवश्यकता है इस उद्देश्य के लिए नेटवर्क का नाम फ़ील्ड में, नेटवर्क कुंजी क्षेत्र में नेटवर्क के वांछित नाम टाइप करें, एक पासवर्ड सेट और सक्षम इंटरनेट शेयरिंग में, कनेक्शन है कि वाई-फाई से बाहर सौंपने दायरे में लेना चाहिए। फिर "सेट अप एंड हार्टस्पॉट" बटन पर क्लिक करें पहुंच बिंदु कॉन्फ़िगर किया गया है, अब आप टेबलेट या स्मार्टफ़ोन का उपयोग करके अपने कंप्यूटर से कनेक्ट कर सकते हैं। इसके अलावा प्रोग्राम के अन्य टैब में आप देख सकते हैं कि आपके लैपटॉप के नेटवर्क का इस्तेमाल करते हुए वाई-फाई से कौन कनेक्ट है।
गैलरी
एक लैपटॉप को वाई-फाई राउटर में बदलने की आवश्यकता दो मामलों में हो सकती है। सबसे पहले - आपको लगता है कि वाई-फाई तकनीक का समर्थन है, चाहे वह एक स्मार्टफोन, कैमरा, वीडियो कैमरा, टैबलेट, एक और लैपटॉप या डेस्कटॉप कंप्यूटर, आदि दूसरा है अन्य उपकरणों के साथ डेटा का आदान प्रदान करने की जरूरत है -। यदि आवश्यक हो, अपने घर या कार्यालय Wi-Fi नेटवर्क जब व्यवस्थित करने के लिए कोई राउटर नहीं है, और इसे अलग से खरीदने के लिए कोई अर्थ या अवसर नहीं है। यह इस बिट के लिए आवश्यक है: इंटरनेट, ऑपरेटिंग सिस्टम विंडोज 7 या Windows 2008 R2 के लिए किसी तरह के संबंध एक प्रयोग लैपटॉप एक रूटर के रूप में और वाई-फाई एडाप्टर की उपलब्धता पर, (वे आवश्यक क्षमता रखना) क्या आंतरिक या बाहरी।

अन्य उपकरणों के लिए एक लैपटॉप सिग्नल वितरित करने की तकनीकी क्षमता, जो कि संबंधित प्रोग्राम के कारण राउटर की भूमिका होती है। अक्सर यह ऑपरेटिंग सिस्टम के अन्य तत्वों के बीच कंप्यूटर पर पहले से मौजूद है। यह केवल इसे खोजने और इसे सक्रिय करने के लिए बनी हुई है। अगर आपकी नोटबुक पर ऐसा कोई शेल नहीं है, तो इंटरनेट पर मुफ्त में वितरित किए गए विकल्पों में से एक को ढूंढना कठिन नहीं होगा। उनमें से प्रत्येक की अपनी योग्यताएं और दोष हैं, लेकिन सामान्य तौर पर वे अपने मुख्य कार्य को पूरा करते हैं- संयोजन में वाई-फाई राउटर में लैपटॉप का रूपांतरण। रूटर में लैपटॉप के रूपांतरण शुरू करने के लिए व्यवस्थापक अधिकार के साथ एक कमांड प्रॉम्प्ट फोन और यह आदेश पर अमल करना चाहिए "netsh wlan सेट hostednetwork मोड = ssid = अनुमति देते हैं" एमएस वर्चुअल वाईफ़ाई "key =" आभासी वाईफ़ाई के लिए दर्रा "keyUsage = लगातार"। उसके बाद, एक नया एडाप्टर डिवाइस प्रबंधक में प्रदर्शित किया जाना चाहिए। इसका रूसी नाम "माइक्रोसॉफ्ट वर्चुअल वाईफाई मिनी पोर्ट एडाप्टर" है अंग्रेजी - "माइक्रोसॉफ्ट वर्चुअल वाईफ़ाई मिनेपोर्ट एडेप्टर" इसके बाद, कंट्रोल पैनल पर जाएं, और वहां से नेटवर्क प्रबंधन केंद्र तक। यदि सब कुछ सुचारू रूप से चला जाता है, तो प्रक्रिया के बाद इस टैब में आप एक नया कनेक्शन "वायरलेस नेटवर्क कनेक्शन 2" देखेंगे इस नए कनेक्शन को सक्रिय करने के लिए, आपको "नेटस्वा वालान स्टार्ट होस्टेडनेटवर्क" कमांड चलाने चाहिए। यदि यह सफल होता है, तो एडाप्टर सक्रिय हो जाएगा, और लैपटॉप अन्य उपकरणों के लिए संकेत वितरित करने में सक्षम होगा। आपके द्वारा उपयोग किए जाने वाले नेटवर्क के साथ किस प्रकार का कनेक्शन है, इससे कोई फर्क नहीं पड़ता एक लैपटॉप पर एक ही समय में, एक राउटर के रूप में उपयोग किया जाता है, आप पूरी तरह से काम करने में सक्षम होंगे। एक रूटर में आप चालू कर सकते हैं और एक डेस्कटॉप कंप्यूटर बदल सकते हैं, अगर यह लैपटॉप के समान आवश्यकताओं को पूरा करता है, तो
एक होम नेटवर्क सेट करना
हालांकि, यह सब नहीं है अन्य उपकरणों के पूर्ण संचालन के लिए, आपको एक घर नेटवर्क सेट अप करना होगा। ऐसा करने के लिए, नियंत्रण कक्ष फिर से खुलता है, और "नेटवर्क और साझाकरण केंद्र" टैब पर - अगले "बदलें एडाप्टर सेटिंग्स" इसे खोलने के बाद, "गुण" टैब पर जाएं, फिर "एक्सेस" टैब खोलें और "अन्य नेटवर्क उपयोगकर्ताओं को इस कंप्यूटर के इंटरनेट कनेक्शन का उपयोग करने की अनुमति दें" के आगे वाला बॉक्स चेक करें। अब अंतिम कदम "एक होम नेटवर्क को कनेक्ट करना" और चयन करना है नेटवर्क एडेप्टर, जिसके माध्यम से संकेत सुना जाएगा - पहले "वायरलेस नेटवर्क कनेक्शन 2" दिखाई दिया यह सब है: आपका लैपटॉप एक राउटर के रूप में काम करने के लिए तैयार है। छवियों के स्रोत: modmag.net, os1.i.ua.
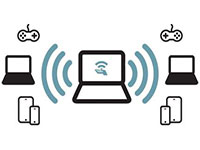 वायरलेस नेटवर्क लंबे समय तक एक नवीनता नहीं है, और वाई-फाई के बिना एक जीवन की कल्पना करना काफी कठिन है। हालांकि, ऐसा होता है कि हमें एक वायरलेस नेटवर्क की आवश्यकता होती है, और हाथ में कोई राउटर नहीं होता है इस मामले में क्या करना है? यह बहुत आसान है - हम कंप्यूटर से एक राउटर बना देंगे। यह वास्तव में इस लेख में चर्चा की जाएगी।
वायरलेस नेटवर्क लंबे समय तक एक नवीनता नहीं है, और वाई-फाई के बिना एक जीवन की कल्पना करना काफी कठिन है। हालांकि, ऐसा होता है कि हमें एक वायरलेस नेटवर्क की आवश्यकता होती है, और हाथ में कोई राउटर नहीं होता है इस मामले में क्या करना है? यह बहुत आसान है - हम कंप्यूटर से एक राउटर बना देंगे। यह वास्तव में इस लेख में चर्चा की जाएगी।
सबसे पहले यह निर्दिष्ट करना आवश्यक है कि कंप्यूटर से राउटर केवल तब प्राप्त किया जाएगा जब पीसी में वाई-फाई एडाप्टर स्थापित हो। अगर हम लैपटॉप के बारे में बात करते हैं, तो किसी भी आधुनिक लैपटॉप में ऐसे उपकरणों से सुसज्जित होता है। अगर आपके पास एक डेस्कटॉप पीसी है, इसके अतिरिक्त इसके लिए आपको वाई-फाई मॉड्यूल इंस्टॉल करना होगा; वे अलग-अलग प्रकार के होते हैं - यूएसबी और पीसीआई, बिना बाहरी एंटेना के, अलग-अलग मानकों और इतने पर।
मान लीजिए आपके पास वायरलेस एडेप्टर है अब आपको इसके लिए नवीनतम ड्राइवरों को स्थापित करना होगा। लैपटॉप के मामले में, लैपटॉप निर्माता की आधिकारिक वेबसाइट से ड्रायवर सबसे अच्छा डाउनलोड किए जाते हैं। ड्राइवरों को स्थापित करने के बाद, आपको कंप्यूटर-आधारित राउटर साझा करने के लिए कंप्यूटर को कॉन्फ़िगर करना होगा।
रूटर के बिना कंप्यूटर पर वाई-फाई बनाने के तरीके हैं:
- कमांड लाइन के माध्यम से - विंडोज के अंतर्निहित टूल का उपयोग करना।
- नेटवर्क को वितरित करने के लिए कार्यक्रम का उपयोग करें, उदाहरण के लिए वर्चुअल राउटर प्लस
इसलिए, जैसा कि आप पहले से ही समझ चुके हैं, सवाल का उत्तर यह है कि क्या कोई कंप्यूटर रूटर के बिना वाई-फाई वितरित कर सकता है, सकारात्मक यदि आपके पास वाई-फाई एडाप्टर है बाकी सब कुछ प्रोग्रामेटिक रूप से कॉन्फ़िगर करने योग्य है
और सबसे पहले, हमने साझा पहुंच सेट की है। ऐसा करने के लिए, "नेटवर्क और साझाकरण केंद्र" पर जाएं और "अतिरिक्त अतिरिक्त पैरामीटर बदलें" अनुभाग पर जाएं।


खुले पृष्ठ पर हम सभी बिंदुओं में सामान्य पहुंच शामिल करते हैं, एक को छोड़कर - "पासवर्ड सुरक्षा के साथ साझा पहुंच सक्षम करें" (यह आइटम अक्षम है)।

कमांड लाइन पर वितरण को कॉन्फ़िगर कैसे करें
आपको दो सरल आदेशों को निष्पादित करने की आवश्यकता है लेकिन यहां इतनी बारीकियां - कमांड लाइन प्रशासक की तरफ से चलायी जानी चाहिए। ऐसा करने के लिए, विंडोज़ 10 में, कुंजी संयोजन + [एक्स] दबाएं और मेनू में "कमांड लाइन (प्रशासक)" चुनें जो दिखता है।

अब यह दो साधारण आदेशों को पूरा करने के लिए रहता है:
- वर्चुअल नेटवर्क बनाने के लिए कमांड है wets सेट hostednetwork mode = ssid = my_virtual_wi-fi key = 12345678 keyUsage = persistent की अनुमति दें
इस कमांड में आप एक नया नेटवर्क निर्दिष्ट कर सकते हैं और अपना पासवर्ड असाइन कर सकते हैं।
कोई नाम असाइन करने के लिए: कमांड बदलिए
ssid = My_virtual_Wi-Fi (जो कि, My_virtual_Wi-Fi को उसके नाम में परिवर्तित करें)। कुंजी = 12345678 पासवर्ड है संख्याओं के बजाय, आप किसी अन्य कोड को दर्ज कर सकते हैं (याद रखें कि पासवर्ड में केवल संख्याएं, लैटिन अक्षर या उनमें से एक संयोजन शामिल हो सकता है)।
- वर्चुअल नेटवर्क को शुरू करने के लिए कमांड है नेटस्लैबल wlan शुरू hostednetwork यह पूरा होने के बाद, पहले से निर्मित नेटवर्क लॉन्च किया जाएगा।
वितरण को रोकने के लिए, आपको इस आदेश को निष्पादित करना चाहिए: netsh wlan stop hostednetwork
सभी: किसी कंप्यूटर से वाई-फाई को राउटर के बिना वितरण करना कॉन्फ़िगर किया गया है। इस स्तर पर, आपके पास अपना वायरलेस स्थानीय क्षेत्र नेटवर्क है, जिसे आप उपयोग कर सकते हैं। लेकिन उसके पास इंटरनेट तक पहुंच नहीं है इंटरनेट तक पहुंच पाने के लिए, वितरण पीसी को वैश्विक नेटवर्क से जोड़ा जाना चाहिए (प्रदाता के केबल द्वारा या यूएस मॉडेम के माध्यम से)।
इंटरनेट एक्सेस सेट करना
संबंधित लेख
इसलिए, समस्या को सुलझाने में अगला कदम है कि कंप्यूटर को एक के रूप में कैसे उपयोग करें वाई-फाई राउटर: इंटरनेट एक्सेस को कॉन्फ़िगर करने के लिए, आपको "नेटवर्क प्रबंधन केंद्र" को फिर से दर्ज करने और "एडेप्टर सेटिंग्स बदलें" अनुभाग पर जाना होगा।
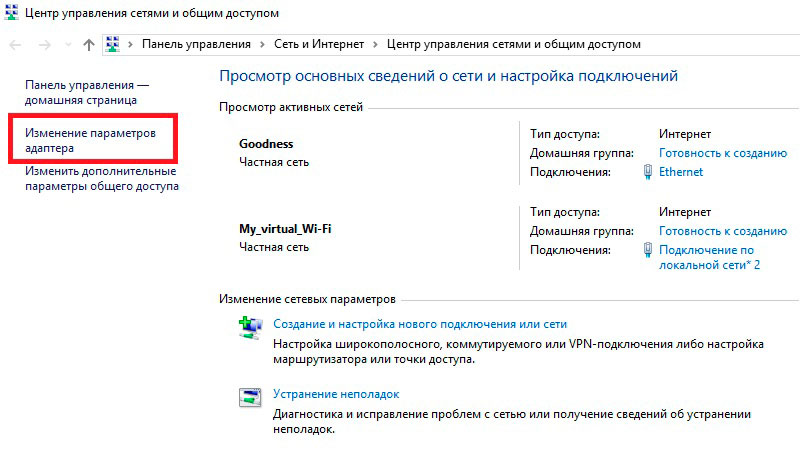
यहां, वर्चुअल नेटवर्क बनाने के लिए कमांड को निष्पादित करने के बाद, एक नया कनेक्शन दिखना चाहिए। एक नियम के रूप में, इसे " वायरलेस नेटवर्क 2 "(या थोड़ा अलग तरह से, या मेरे जैसे -" कनेक्ट करने के लिए लोकल एरिया नेटवर्क 2 ")। इस नाम को याद रखें

खुली हुई खिड़की में हम "एक्सेस" टैब पर जाते हैं। यहां यह "अन्य उपयोगकर्ताओं को इस कंप्यूटर के इंटरनेट कनेक्शन का उपयोग करने की अनुमति दें" टिक करने के लिए रहता है। और नीचे, लाइन "कनेक्शन में" घर समूह", हमारे वर्चुअल नेटवर्क का चयन करें (नाम को पहले देखा जाना चाहिए)।
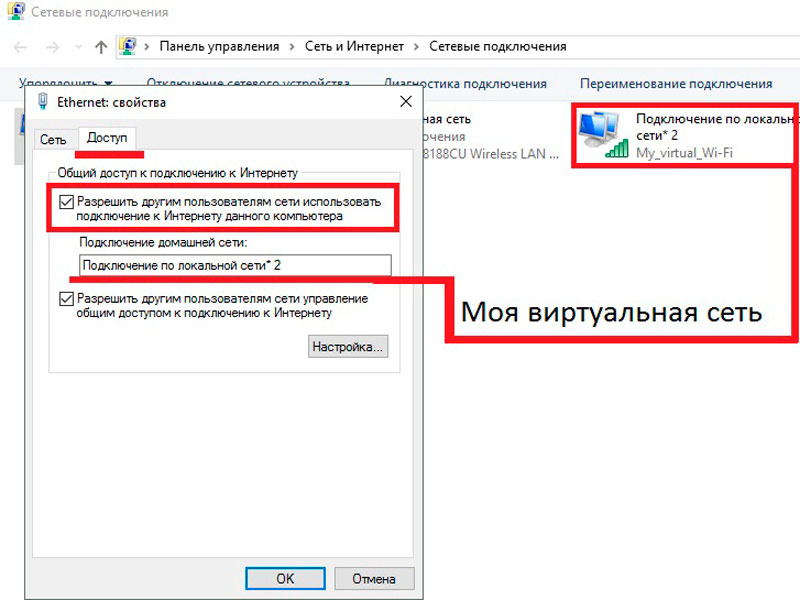
उसके बाद, परिवर्तनों को बचाएं और पूर्ण वायरलेस का उपयोग करें घर नेटवर्क इंटरनेट एक्सेस के साथ
अब आप एक तरीके से जानते हैं कि कंप्यूटर से वाई-फाई को राउटर के बिना कैसे वितरित किया जाए। एक बार मैं कहूंगा: हाँ, विधि स्थापित करने के लिए सबसे आसान नहीं है, लेकिन यह एक बार किया जाता है। निम्नलिखित में, आपको आभासी वितरण को शुरू करने की आवश्यकता है आदेश netsh wlan शुरू hostednetwirk का उपयोग कर।
और यहां इस तरह की बारीकियों - पीसी के प्रत्येक रिबूट या वाई-फाई एडाप्टर के वियोग के बाद नेटवर्क फिर से शुरू करना होगा प्रक्रिया को आसान बनाने के लिए, आप वितरण शुरू करने के लिए एक कमांड के साथ एक शॉर्टकट बना सकते हैं और सिर्फ उसे व्यवस्थापक के रूप में चला सकते हैं।
यदि यह सब आपके लिए बहुत जटिल लगता है, और आप परेशान करने के लिए तैयार नहीं हैं, तो हम दूसरे विकल्प पर जाते हैं, एक कंप्यूटर पर वाई-फ़ै को राउटर के बिना कैसे बनाया जाए
तृतीय-पक्ष सॉफ़्टवेयर का उपयोग कर वितरण
रूटर के रूप में कंप्यूटर की स्थापना करने की यह विधि में तीसरे पक्ष का उपयोग करना शामिल है सॉफ्टवेयर (आवेदन)। आज तक, बहुत सारे ऐसे प्रोग्राम हैं, और वे इंटरनेट पर स्वतंत्र रूप से उपलब्ध हैं। लेकिन व्यक्तिगत तौर पर मैं केवल वर्चुअल राउटर प्लस का उपयोग करने की सलाह देता हूं
मुद्दा यह है कि यह प्रोग्राम आपके एडेप्टर के किसी भी नेटवर्क पैरामीटर को नहीं बदलता है, आपके पीसी के लिए कोई खतरा नहीं है। यह एक ही कमांड लाइन सेट करता है, जो हमने ऊपर दिखाया, स्वचालित मोड में। तो, वर्चुअल राउटर प्लस के उदाहरण में रूटर के बिना वाई-फाई को कैसे वितरित करें
कार्यक्रम काफी आसान है। इसे लॉन्च करने के बाद, आपको सिर्फ तीन आइटम भरने होंगे:
- नेटवर्क का नाम (एसएसआईडी) - यहां आप अपने वितरण का नाम लिखते हैं।
- पासवर्ड - आभासी नेटवर्क के लिए एक पासवर्ड असाइन करें (आओ)।
- सामान्य कनेक्शन - यहां आपको कनेक्शन के प्रकार को चुनना होगा जिसके माध्यम से कंप्यूटर को इंटरनेट एक्सेस मिलती है (मेरे मामले में यह एक ईथरनेट केबल कनेक्शन है)।
उसके बाद, बस "वर्चुअल रूटर प्रारंभ करें" (या "वर्चुअल राउटर प्लस प्रारंभ करें") पर क्लिक करें।
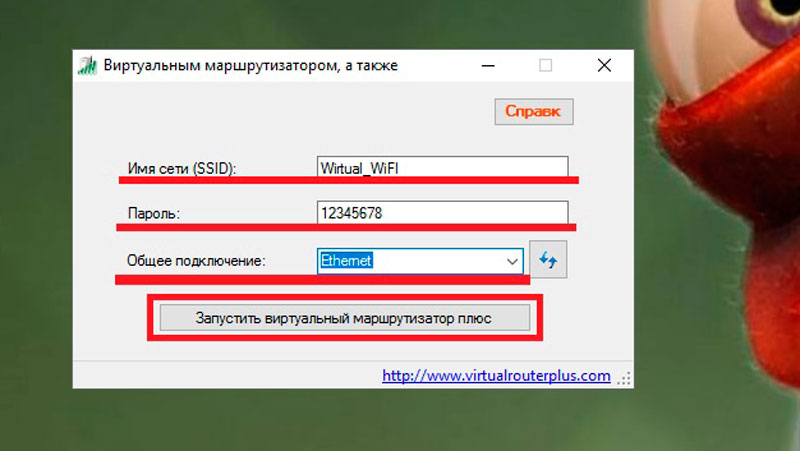
अब आप जानते हैं कि वाई-फाई को राउटर के बिना कैसे कनेक्ट करना है। जैसा कि आप देख सकते हैं, यह विकल्प भी आसान है, क्योंकि साझा प्रवेश, इंटरनेट कनेक्शन और इसी तरह की कोई भी आवश्यकता नहीं है। सब कुछ एक छोटी सी खिड़की में जल्दी और आसानी से कॉन्फ़िगर किया गया है।
संभव समस्याएं
रूटर के बिना पीसी से वाई-फाई कैसे वितरित करें, हमने सीखा बेशक, नेटवर्क और साझा केंद्र में एक कंप्यूटर से कंप्यूटर कनेक्शन बनाने के लिए, इसमें अंतर्निहित टूल का उपयोग करने का एक और तरीका है, लेकिन यह विकल्प सबसे अच्छा नहीं है, क्योंकि यह आपको ऐसे ऑपरेटिंग सिस्टम से दूसरे ऑपरेटिंग सिस्टम के साथ अन्य कंप्यूटरों से कनेक्ट करने की अनुमति देता है। इसके अतिरिक्त, इस पद्धति में इसकी सीमाएं हैं
कमांड लाइन पर वितरण की स्थापना के लिए, यहां भी नुकसान हो सकते हैं। कभी-कभी, किसी कारण से, जब आप नेटवर्क शुरू करते हैं तो त्रुटियाँ होती हैं उदाहरण के लिए, "होस्टेड नेटवर्क या एडॉप्टर सही स्थिति में नहीं है" - यह त्रुटि बताती है कि आपका वाई-फाई एडाप्टर अन्य कार्य में व्यस्त है और इसका इस्तेमाल नहीं किया जा सकता। यदि आपको ऐसी समस्या आती है, तो मैं सुझाव देता हूं कि आप वितरण को हटा दें और निष्पादित करें नेटवर्क पैरामीटर रीसेट करें.
एक अन्य त्रुटि "अक्षम" है इस स्थिति में, आपको "सेवाएं" उपकरण खोलने की आवश्यकता है, स्वतः कॉन्फ़िगरेशन सेवा को मैन्युअल रूप से सक्षम करें और स्टार्ट-अप पैरामीटर "स्वचालित" सेट करें

तीसरे पक्ष के सॉफ़्टवेयर की मदद से रूटर के बिना वाई-फाई को कैसे वितरित करें, इसके सवाल के मुताबिक - जैसा कि आप पहले से ही जानते हैं, ऐसे कई कार्यक्रम हैं लेकिन उनमें से कुछ आपके कंप्यूटर के लिए खतरनाक हो सकते हैं उदाहरण के लिए, प्रोग्राम कनेक्टिफ़ एडेप्टर के गुणों को अपने लिए बदलता है, और यह इंटरनेट से कनेक्शन के संबंध में काफी गंभीर समस्याएं पैदा कर सकता है। अक्सर ऐसे सॉफ़्टवेयर का उपयोग करने के बाद, आपको नेटवर्क पैरामीटर रीसेट करना पड़ता है, और कभी-कभी ऑपरेटिंग सिस्टम को पुनर्स्थापित करना पड़ता है
तो, एक रूटर के रूप में उपयोग करने के लिए एक कंप्यूटर के रूप में, अब आप जानते हैं मुझे आशा है कि मैं आपकी मदद कर सकता हूं, और जितनी जल्दी आपको इसकी ज़रूरत होती है, उतनी जल्दी ही वितरण को आसानी से और सेट कर सकते हैं।
रूटर के बिना कंप्यूटर से वाई-फाई कैसे वितरित करें: वीडियो
कभी-कभी ऐसा होता है कि राउटर टूट गया है (या यह बस मौजूद नहीं है), लेकिन इंटरनेट को वाईफ़ाई पर किसी अन्य डिवाइस पर वितरित करना जरूरी है। यह दो तरीकों से किया जा सकता है:
1. अंतर्निहित विंडोज टूल ऐसा करने के लिए, हमें विंडोज 7 पर आधारित एक सॉफ्टवेयर बनाने की आवश्यकता है वाईफ़ाई राउटर, जो इंटरनेट को किसी भी तरह से प्राप्त होगा और वाईफ़ाई के माध्यम से इस इंटरनेट को वितरित करने में सक्षम होगा।
2. तीसरे पक्ष के कार्यक्रम (उपयोगिताओं), जो अनिवार्य रूप से एक ही अंतर्निहित Windows उपकरण का उपयोग करते हैं, केवल एक सुविधाजनक शेल में रखा जाता है
तो हम पहले विचार करें:
हमें क्या चाहिए:
- विंडोज 7 बेसिक या बाद में विंडोज 7 स्टार्टर (प्रारंभिक) काम नहीं करेगा अधिक सटीक, विंडोज 7 स्टार्टर पर, कनेक्शन केवल तृतीय-पक्ष कार्यक्रम की मदद से संभव है।
- एक पुराना वाईफ़ाई एडाप्टर उदाहरण के लिए, इस लेख के लिए यूएसबी वाईफ़ाई एडाप्टर टीपी-लिंक टीएल-डब्लूएन 722 एनसी का इस्तेमाल किया गया था।
- इंटरनेट से कनेक्शन इस लेख के लिए, जीएसएम कनेक्शन का उपयोग एमटीएस ऑपरेटर (यूएसबी एमटीएस मॉडेम) के माध्यम से किया गया था। लेकिन यह कोई कनेक्शन हो सकता है - पीपीपीओई, वीपीएन, डेल-अप, ईथरनेट, वाईफाई।
पहला कदम वाईफ़ाई एडाप्टर को स्थापित करना है, अगर वह पहले से स्थापित नहीं है, और यह सुनिश्चित कर लें कि इसे चालू है और चल रहा है
इसके बाद, आपको यह देखना होगा कि सेवा शुरू हो गई है या नहीं "WLAN ऑटोोटुनिंग सेवा"। आमतौर पर स्टार्टअप मोड "मैन्युअल", इसलिए इसे रोका जा सकता है यदि आप बनाए गए पहुंच बिंदु को स्थायी रूप से उपयोग करने की योजना बना रहे हैं, तो इस सेवा को लॉन्च मोड में डाल देना बेहतर होगा "स्वचालित".
यह भी जांचने की आवश्यकता है कि सेवा "साझा करना इंटरनेट (आईसीएस) से कनेक्ट करने के लिए " भी एक स्टार्टअप मोड था "स्वचालित".
जांच करने के लिए एक अन्य चीज यह है कि सेवा "रूटिंग और रिमोट एक्सेस"भी एक स्टार्टअप मोड था "स्वचालित रूप से" और यह कि इस सेवा को काम करना चाहिए। ऐसी स्थिति हो सकती है जब इस सेवा के स्टार्टअप प्रकार को ऑटो पर सेट किया गया हो, लेकिन जब आप विंडोज 7 शुरू करते हैं तो यह बंद हो जाता है और, तदनुसार, इस मामले में दूसरों को इंटरनेट नहीं मिलेगा
इन चेक के माध्यम से किया जाता है "नियंत्रण कक्ष \\ सिस्टम और सुरक्षा \\ प्रशासन \\ सेवाएं".
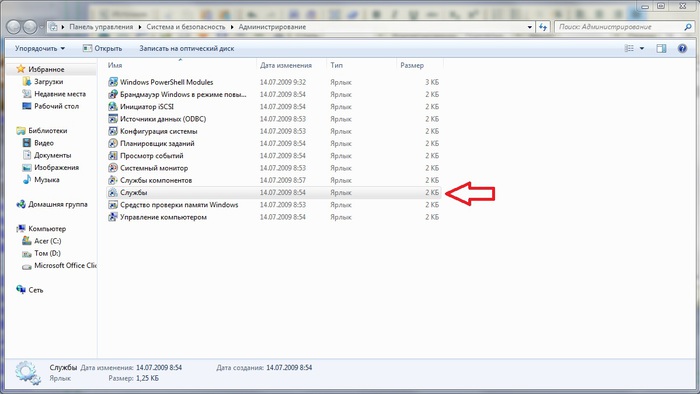
उसके बाद, व्यवस्थापक के अधिकारों के साथ विंडोज कंसोल (सीएमडी.एक्सए) को खोलें। यह मेनू के माध्यम से किया जा सकता है "प्रारंभ - सभी प्रोग्राम - मानक - कमांड प्रॉम्प्ट" (या बस खोज स्ट्रिंग में टाइप करें cmd), तो फ़ाइल पर राइट-क्लिक करें और चुनें "व्यवस्थापक के रूप में चलाएं".
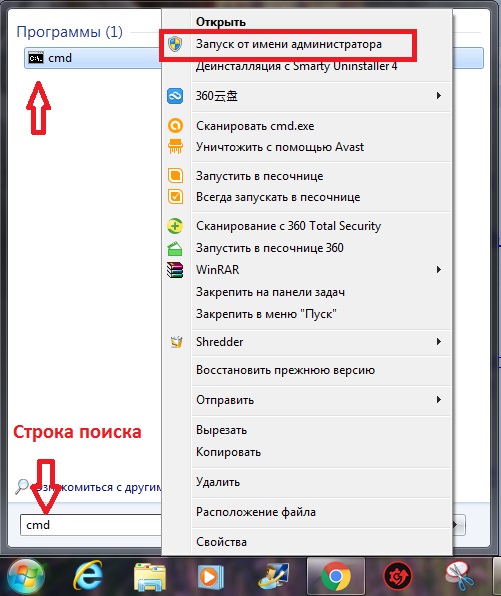
खोले कमांड लाइन में, (या पोस्ट की प्रतिलिपि) कमांड टाइप करें:
नेटस्वा wlan सेट होस्टेड नेटवर्क मोड = ssid = "winap" कुंजी = "123456789" कीउसज़ेज = निरंतर अनुमति दें
और क्लिक करें दर्ज.
इसके बजाय winap और 123456789 यदि आप चाहें, तो इसे अपना एक्सेस प्वाइंट नाम और पासवर्ड डालें:
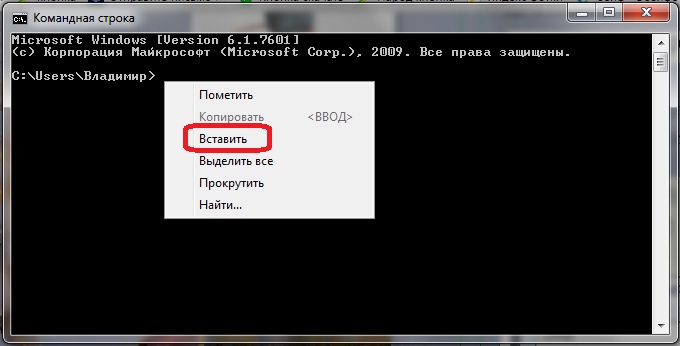

कृपया ध्यान दें! पासवर्ड कम से कम 8 अक्षर लंबा होना चाहिए, यह WPA2 सुरक्षा के प्रकार के लिए एक आवश्यकता है जो उपयोग बिंदु बनाते समय Windows में उपयोग किया जाता है। पासवर्ड में सीरिलिक का उपयोग करने के लिए बेहतर नहीं है अक्षरों के मामले में एक मूल्य है - और और एक ये अलग-अलग पात्र हैं!
इसके बाद, सत्यापित करें कि एक्सेस प्वाइंट का कनेक्शन बनाया गया है। आप खुले हैं"प्रारंभ - सभी प्रोग्राम - मानक - भागो - एनसीपीएपीपीएल " (या फिर, खोज बार कमांड में टाइप करनाncpa.cpl पर) और खिड़की खोलने के बाद "नेटवर्क कनेक्शन", इस विंडो में ढूंढें वायरलेस कनेक्शन जिसके लिए भौतिक एडाप्टर निर्दिष्ट नहीं है:
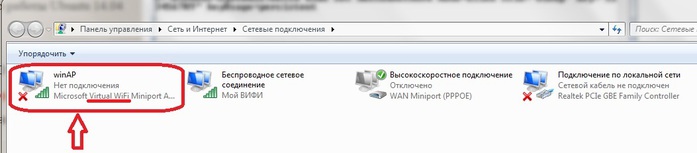
नीचे होना चाहिए "माइक्रोसॉफ्ट वर्चुअल वाईफ़ाई मिनिपोर्ट एडाप्टर":
तुरंत अंदर "नेटवर्क कनेक्शन" इस कनेक्शन का नाम बदलें - उदाहरण के लिए, "winAP" में (मैंने इसे पहले ही नाम दिया है)।
यहां आपको अन्य उपयोगकर्ताओं के लिए इंटरनेट एक्सेस भी सक्षम करना होगा। इस कनेक्शन को हाइलाइट करें, दायां बटन - "गुण", टैब "पहुँच"चेक बॉक्स में दोपहर को डालें "अन्य नेटवर्क उपयोगकर्ताओं को अनुमति दें ..." और उस कनेक्शन को निर्दिष्ट करें जिसे इंटरनेट द्वारा वितरित किया जाएगा - एक्सेस बिंदु के वाईफ़ाई कनेक्शन ( "WinAP"):
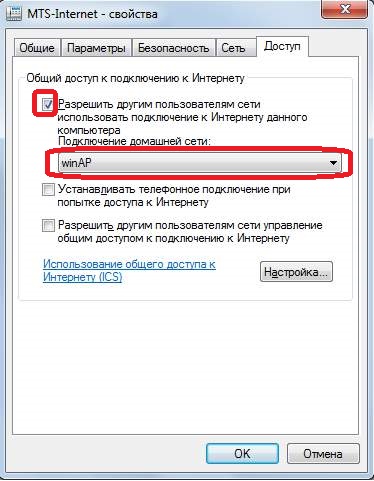
अब आपको इंटरनेट से कनेक्ट करने की आवश्यकता है, या यदि कनेक्शन पहले स्थापित किया गया था तो फिर से कनेक्ट होना चाहिए।
उसके बाद, में कमांड लाइन हम टाइप (या, फिर से, पोस्ट से कॉपी) कमांड:
नेटवैट wlan शुरू hostednetwork
और फिर दर्ज करें।
सब कुछ, पहुंच बिंदु पहले से ही काम करना चाहिए। अब आप क्लाइंट को इस पहुंच बिंदु पर जोड़ सकते हैं (यह उदाहरण क्लाइंट कंप्यूटर से है):

आप चेकबॉक्स में एक चेक डाल सकते हैं "स्वचालित रूप से कनेक्ट करें".
ग्राहक जुड़ा हुआ है:

एक पहुँच बिंदु चलाने वाले कंप्यूटर पर, आप उसकी स्थिति की जांच कर सकते हैं। ऐसा करने के लिए, आपको आवश्यकता हैमें कमांड लाइन कमांड दर्ज करें:
नेटस्ल वालान शो होस्टेड नेटवर्क

ऐसा देखा जाता है कि एक ग्राहक जुड़ा हुआ है।
आदेश के साथ पहुंच बिंदु रोकना: नेट्सह Wlan स्टॉप होस्टेड नेटवर्क
कमांड के साथ पहुंच बिंदु का पूर्ण विनाश: नेटस्ल wlan सेट hostednetwork मोड = अस्वीकार
आप बिंदु यह स्वचालित रूप से जब विंडोज लोड हो रहा है स्विच ऑन करने पर पहुँचने के लिए चाहते हैं, तो आदेश आप स्टार्टअप में जोड़ना चाहते हैं शुरू करते हैं। यह टीम के बारे में है नेटवैट wlan शुरू hostednetworkकमान cmd लिपि में लिखा जा सकता है, आप स्क्रिप्ट के गुणों का उल्लेख करना होगा "से शुरू हो रहा है प्रशासक का नाम" । फिर स्क्रिप्ट को ऑटोरुन में शामिल किया गया है। ( नोटपैड, हमारी टीम लिख सकते हैं और नाम के तहत बचाया, उदाहरण के लिए, इंटरनेट एक्सटेंशन .cmd,फिर गुणों में, बुकमार्क पर "संगतता" चेकबॉक्स में एक चेक डाल दिया"प्रशासक की ओर से इस कार्यक्रम को चलाएं", और डाल दिया "ऑटो बैकअप". )
कृपया ध्यान दें! यह सिर्फ स्थापित जब विंडोज शुरू होता है इंटरनेट से कनेक्ट करने के लिए आवश्यक है,। अन्यथा, आप एक पहुँच बिंदु होगा, और इंटरनेट के माध्यम से यह नहीं जाना होगा।
बेशक यह एक बहुत आसान पहुंच बिंदु है लेकिन सब कुछ हाथ में है कोई तीसरे पक्ष के कार्यक्रमों की आवश्यकता नहीं है बस विंडोज 7। यह कुछ ही मिनटों में सेट हो गया है।
अब दूसरी विधि पर विचार करें:
असल में यहाँ सरल है: अपने कार्यक्रम हिला, स्थापित करने और एक छोटे से की स्थापना की। एक नियम के रूप में स्थापित करने चैनल इंटरनेट और चैनल है जिस पर वह आभासी एडाप्टर के नाम और पहुँच पासवर्ड के रूप में वितरित किया जाएगा, साथ ही से लिया जाएगा निर्दिष्ट करने के लिए है।
इस प्रकार के कई कार्यक्रम हैं Connectify और आभासी रूटर । हालांकि, हम यह समझना चाहिए कि वे सिर्फ काम है कि Windows कमांड लाइन में दो टीमों के द्वारा किया जाता है कर रहे हैं। यह सिर्फ विंडोज 7 के ऐड-इन की कार्यक्षमता इसके अलावा खत्म हो गया, उनमें से ज्यादातर भुगतान कर रहे हैं, लेकिन मुक्त संस्करण उदाहरण के लिए कई सीमाएं हैं, कनेक्शन समय तक,।
सबसे अच्छा इंप्रेशन जो मुझे कार्यक्रम से मिलाMyPublicWiFi .
MyPublicWiFi - निशुल्क प्रोग्राम जो आपके पीसी को एक बिंदु में बदल देता है वाई-फाई पहुंच एक फ़ायरवॉल और साइटों के पते ट्रैक करने की क्षमता के साथ।
होटल में या या सार्वजनिक घटनाओं में अस्थायी इंटरनेट बिंदु के लिए एक उत्कृष्ट समाधान के लिए अपने घर में वाई-फ़ाई कवरेज बढ़ाने के लिए। यह विशिष्ट सर्वर के लिए उपयोगकर्ता पहुंच को सीमित करने के लिए, साथ ही इस तरह के फ़ाइल साझा के रूप में कुछ इंटरनेट सेवाओं के उपयोग को रोकने के लिए संभव है। एक सरल सहज इंटरफ़ेस है - एक पहुँच बिंदु व्यवस्थित करने के लिए, तो आप बस इसे करने के लिए नेटवर्क नाम और पासवर्ड निर्दिष्ट कर सकते हैं।
विशेषताएं MyPublicWiFi :
- व्यक्तिगत बनाना वाईफाई बिंदु पहुँच।
- एक "हॉटस्पॉट» वाई-फाई पूरी तरह से स्वचालित है निर्माण।
- एक शक्तिशाली अंतर्निहित फ़ायरवॉल है
- अपने हॉटस्पॉट के माध्यम से सभी विज़िट किए गए यूआरएल को ठीक करें
- लॉगिंग। सभी कार्यों को एक पाठ फ़ाइल में लिखा जाता है।
- WPA2 एन्क्रिप्शन के लिए सहायता
- कनेक्ट उपयोगकर्ता के डेटा देखें (आईपी और मैक पता, उपकरण का नाम, आदि)।
एक और बात करता है, तो पहुँच बिंदु एक बार एक महीने, एक दिन या कुछ दिनों के जरूरत है। या किसी व्यवसाय यात्रा पर या छुट्टी पर यह वह जगह है जहां विंडोज हमें मदद करेगा आप जल्दी से इंटरनेट को वितरित कर सकते हैं वाईफ़ाई लैपटॉप (कंप्यूटर) टैबलेट, स्मार्टफोन या अन्य लैपटॉप के लिए(कंप्यूटर)।
लेकिन अगर एक स्थायी पहुँच बिंदु कंप्यूटर पर है बनाने के लिए एक की जरूरत है, तो यह बेहतर लिनक्स के तहत यह करने के लिए है। चूंकि यह वास्तव में वाईफाई रूटर्स में लागू किया गया है
P.S.S.विंडोज 7 पर पहुँच बिंदु काम नहीं करता है, माइक्रोसॉफ्ट द्वारा कसम Windows पर की जरूरत नहीं है - आम तौर पर पक्ष पर दोषी के लिए देखो। ऐसे मामलों में समस्या अपने स्वयं के कंप्यूटर (या लैपटॉप) पर हमेशा होता है। यह हो सकता है:
- वाईफाई ड्राइवर एडाप्टर जिस पर आप एक एक्सेस प्वाइंट बनाते हैं
- वाईफाई एडेप्टर ही
- आपने कुछ गलत किया
- किसी भी "छोड़" एक सेवा या ड्राइवर / सॉफ्टवेयर वाईफ़ाई अनुकूलक या यूएसबी पोर्ट (अपने एडाप्टर USB के माध्यम से जुड़ा हुआ है) का उपयोग करता है।
- आपके पास विंडोज 7 स्टार्टर है
- आवश्यक सेवाओं में से एक बंद है
- नेटवर्क एंटीवायरस ब्लॉक करता है
सामान्य में वाईफ़ाई एडाप्टर और अगर आप घुमावदार कार्यक्रमों और ड्राइवरों के साथ अपने विंडोज को गड़बड़ नहीं करते हैं तो सब कुछ ठीक काम करेगा।
सामान्य तौर पर, हमेशा अपने कंप्यूटर पर समस्या के स्रोत की तलाश करें
शायद, हर आधुनिक अपार्टमेंट में एक वायर्ड इंटरनेट है यह डेटा स्थानांतरित करने का सबसे सुविधाजनक तरीका है इसके साथ-साथ, राउटर (राउटर) के रूप में ऐसे डिवाइस जैसे इंटरनेट सभी उपकरणों के लिए उपलब्ध हो जाते हैं। लेकिन ऐसे परिस्थितियां हैं जहां घर में दो समान डिवाइस हैं, और केबल केवल एक के लिए उपलब्ध है यह केवल एक उपकरण काम करता था, लेकिन इंटरनेट की समस्या को हल करने के लिए यह लेख (दो लैपटॉप के उदाहरण पर) में मदद करेगा।
अतिरिक्त उपकरणों के उपयोग के बिना सभी वायर्ड इंटरनेट में बांटने के लिए, कई प्रकार हैं, जिन्हें दो प्रकार से नामित किया जा सकता है:
1. पहला ऑपरेटिंग सिस्टम खुद ही हल किया जाता है।
2. दूसरा - तीसरे पक्ष के कार्यक्रमों का उपयोग करना शामिल है।

आंतरिक ऑपरेटिंग सिस्टम क्षमताओं
वायर्ड केबल के माध्यम से दो लैपटॉप के लिए इंटरनेट कनेक्शन प्रदान करने के लिए, आप विंडोज ऑपरेटिंग सिस्टम की आंतरिक क्षमताओं का सहारा ले सकते हैं। सबसे अच्छा विकल्प वाई-फाई को वितरित करने के लिए एक पोर्टेबल डिवाइस सेट अप करना है यह अतिरिक्त उपकरणों के लिए अनावश्यक लागत से बचाएगा: एक कनेक्टिंग केबल, एक हब, एक रूटर, और इसी तरह।
एक लैपटॉप को रूटर के रूप में कॉन्फ़िगर करने का सर्वोत्तम तरीका कमांड लाइन के माध्यम से दर्ज किए गए आदेशों का एक सेट है
ऐसा करने के लिए, आपको कुंजी संयोजन को दबाया जाना चाहिए विंडो + आर और कमांड दर्ज करें ncpa.cpl पर आगे दर्ज.
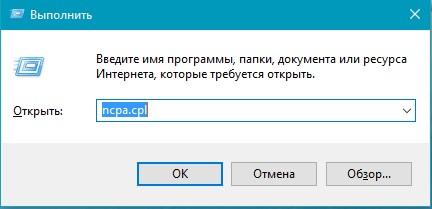
इंटरनेट कनेक्शन की एक सूची प्रदर्शित की जाती है। आइकन पर राइट-क्लिक (पीसीएम) " वायरलेस नेटवर्क", इसके बाद" गुण».

दिखाई खिड़की में, मेनू पर जाएं " पहुंच", मार्कर को" अन्य नेटवर्क उपयोगकर्ताओं को इस कंप्यूटर के इंटरनेट कनेक्शन का उपयोग करने की अनुमति दें", के बाद" सीए».
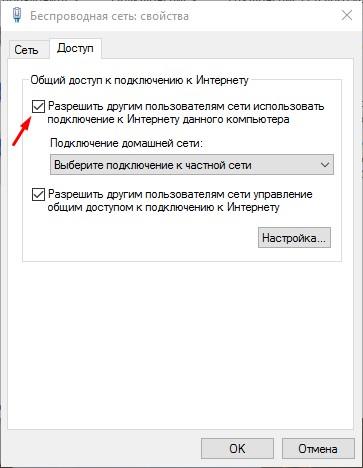
अगला, व्यवस्थापक अधिकारों का उपयोग करते हुए आपको कमांड प्रॉम्प्ट खोलने की आवश्यकता है
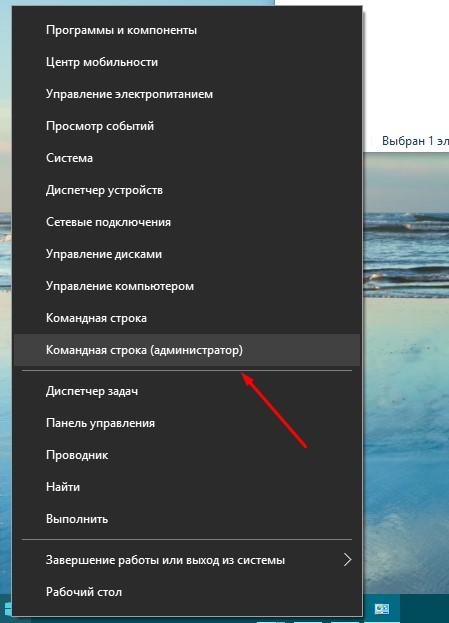
इसमें, " netsh wlan शो ड्राइवरों"। यह जांचना जरूरी है कि क्षेत्र में कौन सा डेटा दर्शाया गया है " होस्ट किए गए नेटवर्क के लिए समर्थन"। निर्दिष्ट अगर, क्या समर्थित है - हम कॉन्फ़िगर करना जारी रखते हैं। यदि नहीं, तो यह संभावना है कि कंप्यूटर में वाई-फाई एडाप्टर के लिए एक अनौपचारिक ड्रायवर है, या डिवाइस बहुत पुराना है।
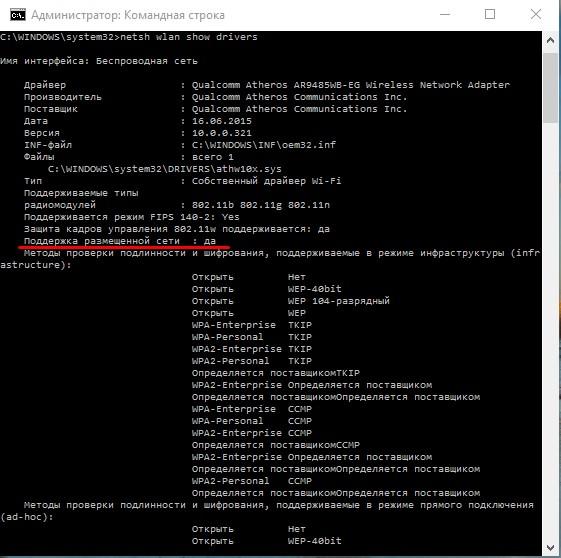
लैपटॉप को वर्चुअल राउटर में बदलने के लिए, आपको पहले इस प्रकार की कमांड का उपयोग करना होगा:
उद्धरण
« नेटस्वा wlan सेट होस्टेड नेटवर्क मोड = ssid = sdelaicomp.ru key = passworforwifi की अनुमति दें».
यहाँ संयोजन के बजाय SSID आवश्यक कनेक्शन नाम लिखें और शब्द के बजाय अपना पासवर्ड डिज़ाइन करें passworforwifi.
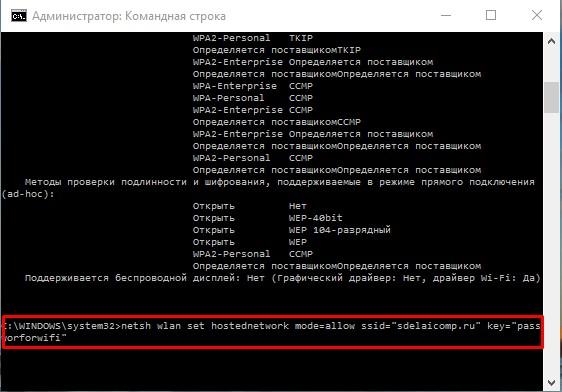
खिड़की में कमांड लाइन एक संदेश दिखाए गए कार्यों के बारे में दिखाई देता है इसके बाद, हम " नेटवैट wlan शुरू hostednetwork"। परिणाम एक चेतावनी होगी " होस्टेड नेटवर्क प्रारंभ हुआ».
एक अन्य संयोजन जो प्रक्रिया में उपयोगी होगा: " नेटस्ल वालान शो होस्टेड नेटवर्क».
यह आपको राज्य का पता लगाने की अनुमति देता है वाई-फाई नेटवर्क, कितने डिवाइस कनेक्ट हो सकते हैं, और इतने पर।
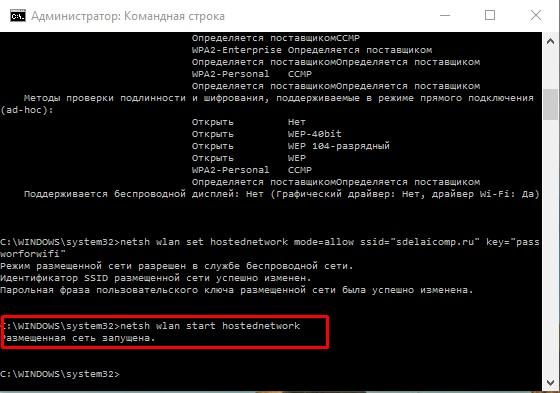
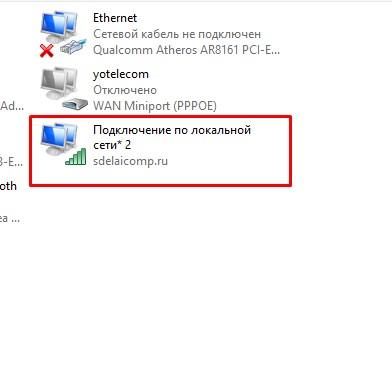
अब आप पहले से किसी अन्य लैपटॉप या अन्य डिवाइस पर वाई-फाई से कनेक्ट कर सकते हैं। इंटरनेट को रोकने के लिए, " नेट्सह Wlan स्टॉप होस्टेड नेटवर्क».
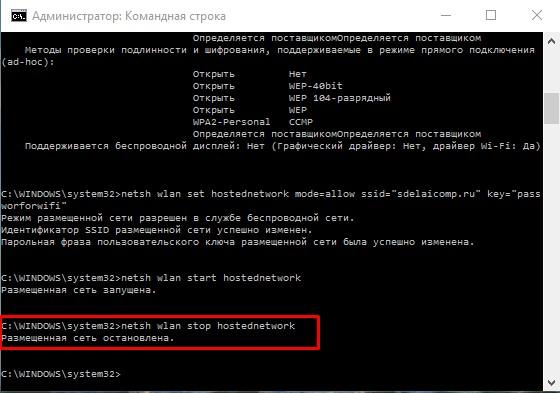
एकमात्र असुविधा यह है कि लैपटॉप पुनःबूट होने के बाद इंटरनेट का वितरण बंद हो जाता है, और इसे पुन: कॉन्फ़िगर करने की आवश्यकता होती है। इस समस्या को हल करने के लिए, आप अनुक्रम में सभी आवश्यक आदेशों के संकेत के साथ एक ऑटोरॉन फ़ाइल बना सकते हैं।
दूसरी पद्धति भी अनुभवहीन उपयोगकर्ता अपने लैपटॉप को आभासी रूटर के रूप में कॉन्फ़िगर करने की अनुमति देती है।
एक लैपटॉप को वाई-फाई पहुंच बिंदु में बदलने के लिए, कई कार्यक्रमों का आविष्कार किया गया है। बहुत लोकप्रिय हैं वर्चुअल राउटर प्लस और आभासी मार्ग.
आभासी रूटर एक प्रोग्राम है जो उपकरणों के लिए वर्चुअल राउटर के रूप में कार्य करता है। इसे आधिकारिक वेबसाइट से डाउनलोड किया जा सकता है। यह कार्यक्रम Russified नहीं है यह वर्चुअल राउटर प्लस के संस्करण के लिए भी आधार है और ये सिद्धांत रूप में समान हैं।
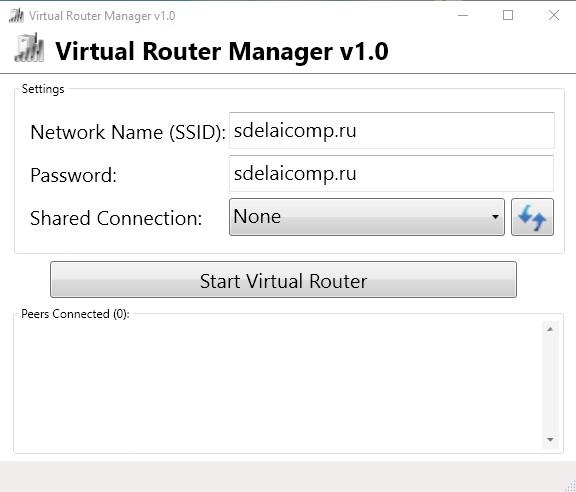
वर्चुअल राउटर प्लस बदले में, इंटरफ़ेस में रूसी होने का फायदा है और इसलिए अधिक उपयोगकर्ता-अनुकूल लेकिन जब स्थापित करना, यह अनावश्यक सॉफ़्टवेयर का एक अतिरिक्त डाउनलोड प्रदान करता है, जिसे मना करना मुश्किल है। इसे आधिकारिक साइट से डाउनलोड किया जा सकता है।
इस उपयोगिता का उपयोग करना बहुत आसान और सुविधाजनक है इंटरनेट, जो किसी कंप्यूटर से जुड़ा है, को नहीं होना चाहिए। यह एक यूएसबी मॉडेम के माध्यम से वितरित किया जा सकता है।

प्रोग्राम को स्थापित करने के बाद, आपको निम्न पैरामीटर दर्ज करना होगा:
कनेक्शन का नाम निर्दिष्ट करें जो वाई-फ़ाई वितरण के लिए बनाया जाएगा;
8 अक्षर या उससे अधिक की सुरक्षा कुंजी;
सामान्य कनेक्शन - इस लाइन में कनेक्शन का चयन करें जिसके माध्यम से उपकरण नेटवर्क से जोड़ता है।
जब सभी पैरामीटर भरे जाते हैं, सक्रिय कुंजी " वर्चुअल राउटर प्लस प्रारंभ करें"(वर्चुअल राउटर प्लस प्रारंभ करें)। कार्यक्रम विंडो कम कर दी जाती है और एक सफल शुरुआत के बारे में एक संदेश दिखाई देता है उसके बाद आप निर्मित नेटवर्क का उपयोग दूसरे लैपटॉप या किसी अन्य डिवाइस के माध्यम से कर सकते हैं।
कार्यक्रम MyPublicWiFi
यह एक प्रोग्राम है जो आपको लैपटॉप से एक आभासी रूटर बनाने और अन्य डिवाइसों के लिए केबल इंटरनेट वितरित करने की अनुमति देता है। इस सॉफ्टवेयर के साथ काम करता है ऑपरेटिंग सिस्टम विंडोज संस्करण 7,8 और 10
स्थापना प्रक्रिया के अंत में, सिस्टम आपको कंप्यूटर को पुनरारंभ करने के लिए संकेत देगा प्रोग्राम को प्रशासक के रूप में चलाएं। खुलने वाली विंडो में, आप फ़ील्ड देखेंगे जहां आपको कनेक्शन नाम और सुरक्षा कुंजी को पंजीकृत करना होगा, और वह कनेक्शन भी निर्दिष्ट करेगा जो वाई-फाई का स्रोत बन जाएगा। फिर लाइन पर क्लिक करें " सेट अप करें और हॉटस्पॉट प्रारंभ करें"और पहुंच बिंदु काम करना शुरू कर देगा

आसन्न टैब में, आप देख सकते हैं कि कौन से डिवाइस नेटवर्क से जुड़े हैं और अवांछित डिवाइसों के लिए प्रतिबंध सेट कर रहे हैं।
सभी वर्णित विधियों के उनके फायदे और नुकसान हैं। पहली विधि उन्नत उपयोगकर्ताओं के लिए उपयुक्त है। यह सबसे तेज़ और सबसे सुरक्षित है तीसरे पक्ष के कार्यक्रमों का उद्देश्य विन्यास को सरल बनाना है, जो बदले में अनन्य पीसी मालिकों के लिए अच्छा है। लेकिन ऐसी उपयोगिताओं के साथ "पकड़ने" मैलवेयर का जोखिम है अपने आप को बचाने के लिए आपको अपने कंप्यूटर पर एक अच्छे एंटीवायरस प्रोग्राम की आवश्यकता है और संदिग्ध नेटवर्क संसाधनों के माध्यम से फ़ाइलों को डाउनलोड न करें।


 बेलाइन मॉडेम इंटरनेट से कनेक्ट नहीं है: समस्या हल करने के लिए निर्देश
बेलाइन मॉडेम इंटरनेट से कनेक्ट नहीं है: समस्या हल करने के लिए निर्देश त्रुटि "अनुप्रयोग खोलने के लिए नहीं" के आसपास काम कैसे करें
त्रुटि "अनुप्रयोग खोलने के लिए नहीं" के आसपास काम कैसे करें 1 9 2.168 1.1 बाली को क्या नहीं करना है। मैं टीपी-लिंक डिवाइस कॉन्फ़िगरेशन वेब इंटरफेस में प्रवेश क्यों नहीं कर सकता?
1 9 2.168 1.1 बाली को क्या नहीं करना है। मैं टीपी-लिंक डिवाइस कॉन्फ़िगरेशन वेब इंटरफेस में प्रवेश क्यों नहीं कर सकता? स्मार्टफ़ोन वाई-फ़ाई नेटवर्क नहीं देखता है
स्मार्टफ़ोन वाई-फ़ाई नेटवर्क नहीं देखता है