स्थानीय नेटवर्क पर दूरस्थ पहुंच को कॉन्फ़िगर कैसे करें अल्ट्रावीएनसी के माध्यम से स्थानीय नेटवर्क में दूरस्थ पहुंच के संगठन
सूचना केंद्र में प्रयोगशाला सहायक के रूप में मेरे काम का समय होने के बाद से, मैंने एक महत्वपूर्ण सत्य को समझ लिया है: "जितना कम काम करता है उतना अच्छा काम करता हूं"। किसी भी मानव गतिविधि में सुधार किया जा सकता है और यहां तक कि सबसे नफरत का काम सुखद है। एक क्षण के लिए कल्पना करो कि आपके पास एक कंप्यूटर कक्षा है जो आपके निपटान में है। उनकी सेवा अपेक्षाकृत कम समय लेती है उठने वाली सभी समस्याएं उचित कंप्यूटर पर जाकर बस स्थान पर समाप्त हो सकती हैं।
लेकिन एक दिन कई इमारतों में फैले हुए सैकड़ों कंप्यूटरों के लिए आपकी कक्षा में पहले से ही परिचित पन्द्रह पीसी से प्रौद्योगिकी का कर्मचारी नाटकीय रूप से बढ़ रहा है और अब हर कोई, अपने डेस्क के तहत एक चमत्कार बॉक्स के एक नए बने मालिक, "Excel में तालिका को कैसे संरेखित करें" प्रश्न के साथ कॉल करता है? कुछ मिनटों तक इस तरह के एक व्यक्ति के साथ बात कर रहे और आपको पता है कि आपको मदद की ज़रूरत है, तो आप गरीबों के कार्यालय में सीढ़ियों को ऊपर खींच रहे हैं। सबसे अधिक संभावना है कि पहली बार न केवल मॉनिटर स्क्रीन पर नारे के लिए, बल्कि चाय के एक शक्तिशाली कप के साथ जिंजरब्रेड के एक किलो के लिए भी इंतजार करेगा। लेकिन जल्द ही और जिंजरब्रेड लगातार चारों ओर चलने में गहरा नहीं हो सकता, और कॉल एक अनैच्छिक श्वास के कारण होगा। इस स्थिति में, केवल दो तरीके हैं एक ऐसे व्यक्ति का पता लगाएं, जो आपके लिए चलेंगे या कर्मचारियों के निर्लज्ज कंप्यूटर निरक्षरता से लड़ने का एक तरीका अपनाएंगे, अपने कार्यालय की दीवारों के भीतर रहेंगे।
रेडमिन सर्वर और व्यूअर डाउनलोड करना
रिमोट प्रशासक पीसी के लिए दूरस्थ प्रशासन कार्यक्रमों में से एक है। ऐसे अनुप्रयोग हम क्लाइंट-सर्वर तकनीक पर काम करते हैं जो पहले से ही जानते हैं। यह उत्पाद रूस में तैयार किया जाता है और सशर्त निशुल्क वितरित किया जाता है। यही है, हमारे पास कार्यक्षमता को सीमित किए बिना एक पूर्ण संस्करण डाउनलोड करने का अवसर है, जो 30 दिनों के लिए काम करेगा। तो इसे खरीदा जाना चाहिए। आप भी कर सकते हैं टोरेंट का उपयोग करें । उनके विस्तार पर अल्केरा से पुनर्नाम आवश्यक रूप से आते हैं, यह भी सुस्त और साथ ही लाइसेंस प्राप्त संस्करण भी काम करता है। और शायद मैं इस सामग्री के ढांचे के भीतर आधिकारिक परीक्षण संस्करण का उपयोग करूँगा।
चरण 1 सबसे पहले, साइट पर जाएं और बड़े हरे रंग के बटन पर क्लिक करें "30-दिन का परीक्षण संस्करण डाउनलोड करें।"
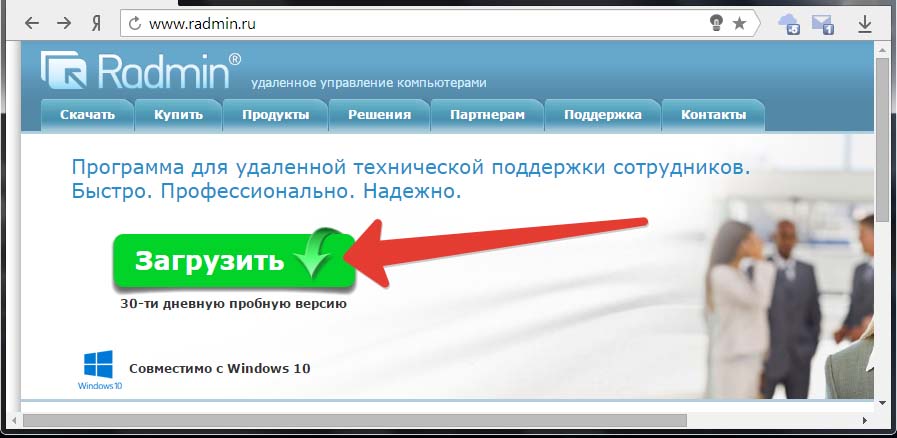
चरण 2 फिर खुले पृष्ठ पर एक ही संग्रह में "सर्वर + व्यूअर डाउनलोड करें" पर क्लिक करें।
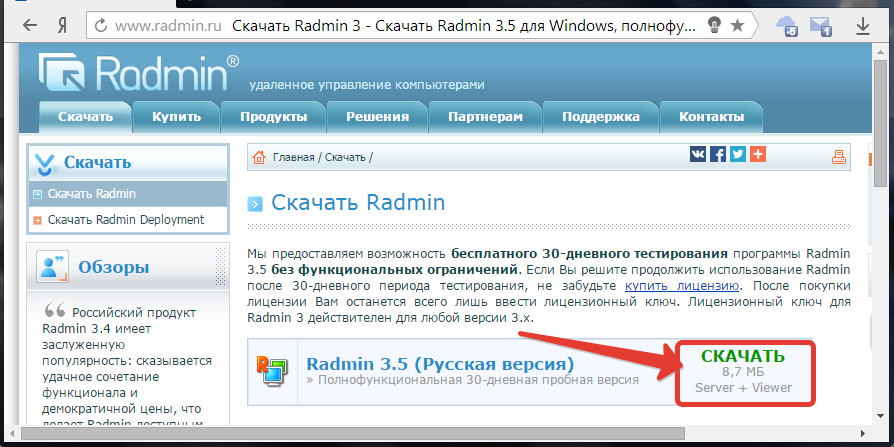
चरण 3 डाउनलोड पूरा होने के बाद, एक अलग फ़ोल्डर में सुविधा के लिए संग्रह से स्थापना फ़ाइलें अनपेक्षित हैं
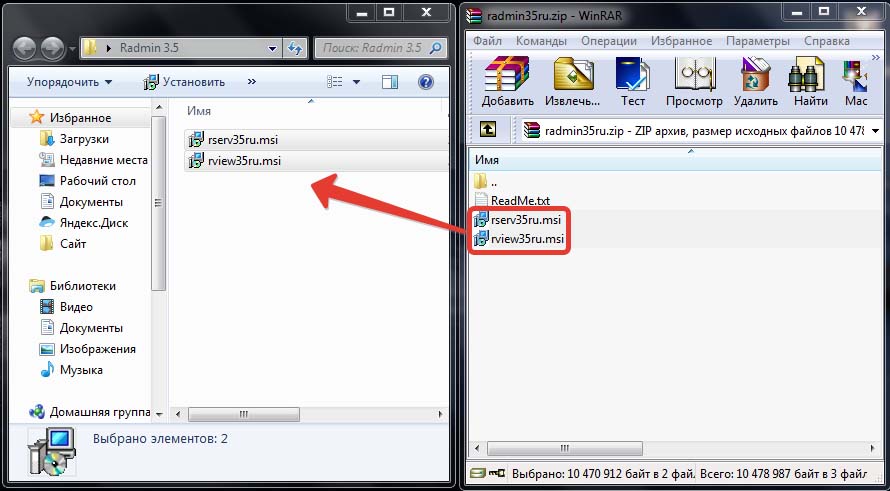
स्थापित और कॉन्फ़िगर रेडमिन सर्वर
सबसे पहले, हम कार्यक्रम के सर्वर साइड से निपटेंगे। यह उसकी स्थापना क्लाइंट पीसी पर है जो हमें उन्हें दूरस्थ रूप से प्रबंधित करने की अनुमति देती है
चरण 1 कंप्यूटर पर जो हम प्रबंधित करने जा रहे हैं, फ़ाइल rserv35ru.msi चलाएं और स्थापना के पहले विंडो में "अगला" पर क्लिक करें।
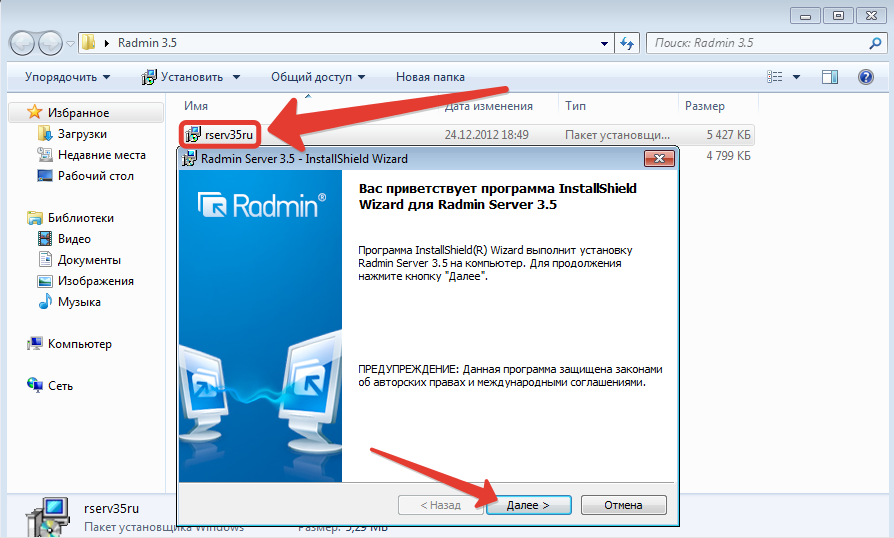
चरण 2 ध्यान से लाइसेंस समझौते को पढ़ें, इसे स्वीकार करें और "अगला" पर क्लिक करें।

चरण 3 और अंत में पोषित "स्थापित करें" बटन हम उस पर क्लिक करते हैं और अधिष्ठापन प्रक्रिया समाप्त होने की प्रतीक्षा करते हैं। इस प्रक्रिया के दौरान, स्क्रीन कभी-कभी ब्लिंक हो सकता है भयभीत न हो यह सामान्य है, बस वीडियो कैप्चर के लिए ड्राइवरों को स्थापित करें।

चरण 4 स्थापना पूर्ण होने के बाद, हम "उपयोगकर्ता पहुंच अधिकारों को कॉन्फ़िगर करें" आइटम से चेकमार्क को नहीं निकाल देंगे। "समाप्त" पर क्लिक करें और सीधे प्रोग्राम सेटअप में जाएं।
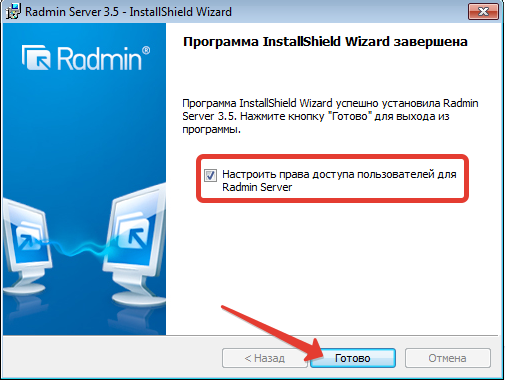
चरण 5 नई विंडो में, "प्रारंभ मोड" चुनें और मान को "स्वचालित" पर सेट करें ऑपरेटिंग सिस्टम चालू होने पर प्रोग्राम चलाने के लिए यह आवश्यक है।
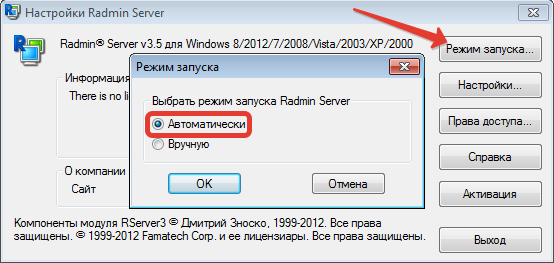
चरण 6 फिर "सेटिंग्स" पर जाएं और पहले टैब में "सामान्य सेटिंग्स" कुछ भी नहीं बदलते हैं। बस उस पोर्ट को याद रखें जो प्रोग्राम द्वारा डिफ़ॉल्ट रूप से सेट किया गया है। जल्द ही वह काम में आ जाएगा।
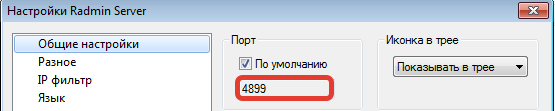
चरण 7 "विविध" टैब में, "स्टार्टअप पर डाउनलोड मिरर चालक" चेकबॉक्स देखें। यह सुनिश्चित करने के लिए है कि रिमोट कंप्यूटर की स्क्रीन हर बार हम कनेक्ट न करें और उपयोगकर्ता को हमारी उपस्थिति के बारे में पता नहीं है। उन लोगों के लिए एक बहुत ही उपयोगी कार्य है जो कर्मचारियों का पालन करना चाहते हैं और अपने हिस्से पर अनावश्यक संदेह नहीं चाहते हैं।

चरण 8 सेटिंग्स समाप्त होने के साथ अब अनुमतियों को बदल दें। ऐसा करने के लिए, मुख्य मेनू में, "अनुमतियाँ" पर क्लिक करें और खुलने वाली विंडो में, आदेश को दोहराएं।

चरण 9 हालांकि उपयोगकर्ता नहीं बनाए जाते हैं, आप इस कंप्यूटर से कनेक्ट नहीं कर सकते उपयोगकर्ताओं को बनाने के लिए "जोड़ें" पर क्लिक करें और नाम दर्ज करें जिसके तहत हम कंप्यूटर पर जाएंगे। उदाहरण के तौर पर, मैं एक "व्यवस्थापक" उपयोगकर्ता बनाऊँगा
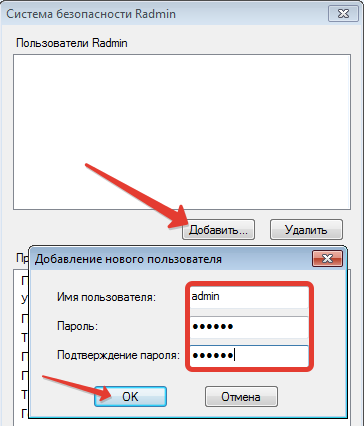
चरण 10 अब हमें अपने उपयोगकर्ता को कुछ अधिकार देने की जरूरत है और क्योंकि यह व्यवस्थापक है, हम उसे दूरस्थ कंप्यूटर तक पूर्ण पहुंच देंगे। इस और अगले विंडो में "ओके" पर क्लिक करें।
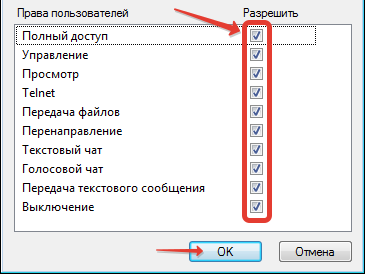
चरण 11 यदि आपने डेवलपर से कार्यक्रम खरीदा है या इसे धार से डाउनलोड किया है, तो इसमें एक और रोचक विशेषता होगी। अर्थात् बटन "उन्नत", जो आपको ट्रे में छिपा हुआ आइकन कॉन्फ़िगर करने की अनुमति देता है। जब ट्रे आइकन गुम है, तो उपयोगकर्ता को यह भी नहीं पता होगा कि उत्पाद कंप्यूटर पर स्थापित है।
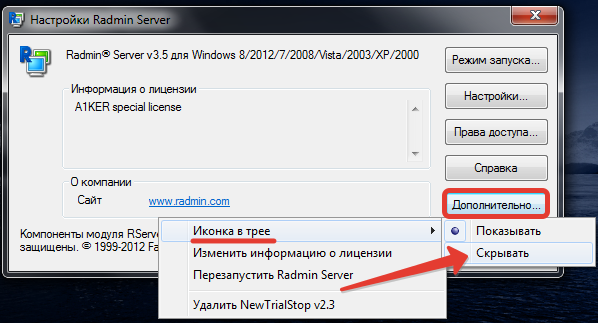
चरण 12 यह रेडमिन सर्वर को कॉन्फ़िगर करने का अंतिम चरण था अब हम कंप्यूटर को रिबूट करेंगे, ताकि हमारी सेटिंग्स प्रभावी हो जाए। रिबूट के बाद, "START-Control Panel-Network और Sharing Center-Change Adapter Settings" पर जाएं और नेटवर्क से कनेक्ट करने के लिए उपयोग किए गए एडाप्टर पर राइट-क्लिक करें ड्रॉप-डाउन सूची में आइटम "स्थिति" पर क्लिक करें

चरण 13 अगली विंडो में "विवरण" पर क्लिक करें और कंप्यूटर का आईपी पता देखें। हमारे लिए यह पीसी Radmin द्वारा दर्ज करने के लिए उपयोगी है। लेकिन केवल इस घटना में कि यह आईपी-फ़ोन इस कंप्यूटर को स्थायी रूप से सौंप दिया गया है, अन्यथा यह DNS नाम देखने के लिए बेहतर है।
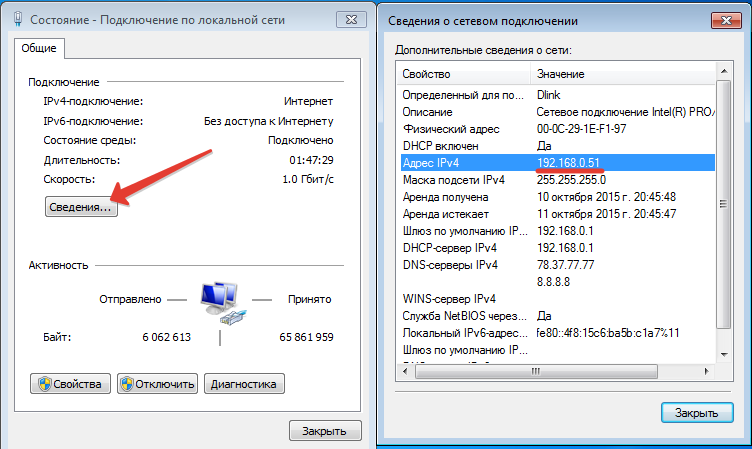
चरण 14 कंप्यूटर का नाम देखने के लिए, "प्रारंभ" पर जाएं और "कंप्यूटर" आइकन पर राइट क्लिक करें। खुली हुई खिड़की में "पूर्ण नाम" पंक्ति में हम अपने पीसी का नाम देखें।

बहुत बढ़िया। हमें एक बार फिर से याद रखें कि हमें जल्द ही इसकी आवश्यकता होगी:
- दूरस्थ कंप्यूटर से कनेक्ट करने के लिए पोर्ट: 48 99
- कंप्यूटर का आईपी पता: 192.168.0.51
- DNS कंप्यूटर का नाम: win7
बंदरगाह को छोड़कर, आप सभी डेटा पर, मेरा से अलग होगा। हमने दूरस्थ मशीन के साथ जोड़तोड़ समाप्त कर दिया। चलो कार्यक्रम के क्लाइंट भाग के कॉन्फिगरेशन को शुरू करें (रैडमिन व्यूअर)।
यदि रेडमिन सर्वर को दूरस्थ कंप्यूटर पर स्थापित किया जाना चाहिए, जिस पर आप कनेक्ट होने जा रहे हैं, तो इसके विपरीत पर रेडमिन व्यूअर, आपके कंप्यूटर पर इंस्टॉल किया गया है। यह आपको अपने नेटवर्क पर सभी कंप्यूटरों से कनेक्ट करने की अनुमति देता है जिस पर प्रोग्राम का सर्वर मॉड्यूल स्थापित और कॉन्फ़िगर किया गया है। हम समय बर्बाद नहीं करेंगे चलो स्थापना के लिए आगे बढ़ें।
चरण 1 व्यवस्थापक के कंप्यूटर पर, कनेक्शन से किए जाएंगे, फ़ाइल rview35ru.msi चलाएं और स्थापना के पहले विंडो में "अगला" पर क्लिक करें।
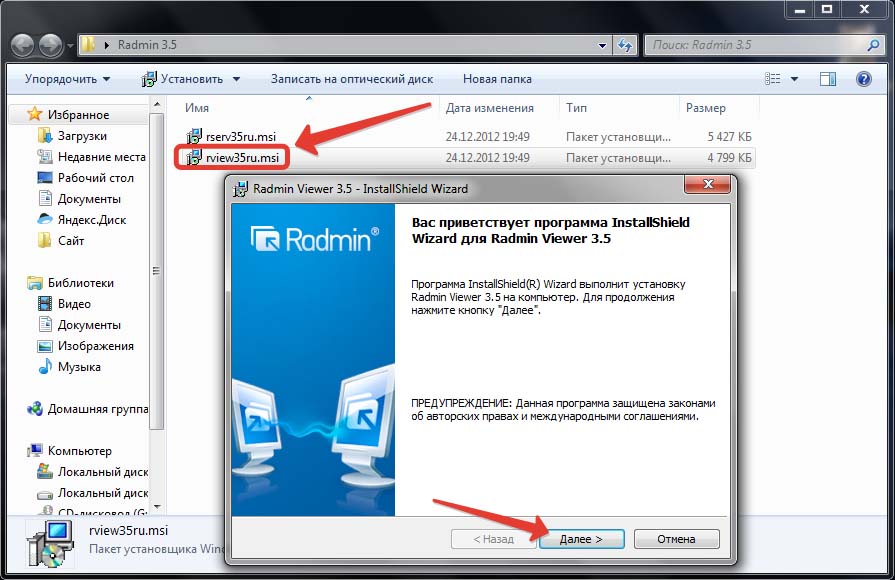
चरण 2 लाइसेंस अनुबंध स्वीकार करें और "अगला" पर क्लिक करें अगली विंडो में, "इस कंप्यूटर के सभी उपयोगकर्ताओं के लिए एप्लिकेशन इंस्टॉल करें" चुनें।

चरण 3 "इंस्टॉल करें" पर क्लिक करें और समाप्त करने के लिए रेडमिन व्यूअर की स्थापना के लिए प्रतीक्षा करें।

चरण 4 सब ठीक है। अब हमें यह सुनिश्चित करने की आवश्यकता है कि हमारा कंप्यूटर दूरस्थ कंप्यूटर के साथ एक ही सबनेट पर है। ऐसा करने के लिए, पहले से परिचित पथ "स्टार्ट-कंट्रोल पैनल-नेटवर्क और साइडिंग सेंटर-एडाप्टर सेटिंग्स बदलें" पर जाएं और एडेप्टर पर राइट-क्लिक करें। ड्रॉप-डाउन सूची में, "स्थिति-सूचना" पर क्लिक करें और आईपी-एड्रेस को देखें। हमारे दूरस्थ कंप्यूटर का तीसरा अंक जुड़ा होना चाहिए, यह सबनेट नंबर है। अगर सब सच है, तो आगे बढ़ें।
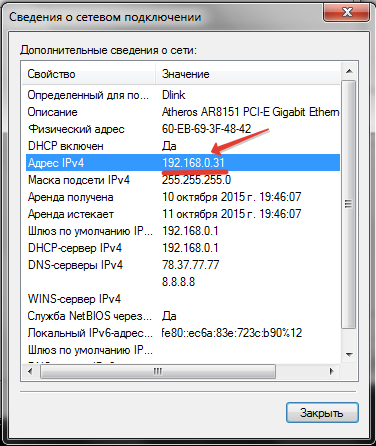
"प्रबंधन" मोड में कनेक्शन
इस मोड में, आपके सभी माउस और कीबोर्ड जोड़तोड़ को दूरस्थ कंप्यूटर पर स्थानांतरित कर दिया जाता है। आप दूरस्थ रूप से डेस्कटॉप को नियंत्रित कर सकते हैं जैसे वह आपके सामने सीधे थे
चरण 1 "प्रारंभ" पर जाएं और "रेडमिन व्यूअर 3" को शुरू करें कार्यक्रम की मुख्य विंडो में "साथ जुड़ें ... कनेक्ट करें" क्लिक करें।

चरण 2 "आईपी पता या DNS नाम" पंक्ति में हम रिमोट कंप्यूटर का आईपी पता दर्ज करेंगे (मेरे मामले में 192.168.0.51) और "ओके" पर क्लिक करने से "प्रबंधन" मोड में कंप्यूटर से जुड़ने का प्रयास किया जाएगा।
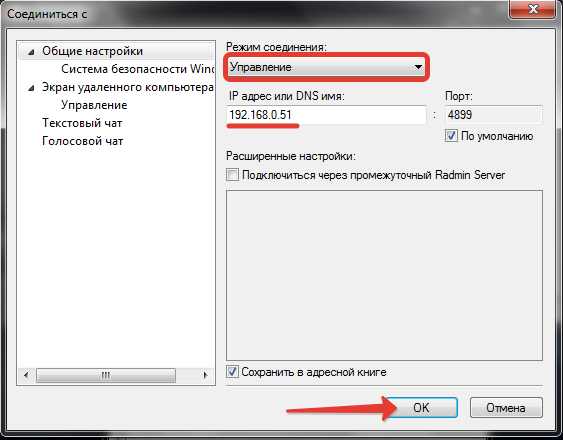
चरण 3 दिखाई देने वाली खिड़की में, उपयोगकर्ता नाम और पासवर्ड दर्ज करें (जो कि दूरस्थ स्टेशन पर सेट होते हैं)। और सांस के साथ "ओके" पर क्लिक करें

चरण 4 अगले पल में हम दूरस्थ कंप्यूटर के डेस्कटॉप तक पहुंच प्राप्त करते हैं। हम उस पर माउस और कीबोर्ड के साथ कोई भी कार्य कर सकते हैं।

"दृश्य" मोड में कनेक्शन
इस मोड में, आप सभी उपयोगकर्ता कार्रवाइयों की निगरानी कर सकते हैं, लेकिन कार्य प्रक्रिया में हस्तक्षेप न करें। निजी तौर पर, मैं अक्सर इस विशेष शासन का उपयोग करता हूं उन्होंने शैक्षिक प्रक्रिया में उत्कृष्ट रूप से खुद को सिद्ध किया है। जब छात्र अपने कंप्यूटर के लिए काम करते हैं, तो उनके पास अक्सर अलग-अलग प्रश्न होते हैं। उनमें से प्रत्येक के लिए न चलने के लिए, मैं लैपटॉप पर उसी समय पांच विंडोज़ रॅडमिना में खोलता हूं और उनके बीच चल रहा है काम पर सलाह देता है।
चरण 1 कार्यक्रम की मुख्य विंडो में हम पहले से ही पसंद किए गए "कनेक्शन-कनेक्ट ..." टैब पर क्लिक करते हैं।

चरण 2 उपयोगकर्ता नाम और पासवर्ड का परिचित संयोजन दर्ज करें
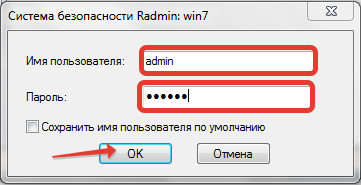
चरण 3 और हम दूरदराज के कंप्यूटर की स्क्रीन देखते हैं। लेकिन याद रखें कि यह विधा हमें केवल देखने के लिए अनुमति देता है, लेकिन स्पर्श करने के लिए नहीं।

"फ़ाइल स्थानांतरण" मोड में कनेक्शन
यह मोड सुविधाजनक है क्योंकि एक दूरदराज के कंप्यूटर से कनेक्ट होने से आपको किसी फ़ाइल को डाउनलोड करने या अपना खुद का स्थानांतरण करने का मौका मिलता है। इस मामले में, उपयोगकर्ता को आपकी ओर से कोई भी हेरफेर नहीं लग रहा है। एक और दिलचस्प विशेषता यह है कि फ़ाइलों को किसी भी फ़ोल्डर से डाउनलोड किया जा सकता है, साझा फ़ोल्डर्स से ही नहीं। सब के बाद, हम सभी पीसी डिस्क (दुर्भाग्य से नेटवर्क के अलावा) तक पहुंच प्राप्त करते हैं।

एक एड्रेस बुक बनाना
एडमिशन बुक रेडमिन हमें कंप्यूटर को बचाने के लिए अनुमति देता है, जिसमें हम एक सुविधाजनक प्रारूप में जुड़ते हैं। संगठन के संगठनात्मक इकाइयों के आधार पर कनेक्शन को सुविधाजनक फ़ोल्डर में वितरित किया जा सकता है। हम पता पुस्तिका पर और अधिक विवरण नहीं देंगे। मैं सिर्फ इतना कहूँगा कि आपके द्वारा सभी आवश्यक कनेक्शन बनाए हैं और उन्हें फ़ोल्डर ट्री में बांट दिया गया है (राडमिन व्यूअर की मुख्य विंडो में बाईं तरफ) हमें अपनी सेटिंग्स को एक अलग फाइल में निर्यात करने की जरूरत है, जिसे हम रेडमिन व्यूअर के साथ किसी भी कंप्यूटर पर खोल सकते हैं।
चरण 1 "सेवा-निर्यात पता पुस्तिका ..." पुश करें।
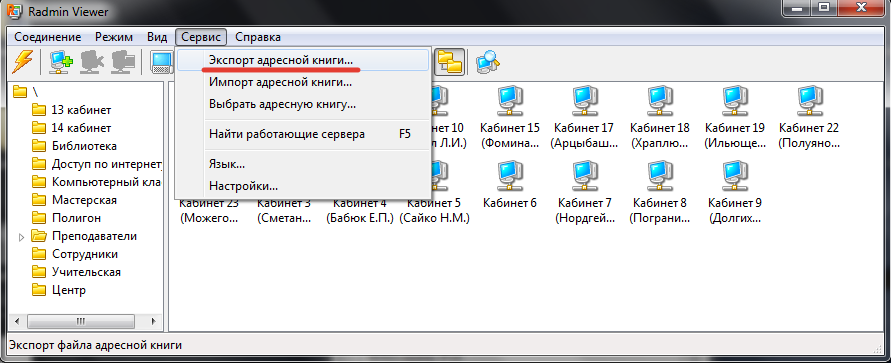
चरण 2 फ़ाइल का नाम निर्दिष्ट करें और उसका स्थान चुनें।

चरण 3 फ़ाइल को USB फ्लैश ड्राइव पर छोड़ें और दूसरे कंप्यूटर पर रेडमिन व्यूअर चलाएं। "सेवा-आयात पता पुस्तिका ..." खोलें
चरण 4 हम पता पुस्तिका का चयन करते हैं और एक दूसरे में हम देखते हैं कि हमारे सभी पहले निर्मित कंप्यूटर लोड किए गए हैं। वैसे, एक और चिप, यदि आप एक ही नाम के साथ "वर्तमान फ़ोल्डर में स्कैन सर्वर" आइकन (या हॉट-कुंजी F5) पर क्लिक करते हैं, तो एक ऐसे चेकमार्क का संकेत है कि वर्तमान में उन पीसी पर कनेक्शन तैयार है।
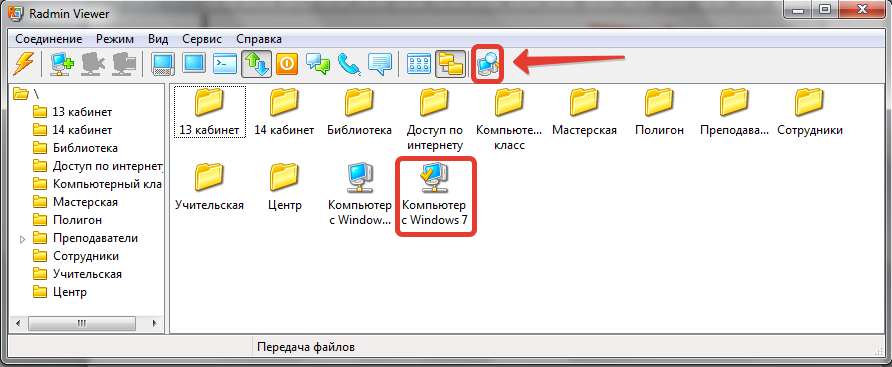
टार की उड़ान
इस उत्पाद के संचालन के दौरान देखी गई कमियों में से केवल तीन बुनियादी पहचान की जा सकती हैं यद्यपि वे कमियों की बजाय, बल्कि डेवलपर की इच्छाओं को कार्यक्रम में सुधार करने के लिए हैं:
- कनेक्टेड होने पर, एरो स्टाइल क्लासिक के लिए रीसेट हो जाती है, जो तुरंत अनुभवी उपयोगकर्ता को बताती है कि कोई इसे अनुसरण कर रहा है (क्लासिक विंडोज थीम को मजबूर करके हल);
- एक दूरस्थ कंप्यूटर पर कुंजीपटल और माउस लॉक करने का कोई तरीका नहीं है (और कभी-कभी आप उत्सुकता वाले किसी छात्र या कर्मचारी को पकड़ना चाहते हैं);
- दुर्भाग्यवश कार्यक्रम केवल विंडोज पर ही उपलब्ध है।

चलो ऊपर की राशि। कंप्यूटर के दूरस्थ प्रबंधन के लिए रेडमिन महान है कार्यक्रम सफलतापूर्वक लागू किया गया है, कर्मचारियों को मदद करने के लिए, और सीखने की प्रक्रिया का आधुनिकीकरण करने के लिए। इसके साथ ही इसकी मदद से सर्वर का संचालन करना बहुत ही सुविधाजनक है। आखिरकार, अगर रिमोट एक्सेस प्रोग्राम सर्वर पर इंस्टॉल किया गया है, तो नियमित मॉनिटर की आवश्यकता नहीं है इस लेख के ढांचे में, मूल रूप से इंटरनेट पर कनेक्शन के लिए रेडमिन को कॉन्फ़िगर करने के तरीके के बारे में बात करने की योजना बनाई गई थी। अर्थात्, यह रूटर पर बंदरगाहों को रूटिंग करके करें। लेकिन फिर इस विषय पर एक अलग सामग्री बनाने का निर्णय लिया गया। तो दोस्तों के लिए प्रतीक्षा करें
जो लोग अपनी व्यावसायिक योग्यता में सुधार करने में रुचि रखते हैं, मैं सुझाव देता हूं कि आप पास करेंगे मुफ्त ऑनलाइन परीक्षा डेवलपर साइट पर यह आपको रेडमीन सॉफ्टवेयर उत्पाद के साथ काम करने वाले विशेषज्ञ से एक प्रमाण पत्र प्राप्त करने की अनुमति देगा, जो कि टेबल पर एक खूबसूरत फ्रेम में मुद्रित और लटकाया जा सकता है।

आपके साथ डेनिस क्यूरेट्स थे और सूचना प्रौद्योगिकी के ब्लॉग की रिहाई। अपडेट की सदस्यता लें अपनी टिप्पणियां और सुझाव लिखें और ज्ञान के अपने तरीके से जल्दी और सफल हो जाओ!
50 से अधिक कंप्यूटरों की कंपनी में जब एक से दूसरे में चलते हैं, तो आप खेल को बदल सकते हैं एक तरफ यह अच्छा है, लेकिन दूसरी ओर, काम काम है, और एक कंप्यूटर पर जाने का समय बिताते हुए आप अपने काम से बहुत कम काम करेंगे। और अगर कंपनी ने एक साथ दो कंप्यूटरों को तोड़ दिया, और वे पास के कार्यालयों में नहीं हैं। ऐसे मामलों में, आप इन दो कंप्यूटरों पर काम करने का सभी समय व्यतीत कर सकते हैं, हालांकि इन दो कंप्यूटरों के लिए निश्चित रूप से काम किया गया है।
रिमोट मैनेजमेंट एक समय में कई समस्याओं को सुलझाने की अनुमति देगा, साथ ही समानांतर में अन्य चीजों को भी करते हुए।
योजना
सबसे पहले, हमें स्थापना के लिए वितरण किट डाउनलोड करने की आवश्यकता है। डाउनलोड करने के लिए लिंक ढूंढें संभव है। डाउनलोड की गई फ़ाइल चलाएं
स्थापना विज़ार्ड की स्वागत विंडो खोला गया है। अगला बटन पर क्लिक करें
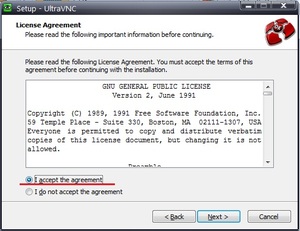
इस विंडो में हम लाइसेंस समझौते से परिचित हो सकते हैं, लेकिन दुर्भाग्यवश यह अंग्रेजी में है। लाइसेंस प्रकार जीएनयू जीपीएल है, इसका सार यह है कि कोई भी उपयोगकर्ता निशुल्क सॉफ्टवेयर उत्पाद प्राप्त कर सकता है, साथ ही इसे संशोधित कर सकता है। हमें लाइसेंस समझौते को स्वीकार करने की आवश्यकता है, इसके लिए हम अनुबंध को स्वीकार करते हैं, अगला क्लिक करें
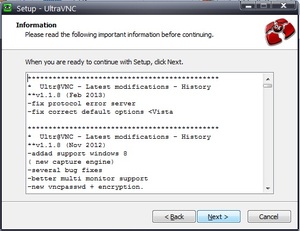
इस विंडो में, सेटअप विज़ार्ड हमें सभी संस्करणों में परिवर्तन के इतिहास के बारे में बताता है। अगला क्लिक करें
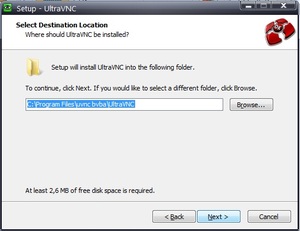
यहां हमें कहा जाता है कि प्रोग्राम को कहां स्थापित करें। चुनें कि किस स्थान को इंस्टॉल करना है, या छोड़ दें अगला क्लिक करें
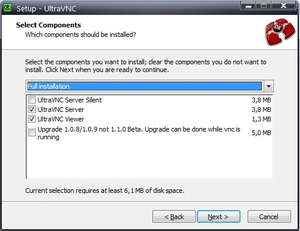
यहां हमें कार्यक्रम के पूरा होने के बारे में पूछा गया है। इसे छोड़ें और अगला क्लिक करें।
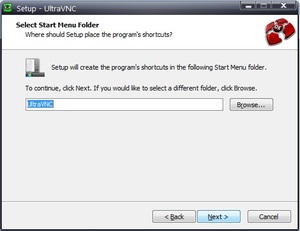
इस विंडो में हमें पूछा जाता है कि प्रारंभ मेनू में प्रोग्राम के शॉर्टकट के साथ फ़ोल्डर का नाम कैसे दें। अगला क्लिक करें
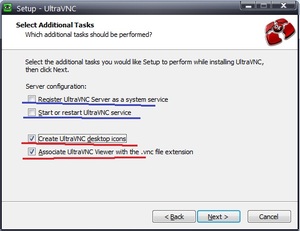
यहां हम सबसे दिलचस्प पूछते हैं आपको यह तय करने की आवश्यकता है कि कनेक्ट करने के लिए कौन से कंप्यूटर संभव होगा, और जो केवल दूसरों से कनेक्ट होगा यदि कनेक्शन कंप्यूटर पर बनाये जाते हैं, तो हम नीले रेखा से रेखांकित अंक को चिह्नित करते हैं। कंप्यूटर की सुविधा के लिए लाल रेखा से रेखांकित आवश्यक है जिससे कनेक्शन बनाया जाएगा। चुनें और अगला क्लिक करें
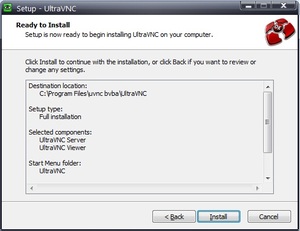
तब हमें अधिष्ठापन विज़ार्ड की चयनित सेटिंग्स की जांच करने के लिए कहा जाता है। चेक करें और इंस्टॉल करें पर क्लिक करें।
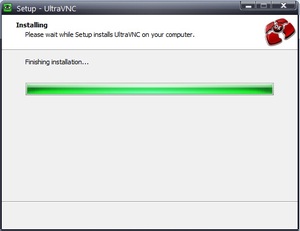
स्थापना प्रक्रिया प्रगति पर है, हम प्रतीक्षा कर रहे हैं या कुछ भी नहीं दबाएं।

यहां हमें स्थापित संस्करण के बारे में बताया गया है। अगला क्लिक करें
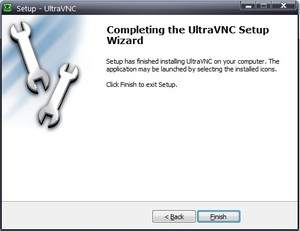
स्थापना पूर्ण है
अब हमें उन कंप्यूटरों पर कुछ सेटिंग्स बनाने की आवश्यकता है जिसमें कनेक्शन बनाया जाएगा। सबसे महत्वपूर्ण बात यह है कि आपके लिए कंप्यूटर का नाम या आईपी-पता चिह्नित करना है।

निचले दाएं कोने में एक अल्ट्राविएन आइकन होना चाहिए, चित्र में यह दिखाई दे रहा है, नीले रंग की पृष्ठभूमि पर एक नजर। सही माउस बटन के साथ UltraVNC आइकन पर क्लिक करें और व्यवस्थापक गुण चुनें।
अनुदेश
उस कंप्यूटर को चालू करें जिसे आप एक्सेस करना चाहते हैं ऑपरेटिंग सिस्टम बूट होने के बाद, फ़ायरवॉल को बंद करें यदि आप इस उपयोगिता का उपयोग कर रहे हैं कुछ आधुनिक एंटी-वायरस प्रोग्राम में निर्मित कनेक्शन प्रतिबंध है। आंतरिक एंटीवायरस फ़ायरवॉल अक्षम करें
जानें और फिर Windows फ़ायरवॉल को अक्षम करें। "प्रशासन" मेनू खोलें, और "सेवाएं" चुनें। चल रहे हैं जो अन्य प्रक्रियाओं के बीच "विंडोज फ़ायरवॉल" उपयोगिता खोजें उस पर राइट-क्लिक करें और "डिस्कनेक्ट करें" चुनें अगर आपको यह फ़ायरवॉल स्थिति रखने की आवश्यकता है, तो इस सेवा के गुणों पर जाएं
"स्टार्टअप प्रकार" फ़ील्ड खोजें और "अक्षम" चुनें अब यह सेवा केवल अपनी सेटिंग्स बदलने के बाद शुरू की जाएगी। नेटवर्क और साझाकरण केंद्र खोलें "उन्नत उन्नत साझाकरण सेटिंग" मेनू पर जाएं
उस प्रोफ़ाइल को निर्दिष्ट करें जो इस समय सक्रिय है। "नेटवर्क खोज को सक्षम करें" के बगल में स्थित बॉक्स को चेक करें यह कंप्यूटर की उपलब्धता के लिए एक शर्त है नेटवर्क पर इस पीसी के लिए सेटिंग्स का चयन करें। दूसरे उपयोगकर्ताओं द्वारा इस कंप्यूटर से जुड़े प्रिंटर का उपयोग करने की क्षमता को सक्षम या अक्षम करें।
सार्वजनिक फ़ोल्डर के साथ काम करने का विकल्प चुनें। कंप्यूटर को बाहरी खतरों से बचाने के लिए, "पासवर्ड सुरक्षा के साथ साझा करना" समारोह को सक्षम करने की सिफारिश की गई है। इसका सक्रियण आपके पीसी से अवांछित कनेक्शन को रोक देगा। यदि आप अपना खुद का अतिथि रिकॉर्ड बनाना चाहते हैं, जिसके साथ लोग आपके पीसी से कनेक्ट हो जाएंगे, तो "उपयोगकर्ता खाते और पासवर्ड का उपयोग करें" का चयन करें
अपने कंप्यूटर के लिए सुरक्षा सेटिंग्स को सहेजें इसे अवांछित कनेक्शन के प्रयास को रोकने के लिए समय-समय पर सक्रिय सत्रों की जांच करना सुनिश्चित करें।
व्यक्तिगत कंप्यूटर के कई उपयोगकर्ता शायद किसी कारण से ऑपरेटिंग सिस्टम को फिर से स्थापित करना पड़ा। किसी ने इस स्थिति का सामना किया हो सकता है: हमने ओएस को पुनः स्थापित किया है, और पुराने नियमों से मेरा दस्तावेज़ फ़ोल्डर भूल गया था। नई प्रणाली स्थापित करने के बाद, जब हम फ़ोल्डर को खोलने का प्रयास करते हैं, तो हमें "प्रवेश अस्वीकृत" संदेश मिलता है।
अनुदेश
इस समस्या से हल हो गया है अक्षम करें एक साधारण साझा करने फ़ाइलों को उसके मालिक बनने के लिए तो, "प्रारंभ" मेनू पर जाएं और वहां का चयन करें "मेरा कंप्यूटर "। "टूल्स" मेनू में हमें "प्रॉपर्टीज़" कमांड को चुनना होगा फ़ोल्डरों "और" व्यू "टैब पर जाएं "उन्नत सेटिंग्स" अनुभाग पर जाएं और "सरल फोल्डर साझाकरण का उपयोग करें" को दबाएं, दबाकर चयन की पुष्टि करें बटन "ठीक है"।
उस फ़ोल्डर के लिए आइकन पर राइट-क्लिक करें, मालिक जो हमें बदलने की जरूरत है, "गुण" आइटम का चयन करें "सुरक्षा" टैब खोलें और संदेश को "ओके" पर क्लिक करें सुरक्षा प्रदर्शित किया जाता है "उन्नत" पर क्लिक करें और "स्वामी" टैब पर जाएं। अब "नाम" कॉलम में हमें नाम को उजागर करने की आवश्यकता है उसकी उपयोगकर्ता या "प्रशासक" प्रविष्टि या "व्यवस्थापक" समूह। अब, अपने सभी सामग्रियों के साथ फ़ोल्डर के कानूनी मालिक बनने के लिए, "ऑब्जेक्ट्स और उपकंटेदारों के स्वामी को बदलें" के बगल में स्थित बॉक्स को चेक करें "ओके" पर क्लिक करके चयन की पुष्टि करें
इसके अलावा, हम स्क्रीन पर एक सिस्टम त्रुटि संदेश प्राप्त कर सकते हैं जो हमें बताता है कि हमें फ़ोल्डर को पढ़ने की अनुमति नहीं है, और अगर हम चाहें तो हमें पूछेंगे की जगह इस तरह से फ़ोल्डर के लिए अनुमतियों का हमें पूरा अधिकार प्राप्त करने का अधिकार था पहुंच । हम बटन "हाँ" दबाते हैं और सभी अनुमतियों को बदल दिया जाता है। अंत में, "ओके" पर क्लिक करें और इसके सामग्रियों की सुरक्षा सेटिंग्स के साथ फ़ोल्डर को कॉन्फ़िगर करें
संबंधित वीडियो
सूत्रों का कहना है:
- मेरे पास एक फ़ोल्डर है और मेरे पास पूर्ण पहुंच है, लेकिन खिड़कियां मुझे वहां से फाइल कॉपी करने की इजाजत नहीं देती I
विंडोज 7 के विभिन्न उपयोगी सुविधाओं के अलावा, आप अलग से कंप्यूटर के बीच प्रभावी इंट्रा-संचार के समारोह का चयन कर सकते हैं - खासकर यदि आप केवल आंतरिक नेटवर्क नंबर पर सभी कंप्यूटर के लिए एक प्रिंटर है, तो आप आसानी से समग्र समायोजित कर सकते हैं पहुंच प्रिंटर के लिए ताकि प्रत्येक कंप्यूटर के उपयोगकर्ता नेटवर्क पर्यावरण से जुड़ा हो, इसका उपयोग और आवश्यक सामग्री प्रिंट कर सकें।
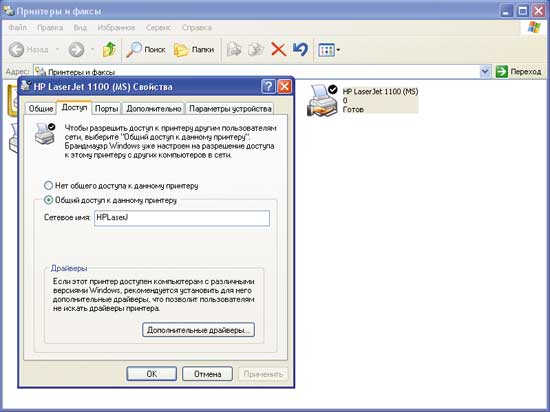
अनुदेश
एक आम कनेक्ट करने के लिए पहुंचलेकिन करने के लिए मुद्रक ओपन स्टार्ट और विकल्प चुनें "डिवाइस और प्रिंटर "। इसके अलावा यह विकल्प, यदि वह प्रारंभ मेनू में नहीं है, तो "नियंत्रण कक्ष" अनुभाग में पाया जा सकता है। एक विंडो खुली जाएगी जिसमें आपको इंस्टॉल की सूची दिखाई देगी प्रिंटर और फ़ैक्स कृपया चुनें मुद्रक , इस समय स्थापित और ठीक से काम करते हैं, तो विकल्प "सेटिंग्स पर डबल क्लिक करें" मुद्रक ».
आपके प्रिंटर सेटिंग के साथ एक विंडो खुलती है। "एक्सेस" टैब पर क्लिक करें और "सामान्य में पहुंच इस प्रिंटर पर "बॉक्स को चेक करें, और नीचे दी गई रेखा में प्रिंटर के नेटवर्क का नाम निर्दिष्ट करें, जो इसे आंतरिक नेटवर्क पर पहचान देगा। लागू करें बटन पर क्लिक करें
कुछ मामलों में - उदाहरण के लिए, यदि आप विंडोज 7 64, और Windows XP x86, या अगर नेटवर्क पर कंप्यूटर से एक चल रहा है 86 प्रणाली का उपयोग नहीं कर रहे हैं, सेटिंग्स "अतिरिक्त ड्राइवर" अनुभाग पर जाएं और 86 अनुभाग "यूजर मोड" टिक। अब ठीक पर क्लिक करें और नेटवर्क से कनेक्ट करें।
खोलें कंप्यूटर नेटवर्क अनुभाग परिवेश यह सुनिश्चित करने के लिए कि प्रिंटर सामान्य रूप में प्रदर्शित होता है पहुंचई आंतरिक नेटवर्क दूसरे कंप्यूटर पर, कंट्रोल पैनल के नेटवर्क नेबरहुड खंड खोलें और "वर्कग्रुप कंप्यूटर्स दिखाएँ" विकल्प चुनें।
आप देखेंगे कि विंडोज 7 के साथ स्थापित मुख्य कंप्यूटर का आइकन सूची में कैसे दिखाई देगा। इस आइकन पर दो बार क्लिक करें और फिर खोजें नेटवर्क प्रिंटर और इसे दो बार क्लिक करके चालक को स्थापित करें यह सत्यापित करने के लिए एक परीक्षण पृष्ठ प्रिंट करें कि नेटवर्क प्रिंटर काम कर स्थानीय नेटवर्क में
रंग प्रोफ़ाइल में रंग रेंज मूल्यों को बदलने के लिए आवश्यक डेटा है। इसमें छाया, रंग रेंज, संतृप्ति और अन्य जैसी जानकारी शामिल है। डिवाइस के रंग विशेषताओं को रंग प्रोफाइल से रंग प्रबंधन प्रणाली में स्थानांतरित कर दिया जाता है। प्रिंटर के लिए एक रंग प्रोफाइल बनाने के लिए, आपको कई क्रियाएं करने की आवश्यकता है।
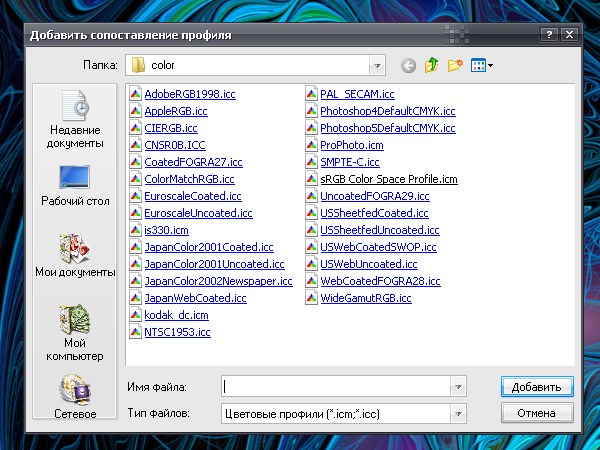
अनुदेश
प्रिंटर के लिए रंग प्रोफाइल "प्रिंटर और फ़ैक्स" फ़ोल्डर से सेट किया गया है। आप इसे कई तरीकों से एक में खोल सकते हैं। बाएं माउस बटन के साथ स्क्रीन के निचले बाएं कोने में "प्रारंभ" बटन पर क्लिक करें या कीबोर्ड पर Win बटन (Windows लोगो छवि के साथ) पर क्लिक करें प्रकट होने वाले मेनू से "प्रिंटर और फैक्स" चुनें
अगर "स्टार्ट" मेनू में वांछित फ़ोल्डर नहीं मिला है, तो "कंट्रोल पैनल" पर कॉल करें "कंट्रोल पैनल" फ़ोल्डर के क्लासिक प्रदर्शन में, "प्रिंटर और फ़ैक्स" आइकन, दूसरों के बीच में ढूंढें, और बाईं माउस बटन के साथ उस पर क्लिक करें। यदि श्रेणी के आधार पर पैनल प्रदर्शित होता है, तो "प्रिंटर और अन्य उपकरण" श्रेणी में आइकन देखें इसके अलावा इस श्रेणी में, "स्थापित प्रिंटर और फ़ैक्स दिखाएं" उपलब्ध है, आप इसे चुन सकते हैं
खुले हुए फ़ोल्डर में, प्रिंटर आइकन पर राइट-क्लिक करें जिसे आप रंग प्रोफ़ाइल से जोड़ना चाहते हैं, और ड्रॉप-डाउन मेनू से "गुण" का चयन करें, एक नया संवाद खुल जाएगा। "रंग प्रबंधन" टैब पर जाएं और अतिरिक्त "प्रोफ़ाइल मैपिंग जोड़ें" संवाद बॉक्स को खोलने के लिए "जोड़ें" बटन पर क्लिक करें।
खुलने वाली विंडो में, सूची से एक नया रंग प्रोफ़ाइल चुनें जो आपके प्रिंटर के साथ जुड़ा हो, और विंडो के निचले दाएं कोने में "जोड़ें" बटन क्लिक करें। नई सेटिंग्स को प्रभावी बनाने के लिए अपने प्रिंटर के गुण विंडो में "लागू करें" बटन पर क्लिक करें विंडो के ऊपरी दाएं कोने में "ओ" बटन पर ओके बटन पर बाईं माउस बटन पर क्लिक करके या विंडो को बंद करें।
प्रिंटर के रंग प्रोफ़ाइल को हटाने के लिए, "कंट्रोल पैनल" के "प्रिंटर और फैक्स" अनुभाग खोलें। अपने प्रिंटर की गुण विंडो को खोलें, विंडो खोलने वाले "रंग प्रबंधन" टैब पर जाएं जो खुलता है। वह रंग प्रोफ़ाइल चुनें जिसे आप हटाना चाहते हैं, और "हटाएं" बटन पर क्लिक करें। नई सेटिंग्स लागू करें, विंडो बंद करें
स्थानीय नेटवर्क पर कंप्यूटर की रक्षा करना एक जटिल कार्य है, जिसे इंटरनेट के उपयोग को सीमित करने और इस तरह की पहुंच की सुरक्षा सुनिश्चित करने के उद्देश्य से कई कार्यों के प्रदर्शन की आवश्यकता होती है।

यदि आप इस श्रृंखला का पालन करते हैं, तो आप शायद पहले से ही जानते हैं कि मैंने पहले ही लैन और वान पोर्ट्स पर इस श्रृंखला के रूटर पर ध्यान दिया है। और अब, मैं आपको बताऊंगा कि आप अपने घर के कंप्यूटर पर रिमोट एक्सेस को ठीक से व्यवस्थित करने के लिए इस जानकारी का उपयोग कैसे कर सकते हैं। उदाहरण के लिए, यदि आपको पता है कि अंतर्निर्मित विंडोज फ़ंक्शन "दूरस्थ डेस्कटॉप" का उपयोग कैसे करें, तो अपने घर के किसी दूसरे कमरे से कंप्यूटर को नियंत्रित करने के लिए, दुनिया में कहीं से भी इस तरह के पहुंच को व्यवस्थित करने के बारे में और विभिन्न सेवाओं के लिए भुगतान करने से स्वयं को कैसे बचाया जा सकता है जैसे LogMeIn या GotoMyPC?
यह सब संभव है यदि आप जानते हैं कि आपके होम रूटर को कैसे कॉन्फ़िगर किया जाए ऐसा करने के लिए, आपको कुछ चीजें समझने की जरूरत है, जैसे कि वैन, लैन, डायनामिक DNS और पोर्ट फ़ॉरवर्डिंग (अन्यथा वर्चुअल सर्वर)। एक ओर यह मुश्किल और तकनीकी रूप से चुनौतीपूर्ण, दूसरी ओर यह काफी सरल है, यदि आप रूटर की वेब इंटरफेस के साथ परिचित हैं लग सकता है। और वास्तव में, यह आपको एक रोचक सप्ताहांत खर्च करने की अनुमति देगा, और अंत में आपको एक अच्छा इनाम मिलेगा। बस सुनिश्चित कर लें कि आप हमेशा अपने रूटर की सेटिंग्स को अपने पीसी में सहेज सकते हैं, इससे पहले कि कोई परिवर्तन हो।
अपने घर के कंप्यूटर तक पहुंच प्राप्त करना आपके द्वारा संभवतया सोचा था जितना आसान है।वान
वैन ग्लोबल नेटवर्क के लिए खड़ा है और आईएसपी द्वारा आपके द्वारा दिया जाने वाला आईपी पता है यह पता हमेशा इंटरनेट पर अद्वितीय होगा घर में, आप इस तरह की गोलियां, कंप्यूटर के रूप में कई उपकरणों,, और इतने पर के साथ एक घर नेटवर्क है जब, IP पता अपने वान रूटर है, जो बताता है कि क्यों सभी रूटर्स एक वैन (या इंटरनेट) पोर्ट को सौंपा। यह वह पोर्ट है जिसे एक अनूठा वान आईपी पता सौंपा गया है। दूसरे शब्दों में, WAN पते प्रत्येक घर (या कार्यालय) नेटवर्क के लिए अद्वितीय है अधिकांश मामलों में, घर या कार्यालय में, कंप्यूटर को वैन आईपी पते का उपयोग करने की आवश्यकता नहीं होती है जिसे राउटर को सौंपा गया है।
नोट: आईपीवी 4 के एक सवाल ही नहीं है, जबकि आईपीवी 6 को पहले से ही उपलब्ध है, लगभग सभी उपभोक्ता ग्रेड इंटरनेट अनुप्रयोगों और सेवाओं अभी भी उपयोग या IPv4 समर्थन है, और वे निकट भविष्य में ऐसा होगा।
लैन
रूटर (और इंटरनेट तक पहुंचने के लिए) से कनेक्ट होने के लिए प्रत्येक उपकरण, जैसे कि कंप्यूटर, का अपना IP पता होना चाहिए। यह आईपी पता लैन (या स्थानीय) पता है जो कि राउटर को डीएचसीपी प्रोटोकॉल का उपयोग करने वाले कनेक्टेड डिवाइसों को सौंपा गया है। राउटर अपने लिए आईपी वैन पते को छोड़ देता है और उसके बाद उसके साथ जुड़ा सभी डिवाइसों के लिए अपने इंटरनेट कनेक्शन को वितरित करता है। रूटर NAT (या नेटवर्क एड्रेस ट्रांसलेशन) नामक फ़ंक्शन का उपयोग करते हुए ऐसा करता है। आपको एनएटी में गहराई तक जाने की जरूरत नहीं है, यह सिर्फ आईपीवी 4 आईपी पते को बचाने के लिए डिजाइन तकनीक है। एनएटी के साथ, घरेलू रूटर अधिकतम 254 उपकरणों के लिए इंटरनेट को वितरित करने के लिए केवल एक वान आईपी पते का उपयोग कर सकते हैं।
WAN पते और लैन पते के बीच अंतर को समझने के लिए, बस कल्पना करें कि वान अपार्टमेंट हाउस का गली नाम है, और लैन उस भवन में अपार्टमेंट संख्या है। अलग-अलग भवनों के विभिन्न अपार्टमेंट्स में समान संख्या हो सकती है, लेकिन उनकी सड़कों (डब्ल्यूएएन) के नाम हमेशा अद्वितीय होते हैं
गतिशील DNS
यदि आप घर पर हैं, तो जाएं whatismyipaddress.com, और आप अपना वान आईपी पता देखेंगे। अब, अगर आपको अपने घर के लैन तक दूरस्थ पहुंच प्राप्त करने की आवश्यकता है, तो आप इस पते का उपयोग कर सकते हैं। वास्तव में, यदि आपके पास अपने रूटर पर रिमोट कंट्रोल सक्षम है, तो यह आपके आईओपी पते का इस्तेमाल आपके रूटर को बाहर से करने के लिए करना है।
ध्यान दें: सुरक्षा कारणों से, अगर आप अपने घर रूटर समारोह, जो आमतौर पर "प्रशासन" या "सिस्टम" रूटर के वेब इंटरफेस अंतर्गत पाया जाता है के दूरस्थ प्रबंधन सक्षम करने के लिए निर्णय लेते हैं, सुनिश्चित करें कि आप अधिक सुरक्षित कुछ करने के लिए डिफ़ॉल्ट व्यवस्थापक पासवर्ड बदल कर और उस पोर्ट नंबर को बदलने के बारे में सोचें जिससे आप एक्सेस करें (डिफ़ॉल्ट पोर्ट संख्या 8080 है) इसके अतिरिक्त, ज्ञात सेवाओं / अनुप्रयोगों के लिए डिफ़ॉल्ट पोर्ट संख्या बदलने के लिए अच्छा होगा
अब, यह जानकर कि वान आईपी पता सिर्फ इतना ही नहीं है, और इसके अतिरिक्त, अधिकांश घरेलू टैरिफ योजनाएं एक गतिशील वान आईपी पते के साथ आती हैं जो समय-समय पर परिवर्तन होती हैं। उस पते को स्थायी और सरल याद करने के लिए कुछ में अनुवाद करना बेहतर है ऐसा करने के लिए, आप डायनामिक DNS सेवा (DynDNS या DDNS) का उपयोग कर सकते हैं। कई निर्माताओं, जैसे एसस या सिनोलॉजी, मुफ्त में इस सेवा की पेशकश करते हैं और वेब इंटरफ़ेस में सक्रिय हो सकते हैं। इसके अलावा, आप हमेशा उपयोग कर सकते हैं DynDNS.org.

Asus से गतिशील DNS
DynDNS सेवा आपको एक कस्टम डोमेन बनाने की अनुमति देता है, जैसे कि myhome.homefpt.net, समझ से बाहर की संख्या और अंक से याद रखने के लिए कुछ सरल। इस डोमेन का नाम अद्वितीय होना चाहिए, और अगर आपने पहले से नाम चुना है, तो आपको कुछ नया होना होगा। उपयोगकर्ता डोमेन बनाया जाने के बाद, कई तरीके हैं जिनसे आप इसे WAN IP पते पर बाँध सकते हैं: अपने घर नेटवर्क में कंप्यूटर पर DynDNS क्लाइंट को चलाकर; इसे होम नेटवर्क में NAS सर्वर से जोड़कर; या घर राउटर को निर्दिष्ट करके। अधिकांश, यदि सभी नहीं, तो होम रूटर डायनेमिक DNS फ़ंक्शन का समर्थन करते हैं, जिसे आपके राउटर के वेब इंटरफ़ेस का उपयोग करके नियंत्रित किया जा सकता है।
उदाहरण के लिए, अगर आप अपने DynDNS पते के रूप में myhome.homefpt.net और रूटर प्रबंधन कार्यों के लिए पोर्ट 8080 का उपयोग चुना, जब आप घर से दूर कर रहे हैं, तो आप सिर्फ में myhome.homefpt.net:8080 ब्राउज़र इंटरफ़ेस का उपयोग करने के टाइप कर सकते हैं आपका राउटर यह एप्पल को छोड़कर लगभग सभी होम रूटरों के साथ काम करता है

ठीक से कॉन्फ़िगर किए गए डायनामिक DNS सेवा का उपयोग करके कनेक्ट करें।
पोर्ट अग्रेषण
अब जब आप अपने होम रूटर तक पहुंच सकते हैं, तो अगला कदम अपने राउटर से पीछे चलना है और अपने होम नेटवर्क में एक विशिष्ट उपकरण का उपयोग करना है। ऐसा करने के लिए, आप सेवा है, जो अपने पीसी या लैपटॉप के लिए दूरदराज के उपयोग के लिए जिम्मेदार है सक्रिय करने की आवश्यकता (यानी यह सुनिश्चित करें कि दूरस्थ डेस्कटॉप विकल्प कंप्यूटर पर सक्षम किया गया है), और फिर रूटर अपने कंप्यूटर पर सेवा के बंदरगाह अग्रेषित करने के लिए कॉन्फ़िगर करें। अधिकांश सेवाओं के पास अपना डिफ़ॉल्ट पोर्ट है जैसा कि ऊपर बताया गया है, राउटर के रिमोट कंट्रोल के लिए डिफ़ॉल्ट पोर्ट नंबर 8080 है। इसी प्रकार, दूरस्थ डेस्कटॉप सेवा के लिए एक डिफ़ॉल्ट पोर्ट 3389 है।
कई रूटरों में, पोर्ट अग्रेषण फ़ंक्शन को वर्चुअल सर्वर द्वारा भी कहा जाता है। इसे कॉन्फ़िगर करने के लिए, आपको कंप्यूटर का स्थानीय आईपी पता, पोर्ट नंबर (या पोर्ट श्रेणी) निर्दिष्ट करना होगा, और कॉन्फ़िगरेशन को सहेजना होगा। उदाहरण के लिए, यदि आपके विंडोज पीसी स्थानीय आईपी पते 192.168.1.100 है, तो पोर्ट 3389 आईपी पते है कि आप दुनिया DynDNS पता अपने रूटर से जुड़ी का उपयोग कर में कहीं से दूरस्थ डेस्कटॉप का उपयोग कर इसे नियंत्रित करने के लिए अनुमति देगा ले जाते हैं। कृपया ध्यान दें कि, जबकि क्लाइंट सॉफ्टवेयर दूरस्थ डेस्कटॉप विंडोज के सभी संस्करणों के लिए उपलब्ध है (और मैक के लिए डाउनलोड), विंडोज के केवल संस्करण जैसे प्रो, व्यापार, या अंतिम संस्करण रिमोट एक कनेक्शन बनाने के लिए एक लक्ष्य के रूप में इस्तेमाल किया जा सकता है डेस्कटॉप
यहां राउटर के वेब इंटरफेस में रिमोट डेस्कटॉप के लिए पोर्ट फ़ॉरवर्डिंग का एक विशिष्ट उदाहरण है।
DynDNS के साथ, आप अपने घर से कई सेवाओं को जोड़ सकते हैं यहां कुछ डिफ़ॉल्ट बंदरगाह और उनकी सेवाएं हैं: 80 (वेब सर्वर के लिए HTTP), 3389 (दूरस्थ डेस्कटॉप), और 21 (FTP सर्वर के लिए FTP)।
ध्यान दें कि कंप्यूटर (LAN) पते का स्थानीय आईपी पता पुनरारंभ के बाद भी बदल सकता है। कॉन्फ़िगर करने के लिए कि यह एक समान रहता है, आप आईपी (या डीएचसीपी) फ़ंक्शन "आरक्षण" का उपयोग कर सकते हैं जो आपको विशिष्ट उपकरणों को प्राप्त आईपी पते निर्दिष्ट करने की अनुमति देता है।
यह सब अब के लिए है यदि आपके पास अभी भी प्रश्न हैं, तो मुझे बेझिझक लिखिए,


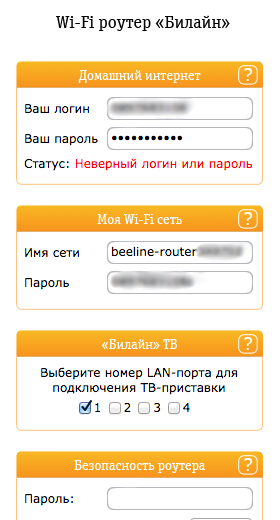 यदि आप बीलाइन के व्यक्तिगत कैबिनेट के लिए पासवर्ड भूल गए तो निर्देश क्या करें
यदि आप बीलाइन के व्यक्तिगत कैबिनेट के लिए पासवर्ड भूल गए तो निर्देश क्या करें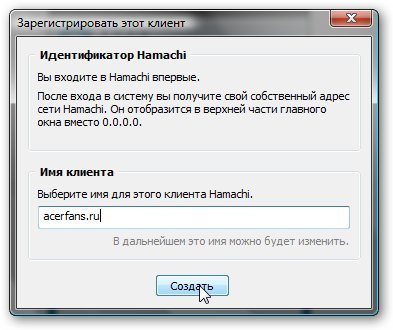 इंटरनेट के माध्यम से स्थानीय नेटवर्क
इंटरनेट के माध्यम से स्थानीय नेटवर्क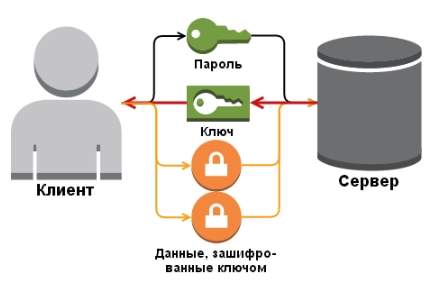 वाईफ़ाई राउटर के लिए मुझे किस एन्क्रिप्शन का चयन करना चाहिए?
वाईफ़ाई राउटर के लिए मुझे किस एन्क्रिप्शन का चयन करना चाहिए?