क्रोम कंप्यूटर का रिमोट कंट्रोल। क्रोम रिमोट डेस्कटॉप - ब्राउज़र का उपयोग कर अपने कंप्यूटर तक पहुंचें। एंड्रॉइड एप्लिकेशन के माध्यम से क्रोम रिमोट एक्सेस
डेस्कटॉप आपको इंटरनेट या स्थानीय नेटवर्क का उपयोग कर पीसी से कनेक्ट करने की अनुमति देता है। यह आपको ऑन-लाइन मोड में व्यवस्थापकीय कार्यों को करने या घटकों को प्रबंधित करने की अनुमति देता है। रिमोट एक्सेस एक्सप्लोरर के रूप में कार्य करने वाला एप्लिकेशन पूर्ण प्रदान करता है रिमोट कंट्रोल ब्राउज़र के माध्यम से, ताकि आप प्रोग्राम और फ़ाइलों को डाउनलोड, चला या हटा भी सकें।
यदि हां, तो एक समाधान है जो वास्तव में वास्तव में काम करता है। एप्लिकेशन इंटरफ़ेस बहुत सरल और उपयोग करने में आसान है। कंप्यूटर नाम पर क्लिक करें, और वह आपको पिन कोड प्राप्त करने के लिए कहेगा। "कनेक्ट" पर क्लिक करें, और अब आपको अपने कंप्यूटर के डेस्कटॉप को अपने फोन या टैबलेट पर देखना चाहिए! आपको कई आइकनों के साथ लेबल वाला एक शीर्ष पैनल भी दिखाई देगा। पहला माउस बटन है, जो या तो नीला या भूरा होगा। यदि यह नीला है, तो इसका मतलब है कि आप माउस पॉइंटर को अपनी उंगली से नियंत्रित कर सकते हैं।
यदि आप इसे दबाते हैं, तो यह इसे चालू कर देगा भूरा रंगतो आपकी उंगली एक माउस सूचक बन जाएगी। कीबोर्ड आइकन एक वर्चुअल कीबोर्ड प्रदर्शित करेगा जिसे आप दर्ज करने के लिए उपयोग कर सकते हैं। छोटा स्क्वायर बटन पूर्ण स्क्रीन मोड में बाहर निकल जाएगा और ओवरलैप पैनल को हटा देगा ताकि आप संपूर्ण डेस्कटॉप देख सकें।
वे विभिन्न प्रकारों को नियंत्रित करते हैं स्थानीय नेटवर्कजिसमें दसियों और यहां तक कि सैकड़ों पीसी शामिल हैं और साथ ही उपकरण के बीच की दूरी महत्वपूर्ण है।
ब्राउज़र के माध्यम से रिमोट डेस्कटॉप को नियंत्रित करके, विशेषज्ञ जल्दी से काम करने में कामयाब होते हैंकई स्थितियों में, पूरे उत्पादन के परिणाम कंप्यूटर विषयों में कुछ मुद्दों के समाधान पर निर्भर करते हैं।
तो, डेस्कटॉप कंप्यूटर के बीच कनेक्शन के बारे में कैसे? अपना संपर्क दर्ज करें और आपके रिमोट कंप्यूटर के डेस्कटॉप पर एक नई विंडो दिखाई देगी। मेरे परीक्षण से, एक ही समय में केवल एक डिवाइस कंप्यूटर से कनेक्ट हो सकता है। यदि दूसरा कनेक्शन होता है, तो पहला स्वचालित रूप से डिस्कनेक्ट हो जाएगा। यह ध्यान देने योग्य भी है कि दूरस्थ कंप्यूटर का संकल्प मेजबान कंप्यूटर पर उपयोग किया जाएगा।
डिफ़ॉल्ट बंदरगाह सेटिंग्स
पहला विकल्प रिमोट कंप्यूटर पर रिज़ॉल्यूशन को बदलना है, और दूसरा विकल्प मेजबान कंप्यूटर पर डेस्कटॉप के आकार को बस बदलता है। रिमोट कनेक्शन को अब जटिल कॉन्फ़िगरेशन की आवश्यकता नहीं है। वह आवेदन जोड़ने के लिए आपकी अनुमति मांगेगा।
आज, आप पीसी के दूरस्थ पहुंच के लिए सभी प्रकार के अनुप्रयोगों का उपयोग कर सकते हैं, मुख्य अंतर प्रोटोकॉल (टेलनेट, एआरडी, आईसीए और अन्य) का उपयोग किया जाता है। निगमों से मालिकाना प्रोटोकॉल हैं। एक और अंतर नियंत्रण का प्रकार (कंसोल और ग्राफिक) है। उपयोग की गई फ़ाइलों को एन्क्रिप्ट करने के लिए, महत्वपूर्ण क्या है, एसएसएच, टीएलएस, एसएसएल इत्यादि प्रोटोकॉल का उपयोग करें।
क्रोम क्लाइंट को स्थापित करना और शुरू करना
चुनने के बाद, दौड़ें, यह आपको दो बटन दिखाएगा। एक के लिए पहुंच और दूसरे साझा करने के लिए। इस प्रकार, आप कनेक्ट करने के लिए इस विश्वसनीय विस्तार का उपयोग कर सकते हैं। यह उन उपयोगकर्ताओं के बीच पूरी तरह से सुरक्षित संचार प्रदान करता है जो इस एप्लिकेशन से दूरस्थ रूप से जुड़े हुए हैं।
यह आपको ब्राउज़र को बंद किए बिना इस प्रोग्राम का उपयोग करने का मौका देता है, क्योंकि यह आपके ब्राउज़र में एक ऐड-ऑन है, इसलिए इससे किसी भी फाइल और डेटा तक दूरस्थ पहुंच का सरल और सरल उपयोग होगा। मुख्य विशेषताओं में से एक यह है कि यह मुफ़्त है; इसका उपयोग करने से पहले आपको खरीदने या पंजीकरण करने की आवश्यकता नहीं है।
ज्यादातर मामलों में, इस तरह के अनुप्रयोग दो भागों से बने होते थे जो विपरीत कार्य करते हैं:
- सर्वर भाग (यह उस कंप्यूटर पर स्थापित होना चाहिए जिसे प्रबंधित करने की आवश्यकता होगी);
- ग्राहक भाग (पीसी पर स्थापित किया गया है जिससे अन्य उपकरणों का प्रशासन किया जाएगा)।
समय के साथ, सिस्टम प्रबंधन के दायरे ने डेटा को उपयोगकर्ता क्षेत्र में जाने की इजाजत दी, और इस प्रकार ब्राउज़र के माध्यम से दूरस्थ पहुंच अब किसी के द्वारा किया जा सकता है। जनता के लिए इस तरह के अनुप्रयोगों के संक्रमण के बाद, उनके साथ काम करने की सुविधा बदल गई है। अब, आवश्यक कंप्यूटरों पर 2 अनुप्रयोगों को स्थापित करने के बजाय, एक पर्याप्त है, जो इसकी कॉन्फ़िगरेशन के आधार पर क्लाइंट और सर्वर के कार्यों को निष्पादित करेगा। वर्ल्ड वाइड वेब पर काम करने के लिए विशेष उपकरण भी अतिरिक्त कॉन्फ़िगरेशन की आवश्यकता के बिना दिखाई दिए, जिनमें से दूरस्थ डेस्कटॉप लोकप्रिय है। Google क्रोम.
एक स्मार्टफोन से एक पीसी से कनेक्ट
यह आपको पूरी तरह संरक्षित वातावरण प्रदान करता है। इस प्रकार, यह डेटा तक दूरस्थ पहुंच के लिए "कमांड व्यूअर" से अधिक विश्वसनीय प्रोग्राम या सॉफ़्टवेयर होगा। आप रिमोट डेस्कटॉप के लिए क्या उपयोग करते हैं? एक्सेस कोड कब समाप्त होता है रिमोट सत्र समाप्त होता है या अगर वे सृजन के कुछ मिनटों के भीतर उपयोग नहीं किया जाता है।
अस्थायी एक्सेस कोड बनाना
इस आलेख में, हम आपको दिखाएंगे कि इन सभी प्लेटफ़ॉर्म को कॉन्फ़िगर कैसे करें। यह आपको ब्राउज़र के अतिरिक्त एप्लिकेशन को नियंत्रित करने की अनुमति देता है। स्थापना के बाद, आवेदन चलाएं। एक छोटी सी असुविधा, लेकिन अंत में मामूली। 12 अंकों का एक्सेस कोड बनाने के बाद, उसे उस व्यक्ति को दें जिसके साथ आप पहुंच देना चाहते हैं। आप इसे ईमेल, टेक्स्ट संदेश या किसी अन्य विधि से कर सकते हैं।
क्रोम रिमोट डेस्कटॉप कहां डाउनलोड करें
किसी कंप्यूटर पर क्रोम इंस्टॉल करना मुश्किल नहीं है, आपको केवल दो चरणों को करने के लिए आवश्यक एप्लिकेशन डाउनलोड करना मुश्किल नहीं है:
- कार्यालय जाओ साइट।
- कार्यक्रम डाउनलोड करना शुरू करने के लिए "इंस्टॉल करें" आइकन (दाईं तरफ के शीर्ष पर) पर क्लिक करके, अगले मेनू में "जोड़ें" पर क्लिक करें
महत्वपूर्ण बिंदु! कार्यक्रम के पहले लॉन्च के बाद, यह अधिकृत होना चाहिए। ऐसा करने के लिए, आपको नेटवर्क पर अन्य पीसी की सूची तक पहुंच और ई-मेल के बारे में जानकारी तक पहुंच को कॉन्फ़िगर करना होगा। आपको चैट के कार्यों की पुष्टि करने की भी आवश्यकता है।
रिमोट टर्मिनलों के लिए सीधा कनेक्शन
एक बार कोड दर्ज करने के बाद, आपको साझा करने की पुष्टि करने की आवश्यकता है। यह बिल्कुल मुफ्त है और इसमें कोई विज्ञापन या इन-ऐप खरीदारी नहीं है। दुर्भाग्यवश, इस लेखन के समय, एक्सेस कोड का उपयोग कर मोबाइल से कनेक्ट करना असंभव है।
अपने पीसी से कनेक्ट करें
कनेक्ट करने के बाद, यहां बातचीत करने का तरीका बताया गया है। कोई फर्क नहीं पड़ता कि आपने किन मशीनों को कॉन्फ़िगर किया है, सुनिश्चित करें कि आपने स्टैंडबाय मोड में नींद मोड को बंद करने के लिए उनमें से प्रत्येक की सेटिंग्स कॉन्फ़िगर की है। यदि आपको अवसरों की आवश्यकता है रिमोट कंट्रोल सोने की मशीनों के लिए, हमारे "हमेशा" संदेश देखें ताकि आप अपने कंप्यूटर को दूरस्थ रूप से या शेड्यूल या अन्य ट्रिगर पर चालू या बंद कर सकें? कल्पना करें कि आप कितना समय और ऊर्जा बचा सकते हैं!
क्रोम रिमोट डेस्कटॉप कैसे स्थापित करें
क्रोम रिमोट डेस्कटॉप का उपयोग करने में सक्षम होने के लिए, आपके पास Google के साथ एक खाता होना चाहिए। एप्लिकेशन को सक्रिय करने के लिए, आपको इसकी आवश्यकता है:
- एक नया ब्राउज़र टैब लॉन्च करें और "एप्लिकेशन" बटन पर क्लिक करें (यह केवल खोज बार के नीचे है); आप त्वरित लॉन्च पैनल या डेस्कटॉप मेनू में शॉर्टकट का उपयोग करके प्रोग्राम भी खोल सकते हैं;
- सूची में, रिमोट डेस्कटॉप क्रोम पीसी प्रोग्राम ढूंढें और खोलें। दूरस्थ पहुंच के लिए सेटिंग्स देखने के लिए, आपको "मेरा कंप्यूटर" अनुभाग खोलना होगा और "प्रारंभ करना" लाइन पर क्लिक करना होगा;
- जब स्थापना प्रक्रिया पूरी हो जाती है, तो आपको एक पासवर्ड दर्ज करना होगा (कम से कम 6 अंक), फिर इसे फिर से पुष्टि करें और "ठीक" आइकन पर क्लिक करें;
- अगले चरण में, आपको अपने खाते के कनेक्शन की पुष्टि करने और पासवर्ड पुनः पंजीकृत करने की आवश्यकता है।
इन सभी कुशलताओं के बाद, पहले से ही समायोजित तकनीक मेनू में उपलब्ध होगी। "मेरे कंप्यूटर।"
क्रोम रिमोट डेस्कटॉप जहां डाउनलोड करना है और कॉन्फ़िगर कैसे करें
एप्लिकेशन को अनुमतियां दी जाने के बाद, उपयोगकर्ता को कंप्यूटर या कंप्यूटर से कनेक्शन को साझा करने की अनुमति देने का विकल्प दिया जाता है जिस पर इसे पहले ही सक्रिय कर दिया गया है। एक सत्र सुनिश्चित करने के लिए एक सुरक्षा कोड बनाया जाता है, कनेक्टिंग कंप्यूटर पर एक बार पहुंच, जिसे किसी भी पार्टी द्वारा किसी भी समय रद्द किया जा सकता है।
ध्यान रखें कि आपको इस एप्लिकेशन को सर्वर और कंप्यूटर दोनों पर डाउनलोड करने की आवश्यकता होगी जिसका उपयोग आप बाद में सर्वर तक पहुंचने के लिए करेंगे। एप्लिकेशन जोड़ने के बाद, आपको अपने आवेदन के मेनू पर रीडायरेक्ट कर दिया जाएगा। जब सर्वर सफलतापूर्वक जोड़ा जाता है, तो आप इस प्रॉम्प्ट को देखेंगे।
क्रोम रिमोट डेस्कटॉप कनेक्शन
चयन मेनू में, उपयोगकर्ता के पास दो विकल्प हैं:
- रिमोट सपोर्ट;
- मेरे कंप्यूटर
पहले विकल्प के संचालन का सिद्धांत यह है: इसका उपयोग तब किया जाता है जब आपको किसी भी कार्य के लिए किसी मास्टर या मित्र से दूरस्थ सहायता की आवश्यकता होती है। इस आइटम को चुनना हटा दिया गया क्रोम का उपयोग एक यादृच्छिक पासवर्ड उत्पन्न करेगा, यह उस उपयोगकर्ता को सूचित किया जाना चाहिए जो कंप्यूटर को नियंत्रित करना होगा (ऐसे कार्यों के लिए, उसके पास उचित सॉफ़्टवेयर भी होना चाहिए)।
अपने कंप्यूटर पर स्थायी दूरस्थ पहुंच
आपने अधिकतम वर्ण सीमा पार कर ली है। अपना कॉर्पोरेट पता दर्ज करें इलेक्ट्रॉनिक मेल। वर्तमान बीटा संस्करण के लिए उपयोगकर्ता को दोनों सिरों पर उपस्थित होना आवश्यक है। निकट भविष्य में, अतिरिक्त उपयोग के मामले सामने आएंगे, उदाहरण के लिए, आपके कंप्यूटर पर दूरस्थ पहुंच की संभावना।
पिछले संस्करणों में एक दूरस्थ डेस्कटॉप के लिए एक वेब कनेक्शन डाउनलोड और स्थापित करने के लिए। जब "फ़ाइल डाउनलोड" संवाद बॉक्स प्रकट होता है, तो "इस प्रोग्राम को डिस्क पर सहेजें" चुनें। उस स्थान को ढूंढें जहां आपने फ़ाइल सहेजी थी और इंस्टॉलर लॉन्च करने के लिए इसे डबल-क्लिक करें। इंस्टॉलर निर्दिष्ट निर्देशिका में फ़ाइलों को स्थापित करता है। रिमोट डेस्कटॉप कनेक्शन को कैसे हटाएं। "प्रोग्राम जोड़ें या निकालें" पर क्लिक करें। आप मैन्युअल रूप से नियंत्रण कक्ष में "प्रोग्राम जोड़ें या निकालें" से जोड़ सकते हैं। यदि आप शर्तों से सहमत हैं, तो "मैं स्वीकार करता हूं" पर क्लिक करें। । इस उपकरण को स्थापित करने के लिए, आपको एप्लिकेशन और ब्राउज़र एक्सटेंशन की दुकान पर जाना होगा, जिसे ऊपरी दाएं कोने में मेनू बटन, "टूल्स" और "खुलने वाले टैब पर" मेनू के माध्यम से एक्सेस किया जा सकता है, "अधिक एक्सटेंशन प्राप्त करें" पर क्लिक करें।
दूसरा विकल्प आपको एक साथ कई उपकरणों तक Google दूरस्थ पहुंच को कॉन्फ़िगर करने की अनुमति देता है। "मेरे कंप्यूटर" मेनू में इस फ़ंक्शन का उपयोग करने के लिए, "दूरस्थ कनेक्शन की अनुमति दें" लाइन पर क्लिक करें। रक्षा के रूप में, डेवलपर्स एक पासवर्ड सेट करने का सुझाव देते हैं (6 अंकों से)।
संख्याओं के कोड सेट लिखने के बाद, अगली विंडो खुल जाएगी, यह कोड की पुष्टि करता हैइसके बाद आपको अन्य कंप्यूटरों पर कॉन्फ़िगरेशन बदलने की आवश्यकता है। डेस्कटॉप पर दूरस्थ पहुंच स्थापित करने के लिए, आपको उपयोगिता डाउनलोड करने की आवश्यकता है, अपना खोलें खाता Google में और "मेरे कंप्यूटर" मेनू में लोड होने पर, आप पहला डिवाइस देख सकते हैं।
क्रोम: रिमोट डेस्कटॉप: आरडीपी क्लाइंट कनेक्शन प्रौद्योगिकी का सार
इंस्टॉल करने के लिए, "फ्री" बटन पर क्लिक करें और फिर स्थापना बॉक्स की पुष्टि करने के लिए दिखाई देने वाले संवाद बॉक्स में "जोड़ें" बटन पर क्लिक करें। टूल शुरू करने के बाद, आप दो अलग-अलग अनुभाग देख सकते हैं: दूरस्थ सहायता और मेरे कंप्यूटर। पहला टूल का एक साधारण हिस्सा है और मेजबान को कुंजी पास करके कंप्यूटर को नियंत्रित करने की अनुमति देता है, जो यादृच्छिक रूप से उत्पन्न होता है।
रिमोट डेस्कटॉप सी हाम
यह सरल सुविधा किसी ऐसे मित्र को दूरस्थ तकनीकी सहायता प्रदान करने के लिए सुविधाजनक है जो समझ में नहीं आया कि उसके कंप्यूटर पर समस्या के साथ क्या करना है। अनुरोध करने के लिए रिमोट सहायता, इसके अनुभाग में "प्रारंभ करें" पर क्लिक करें और फिर "साझा करें" पर क्लिक करें। ठीक क्लिक करें, और फिर स्थापना शुरू करने के लिए डाउनलोड इंस्टॉलर लॉन्च करें।
जब कोई ब्राउज़र चालू होता है (यहां तक कि पृष्ठभूमि स्थिति में भी, जो डिफ़ॉल्ट रूप से सेट होता है), पासवर्ड दर्ज करके रिमोट पीसी से कनेक्ट करना संभव है।
दूसरी बार, क्रोम टेबल आसानी से प्रबंधित किया जाता है। इसलिए, मुख्य उपकरण का उपयोग नहीं करते समय दूरस्थ उपकरणों का प्रबंधन करने के लिए महत्वपूर्ण संयोजनों की सहायता से यह संभव है। डेस्कटॉप को पूरी स्क्रीन, रिज़ॉल्यूशन सेटिंग्स पर खोलना भी संभव है और आप कंप्यूटर तक दूरस्थ पहुंच को हटा सकते हैं। यह वह जगह है जहां कार्यक्रम समाप्त होता है। टीम व्यूअर की तुलना में, क्रोम से उपयोगिता एक स्पष्ट इंटरफेस से लैस है, और इसका उपयोग लाइसेंस समझौते का उल्लंघन नहीं करता है।
फिर एक एक्सेस कोड दिखाई देना चाहिए ताकि मेहमान कंप्यूटर तक पहुंच सकें। अतिथि कंप्यूटर को "रिमोट असिस्टेंस एक्सेस" बटन पर क्लिक करना चाहिए और मेजबान को प्रदान की जाने वाली कुंजी दर्ज करना चाहिए। जबकि अतिथि कंप्यूटर में यह भी दिखाया जाना चाहिए।
इसके बाद, प्रसंस्करण मुश्किल नहीं है। बटन और मेनू बहुत समझदार हैं और कुछ बार उपयोग करने के बाद पहले से ही चाल पकड़ी गई है। यह विकल्प किसी भी एक्सेस कोड को पास करने की आवश्यकता के बिना कंप्यूटर तक सीधे पहुंच की अनुमति देता है। कंप्यूटर से कनेक्ट करने के लिए, पहले "मेरा कंप्यूटर" अनुभाग में "स्टार्ट" बटन पर क्लिक करें और फिर "अगला" पर क्लिक करें।
वीडियो देखें
अब आप जानते हैं कि क्रोम रिमोट डेस्कटॉप क्या है और इसका उपयोग कैसे करें। कोई सवाल? लेख के निचले हिस्से में उनसे पूछें!
यह कोई रहस्य नहीं है कि आज एक टर्मिनल या मोबाइल डिवाइस से पहुंच प्राप्त करने के लिए अधिक से अधिक एप्लिकेशन विकसित किए जा रहे हैं रिमोट कंप्यूटर। विविधता के बीच सॉफ्टवेयर अलग-अलग, Google द्वारा जारी क्रोम रिमोट डेस्कटॉप ऐप को ध्यान देने योग्य है। अब यह माना जाएगा कि प्रोग्राम को सही तरीके से कैसे स्थापित करें और भविष्य के काम के लिए इसे कॉन्फ़िगर करें विभिन्न डिवाइसआह।
सिस्टम जारी रखने के लिए अनुमति का अनुरोध कर सकता है। एक ही समय में कई प्रोसेसिंग करते समय रिमोट रखरखाव के साथ-साथ अपने कंप्यूटरों के प्रबंधन के लिए यह एक बहुत ही उपयोगी टूल है। इस प्रकार, कंप्यूटर कंप्यूटर तक पहुंचने के लिए कंप्यूटर तक पहुंच व्यावहारिक और तेज़ तरीके से अधिकृत उपयोगकर्ताओं द्वारा की जाती है। जब जोड़ा गया, तो स्क्रीन आपके डेटा तक पहुंचने के लिए अनुमति प्रदर्शित करेगी, बस कनेक्शन के लिए शर्तों को स्वीकार करें।
सेवा मुफ्त है, बस डाउनलोड करें। खैर, अंतर्ज्ञानी, प्लगइन का सबसे अच्छा पहलू उपयोग की आसानी है। कई चरणों में, उपयोगकर्ता किसी अन्य कंप्यूटर के साथ कनेक्शन स्थापित करता है, इसे नियंत्रित या नियंत्रित करता है। कई कमांड और कार्यों के स्पष्ट वर्णन के साथ इंटरफ़ेस साफ़ है। दूरस्थ सहायता के क्षेत्र में, सब कुछ ठीक चल रहा है। लेकिन जब उपयोगकर्ता मेरे कंप्यूटर पर जाता है, तो कई त्रुटियां दिखाई देती हैं। दूरस्थ कनेक्शन को सक्षम करने का प्रयास करते समय सबसे आम त्रुटि "रिमोट एक्सेस सेवा शुरू नहीं कर सका" त्रुटि है।
क्रोम रिमोट डेस्कटॉप: यह क्या है?
सबसे पहले, पता लगाएं कि कार्यक्रम क्या है। जैसा कि पहले से ही समझा गया है, यह व्यक्तिगत उपकरणों के बीच संचार का एक शक्तिशाली माध्यम है, जो कनेक्शन इंटरनेट के माध्यम से या स्थानीय नेटवर्क के माध्यम से किया जाता है।
"क्रोम रिमोट डेस्कटॉप" नाम स्वयं के लिए बोलता है, इसलिए इस सॉफ़्टवेयर को स्थापित करने और उपयोग करने के लिए एक शर्त है कि उस प्रणाली के आधार पर सिस्टम या किसी प्रकार के विकास में इंस्टॉल किया गया हो।
कई त्रुटियों को उत्पन्न करने के अलावा, बग बहुत सारे कार्यों के साथ प्लगइन में अधिक भ्रमित है। मोबाइल संस्करण आगे की टिप्पणी का हकदार है। वेब एक्सटेंशन से डिजाइन और प्रदर्शन पूरी तरह से अलग हैं। इंटरफ़ेस इसमें प्रस्तुत मानक को पूरा नहीं करता है नवीनतम संस्करणऔर सहज नहीं है। आपको सब कुछ सेट अप करने के लिए विस्तृत ट्यूटोरियल पढ़ने की जरूरत है ताकि एप्लिकेशन काम करता है, जो निराशाजनक है।
आम तौर पर, जब आप किसी अन्य उपयोगकर्ता के साथ इसका उपयोग करते हैं तो एक एक्सटेंशन अच्छा होता है, लेकिन जब आप किसी अन्य कंप्यूटर से अपने कंप्यूटर तक पहुंचने का इरादा रखते हैं तो यह उतना प्रभावी नहीं होता है।
- कुछ आदेश सही ढंग से काम नहीं करते हैं।
- आवेदन बहुत तेज़ नहीं है।
- मोबाइल संस्करण में एक ही वेब फ़ंक्शन नहीं हैं।
यह दृष्टिकोण उपयोगकर्ता को एक अलग प्रोग्राम स्थापित करने से बचाता है, फिर इसे क्रोम के अलावा अन्य ब्राउज़रों में एकीकृत करता है, और समय बचाता है। इसके अलावा, इस आधार पर बातचीत रिमोट टर्मिनलों तक पहुंच का समय भी कम कर देती है। जहां तक अवसरों का संबंध है, व्यावहारिक रूप से सभी संचालन आपके डिवाइस पर मोबाइल उपकरणों सहित, और यहां तक कि सिस्टम को प्रशासित करने के रूप में भी किया जा सकता है। यह एक बहुत ही शक्तिशाली उपकरण होगा, उदाहरण के लिए, उसी sysadmins के लिए जिनके पास नेटवर्क से जुड़े दर्जनों कंप्यूटर टर्मिनल हैं।
इस विधि का उपयोग किया जाता है। सामान्य उपयोगकर्तासाथ ही साथ कई अलग-अलग क्षेत्रों के प्रोग्रामर और कंपनियां। इस उद्देश्य के लिए कार्यक्रमों का उपयोग करना काफी लोकप्रिय है, और वे उपयोग करने में आसान हैं। मूलभूत बातों के अलावा, रिमोट एक्सेस का उपयोग स्मार्टफोन या टैबलेट का उपयोग करके किया जा सकता है।
ऐसा करने के लिए पहली बात यह है कि इस सुविधा को उस कंप्यूटर पर स्थापित करना है जिसे आप उपयोग करना चाहते हैं, और इसे एक्सेस करने की अनुमति दें। कनेक्ट करने के बाद, आपको केवल उनका उपयोग शुरू करने से पहले कुछ फ़ंक्शंस सेट करना होगा। रिमोट कनेक्शन को स्थापित और सक्षम करने के लिए, इस टूल को "रिमोट डेस्कटॉप" नामक प्लग-इन की आवश्यकता होती है।
Google क्रोम, रिमोट डेस्कटॉप: यह कैसे काम करता है?
अब देखते हैं कि यह पूरी प्रणाली कैसे काम करती है। सिद्धांत रूप में, दूरस्थ क्रोम को वास्तविक रूप से बुलाए जाने वाले कार्यक्रमों के वर्ग के लिए जिम्मेदार ठहराया जा सकता है, और इसके कार्य में अंतर्निहित सिद्धांत काफी समान हैं।
हालांकि, दो कंप्यूटरों के बीच संचार सत्र के कार्यान्वयन के लिए ऐसी प्रौद्योगिकियों के विकास की शुरुआत में, दो मुख्य अनुप्रयोगों को स्थापित करना आवश्यक था। सर्वर का उद्देश्य कंप्यूटर पर इंस्टॉलेशन के लिए किया गया था जो प्रशासन के अधीन होगा। क्लाइंट प्रोग्राम टर्मिनल पर स्थापित किया गया था, जिससे अन्य टर्मिनल प्रबंधित किया जाएगा। लेकिन यह सब अतीत में है, क्योंकि बाद में दो अलग-अलग कार्यक्रम एक में विलय कर दिए गए थे, और कई अलग-अलग अनुप्रयोगों को स्थापित करने की आवश्यकता गायब हो गई।
काम के लिए, सब कुछ सामान्य की तरह है। कार्यक्रम अपने प्रोटोकॉल और इंटरफ़ेस का उपयोग करता है, हालांकि यह कई अन्य लोगों का भी समर्थन करता है। और कई अन्य कार्यक्रमों की तरह, एईएस एल्गोरिदम का उपयोग कर टीएलएस, एसएसएच, एसएसएल के स्तर पर एक अंतर्निहित यातायात एन्क्रिप्शन सिस्टम है।
लेकिन आम तौर पर, क्रोम रिमोट डेस्कटॉप ऐप बल्कि एक स्वतंत्र कार्यक्रम नहीं है, बल्कि ब्राउज़र के लिए ऐड-ऑन है। इसलिए, आगे की ओर देखते हुए, हम ध्यान देते हैं कि ऑपरेटिंग सिस्टम टूल्स या गहरी खोज के लिए विशेष सॉफ़्टवेयर पैकेजों और सिस्टम में अनइंस्टॉल करने के लिए विशेष सॉफ़्टवेयर पैकेजों का उपयोग किए बिना, इसे हटाकर ब्राउज़र से हटाया जा सकता है।
पीसी पर प्री-इंस्टॉलेशन
अब क्रोम रिमोट डेस्कटॉप प्रोग्राम पर ध्यान दें। इसे स्थापित और कॉन्फ़िगर करना ताकि सबकुछ ठीक से काम कर सके।
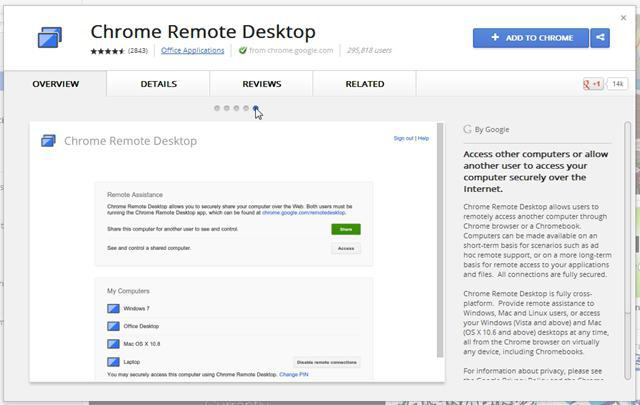
सबसे पहले आपको ऐड-इन के आधिकारिक डाउनलोड पेज पर जाना होगा, जैसा संभवतः क्रोम ब्राउज़र के माध्यम से समझा जा सकता है। शीर्ष दाएं पृष्ठ पर एक विशेष स्थापना बटन है जिसे आपको डाउनलोड और स्थापना शुरू करने के लिए क्लिक करने की आवश्यकता है, और अगली विंडो में - शॉर्टकट बनाने के लिए "जोड़ें" बटन। जब प्रक्रिया पूरी हो जाती है, तो एप्लिकेशन आइकन कंप्यूटर के डेस्कटॉप पर और ब्राउज़र में ही (पता बार के नीचे) दिखाई देगा।
रिमोट कनेक्शन सक्रिय करें
अब "रिमोट डेस्कटॉप क्रोम" कार्यक्रम के बारे में कुछ शब्द। इसे स्थापित करना, जैसा कि हम देखते हैं, आसान है, और यह प्रक्रिया केवल कुछ मिनट लेता है। लेकिन केवल स्थापना ही सीमित नहीं है। दूसरे चरण में, आवेदन सक्रिय होना चाहिए।
जब आप पहली बार प्रोग्राम शुरू करते हैं, तो आपको कई कार्रवाइयों के लिए कहा जाएगा जिन्हें निष्पादित करने के लिए अधिकृत होना चाहिए, क्योंकि Google गोपनीयता नीति और क्रोम गोपनीयता नीति के क्षेत्राधिकार में डेटा प्रसारित और प्राप्त हुआ है। ऐसी सहमति के बिना, स्थापना प्रक्रिया बाधित हो जाएगी।

ब्राउज़र में, क्रोम प्रोग्राम "रिमोट डेस्कटॉप" के बटन पर क्लिक करें या दर्ज करें पता बार http: // ऐप्स। आप शॉर्टकट के माध्यम से एप्लिकेशन लॉन्च कर सकते हैं या संबंधित पैनल से त्वरित लॉन्च का उपयोग कर सकते हैं।

इसके बाद, सेटिंग्स को देखने के लिए दूरस्थ डेस्कटॉप अनुभाग का चयन करें - "मेरा कंप्यूटर", और फिर - "प्रारंभ करना"। अब अनुमति बटन दबाएं रिमोट कनेक्शन और निर्देशों का पालन करते हुए मेजबान पैरामीटर सेट करें।
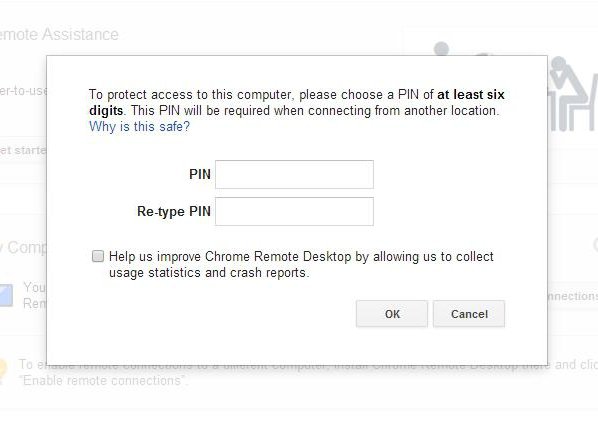
सबसे महत्वपूर्ण बात आती है: आपको पिन-कोड दर्ज करना होगा। इसमें कम से कम छह अंक होना चाहिए। इसके बाद, पुष्टि के लिए कोड फिर से दर्ज करें।
सेटअप जारी रखने के लिए, आपको अपने Google खाते में लॉग इन करना होगा और उपर्युक्त पिन पुनः दर्ज करना होगा। केवल तभी पहले से कॉन्फ़िगर किया गया डिवाइस कंप्यूटर के अनुभाग में दिखाई देगा।
रिमोट टर्मिनलों के लिए सीधा कनेक्शन
रिमोट टर्मिनल से कनेक्ट करने के लिए, आपको पहले यह सुनिश्चित करना होगा कि उनमें से प्रत्येक के पास एक सक्रिय इंटरनेट कनेक्शन है।
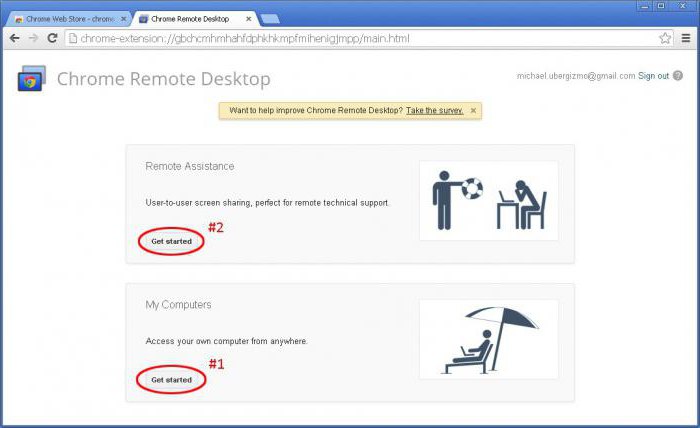
इसके बाद, ऊपर वर्णित कार्यक्रम चलाएं और काम शुरू करने के बिंदु पर जाएं। अब यह सिर्फ एक मामूली बात का मामला है - आपको केवल सूची से आवश्यक टर्मिनल का चयन करना है, फिर उचित पिन कोड दर्ज करें और सक्रियण बटन दबाएं। संचार सत्र को बाधित करने के लिए, डिस्कनेक्ट बटन का उपयोग करें।
एंड्रॉइड और आईओएस में कनेक्शन कॉन्फ़िगर करना
जैसा कि आप देख सकते हैं, स्थापना के साथ और presetting क्रोम रिमोट डेस्कटॉप (पीसी संस्करण) बहुत आसान है। अब हम मोबाइल उपकरणों से कंप्यूटर टर्मिनलों तक पहुंच स्थापित करने से संबंधित मुद्दों पर विचार करेंगे ऑपरेटिंग सिस्टम एंड्रॉइड और आईओएस। सुविधा के लिए, यह एंड्रॉइड का उपयोग करेगा, क्योंकि यह सिस्टम Google द्वारा भी विकसित किया गया है। हालांकि, आईओएस पर सभी क्रियाएं समान होंगी।
यह कहने के बिना चला जाता है कि आपको पहले Google Play store (जिसे एंड्रॉइड मार्केट के नाम से भी जाना जाता है) या डिवाइस पर ऐप्पल गैजेट के लिए ऐपस्टोर से Google रिमोट डेस्कटॉप मोबाइल क्लाइंट स्थापित करने की आवश्यकता है। स्थिर संस्करण के मामले में, हम शर्तों के साथ सहमत हैं और डाउनलोड प्रक्रिया के अंत और डिवाइस पर एप्लेट की स्थापना के लिए प्रतीक्षा करते हैं।
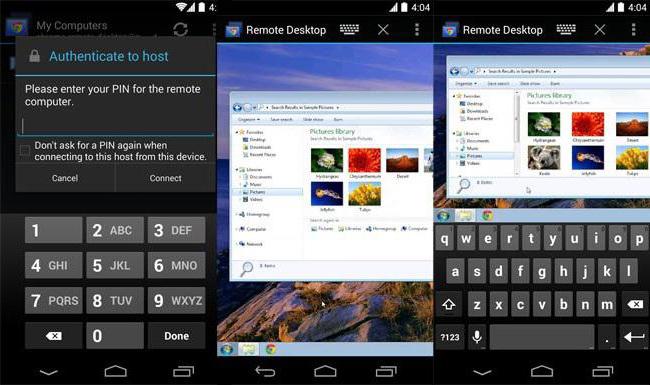
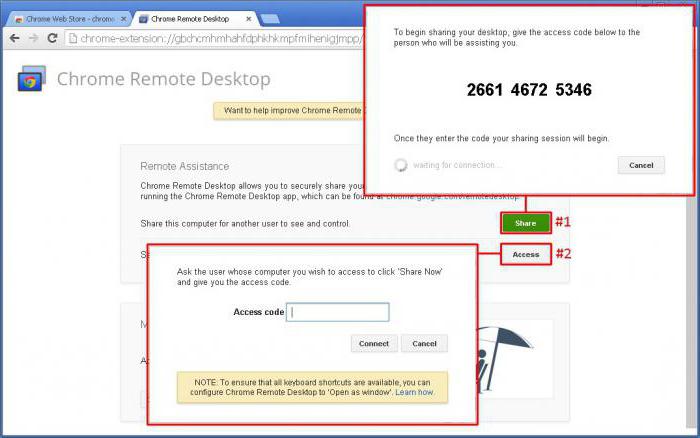
यदि कनेक्शन प्रक्रिया में समस्याएं हैं
अंत में, उस स्थिति पर विचार करें जहां क्रोम रिमोट डेस्कटॉप प्रोग्राम किसी कारण से कनेक्शन स्थापित नहीं कर सकता है या वांछित कंप्यूटर टर्मिनल तक पहुंच कॉन्फ़िगर नहीं कर सकता है। और सबसे पहले आपको अपना इंटरनेट कनेक्शन देखना चाहिए।
इसके अतिरिक्त, यदि यह स्थिति पहले से ही उत्पन्न हो चुकी है, तो आपको यह सुनिश्चित करना चाहिए कि प्रोग्राम फ़ायरवॉल को अवरुद्ध नहीं करता है। इसकी सेटिंग्स में, आउटगोइंग यूडीपी यातायात और आने वाली प्रतिक्रियाओं के साथ-साथ XMPP के लिए दो 5222 और HTTPS के लिए 443 के लिए अनुमतियां सेट की जानी चाहिए।
यह संभव है कि यदि टर्मिनल किसी निश्चित कॉर्पोरेट नेटवर्क में स्थित है, तो इसके लिए दूरस्थ पहुंच के उपयोग पर प्रतिबंध हैं। आपको सिस्टम प्रशासक या नेटवर्क व्यवस्थापक से संपर्क करना होगा।
अंत में, क्रोम ब्राउज़र के पुराने संस्करण की प्रणाली में मौजूद कारणों में से एक कारण हो सकता है, इसलिए इससे पहले कि आप ऐड-इन इंस्टॉल करना शुरू करें, आपको इसे वर्तमान समय में अपडेट करना चाहिए।
निष्कर्ष
यहां, वास्तव में, संक्षेप में यह सब कुछ है जो विभिन्न उपकरणों से कंप्यूटर टर्मिनलों तक दूरस्थ पहुंच के लिए एप्लिकेशन की स्थापना और कॉन्फ़िगरेशन से संबंधित है। यह जोड़ना बाकी है कि मोबाइल क्लाइंट भी दिलचस्प हैं क्योंकि, सीधे एक्सेस फ़ंक्शंस के अतिरिक्त, वे आपको ऑफ़लाइन मोड में इंटरनेट से डिस्कनेक्ट होने वाले कंप्यूटरों पर पैक और फ़ाइलों को देखने की अनुमति भी देते हैं। और यदि आप क्रोम क्लाइंट के साथ स्थापित करने और काम करने के सिद्धांतों को समझते हैं, तो आप आरडीपी कक्षा के लगभग किसी भी कार्यक्रम को आसानी से समझ सकते हैं।


 दो लैपटॉप के बीच एक वाई-फाई नेटवर्क की स्थापना
दो लैपटॉप के बीच एक वाई-फाई नेटवर्क की स्थापना अल्ट्रावीएनसी के माध्यम से स्थानीय नेटवर्क तक दूरस्थ पहुंच का संगठन
अल्ट्रावीएनसी के माध्यम से स्थानीय नेटवर्क तक दूरस्थ पहुंच का संगठन "मिश्रण कंसोल" क्या है
"मिश्रण कंसोल" क्या है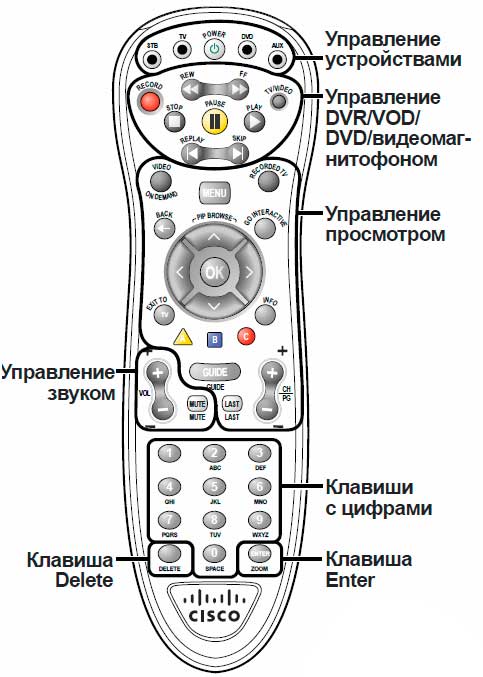 सिस्को केबल टेलीविजन डिकोडर आईएसबी 7031
सिस्को केबल टेलीविजन डिकोडर आईएसबी 7031