रिमोट एक्सेस Google Google Chrome के साथ आपके कंप्यूटर पर दूरस्थ पहुंच कैसे प्राप्त करें
इंटरनेट के माध्यम से किसी कंप्यूटर पर दूरस्थ पहुंच के लिए सबसे लोकप्रिय विंडोज़-आधारित प्रोग्राम है TeamViewer यह मुफ्त वितरण (गैर-वाणिज्यिक उद्देश्यों के लिए), एक सहज ज्ञान युक्त अंतरफलक और उपयोग में आसानी के कारण लोकप्रिय है। दूरी पर कंप्यूटर के माध्यम के लिए एक ही नि: शुल्क उपयोग में एक मानक Windows उपकरण "सहायता" है, लेकिन यह कम कार्यात्मक है, अगर हम इसे TeamViewer साथ तुलना करें। इसके अलावा, हर उपयोगकर्ता, विंडोज 7 से शुरू होने वाले सिस्टम संस्करणों में अपने अस्तित्व के बारे में जानता है। इन दोनों विकल्पों में Google का एक विकल्प है, और वैकल्पिक क्रॉस-प्लेटफॉर्म है इसे नीचे और अधिक विवरण में चर्चा की जाएगी।
1. Google से कंप्यूटरों तक दूरस्थ पहुंच
आवेदन "दूरस्थ डेस्कटॉप, Chrome» (eng। Chrome दूरस्थ डेस्कटॉप) क्रोम ब्राउज़र के लिए उपलब्ध ऑपरेटिंग सिस्टम जिसके लिए वहाँ अपनी दुकान से गूगल क्रोम का एक संस्करण और समर्थित अनुप्रयोग है चला रहे कंप्यूटर के लिए इंटरनेट का उपयोग पर के साथ। और यह विंडोज, लिनक्स और मैक ओएस है इस एप्लिकेशन के साथ, कंप्यूटर केवल अन्य कंप्यूटरों से ही दूरस्थ रूप से प्रबंधित नहीं किया जा सकता, बल्कि एंड्रॉइड और आईओएस ऑपरेटिंग सिस्टम के आधार पर मोबाइल उपकरणों से भी किया जा सकता है। तो, अगर आप अपने घर छोड़ने या स्थापित कार्यालय के कंप्यूटर चालू है, (पृष्ठभूमि में भी) Chrome ब्राउज़र चलाने के साथ, और एक दूरी पर अपने स्मार्टफोन या टैबलेट से आवेदन के लिए कॉन्फ़िगर है, तो आप किसी भी फाइल को इस कंप्यूटर पर पहुंच सकता है या आवश्यक सॉफ्टवेयर आपरेशन बाहर ले जाने के कर सकते हैं।
Google एक बार के दूरस्थ कनेक्शन सत्र और स्थायी पहुंच दोनों को प्रदान करता है। एक क्रोम खाता कई उपयोगकर्ता कंप्यूटरों को कॉन्फ़िगर रिमोट एक्सेस डेटा संग्रहीत कर सकता है और स्थायी पिन कोड दर्ज करके अन्य उपकरणों से उन्हें कनेक्ट कर सकता है। पीसी, लैपटॉप, टैबलेट, स्मार्टफोन - एक बार आवेदन में स्थापित करने के लिए दूरस्थ कनेक्शन, एक बार भविष्य में इन कंप्यूटरों में से प्रत्येक के प्रत्येक कंप्यूटर पिन कोड का उपयोग के लिए सेटिंग यह अन्य उपकरणों से इंटरनेट का उपयोग करने से किसी भी समय संभव हो जाएगा अनुमति देते हैं।
और कंप्यूटर और एंड्रॉइड और आईओएस के आधार पर मोबाइल उपकरणों के लिए रिमोट डेस्कटॉप क्रोम एप्लीकेशन मुफ्त है। यह इंस्टॉल किया जा सकता है, साथ ही एंड्रॉइड और आईओएस के ऐप स्टोर में - क्रमशः, Google Play Market और ऐप्पल स्टोर.
2. अपने कंप्यूटर पर क्रोम रिमोट एक्सेस इंस्टॉल करना
क्रोम ब्राउज़र में रिमोट एक्सेस एप्लिकेशन इंस्टॉल करने के लिए, विंडोज सिस्टम का उदाहरण देखें
Chrome स्टोर पर जाएं और Chrome दूरस्थ डेस्कटॉप ऐप को इंस्टॉल करें। खुद को इंस्टॉल करने के लिए, क्रोम खाते के साथ प्राधिकरण आवश्यक नहीं है, लेकिन रिमोट एक्सेस कार्यक्षमता का उपयोग करने के लिए प्राधिकरण की आवश्यकता है।

हम अनुरोधित अनुमति प्रदान करते हैं।
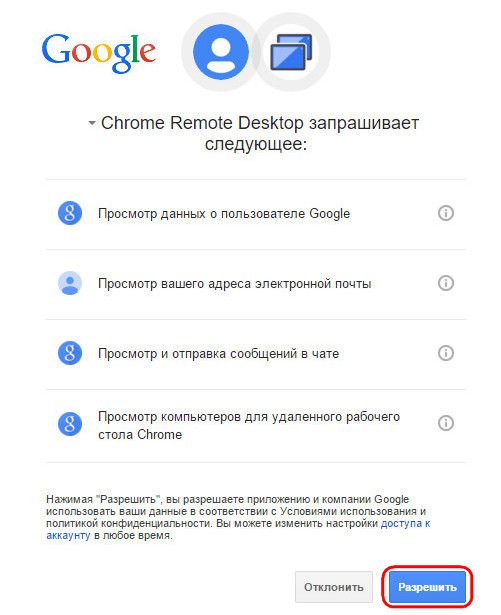
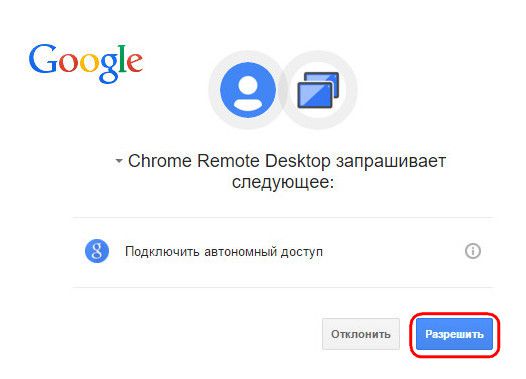
एक बार इंस्टॉल होने पर, यह एप्लिकेशन Chrome ऐप लॉन्चर में उपलब्ध होगा।
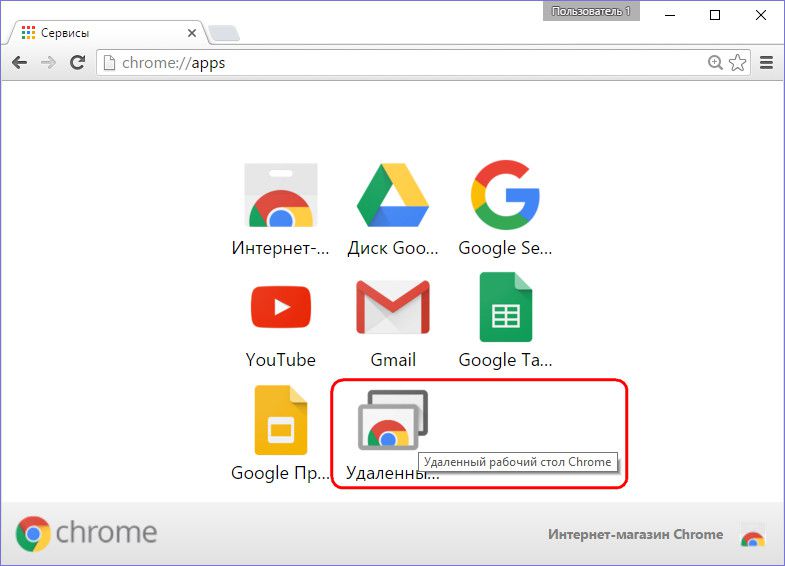
आवेदन चल रहा है, हम दो मुख्य वर्गों के इंटरफेस को देखने के ऊपरी "दूरस्थ समर्थन" खंड - यह एक रिमोट कंट्रोल सत्र और निचले "मेरा कंप्यूटर" के लिए कार्यशील है - कंप्यूटर के लिए एक स्थायी दूरस्थ पहुँच स्थापित कर रही है। लेकिन इससे पहले कि आप किसी भी कार्य को खोजना शुरू करें, आपको ब्राउजर क्रोम - तथाकथित मेजबान के माध्यम से दूरस्थ पहुंच के लिए सॉफ़्टवेयर स्थापित करना होगा। ऐसा करने के लिए, "दूरस्थ सहायता" अनुभाग में "आरंभ करें" बटन क्लिक करें।
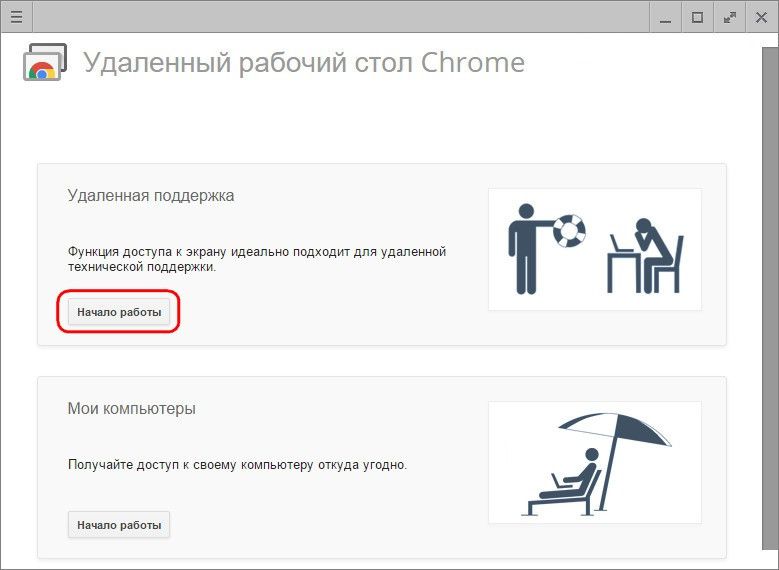
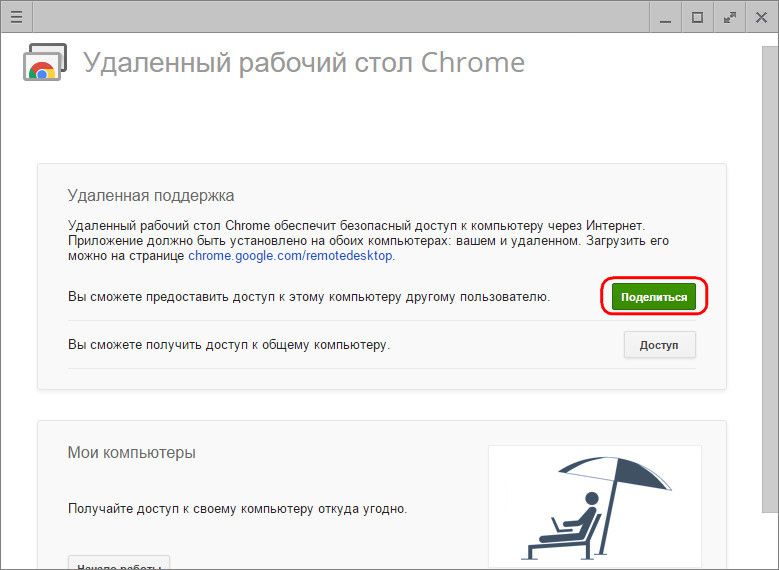
हम सिस्टम में एक ही मेजबान को स्थापित करने की पेशकश देखेंगे। हम सहमत हैं
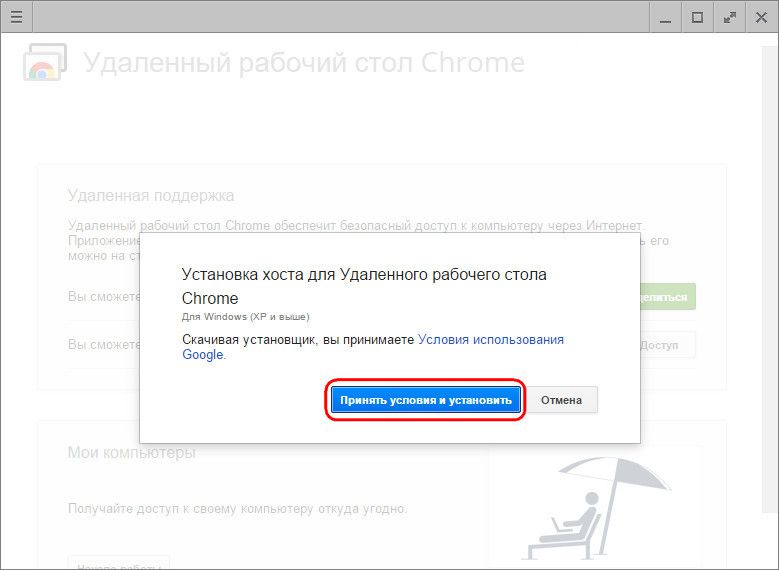
मेजबान स्थापना फ़ाइल के लिए डाउनलोड प्रक्रिया शुरू होती है। इसे डाउनलोड करने के बाद आपको प्रोग्राम चलाने और इंस्टॉल करने की आवश्यकता है।
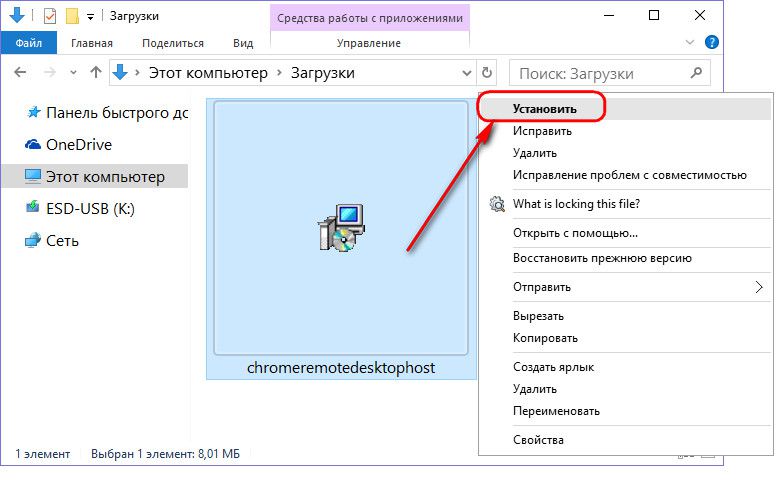
3. एक बार क्रोम रिमोट एक्सेस सत्र
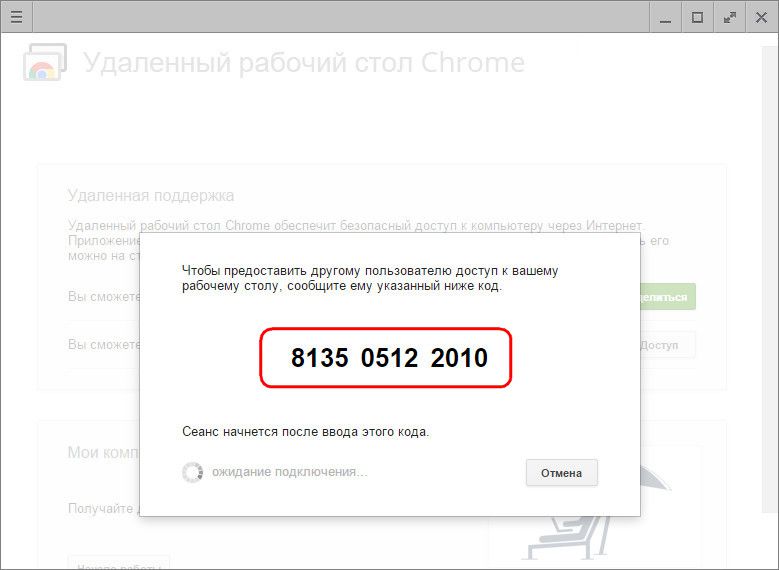
एक दूरी पर कंप्यूटर सहायता प्रदान करने के लिए "दूरस्थ समर्थन" खंड में एक बार का उपयोग सत्र उपयुक्त हैं। जनरेटेड एक्सेस कोड हमेशा अलग होता है, और जब उपयोगकर्ता को कंप्यूटर तक पहुंच मिलती है, तो दूरस्थ उपयोगकर्ता जो कंप्यूटर सहायता प्रदान करेगा, अब इस कोड का उपयोग नहीं कर पाएगा। अगले सत्र के लिए, दूरस्थ उपयोगकर्ता को दूसरे, नए जनरेटेड एक्सेस कोड की आवश्यकता होगी।
रिमोट कंप्यूटर तक पहुंचने के लिए एक दूरस्थ उपयोगकर्ता को क्रोम रिमोट डेस्कटॉप एप्लीकेशन भी इंस्टॉल करना होगा। यदि केवल एक दूरस्थ कंप्यूटर तक पहुँच प्राप्त करने के लिए, तो सॉफ्टवेयर की स्थापना (होस्ट, जैसे दूरस्थ पहुंच प्रदान करते समय) की आवश्यकता नहीं है। एक बार जब यह उपयोगकर्ता जनरेट किया गया एक्सेस कोड प्राप्त करता है, तो वह रिमोट कंप्यूटर से कनेक्ट हो सकता है और उसका नियंत्रण कर सकता है। ऐसा करने के लिए, एप्लिकेशन विंडो में "पहुंच" बटन पर क्लिक करें।
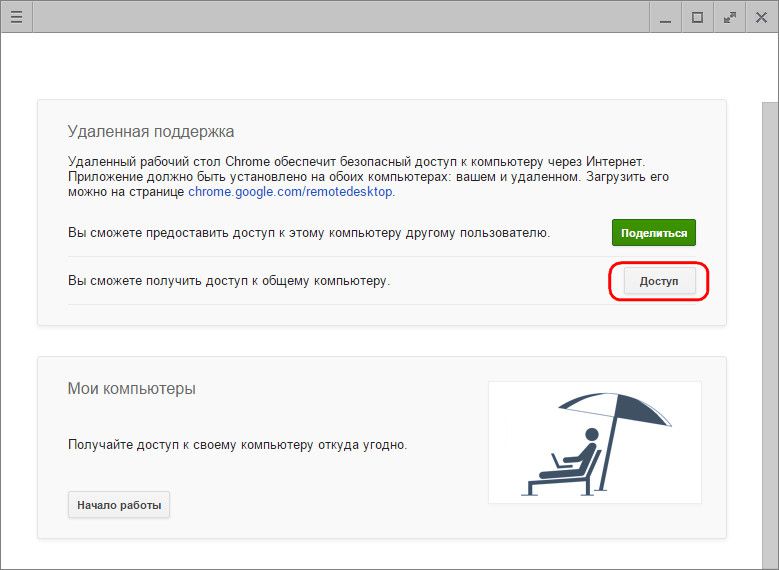
तब प्रकट फ़ील्ड में प्राप्त कोड दर्ज करें और "कनेक्शन" दबाएं
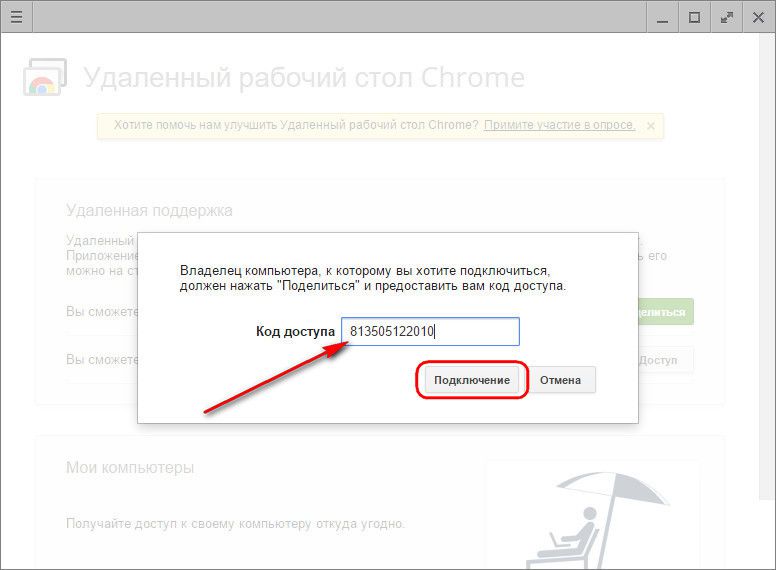
अनुप्रयोग विंडो में, दूरस्थ कंप्यूटर की डेस्कटॉप छवि का विस्तार होगा। रिमोट सत्र में कोई भी इसे "बंद एक्सेस" एप्लिकेशन पैनल में बटन पर क्लिक करके रोक सकता है। डिस्कनेक्ट बटन का उपयोग करते हुए आप एप्लिकेशन विंडो में नियंत्रक कंप्यूटर पर भी ऐसा कर सकते हैं।
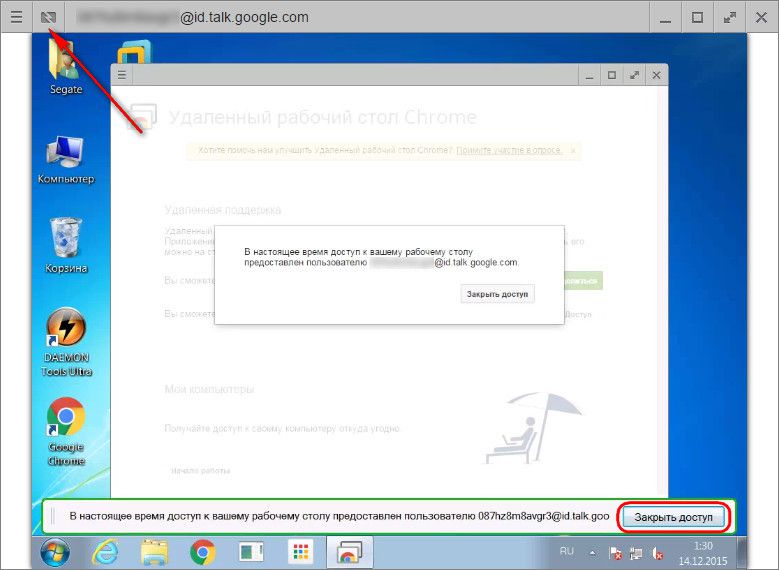
दूरस्थ पहुंच प्रदान करने वाले कंप्यूटर पर कनेक्शन को समाप्त करना भी एप्लिकेशन विंडो के बहुत ही केंद्र में उपलब्ध होगा।
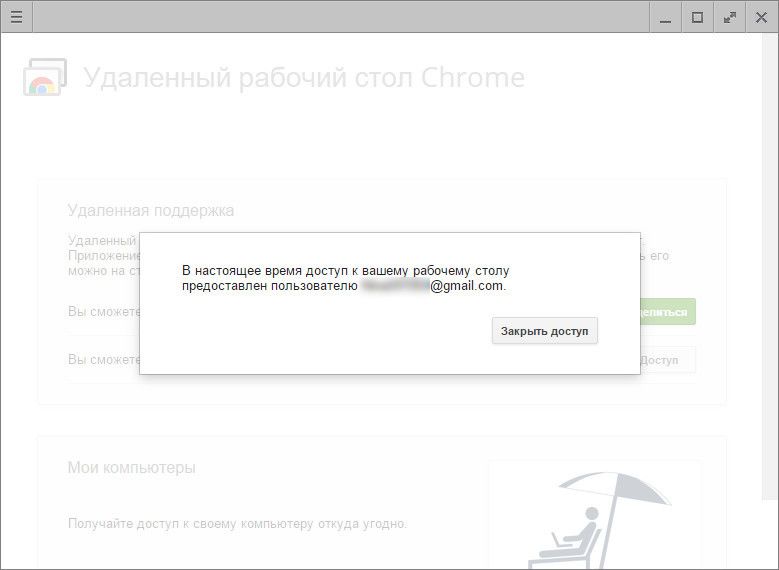
4. अपने कंप्यूटर पर स्थायी दूरस्थ पहुंच
आवेदन के दूसरे खंड "मेरा कंप्यूटर", जैसा कि उल्लेख किया गया है, आपको उपयोगकर्ता के कई कंप्यूटरों तक स्थायी पहुंच को कॉन्फ़िगर करने देता है। ऐसा करने के लिए, पहले चरण में, "आरंभ करें" बटन पर क्लिक करें।
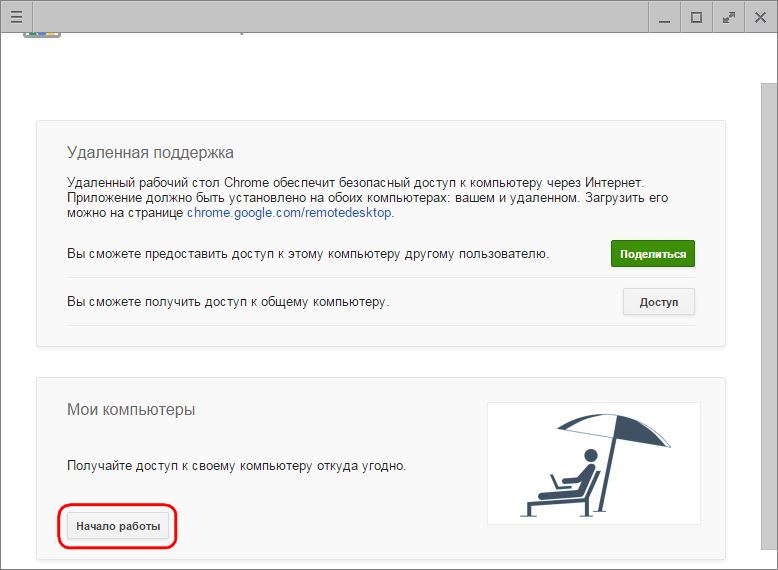
फिर "दूरस्थ कनेक्शन की अनुमति दें" बटन के साथ स्थायी पहुंच सक्रिय करें
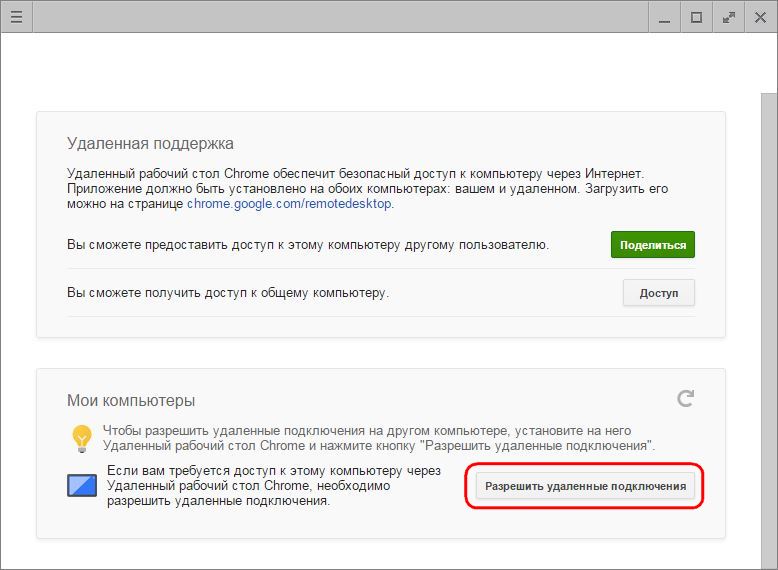
हम एक पिन-कोड के साथ आते हैं, जिसमें 6 या अधिक वर्ण होने चाहिए। "ओके" पर क्लिक करें
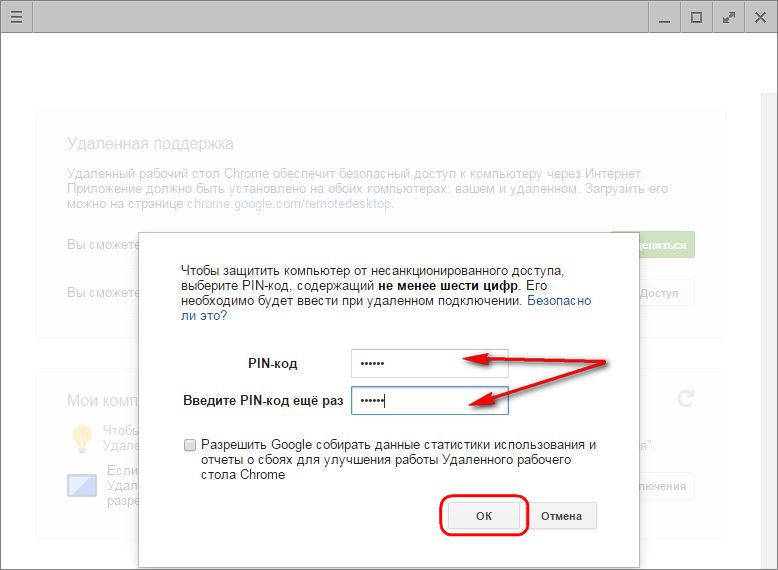
हमें एक संदेश दिखाई देगा कि इस कंप्यूटर के लिए एक दूरस्थ क्रोम कनेक्शन की अनुमति है।
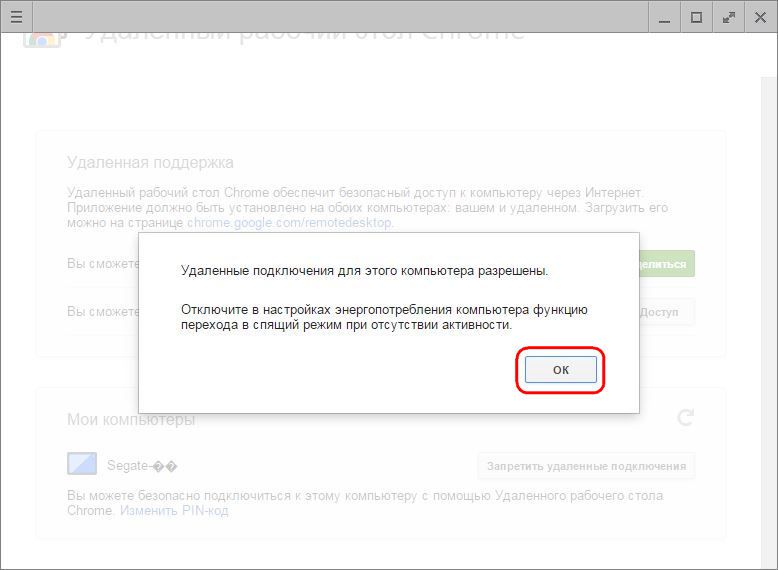
उसी सिद्धांत के अनुसार, प्रत्येक उपलब्ध कंप्यूटर के लिए स्थायी रिमोट एक्सेस कॉन्फ़िगर किया जा सकता है। उनमें से प्रत्येक के लिए, आपको एक नया पिन कोड प्राप्त करने की आवश्यकता नहीं है, आप पिन-कोड को सार्वभौमिक बना सकते हैं और प्रत्येक पीसी या लैपटॉप के लिए स्थायी दूरस्थ पहुंच सेट करते समय इसे दोहरा सकते हैं।
कॉन्फ़िगर किए गए स्थायी दूरस्थ पहुंच वाले कंप्यूटरों की सूची, "मेरा कंप्यूटर" अनुभाग में, अनुप्रयोग विंडो में दिखाई देगी। यहां प्रत्येक डिवाइस के लिए किसी भी समय, आप "दूरस्थ पहुंच से इनकार करें" बटन के साथ दूरस्थ पहुंच को अक्षम कर सकते हैं। चयनित कंप्यूटर से कनेक्ट करने के लिए, बस सूची में अपने नाम पर क्लिक करें
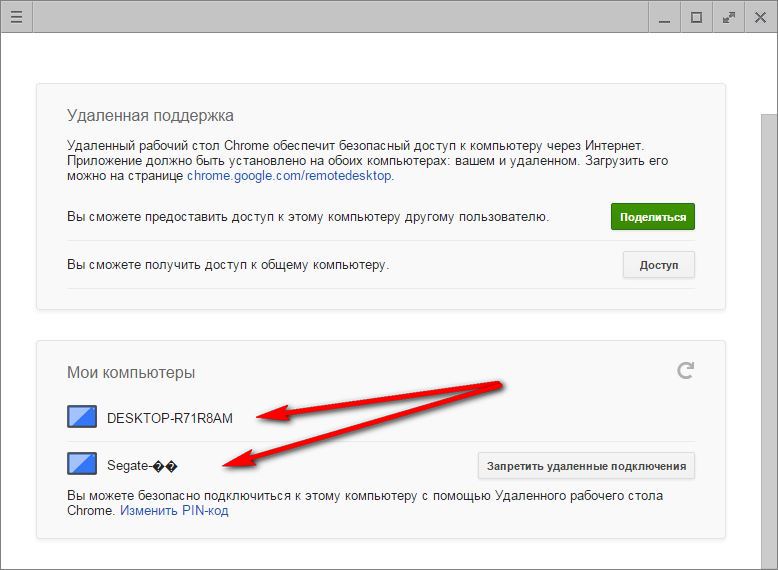
और फिर उसका पिन कोड दर्ज करें
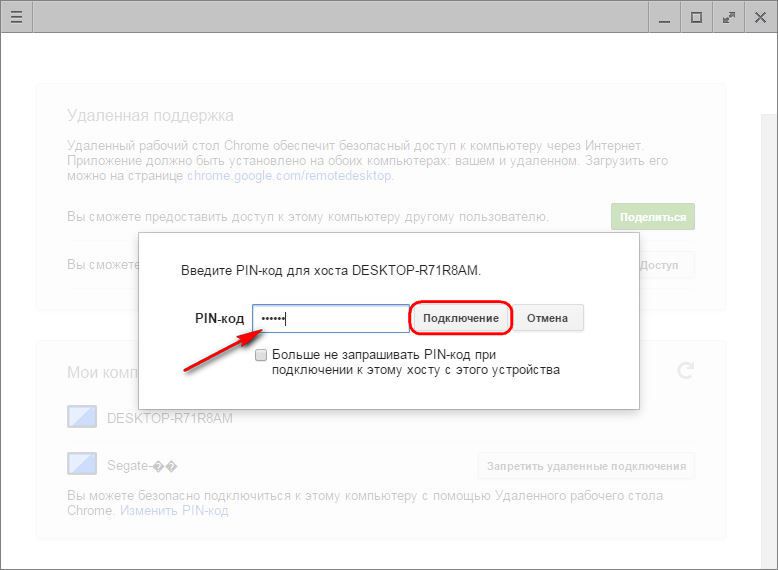
5. एंड्रॉइड ऐप के साथ क्रोम रिमोट एक्सेस
एक स्थायी दूरस्थ पहुंच स्थापित करने की सुविधाओं में से एक मोबाइल उपकरणों से इंटरनेट पर कंप्यूटर से कनेक्ट है। एंड्रॉइड टैबलेट के कंप्यूटर से दूरस्थ कनेक्शन की प्रक्रिया पर विचार करें। Google Play Store में Chrome दूरस्थ डेस्कटॉप ऐप स्थापित करें
एप्लिकेशन इंस्टॉल करने और चलाने के बाद, हम कंप्यूटर की एक परिचित सूची देखेंगे। सही चुनें
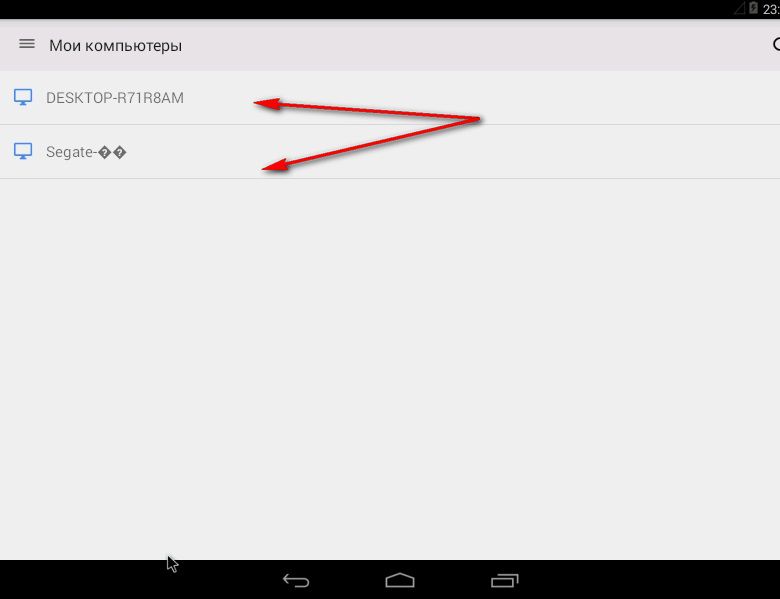
पिन कोड दर्ज करें और "कनेक्ट" बटन पर क्लिक करें।
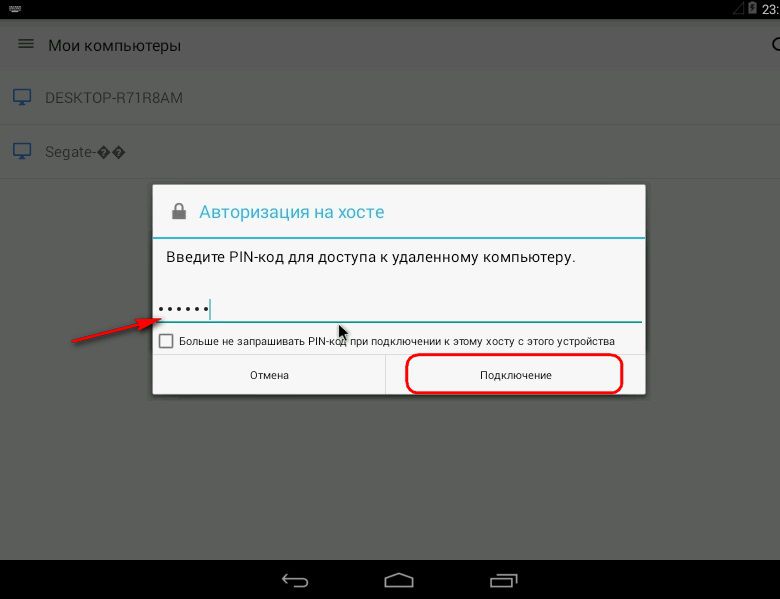
हमें कंप्यूटर तक पहुंच मिलती है
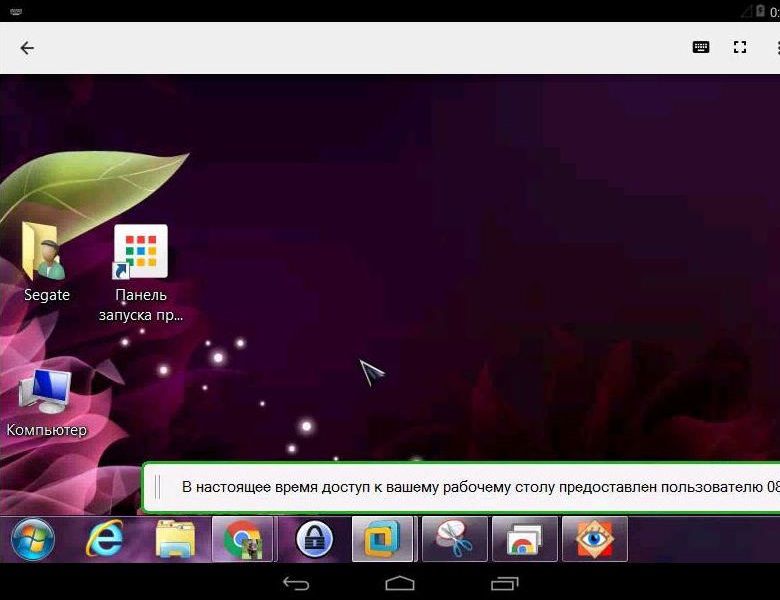
6. क्रोम रिमोट एक्सेस कार्यक्षमता
क्रोम दूरस्थ पहुंच सबसे आसान उपकरण है इसकी विशेषताओं में, आप कंप्यूटर सहायता के प्रावधान में संचार के लिए फ़ाइलों, चैट या आवाज संचारण के दो-तरफ़ा हस्तांतरण नहीं देखेंगे, आपको उन्नत सेटिंग्स नहीं मिलेंगी, क्योंकि रिमोट एक्सेस के कार्यक्रम, विशेष रूप से, एक ही टीमविवर, पेशकश कर सकते हैं। Google से आवेदन विकल्प न्यूनतम हैं: कंप्यूटर को दूर से नियंत्रित करके, आप विंडो का आकार समायोजित कर सकते हैं, Ctrl + Alt + Del शॉर्टकट कमांड भेज सकते हैं, और एक स्क्रीनशॉट बना सकते हैं।
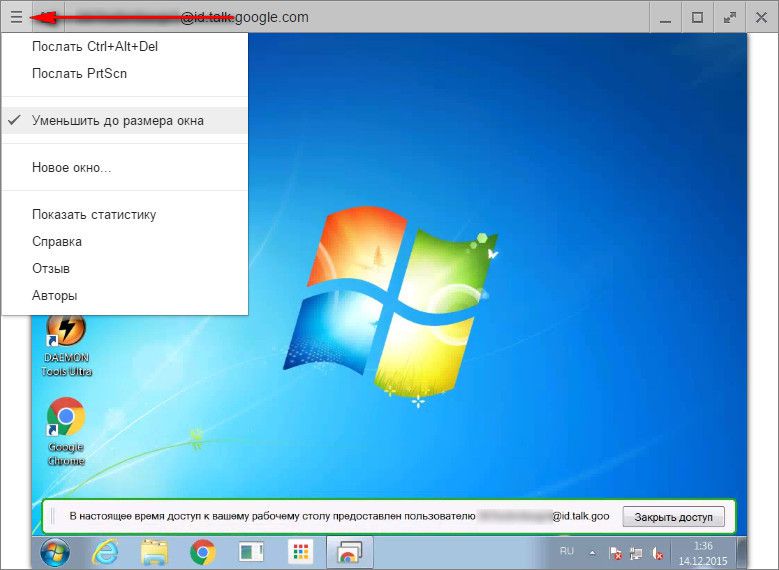
पहले दो विकल्प एंड्रॉइड एप्लीकेशन में भी उपलब्ध हैं।
एक महान दिन है!
प्रोग्राम जो दूरस्थ डेस्कटॉप तक पहुंच प्रदान करते हैं, वे बहुत अधिक हैं, लेकिन आप अपने व्यक्तिगत कंप्यूटर से कनेक्ट कर सकते हैं, जो स्वामी से बहुत दूर हो सकता है, एक एकल ब्राउज़र के साथ। ऐसा करने के लिए, आपको दूरस्थ डेस्कटॉप क्रोम को डाउनलोड करना होगा।
विशेषताएं
सबसे पहले, आपको यह तय करना चाहिए कि किसी अन्य कंप्यूटर से दूरस्थ रूप से कनेक्ट करने की क्षमता और क्यों की आवश्यकता है। यहां और उपयोगी इस उपयोगिता दूरस्थ रूप से पहुंच को व्यवस्थित करने की आवश्यकता तब होती है, जब किसी व्यक्ति को किसी वेब अनुप्रयोग या प्रोग्राम के संचालन पर सलाह प्राप्त करने की आवश्यकता होती है जिसका कामकाजी इंटरफ़ेस वर्तमान में डेस्कटॉप पर खुलता है वैकल्पिक रूप से, व्यक्ति स्वयं तकनीकी सहायता सेवा का प्रतिनिधि है और समर्थित उत्पाद के मुद्दों पर सलाह देने के लिए आवश्यक है।
कंप्यूटर तक पहुंच आवश्यक हो सकती है और उस घटना में हो सकता है कि व्यक्ति उससे दूर है। अपने आप को अतिरिक्त एप्लिकेशन इंस्टॉल करने के लिए बोझ न करने के लिए, आप केवल क्रोम वेब ब्राउज़र खोल सकते हैं और रिमोट डेस्कटॉप एप्लिकेशन डाउनलोड कर सकते हैं और सभी अनुमतियां खोल सकते हैं।
इसके लिए, आपको एक और शर्त पूरी करनी होगी - अपने Google खाते में प्राधिकरण के माध्यम से जाने के लिए। उसके बाद, उस समय के लिए आवश्यक एप्लिकेशन के संस्करण का चयन करें।
व्यक्ति जो एक कंप्यूटर पर बैठता है की आवश्यकताओं के आधार पर काम की शुरुआत पर क्लिक करें (यह भी दूरस्थ डेस्कटॉप के विस्तार के साथ और उसके uchetki तहत क्रोम में काम करना चाहिए), और उसके बाद - साझा करने के लिए।
कार्यक्रम कुंजी उत्पन्न करता है, आपको "पहुंच प्राप्त करें" पर क्लिक करने की आवश्यकता है और इसे दर्ज करें उसके बाद, एक दूरस्थ डेस्कटॉप छवि मॉनिटर के ब्राउज़र में दिखाई देती है। यह यहां है कि अगर आप ब्राउज़र के शीर्ष पर स्थित ड्रॉप-डाउन मेनू पर क्लिक करते हैं तो आप ठीक समायोजन कर सकते हैं
पीसी के बाहर प्रशासन का यह तरीका केवल कोड है, जो इस सत्र के लिए तैयार किया गया है के साथ काम करेंगे। यदि वर्तमान सत्र बंद है, तो कुंजी पुनर्प्राप्त की गई है।
पीसी के लिए एक स्थायी कनेक्शन को कॉन्फ़िगर करने के लिए, प्रारंभ करें पर क्लिक करें, और फिर दूरस्थ पहुंच की अनुमति दें एक विशेष कोड को विशेष इंटरफ़ेस में पेश किया जाता है। दूरस्थ कंप्यूटर पर, Chrome खोलें और अपने Google खाते में प्रवेश करें।
मानक साइडबार में, दूरस्थ प्रशासन के लिए एप्लिकेशन छवि पर क्लिक करें। कंप्यूटर जो पहले काम के लिए उपलब्ध था, सूची में दिखाई देगा। उसके साथ काम करना शुरू करने के लिए, एक विशेष कोड दर्ज करें।
यदि आप दूरस्थ डेस्कटॉप क्रोम डाउनलोड करते हैं, तो आप दूरस्थ कंप्यूटर के साथ सफलतापूर्वक काम कर सकते हैं।
रिमोट एक्सेस टेक्नोलॉजी आपको इंटरनेट या स्थानीय नेटवर्क का इस्तेमाल करते हुए किसी कंप्यूटर से कनेक्ट करने की अनुमति देती है, ऑन-लाइन मोड में कंप्यूटर को चलाने या प्रबंधित करने के उद्देश्य के लिए।
दूरस्थ पहुंच तकनीक कैसे काम करती है?
इन प्रोग्रामों को मूल रूप से और आईटी विशेषज्ञों ने जो लोकल एरिया नेटवर्क के लिए प्रशासन आम तौर पर सैकड़ों कंप्यूटर, जो अक्सर एक दूसरे से काफी दूरी पर स्थित हैं से बना रहे हैं समय काम करने का अनुकूलन उपयोग में आसानी प्रदान करने के लिए डिजाइन किए गए थे।
रिमोट प्रशासन कार्यक्रमों के उपयोग से पीसी के साथ उपयोगकर्ता के काम में उठने वाले मुद्दों को हल करने के लिए आवश्यक समय-विलंब को काफी कम करने की अनुमति मिलती है, इस प्रकार उत्पादन का डाउनटाइम कम हो जाता है।
वहाँ दूरी पर कई सॉफ्टवेयर कार्यान्वयन प्रशासन विचार कर रहे हैं अलग अलग इस्तेमाल किया प्रोटोकॉल (VNC, आरडीपी, टेलनेट, X11, ARD, rlogin, RFB, आईसीए, साथ ही सॉफ्टवेयर डेवलपर्स के स्वामित्व प्रोटोकॉल), और नियंत्रण इंटरफेस (चित्रमय और कंसोल) कर रहे हैं।
एसएसएच, टीएलएस, एसएसएल और अन्य प्रोटोकॉल का इस्तेमाल ट्रांस्मिट किए गए यातायात को एन्क्रिप्ट करने के लिए किया जाता है।
एक नियम के रूप में, दूरस्थ पहुंच के लिए कार्यक्रम में 2 अलग-अलग अनुप्रयोग होते हैं:
1. सर्वर अनुप्रयोग - कंप्यूटर पर अधिष्ठापित करने की आवश्यकता है।
2. क्लाइंट एप्लिकेशन - उस कंप्यूटर पर स्थापित किया गया है जिसमें से अन्य पीसी नियंत्रित हैं।
जल्द ही, सिस्टम प्रशासन के क्षेत्र से, इन कार्यक्रमों को धीरे-धीरे उपयोगकर्ता के क्षेत्र में प्रवेश किया जाता है, औसत उपयोगकर्ता के लिए आवश्यक प्रोग्रामों के सेट को फिर से भरना।
यह ध्यान देने योग्य है कि, दूरस्थ प्रशासन के लिए कार्यक्रम के उपयोगकर्ता स्थान पर कब्जा कर लिया है, वे कुछ हद तक संशोधित थे।
इसलिए, आवश्यक दो क्लाइंट और सर्वर अनुप्रयोगों के बजाय, एक प्रोग्राम जो क्लाइंट या सर्वर के रूप में कार्य करता है, प्रोग्राम की आंतरिक सेटिंग्स के आधार पर।
इसके अलावा अतिरिक्त समायोजन के बिना इंटरनेट नेटवर्क में कार्यक्रमों के काम का एक अवसर था।
रिमोट डेस्कटॉप सी हेलोम
रिमोट डेस्कटॉप क्रोम में यह एक नामांकित वेब ब्राउज़र में एकीकृत रिमोट एक्सेस के कार्यक्रमों में से एक है।
इस दृष्टिकोण का सौंदर्य स्पष्ट है - एक अलग प्रोग्राम डाउनलोड करने की आवश्यकता है, यह किसी भी कंप्यूटर के लिए जो दूरदराज के उपयोग की जरूरत पर एक वेब ब्राउज़र में उपयुक्त आवेदन स्थापित करने के लिए पर्याप्त है।
चरण 1: दूरस्थ डेस्कटॉप को स्थापित और कॉन्फ़िगर करें
ऐसा करने के लिए:
1.1 पर जाएं पेज Chrome वेब स्टोर में ऐप्स
1.2 स्क्रीन के ऊपरी दाएं कोने में स्थित नीले "इंस्टॉल" बटन पर क्लिक करके और अगला संवाद बॉक्स में "जोड़ें" बटन क्लिक करके एप्लिकेशन को डाउनलोड करें।
दूरस्थ डेस्कटॉप को जोड़ने के बाद, त्वरित आइकन पर एक एप्लिकेशन आइकन डेस्कटॉप पर दिखाई देगा, और ब्राउज़र में ही।
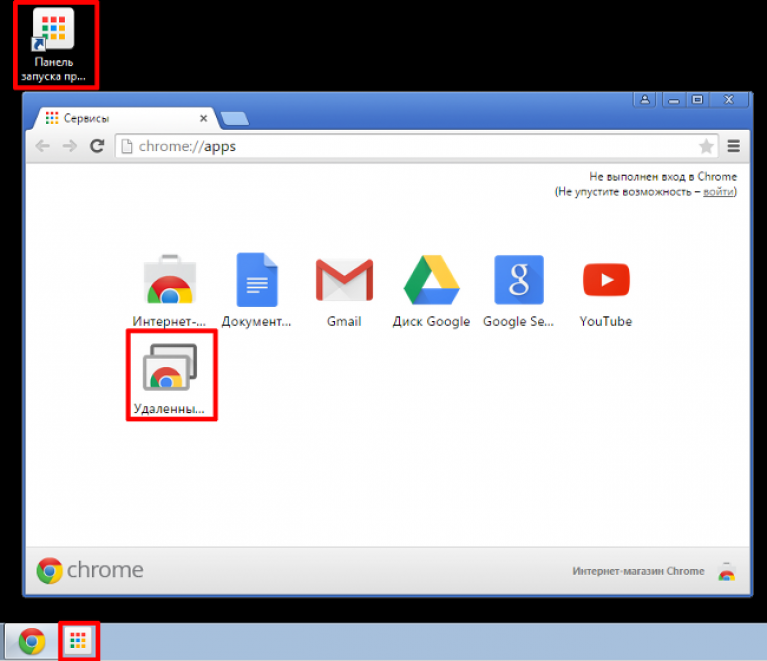
महत्वपूर्ण! आप पहली बार एप्लिकेशन लॉन्च करते हैं आप इसे प्राधिकृत करना होगा, निम्न करने की अनुमति: कंप्यूटरों की सूची है कि आपके el.yaschike के बारे में जानकारी के लिए दूरस्थ डेस्कटॉप से जुड़े हैं और भेजने और त्वरित संदेश प्राप्त की अनुमति देने के लिए प्रवेश।
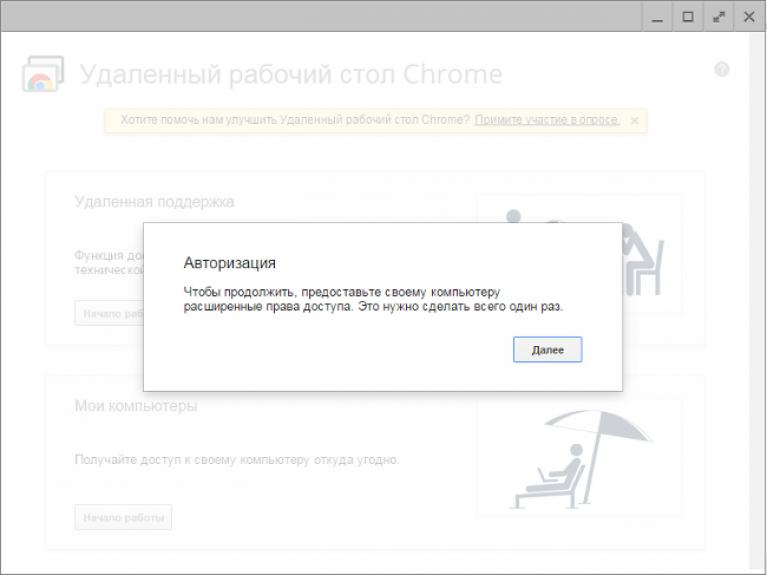
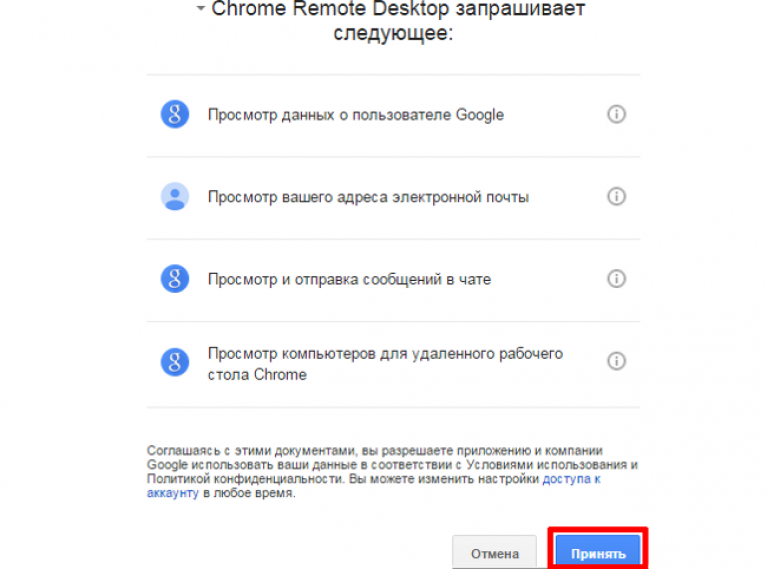
इसके अलावा साइट पर विषयों के प्रति समर्पित लेख हैं:
- Google छवि खोज (Google): समान चित्रों को कैसे ढूंढें
चरण 2. अपने पीसी पर एक रिमोट कनेक्शन सक्रिय करें
डेस्कटॉप के साथ काम करने के लिए एक अनिवार्य शर्त है एक Google खाते की उपलब्धता । कनेक्शन को सक्रिय करने के लिए, आपको:
2.1 Google Chrome ब्राउज़र में एक नया टैब खोलें और खोज पट्टी के नीचे स्थित "एप्लिकेशन" आइकन पर क्लिक करें या डेस्कटॉप या त्वरित लॉन्च टूलबार पर शॉर्टकट का उपयोग करें
2.2 क्रोम रिमोट डेस्कटॉप एप्लिकेशन को ढूंढें और शुरू करें दूरस्थ कनेक्शन सेटिंग देखने के लिए, "मेरे कंप्यूटर" प्रेस में बटन "शुरू करें।"
2.3 "रिमोट कनेक्शन की अनुमति दें" क्लिक करें, दूरस्थ डेस्कटॉप के लिए होस्ट सेवा को डाउनलोड और इंस्टॉल करें। सेवा स्वचालित रूप से डाउनलोड और इंस्टॉल की जाती है।
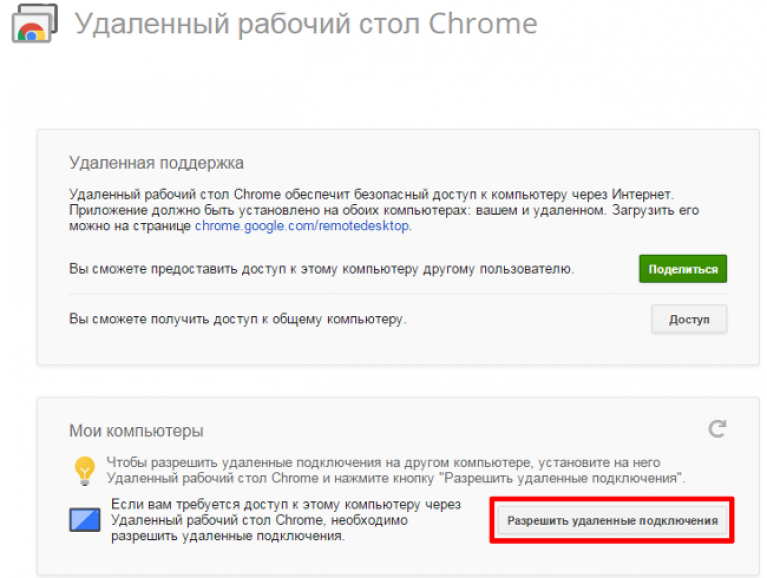
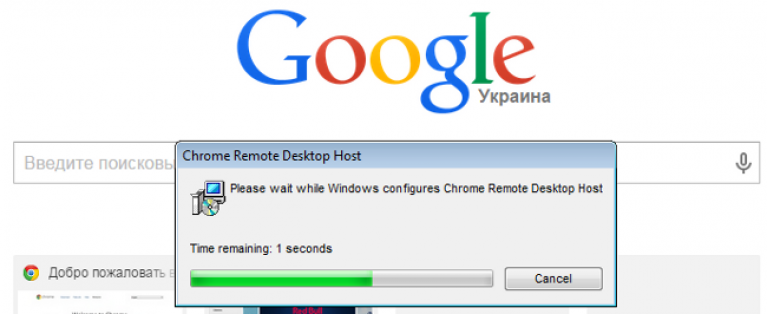
2.4 सेवा स्थापित होने के बाद, कम से कम 6 अंकों वाला पिन दर्ज करें, इसकी पुष्टि करें और ठीक पर क्लिक करें।
2.5 जारी रखने के लिए, आपको यह पुष्टि करनी होगी कि आप अपने Google खाते में साइन इन हैं और अपना पिन फिर से दर्ज करें, और फिर कॉन्फ़िगर्ड डिवाइस "मेरा कंप्यूटर्स" अनुभाग में दिखना चाहिए।
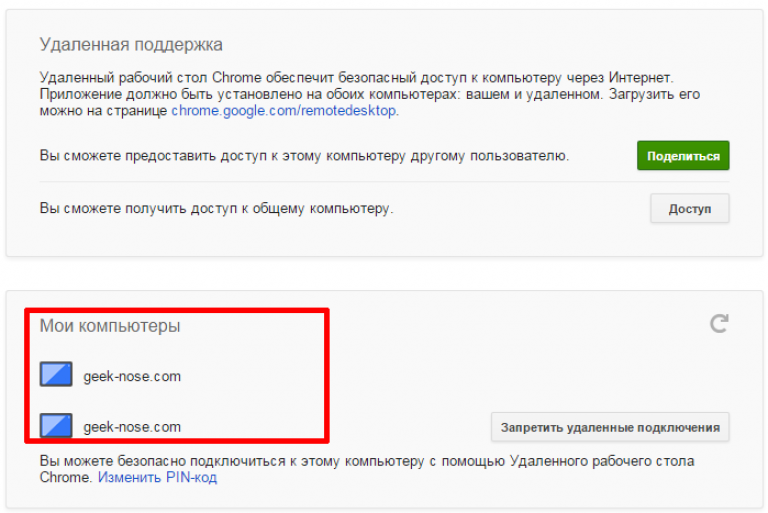
फिलहाल बहुत सारे प्रोग्राम हैं जो आपको कंप्यूटर या लैपटॉप के लिए दूरस्थ पहुंच प्राप्त करने की अनुमति देते हैं। हालांकि, उनमें से ज्यादातर शेयरवेयर हैं, अन्य सत्र के समय तक सीमित है या जटिल अंतरफलक है। सभी ज्ञात लोगों के बीच सबसे ज्यादा सफल भी एक कार्यक्रम नहीं है, बल्कि Google के कर्मचारियों द्वारा विकसित एक एक्सटेंशन "क्रोम रिमोट डेस्कटॉप" कहा जाता है। यह उसके बारे में है जिसे इस लेख में चर्चा की जाएगी।
क्रोम रिमोट डेस्कटॉप क्या है?
यह addon, विशेष रूप से क्रोम के लिए डिज़ाइन किया गया है, और एक कंप्यूटर / लैपटॉप के लिए दूरस्थ पहुंच प्रदान करने के लिए बनाया गया है। इसका उपयोग किसी रिमोट डिवाइस पर, आप कोई भी कार्य कर सकते हैं: लॉन्च प्रोग्राम्स, विभिन्न प्रारूपों की फ़ाइलों को बनाने या हटाने, वीडियो देखने, कॉपी डेटा आदि।
क्रोम रिमोट डेस्कटॉप डाउनलोड और इंस्टॉल कैसे करें
2. "इंस्टॉल करें" बटन पर क्लिक करें।
3. "एप्लिकेशन इंस्टॉल करें" बटन पर क्लिक करके अपनी इच्छा की पुष्टि करें, और प्रक्रिया पूरी होने तक प्रतीक्षा करें।
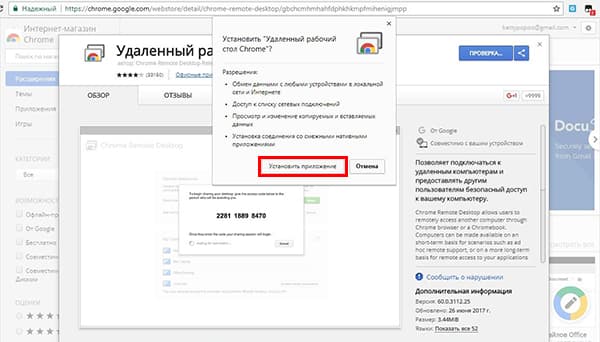
कई साइटें एक्सटेंशन को डाउनलोड करने की पेशकश करती हैं, इसे मूल के लिए दे रही है, इसे बेवकूफ़ बनाओ मत! केवल आधिकारिक स्टोर से डाउनलोड करें
क्रोम रिमोट डेस्कटॉप कैसे सेट करें (विंडोज 7 और विंडोज़ 10)
1. ब्राउज़र में, टाइप करें " क्रोम: // ऐप्स
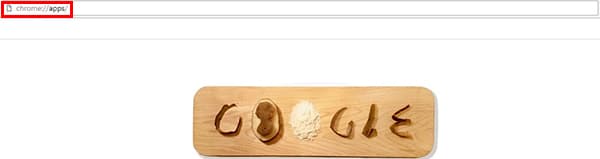
2. "रिमोट डेस्कटॉप" लेबल वाले आइकन पर क्लिक करें

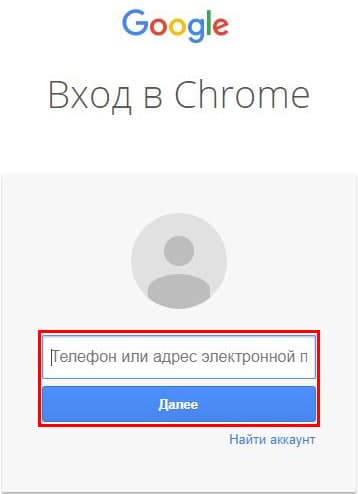
4. "अनुमति दें" पर क्लिक करें
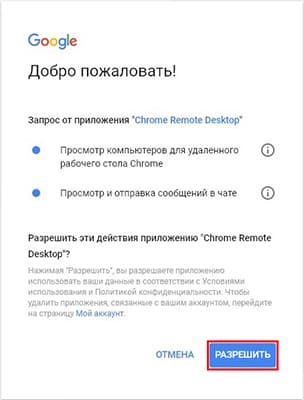
5. "मेरा कंप्यूटर" विंडो में स्थित "आरंभ करें" बटन पर क्लिक करें।
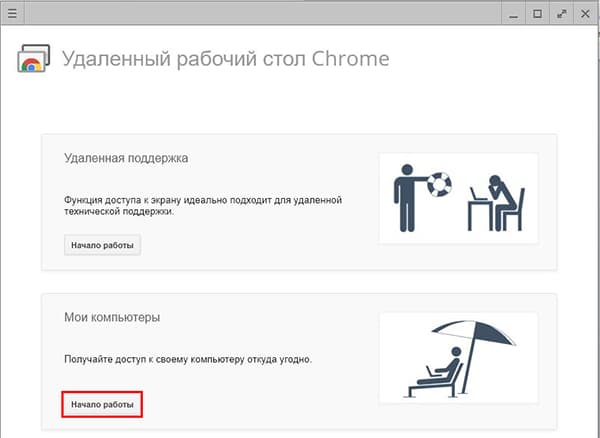
6. "दूरस्थ कनेक्शन की अनुमति दें" पर क्लिक करें
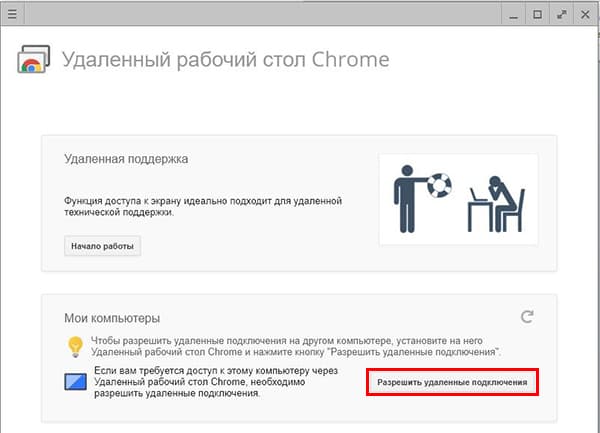
7. स्थापना मेजबान शुरू करने के लिए, आप नीले बटन पर क्लिक करना होगा "सहमत हैं और स्थापित।"
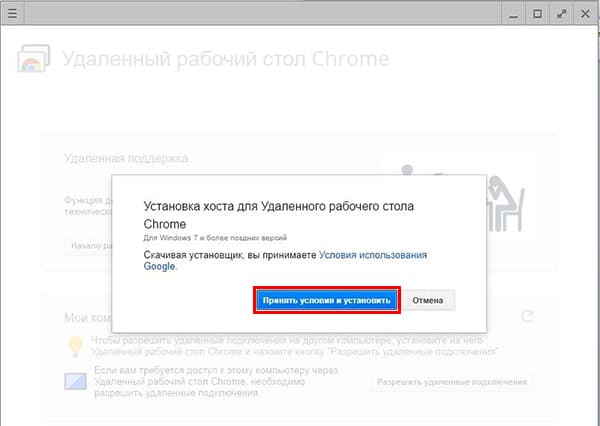
8. पॉप-अप विंडो में, "ओके" पर क्लिक करें।
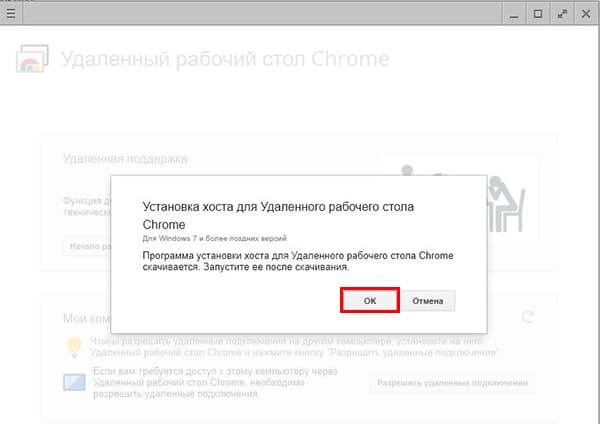
9. फिर "ओके" पर क्लिक करें।
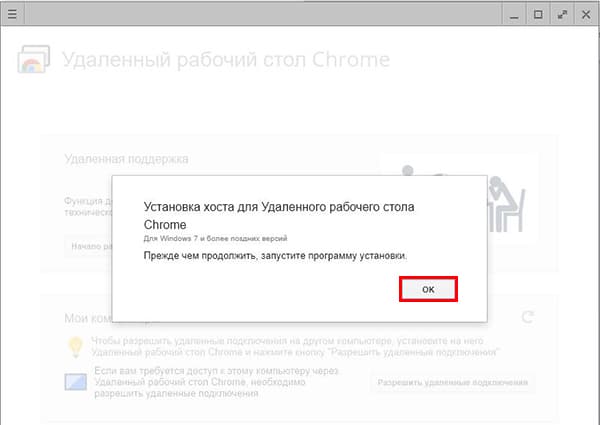
10. समानांतर में, आपको एक आईई ब्राउज़र खोलना चाहिए जिसमें होस्ट को डाउनलोड करना प्रारंभ हो, डाउनलोड पूरा होने के बाद, "रन" बटन पर क्लिक करें।
11. मेजबान स्थापना शुरू हो जाएगा - जब तक यह खत्म नहीं होता है।
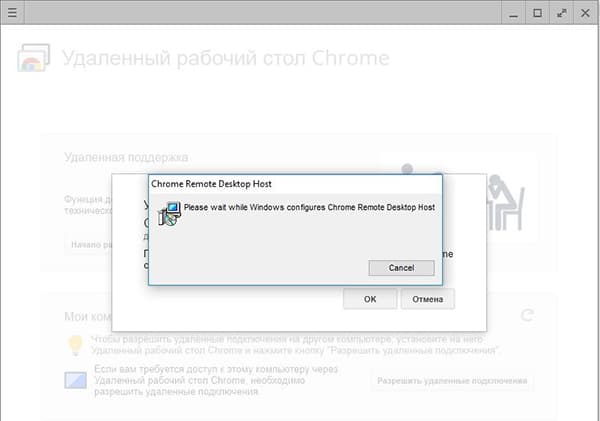
12. दर्ज, 6 से कम नहीं वर्ण से मिलकर, पिन कोड (कोड है कि आप अनधिकृत कनेक्शन से रक्षा करेगा बाहर लगता है - तरीकों इस आलेख में वर्णित सुरक्षित करने के लिए इस्तेमाल किया जा सकता -) और "ठीक" क्लिक।
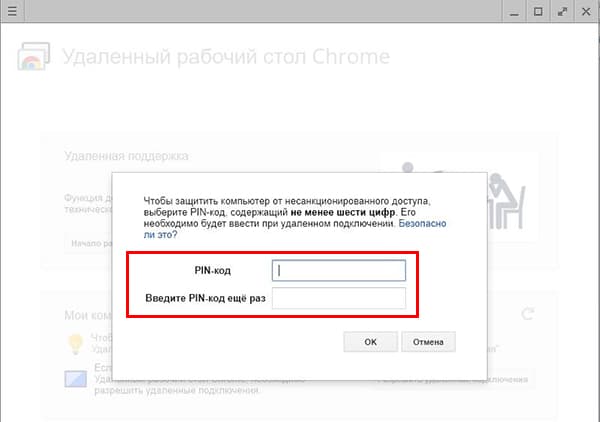
अब आपका पीसी डेस्कटॉप पर दूरस्थ कनेक्शन के लिए उपलब्ध है।
Google Crome ब्राउज़र में डेस्कटॉप पर दूरस्थ पहुंच कैसे प्राप्त करें
यदि आपको पिन पता है तो डेस्कटॉप से कनेक्ट करना बहुत आसान है I
1. विस्तार शुरू करें और मेरे कंप्यूटर की सूची में, वह डिवाइस चुनें जिसे आप कनेक्ट करना चाहते हैं।
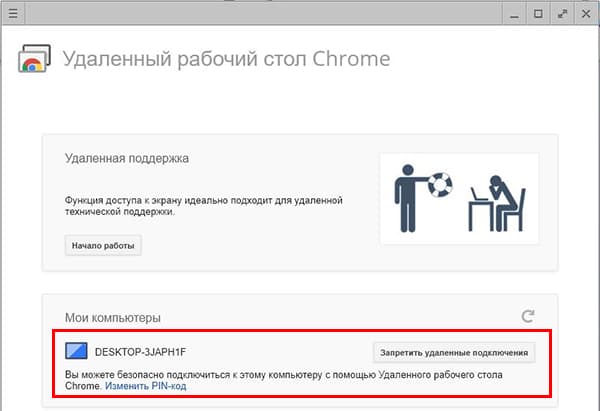
2. शायद ऐसी एक खिड़की की उपस्थिति, डर नहीं है और बस "कनेक्ट" पर क्लिक करें।
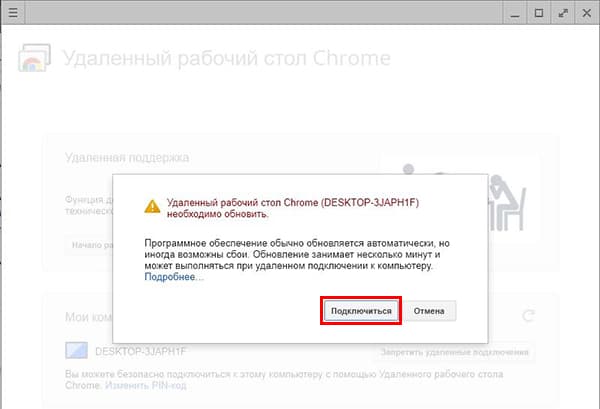
3. पिन कोड दर्ज करें और "कनेक्ट करें" बटन पर क्लिक करें।
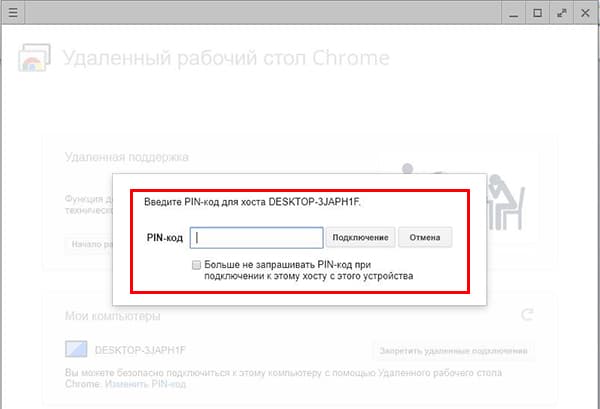
अपने डेस्कटॉप पर दूरस्थ पहुंच के सत्र को कैसे रद्द करें
यह बहुत आसान है - बटन "बंद पहुँच" एक हरे रंग की फ्रेम में स्क्रीन के नीचे स्थित पर क्लिक करें।
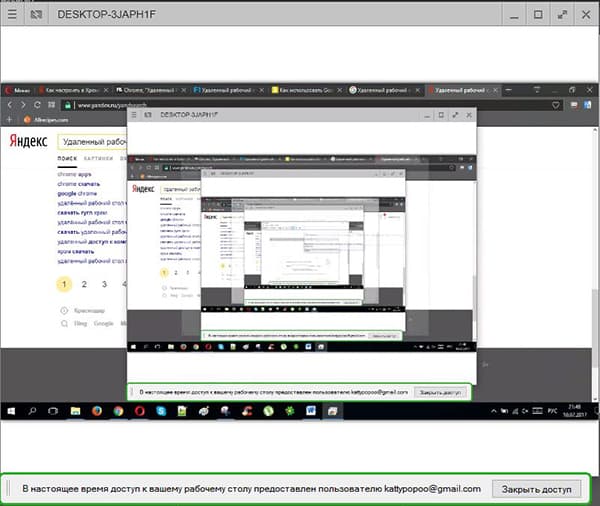
Chrome में अपने डेस्कटॉप पर दूरस्थ पहुंच कैसे प्रदान करें
केवल विश्वसनीय व्यक्तियों तक पहुंच प्रदान करें, अन्यथा आपके सभी डेटा को चोरी और गैरकानूनी कार्रवाई में इस्तेमाल किया जा सकता है!
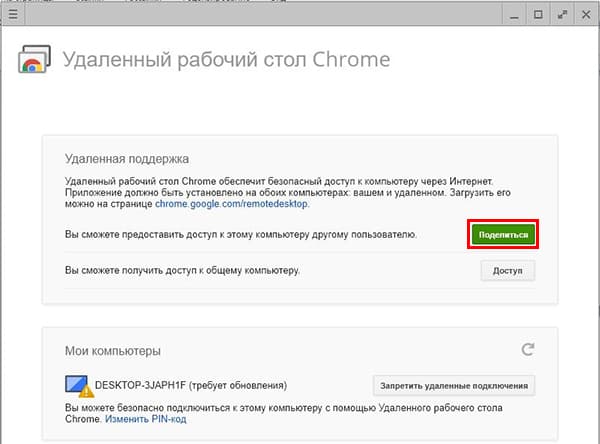
2. आपका व्यक्तिगत उपयोग कोड, उत्पन्न हो जाएगा, जो उपयोगकर्ताओं पर सूचित किया जाना चाहिए अपने पीसी / लैपटॉप से कनेक्ट करने की कोशिश करता है।
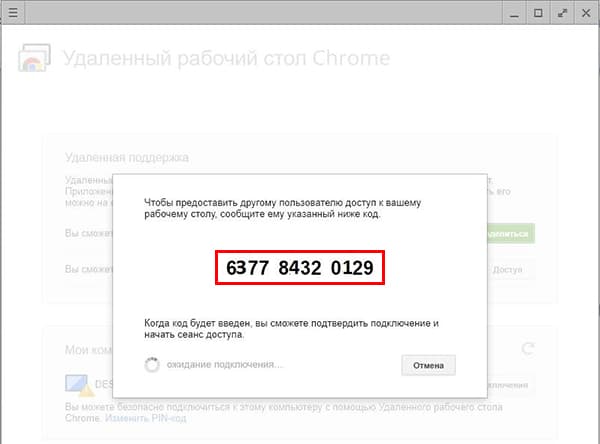
जब दूसरी पार्टी कोड में प्रवेश करती है, तो आपको कनेक्शन की पुष्टि करने की आवश्यकता होती है।
Chrome में रिमोट डेस्कटॉप एप्लिकेशन को कैसे निकालें
यदि आपको एप्लिकेशन पसंद नहीं है, या इसे अब और की आवश्यकता नहीं है, तो आप हमेशा कुछ क्लिक्स में इसे हटा सकते हैं।
1. वेब ब्राउज़र के एड्रेस बार में, " क्रोम: // एक्सटेंशन /"(बिना उद्धरण) और" एन्टर "दबाएं।
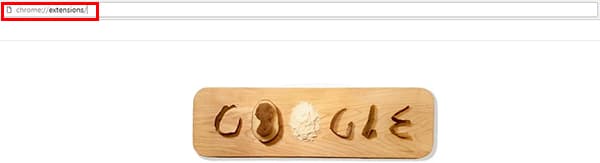
2. एक्सटेंशन की सूची में "दूरस्थ डेस्कटॉप" एक्सटेंशन ढूंढें और इसके बगल में स्थित एक बिन के रूप में आइकन पर क्लिक करें।
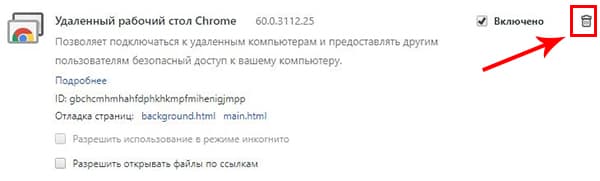
3. "हटाना" बटन पर क्लिक करके अपनी इच्छा की पुष्टि करें
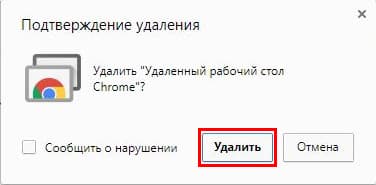
याद रखें, अपने डेस्कटॉप के लिए दूरस्थ पहुंच उपलब्ध कराने, आप न केवल अपने सभी पासवर्ड, कार्यक्रमों, और सिस्टम सेटिंग्स करने के लिए सभी कि आप स्थापित किया है, लेकिन यह भी खुली पहुंच देखने के लिए अनधिकृत रोकेगा।
हैलो, हैबर
Android और, थोड़ी देर बाद, iOS पर पीसी, स्मार्टफोन: Chrome दूरस्थ dektop, जो, इसके शीर्षक के अनुसार, दूरदराज के अन्य उपकरणों के अपने डेस्कटॉप कंप्यूटर पर इंटरनेट के माध्यम से पहुँच प्रदान करता है - गूगल आज मेरे लिए काफी अप्रत्याशित रूप से अपने बहुत रोचक और उपयोगी प्रौद्योगिकी के लिए एक अद्यतन जारी किया। अधिक सटीक, नया - मोबाइल उपकरणों के लिए समर्थन, पीसी से कनेक्शन पहले उपलब्ध था। स्मार्टफोन के उपयोग के साथ जीवन में टेस्ट: कट के नीचे
यह तकनीक आपको एक पीसी चलाने वाले विंडोज या मैकोज़ से कनेक्ट करने की अनुमति देता है। हाथ में मैं सिर्फ अपने ही विंडोज़ और पीसी पर एंड्रॉइड पर एक स्मार्टफोन 4.7 के साथ एक पीसी बन गया
एक पीसी सेट करना
सबसे पहले, हमें क्रोम ब्राउज़र की आवश्यकता है। खोज बार में, दर्ज करेंchrome.google.com/remotedesktop
क्रोम स्टोर पेज खुलता है, जिस पर आपको ब्राउज़र के लिए एक एक्सटेंशन स्थापित करने के लिए कहा जाएगा।
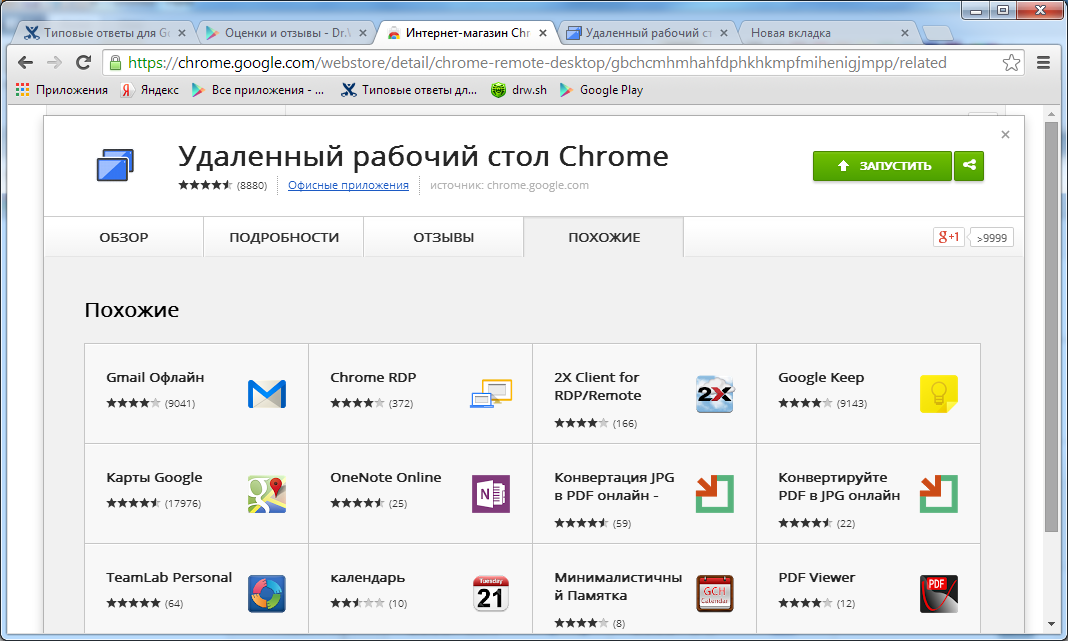
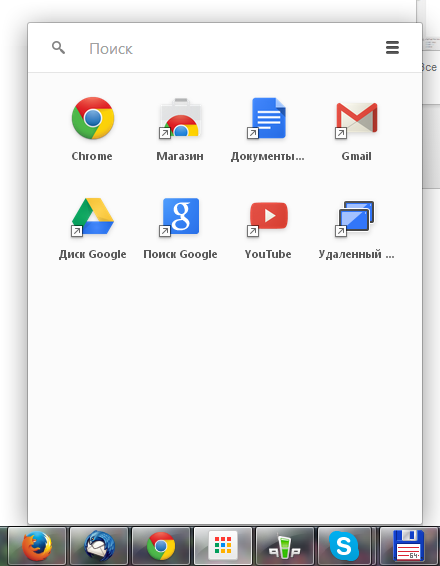
स्थापना के बाद, ब्राउज़र में एक नया मॉड्यूल लॉन्च करें (उदाहरण के लिए, उपर्युक्त Google पैनल के साथ) पृष्ठ पर कम से कम इंटरफ़ेस तत्व होंगे।
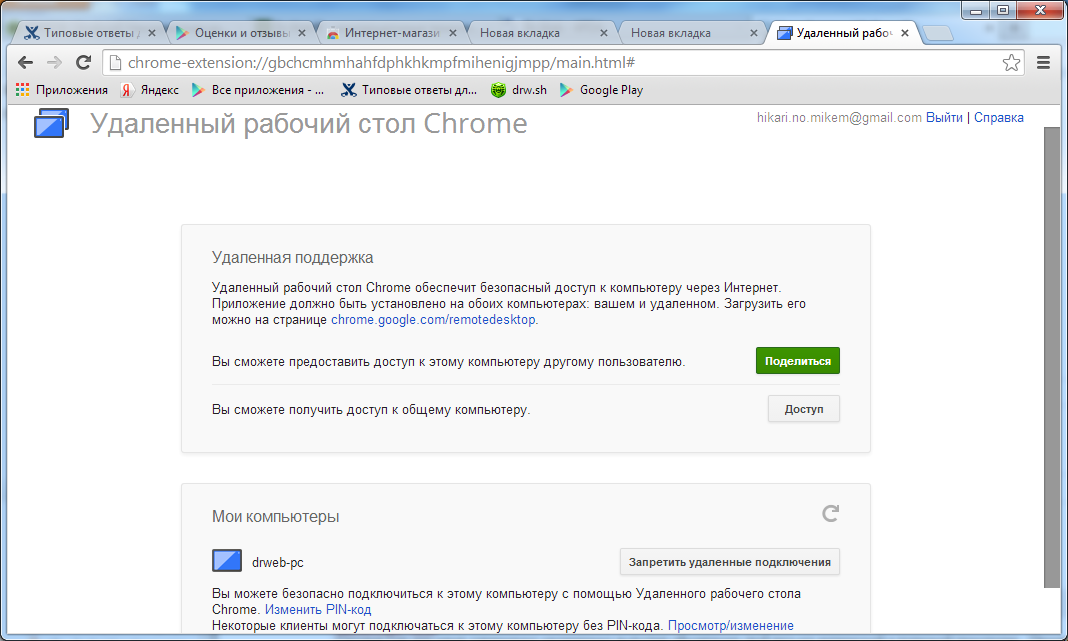
शीर्ष ब्लॉक "रिमोट सपोर्ट" में आप क्रोम रिमोट डेस्कटॉप के साथ दूसरे कंप्यूटर पर अपने कंप्यूटर तक पहुंच स्थापित करने की अनुमति दे सकते हैं या अपने आप को कहीं भी कनेक्ट कर सकते हैं। इसके लिए, एक पिन कोड उपयोग किया जाता है। अपने दोस्त को सूचित करने के लिए पर्याप्त है, वह अपने ब्राउज़र में प्रवेश करेगा - और सब कुछ तैयार है
के बारे में हमें करने के लिए "मेरे कंप्यूटर" दूसरे खंड यह वह था के बाद से जो अपने स्मार्टफोन से एक पीसी के लिए एक कनेक्शन सेट करने में मदद करता है और अधिक रोचक है।
यह चयनित Google खाते के लिए Chrome दूरस्थ डेस्कटॉप का समर्थन करने वाले कंप्यूटरों की एक सूची प्रदर्शित करता है इसलिए यह है, पीसी-स्मार्टफोन कनेक्शन केवल एक Google खाते के लिए काम करता है। यह, ज़ाहिर है, पूरी प्रौद्योगिकी की गुंजाइश और उपयोगिता को बहुत ही सीमित करता है। और जब आपको किसी अजनबी को किसी पीसी से कनेक्ट करना है, तो टीमव्यूयर का उपयोग करना बेहतर होता है, जिसका ग्राहक पहले से ही एंड्रॉइड के लिए है (हालांकि मुझे यह सब बहुत ज्यादा नहीं मिलता)। प्रतिबंध से इस्तीफा दे दिया, हम पीसी के लिए कनेक्शन की अनुमति देते हैं जिस पर हम अब दूरस्थ डेस्कटॉप को कॉन्फ़िगर करते हैं। पिन कोड निर्दिष्ट करना आवश्यक होगा। यह पीसी सेटअप पूर्ण करता है
अपना स्मार्टफोन सेट करें
स्मार्टफ़ोन पर Google Play Market से एक ही नाम एप्लिकेशन इंस्टॉल करें जैसा कि यह निकला, उनमें से बहुत सारे हैं।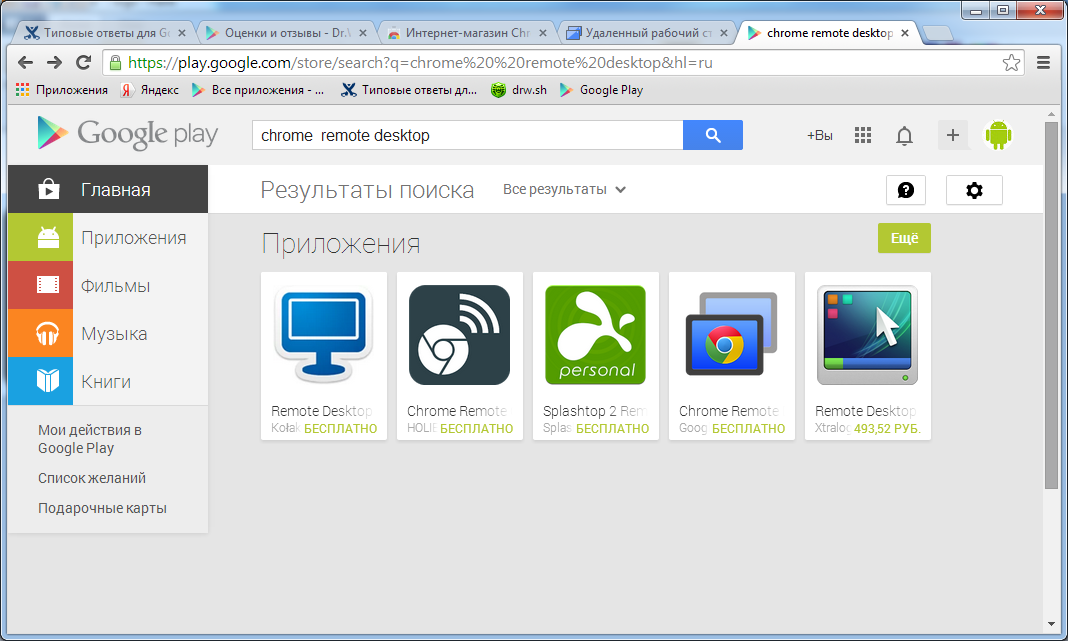
हमें ज़रूर, Google की ज़रूरत है:
play.google.com/store/apps/details?id=com.google.chromeremotedesktop&hl=ru
स्थापित करें, चलाएं, अंतरफलक को और भी आसान देखें
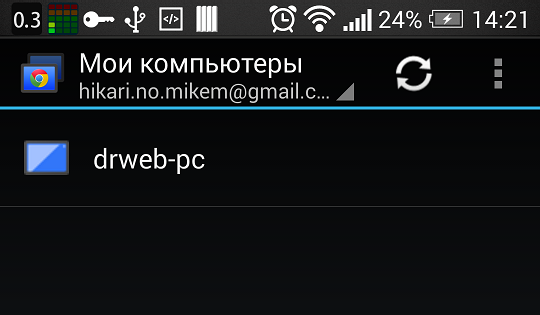
चयनित Google खाते के लिए स्क्रीन पर कंप्यूटरों की सूची प्रदर्शित होती है, जिस पर Chrome दूरस्थ डेस्कटॉप इंस्टॉल होता है। यदि पीसी नेटवर्क पर है और कनेक्शन के लिए उपलब्ध है, तो आइकन रंगीन है, अन्यथा यह ग्रे है। किसी पीसी से कनेक्ट करने के लिए, सूची में उसके नाम पर क्लिक करें पहली बार कनेक्ट होने पर, आपको एक पिन कोड के लिए कहा जाएगा। आप इसे "याद" कर सकते हैं ताकि आप इसे बाद में दर्ज न करें।
स्मार्टफ़ोन से पीसी से कनेक्ट करें
कनेक्टेड होने पर, स्मार्टफ़ोन स्क्रीन पर पीसी की एक पूर्ण स्क्रीन प्रदर्शित होती है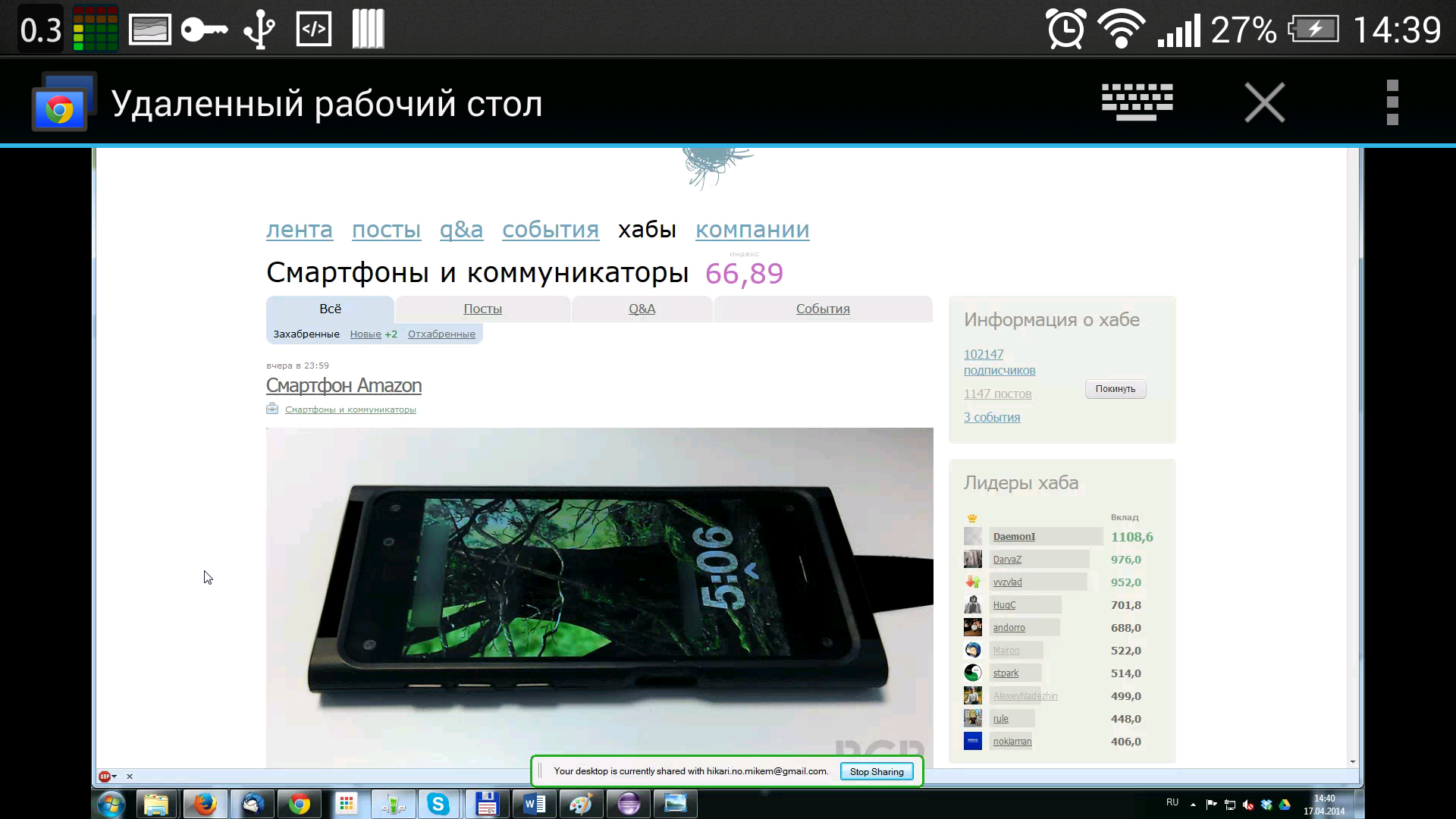
स्क्रीन के शीर्ष पर नियंत्रण कक्ष है, जहां से आप ऑन-स्क्रीन कुंजीपटल कॉल कर सकते हैं, इस पैनल को छिपाने के बाद (यह पुष्टि करने के बाद, स्क्रीन के शीर्ष दाईं ओर स्थित छोटे आइकन पर क्लिक करें), मेन्यू को ऊपर लाएं। मेनू में तीन आज्ञाएं हैं: ctrl + alt + del भेजें पीसी से डिस्कनेक्ट, कॉल अप सहायता बाद में वॉल्यूम के संदर्भ में मामूली है, लेकिन आवेदन की सेटिंग्स कई नहीं हैं।
जब आप पीसी से कनेक्ट होते हैं, तो एक संदेश अपने स्क्रीन के निचले भाग में दिखाया जाता है कि यह सक्रिय दूरस्थ डेस्कटॉप है
अपने पीसी से अपने स्मार्टफोन को प्रबंधित करें
कार्य के लिए कई इशारों का उपयोग किया जाता है (वे भी मदद में वर्णित हैं) पीसी पर कर्सर स्मार्टफोन की स्क्रीन पर स्लाइडिंग ले जाता है: हम उंगली को बायीं ओर से ले जाते हैं- और कर्सर समान दिशा में पीसी पर ढोंगी। यदि पीसी स्क्रीन स्मार्टफोन की स्क्रीन में फिट नहीं है, जब कर्सर चलता है, यह भी आसानी से इच्छित दिशा में स्क्रॉल करेगा। वहाँ एक समारोह mastshaba (दो उंगलियों को कम या पतला करने के लिए) है बाएं माउस बटन के साथ क्लिक करना - अपनी उंगली से स्क्रीन पर टैप करना, अपनी उंगली से राइट-क्लिक करना - दो अंगुलियों से दबाने बीच की कुंजी का भी एक दबदबा है - तीन अंगुलियां स्क्रीन स्क्रॉल करना - हम स्क्रीन पर दो उंगलियों का नेतृत्व करते हैं। सामान्य में, यह याद रखना आसान है और काफी सुविधाजनक हैसंसाधन क्षमता
एप्लिकेशन को मोबाइल डिवाइस से बहुत अधिक बिजली की आवश्यकता नहीं है। क्वाड-कोर प्रोसेसर के साथ 1.7 गीगा क्वालकॉम स्नैपड्रैगन 600 पर मेरे एचटीसी वन पर, आवेदन में अधिकतम 2 कोर लोड किए गए थे, आवृत्ति 1.2 गीगाहर्ट्ज से ऊपर नहीं बढ़ी थी। यदि आप किसी भी तरह से आवेदन के साथ बातचीत नहीं करते हैं, तो प्रोसेसर एक सक्रिय कोर के साथ न्यूनतम आवृत्ति पर होता है (मेरे एसओसी अप्रयुक्त अनुप्रयोग प्रोसेसर को निष्क्रिय कर सकते हैं) आप एप्लिकेशन को संक्षिप्त कर सकते हैं, यह पृष्ठभूमि में लटकाएगा, कनेक्शन को बनाए रखेगा, और स्मार्टफोन के संचालन को प्रभावित नहीं करेगाबेशक, एक आश्वस्त काम के लिए एक काफी स्थिर इंटरनेट कनेक्शन की आवश्यकता है। मैंने मध्यम शक्ति के वाईफाई का उपयोग करने की कोशिश की - यह पीसी और स्मार्टफ़ोन पर एकल पॉज़ या धीमापन के बिना पूरी तरह से काम करता है
अंतिम विचार
पीसी-पीसी मोड में इस्तेमाल होने पर आवेदन के लाभ स्पष्ट नहीं हैं। टीम वीवर, समय-परीक्षण और मुझे समाधान है क्रोम रिमोट डेस्कटॉप क्रोम के लिए एक ट्रुबेट ब्राउज़र है, जो कि Google खाते की उपस्थिति है। यह निश्चित रूप से आवेदन के दायरे को सीमित करता है। Google के कार्यात्मक संस्करण पर भी TeamViewer के पीछे (कम से कम पहली और दूसरी नज़र)"पीसी-स्मार्टफ़ोन" प्रकार में, समाधान में एक बड़ी सीमा भी है - केवल एक Google खाते के तहत उपकरणों के लिए।
प्लस क्या है? और यह कि यदि उपरोक्त आवश्यकताओं को पूरा किया गया हो, तो हमारे पास पहले से ही एक स्थिर और सुविधाजनक एप्लिकेशन है ताकि किसी भी जगह से अपने पीसी से जल्दी से कनेक्ट कर सकें, जहां एक इंटरनेट है, अपने स्मार्टफ़ोन से पूरी तरह से पीसी के साथ सहभागिता करें। दिलचस्प है, क्रोम ब्राउज़र और रिमोट डेस्कटॉप एप्लीकेशन को भी पीसी पर खोलने की ज़रूरत नहीं है ताकि आप स्मार्टफोन से कनेक्ट कर सकें।
यह आवेदन उन उपयोगकर्ताओं को अपील कर सकता है जो सक्रिय रूप से हर दिन Google सेवाओं का उपयोग करते हैं - हमें एक अन्य उपयोगी उपकरण प्राप्त हुआ। हां, बाजार में कई एनालॉग हैं, साथ ही यहां एक ठोस कंपनी से एक पारिस्थितिकी तंत्र का उपयोग करने में
उपयोग के प्रकार नीचे 9 अलग-अलग का आविष्कार किया जा सकता है - मेरी स्क्रिप्ट):
- दूरी से पीसी को नियंत्रित करें (उदाहरण के लिए, सोफे से घर पर, या प्रस्तुति के दौरान)
- घर के बाहर से एक पीसी से कनेक्ट करना (शेष घर पसंदीदा मदद करने के लिए एक चालाक कार्यक्रम स्थापित करें)
- किसी पीसी पर कार्यालय या भोजन कक्ष के कुछ हिस्सों से कुछ (स्वचालित परीक्षण) करने की प्रक्रिया की निगरानी करना
मुझे उम्मीद है, लेख में माना गया उत्पाद न केवल मेरे लिए उपयोगी होगा टिप्पणियों में लिखिए, क्या आपको इस तरह के एक आवेदन की ज़रूरत है, इसका इस्तेमाल कैसे किया जा सकता है?


 हाई स्पीड इंटरनेट प्रदाता टैरिफ के नुकसान
हाई स्पीड इंटरनेट प्रदाता टैरिफ के नुकसान एक निजी घर में क्या टीवी कनेक्ट है
एक निजी घर में क्या टीवी कनेक्ट है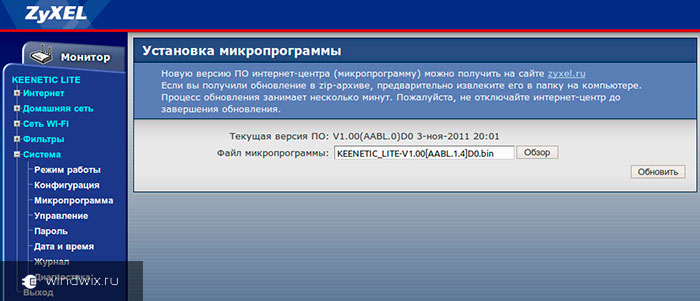 रूसी में टीपी-लिंक राउटर की त्वरित सेटअप
रूसी में टीपी-लिंक राउटर की त्वरित सेटअप