आपकी लाइब्रेरी का नाम यह पता लगाना है कि कैसे पता लगाना है। कंप्यूटर का नेटवर्क नाम कहां लिखा गया है?
यदि आप नियमित रूप से कंप्यूटर पर काम करते हैं, तो समय-समय पर आपको जरूरी कई समस्याएं होंगी। और इन समस्याओं, एक नियम के रूप में, जटिलता का बिल्कुल अलग स्तर - स्थानीय नेटवर्क बनाते समय कंप्यूटर पर संगीत सुनने पर कोडेक्स की असफल स्थापना से। सवाल उठता है: उन्हें कैसे हल करें, क्योंकि व्यक्तिगत कंप्यूटर और ऑपरेटिंग सिस्टम के बारे में सबकुछ जानना असंभव है? यह इस उद्देश्य के लिए है कि वर्तमान में आप जिस पुस्तक को धारण कर रहे हैं उसका इरादा है। इसमें आपको 500 युक्तियां, विभिन्न समस्याओं के समाधान और सभी प्रकार के सवालों के जवाब मिलेंगे। इस पुस्तक के साथ, पीसी पर काम करते समय आपके सामने उत्पन्न होने वाली सभी समस्याएं हल हो जाएंगी!
पुस्तक:
मानव समाज में, कंप्यूटरों के बीच में "हे आप" या "वह लाल" की भावना में संवाददाता को संबोधित करना भी परंपरागत नहीं है। संचार के दौरान प्रयोग करें, नाम अधिक सुसंस्कृत हैं, और अधिक सुविधाजनक हैं। इस सरल नियम के आधार पर, लैन डेवलपर्स ने अद्वितीय पहचानकर्ता ("इलेक्ट्रॉनिक नाम") पेश किए, जिसके माध्यम से कंप्यूटर एक-दूसरे को अलग करते हैं। आम तौर पर, नेटवर्क से जुड़े प्रत्येक कंप्यूटर को इन तीन पहचानकर्ताओं को असाइन किया जाता है।
• मैक पता।
• आईपी पता।
• नेटबीओएसओएस या डीएनएस नाम। अक्सर, उपयोगकर्ता इसे "कंप्यूटर नाम" कहते हैं। पुस्तक में एक ही दृष्टिकोण का उपयोग किया जाएगा।
इस प्रकाशन के दूसरे भाग में मैक और आईपी पते के बारे में बताया जाएगा, जबकि हम अंतिम प्रकार के पहचानकर्ताओं - कंप्यूटर नाम के बारे में बात करेंगे। कैसे पता लगाना है?
यदि आप पहले से लॉग इन हैं, तो देखें डेस्कटॉपआइकन मेरा कंप्यूटर। उस पर राइट-क्लिक करें और ड्रॉप-डाउन मेनू से कमांड का चयन करें गुण। एक विंडो खुल जाएगी, जहां आप टैब पर क्लिक कर सकते हैं कंप्यूटर का नाम। लाइन पर ध्यान दें पूरा नाम(चित्रा 5.1)। मिलें - यह आपके कंप्यूटर का नेटवर्क नाम है। आप बटन का उपयोग करके इसे बदल सकते हैं संशोधन करना.
अंजीर। 5.1।सिस्टम गुण विंडो
टिप्पणी
कंप्यूटर नाम में पंद्रह वर्ण से अधिक नहीं हो सकता है; रिक्त स्थान और निम्नलिखित विशेष वर्णों का उपयोग करने के लिए मना किया गया है: ",<, >, *, +, =, |,?,:,; और,।
यदि आपने पहले से ही विंडोज़ में लॉग इन नहीं किया है, तो आप पासवर्ड इनपुट विंडो में कंप्यूटर का नेटवर्क नाम भी पा सकते हैं। ऐसा करने के लिए, ड्रॉप-डाउन सूची पर क्लिक करें लॉग इन करें, जहां आपके संगठन के डोमेन नामों में से वे (आमतौर पर वे छोटे होते हैं) आपके कंप्यूटर का नाम इंगित किया जाएगा - ब्रैकेट में यह लिखा जाएगा - यह कंप्यूटर। अगर आपको पासवर्ड इनपुट विंडो में ड्रॉप-डाउन सूची नहीं मिली है, तो बटन पर क्लिक करने का प्रयास करें मापदंडों। अगर और अब सूची लॉग इन करेंइसलिए पता लगाना संभव नहीं था, इसलिए, इस तरह से नेटवर्क नाम सीखना संभव नहीं होगा।
या एक नया उपयोगकर्ता खाता बनाएं, आप एक पीसी या एक खाता नाम कर सकते हैं। यह क्षण विशेष रूप से महत्वपूर्ण है जब नेटवर्क का आयोजन, उद्यम में या घर पर। इस मामले में यदि यह प्रत्येक कार का नाम है जो पहचानना आसान है तो यह अधिक सुविधाजनक होगा। यह भी संभव है कि, किसी की लापरवाही के कारण, नेटवर्क पर कई सर्वर समान कहलाते हैं, जो काम में संघर्ष का कारण बनता है।
सिस्टम स्वचालित रूप से एक नाम निर्दिष्ट करता है, लेकिन अक्सर इसमें संख्याओं और अक्षरों का एक सेट होता है, इसलिए यदि कई हैं तो इससे निपटना बहुत मुश्किल हो सकता है। यह कमी बहुत आसानी से हटा दी जा सकती है। इसके अलावा, कभी-कभी विंडोज ओएस और कई अतिरिक्त कुशलता को पुनर्स्थापित किए बिना उपयोगकर्ता का नाम बदलना आवश्यक हो सकता है। इस लेख में हम दिखाते हैं कि कंप्यूटर और उपयोगकर्ता के नाम को कैसे बदलना सीखना है, और यह भी सीखना है कि उन्हें कैसे बदला जाए।
कंप्यूटर के नाम को कैसे पहचानें और बदलें
अपने पीसी का नाम जानने के लिए, निम्न विधियों में से एक का उपयोग करें।
विधि 1
विन + आर कुंजी के संयोजन दबाएं, और फिर खुली विंडो msinfo32 टाइप करें। आपके सिस्टम के बारे में पूरी जानकारी के साथ एक विंडो खुल जाएगी। "सिस्टम नाम" लाइन में आप पीसी का नाम ढूंढ सकते हैं।

विधि 2
में विंडोज के पुराने संस्करण उदाहरण के लिए, 7 या 8, तो आप आइकन "मेरा कंप्यूटर" पर राइट क्लिक करें और "गुण", स्क्रीन आप अपने पीसी के नाम देख सकते हैं की तह तक करीब चुन सकते हैं। Windows 10 में, यह जानकारी इतनी के रूप में, सभी ड्राइव, और स्क्रीन के ऊपर प्रदर्शित करने के लिए "सिस्टम गुण" पर क्लिक करें एक कंडक्टर चलाकर देखी जा सकती है।
विधि 3
यदि आप डेस्कटॉप पर अनुप्रयोग शॉर्टकट की दुकान, राइट क्लिक करें, उनमें से किसी पर क्लिक करें, "गुण" चुन कर टैब "विवरण" करने के लिए स्विच। सिस्टम का नाम "कंप्यूटर" नाम के नीचे नीचे पंक्ति में निहित है।
विधि 4
कमांड प्रॉम्प्ट चलाएं, संयोजन जीत + आर दबाकर और cmd टाइप करना, फिर कमांड प्रॉम्प्ट पर, होस्टनाम कमांड टाइप करें। अगली पंक्ति पर आपको अपनी कार के नाम के बारे में जानकारी दिखाई देगी।
विधि 5
अपने पीसी के बारे में जानकारी प्राप्त करने के लिए कार्यक्रमों में से एक का उपयोग करें, उदाहरण के लिए, एआईडीए 64 और इसी तरह। आपको बस "कंप्यूटर के बारे में" या समान नाम के साथ टैब खोलने की आवश्यकता है, और आप शीर्षक सहित सभी विस्तृत जानकारी देख सकते हैं।
जिस सिद्धांत से पीसी का नाम बदलता है, वह विंडोज के सभी संस्करणों में समान है, भले ही इंटरफ़ेस भिन्न हो। यदि आप उपयोग करते हैं नवीनतम विंडोज 10 ओएस , आप प्रारंभ क्लिक कर सकते हैं - सेटिंग्स वरना सिर्फ विंडोज + मैं का एक संयोजन दबाने, आदि टैब सिस्टम के लिए जाने से सेटिंग में जाना - सिस्टम में। शीर्षतम रेखा को "कंप्यूटर नाम" कहा जाता है, और इसके नीचे आप "कंप्यूटर का नाम बदलें" बटन देखेंगे। इसे क्लिक करें, एक नया नाम दर्ज करें, और फिर आपको रीबूट करने के लिए कहा जाएगा। सहमत हैं, अपने पीसी को चालू करने के बाद एक नए तरीके से बुलाया जाएगा।
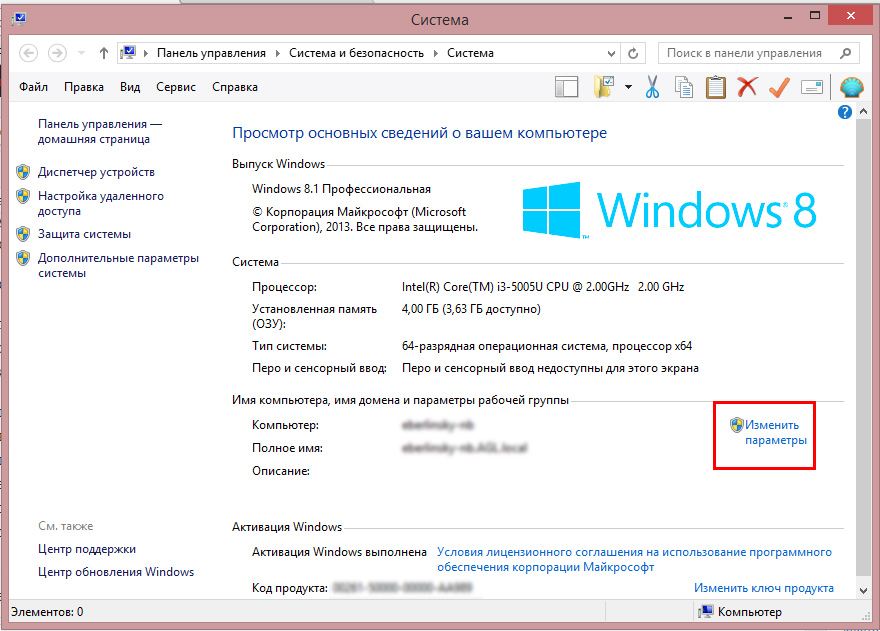
कंप्यूटर का नाम बदलने के लिए "सेटिंग्स बदलें" पर क्लिक करें
उसी विंडोज 10 या पुराने संस्करणों में, आप लैपटॉप का नाम बदल सकते हैं और मानक इंटरफ़ेस के माध्यम से। सिस्टम और Windows के पुराने संस्करण में, आप क्लिक करने के लिए प्रारंभ की जरूरत है - - नियंत्रण कक्ष - प्रणाली, जहां आप अपने मशीन के बारे में सभी आवश्यक जानकारी मिल जाएगी इस आप प्रारंभ बटन का चयन करें और प्रणाली या नियंत्रण कक्ष पर राइट क्लिक करने की जरूरत है ऐसा करने के लिए। बाएं कॉलम में, उन्नत सिस्टम सेटिंग्स बटन पर क्लिक करें, फिर कंप्यूटर नाम टैब पर जाएं और संशोधित करें पर क्लिक करें। नया नाम दर्ज करें, ठीक क्लिक करें - लागू करें - ठीक है और पीसी को पुनरारंभ करें।
तीसरी विधि कमांड लाइन का उपयोग कर सिस्टम के सभी संस्करणों के लिए सार्वभौमिक है। इसे व्यवस्थापक के रूप में चलाएं और निम्न आदेश टाइप करें:
wmic computersystem जहां नाम = »% computername%» कॉल का नाम बदलें, नाम = »Novoe_imya_kompyutera"
जहां "नया कंप्यूटर नाम" के बजाय आपको उस नए नाम को टाइप करने की आवश्यकता है जिसका आप उपयोग करना चाहते हैं। हम चेतावनी देते हैं कि कोई रूसी प्रतीक नहीं होना चाहिए! उपयोगिता के बाद एक संदेश प्रदर्शित करता है जिसमें कहा गया है कि प्रक्रिया सफलतापूर्वक पूर्ण हो गई है, सिस्टम को पुनरारंभ करें।
अपना उपयोगकर्ता नाम कैसे पहचानें और बदलें
उपयोगकर्ता का नाम थोड़ा अलग कार्य है। कंप्यूटर का नाम है - यह नाम है कि नेटवर्क में अपनी पहचान के लिए कार को सौंपा गया है है, उपयोगकर्ता नाम - व्यक्तिगत सेटिंग्स के साथ प्रोफ़ाइल है, जो कई, और इस तरह हो सकता है के नाम पर कई लोगों को स्वतंत्र रूप से और एक दूसरे के साथ हस्तक्षेप किए बिना एक मशीन का उपयोग कर सकते । दो प्रकार के खाते हैं:
- स्थानीय खाता - केवल इस पीसी पर मौजूद है और आपको इसके अधिकांश कार्यों का उपयोग करने की अनुमति देता है।
- नेटवर्क खाता - माइक्रोसॉफ्ट सेवाओं से जुड़ा हुआ है और इसके कनेक्शन के लिए रिमोट सर्वर पर अधिकृत करना आवश्यक है। मुख्य लाभ यह है, बिल्कुल सभी सेवाओं और सेवाओं माइक्रोसॉफ्ट विंडोज के लिए उपलब्ध की उपलब्धता है जबकि नुकसान से इंटरनेट के अभाव में कनेक्शन विफलता की संभावना है।
यदि आप खाते देखते हैं और प्रदान की गई प्रबंधन क्षमताओं और कार्यों तक पहुंच के साथ तुलना करते हैं, तो आप इन प्रकार के उपयोगकर्ताओं का चयन कर सकते हैं:
- प्रशासक - उपयोगकर्ताओं को, जो अपनी नोटबुक पर बिल्कुल सभी कार्यों और सेटिंग्स पर पहुंच सकते हैं और उन्हें अपने विवेक से बदल सकते हैं। यदि उपयोगकर्ता एक है, तो वह स्वचालित रूप से एक प्रशासक बन जाता है.
- उपयोगकर्ता - उनके पास लगभग सभी कार्यों तक पहुंच है, लेकिन उनके अधिकार सीमित हैं; वे सिस्टम सेटिंग्स और कार्यों को बदल नहीं सकते हैं। उपयोगकर्ता कई हो सकते हैं, उनकी सेटिंग्स एक दूसरे के साथ intertwined नहीं हैं।
- अतिथि सबसे सीमित प्रोफ़ाइल है। यह किसी चीज को बदलने की संभावना के बिना सामग्री के एक बार देखने के लिए है। अक्सर यह उन बच्चों या दोस्तों के लिए कॉन्फ़िगर किया जाता है जो अस्थायी रूप से आपके पीसी की आवश्यकता हो सकती हैं।
अब आइए बात करें कि आप खाता जानकारी कैसे बदल सकते हैं और उपयोगकर्ता नाम बदल सकते हैं। यह ध्यान दिया जाना चाहिए कि पीसी व्यवस्थापक विशेषाधिकारों के साथ कम से कम एक खाते के लिए उपस्थित होना चाहिए अन्यथा यह बस अनियंत्रित होगा। यह प्रशासक है जो खातों के साथ सभी जोड़-विमर्श कर सकता है। इसके अलावा, यह याद रखना महत्वपूर्ण है कि अगर आपके कंप्यूटर सिर्फ एक प्रोफाइल है, वह हमेशा व्यवस्थापक अधिकार और परिवर्तन के प्रकार के साथ हो जाएगा असंभव हो जाएगा आवश्यक है। यह भी ध्यान रखें कि आप केवल स्थानीय खाते के साथ निर्दिष्ट तरीके से उपयोगकर्ता का नाम बदल सकते हैं। एक ब्राउज़र का उपयोग कर इंटरनेट प्रोफाइल के माध्यम से नेटवर्क प्रोफाइल बदलना होगा।
स्थानीय खाते का नाम बदलना
स्थानीय खाते का नाम बदलने के लिए, दो तरीकों में से एक का उपयोग करें।
विधि 1: खाता प्रबंधन मेनू से
प्रारंभ करें - नियंत्रण कक्ष - उपयोगकर्ता खाते (या प्रारंभ बटन पर सही माउस बटन पर क्लिक करें, नियंत्रण कक्ष का चयन - उपयोगकर्ता खाते) और अपने प्रोफ़ाइल पाते हैं। "अपना खाता नाम बदलें" पर क्लिक करें, अपना उपनाम जोड़ें और "नाम बदलें" पर क्लिक करें। वैसे ही, यदि आप व्यवस्थापक हैं तो आप शेष खातों को बदल सकते हैं।
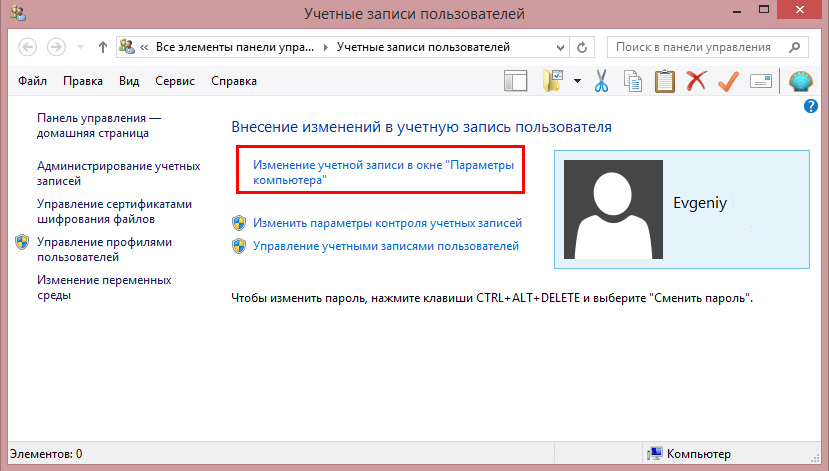
विधि 2. कमांड लाइन के माध्यम से
व्यवस्थापक के रूप में कमांड प्रॉम्प्ट चलाएं, स्टार्ट बटन या "मेरा कंप्यूटर" आइकन पर राइट-क्लिक करें और उपयुक्त आइटम का चयन करें। आदेश दर्ज करें:
wmic useraccount जहां नाम = "पुराना नाम" नाम बदलें "नया नाम"
और प्रक्रिया के अंत तक प्रतीक्षा करें। आपको लैपटॉप को रीबूट करने की भी आवश्यकता नहीं है।
नेटवर्क खाता का नाम बदलना
एक बार जब आप खाता मेनू प्रबंधन के लिए जाना जाएगा, चुनें "नेटवर्क खाते का नाम बदलें" (यदि आप Windows 10 का उपयोग कर रहे हैं, क्लिक करें पीसी सेटिंग "" "में खाता परिवर्तित"), तो ब्राउज़र खोला जाएगा, जिसमें आप नाम से करते हैं।
निष्कर्ष
अब आप जानते हैं कि कंप्यूटर नाम कैसे ढूंढें, और इसे भी बदलें। जैसा कि आप देख सकते हैं, यह वास्तव में मुश्किल नहीं है और यहां तक कि सबसे अनुभवी उपयोगकर्ता भी इस कार्य से निपट सकते हैं। यदि आप कुछ भी नहीं कर सकते हैं, तो कृपया हमारी वेबसाइट पर संपर्क फ़ॉर्म का उपयोग करके हमारे विशेषज्ञों से संपर्क करें।
शुरू करने के लिए, आपको कंप्यूटर उपयोगकर्ता नाम को कैसे ढूंढें इस बारे में बात करनी चाहिए। ऐसा करने के लिए, बस "शुरू" बटन (या कीबोर्ड पर वीडियो विंडो चेकबॉक्स पर बटन) पर क्लिक करें और मेनू के ऊपरी दाहिने कोने में दिखाई देते हैं: आमतौर पर उपयोगकर्ता नाम अगले एक छोटी सी तस्वीर को, ऊपरी दाएँ कोने में दिखाया गया है।
सिस्टम बूट होने पर आप उपयोगकर्ता नाम भी ढूंढ सकते हैं। यदि एक कंप्यूटर पर कई उपयोगकर्ता पंजीकृत हैं, तो उनके नाम उपयोगकर्ता चयन मेनू में दिखाई देंगे, जो आमतौर पर प्रकट नहीं होता है। यदि आपको लॉगिन के लिए पासवर्ड दर्ज करना है, तो भी वही मेनू दिखाई देगा, भले ही उपयोगकर्ता केवल एक ही हो।
आप खाता प्रबंधन के माध्यम से उपयोगकर्ता नाम बदल सकते हैं। वहां पहुंच "स्टार्ट", फिर "कंट्रोल पैनल" के माध्यम से प्राप्त की जा सकती है। ऑपरेटिंग सिस्टम के विभिन्न संस्करणों में हमें जिस विकल्प की आवश्यकता है, वह पथ थोड़ा अलग है, लेकिन नाम में हमेशा "उपयोगकर्ता खाते" शामिल होते हैं। अपना खाता नाम से ढूंढकर, आप इसका नाम बदल सकते हैं।
आप कंप्यूटर के नाम को दो तरीकों से देख सकते हैं। डेस्कटॉप पर किसी भी आइकन पर राइट-क्लिक करना सबसे आसान तरीका है और खुलने वाले मेनू से "गुण" चुनें। "विवरण" टैब में, अन्य जानकारी के साथ, आप कंप्यूटर का नाम देख सकते हैं (आमतौर पर अंतिम पंक्ति)। आप अन्य अन्य प्रदर्शित गुणों की तरह, यहां से कंप्यूटर नाम नहीं बदल सकते हैं।
एक और तरीका: स्टार्ट मेनू खोलें, "कंप्यूटर" आइटम ढूंढें और उस पर राइट-क्लिक करें। एक मेनू खुलता है जिसमें आप "गुण" चुनना चाहते हैं - "सिस्टम गुण" विंडो खुल जाएगी। "कंप्यूटर:" और "पूर्ण नाम:" पंक्तियों के विपरीत आप कंप्यूटर का नाम देख सकते हैं। यहां आप उस वर्कग्रुप का नाम भी ढूंढ सकते हैं जिस पर कंप्यूटर चालू है और कुछ अन्य उपयोगी जानकारी है।
यह विंडो "कंट्रोल पैनल" के माध्यम से भी खोली जा सकती है, जिस तक पहुंच "स्टार्ट" मेनू के माध्यम से होती है, लेकिन इसका पथ ऑपरेटिंग सिस्टम के विभिन्न संस्करणों और विभिन्न इंटरफेस सेटिंग्स के साथ अलग होता है। विंडोज एक्सपी में, श्रेणी के अनुसार: नियंत्रण कक्ष → प्रदर्शन और रखरखाव → सिस्टम, और क्लासिक मोड में, आप तुरंत "सिस्टम" का चयन कर सकते हैं। विंडोज 7 और 8 में, पथ अलग है: नियंत्रण कक्ष → सिस्टम और सुरक्षा → सिस्टम।
कंप्यूटर के वास्तविक पूर्ण नाम में उपयोगकर्ता नाम और चरित्र सेट होता है जो सिस्टम इसमें जोड़ता है। उदाहरण के लिए, विंडोज 7 ऑपरेटिंग सिस्टम उपयोगकर्ता नाम में "-पीसी" जोड़ता है। यदि उपयोगकर्ता नाम "उपयोगकर्ता" था, तो कंप्यूटर का नाम "उपयोगकर्ता पीसी" होगा। विंडोज के अन्य संस्करण कंप्यूटर नाम को थोड़ा अलग तरीके से संशोधित कर सकते हैं, लेकिन लगभग उसी तरह - उपयोगकर्ता नाम में कुछ जोड़ना। इस प्रकार, आप न केवल अपने कंप्यूटर का नाम सीख सकते हैं, बल्कि यह भी समझ सकते हैं कि यह नाम अपने अंतिम रूप में कैसे बनाया गया है।
उपयोगकर्ता ऑपरेटिंग सिस्टम की स्थापना के दौरान कंप्यूटर का नाम चुनता है और इसे किसी भी समय बदला जा सकता है। यह नेटवर्क पर कंप्यूटर की पहचान करने के लिए डिज़ाइन किया गया है और इसमें पंद्रह वर्ण, रिक्त स्थान और विशेष वर्ण शामिल नहीं होना चाहिए, उदाहरण के लिए, यदि आप कंप्यूटर के नाम को कैसे ढूंढें, इस सवाल से परेशान हैं, तो आपको सिस्टम के पैरामीटर का संदर्भ लेना चाहिए। ऐसा करने के लिए, आप हमारे सरल निर्देशों का उपयोग कर सकते हैं, जिन्हें आगे की पेशकश की जाती है।
कंप्यूटर का नाम कैसे पता करें
सबसे पहले, आपको मुख्य मेनू "स्टार्ट" दर्ज करना चाहिए, जहां आइटम "कंट्रोल पैनल" ढूंढना है। आपको "प्रदर्शन और रखरखाव" श्रेणी मिलनी चाहिए, जहां आप "सिस्टम" लेबल पर क्लिक करें।
"सिस्टम गुण" घटक खोलने के बाद, आप व्यक्तिगत कंप्यूटर का नाम देख सकते हैं। इस घटक को न केवल इस तरह से, बल्कि अलग भी कहा जा सकता है। आपको "मेरा कंप्यूटर" शॉर्टकट खोजने के लिए स्टार्ट मेनू खोलने की आवश्यकता है। यह शॉर्टकट सीधे आपके डेस्कटॉप पर स्थित हो सकता है, जो आपको इसे बहुत तेज पहुंच प्राप्त करने की अनुमति देता है। इस लेबल के साथ, आपको सूची से "गुण" चुनने के लिए राइट-क्लिक करने की आवश्यकता है। खुले सिस्टम गुण विंडो में, आपको विशेष टैब "कंप्यूटर नाम" पर जाना होगा, जहां "पूर्ण नाम" नामक विशेष फ़ील्ड में ऑपरेटिंग सिस्टम की स्थापना के दौरान आपके कंप्यूटर को असाइन किया गया नाम बिल्कुल निर्दिष्ट किया जाएगा।
आप इसे बदल सकते हैं, इसके लिए उसी टैब पर आपको "चेंज" बटन मिलना चाहिए, जिसके बाद एक और विंडो खुल जाएगी, जिसमें एक अलग कंप्यूटर नाम सेट करना संभव होगा। कंप्यूटर नाम खोजने का यह एक तरीका है।
अब आपको पता होना चाहिए कि यदि आप कंप्यूटर का नाम बदलना चाहते हैं, तो इसे बहुत लंबा बनाने के लिए उपयुक्त नहीं है, लेकिन याद रखें कि आपके स्थानीय नेटवर्क पर एक ही कंप्यूटर वाला कोई अन्य कंप्यूटर नहीं होना चाहिए। यह एक नेटवर्क बातचीत हो सकता है। जब नया नाम दर्ज किया जाता है और आप "ठीक" पर क्लिक करते हैं, तो सभी परिवर्तन सहेजे जाएंगे।
आप किसी अन्य तरीके में रुचि रखते हैं, आप कैसे कंप्यूटर का नाम जानते हैं, तो आप इस "सिस्टम जानकारी" का एक विशेष घटक का उपयोग करके कर सकते हैं। आप इसे सरल हेरफेर द्वारा कॉल कर सकते हैं। ऐसा करने के लिए, आपको "स्टार्ट" मेनू में "रन" आइटम खोलना होगा। खुली विंडो की खाली पंक्ति में, आपको msinfo32.exe दर्ज करना चाहिए, और फिर "एंटर" पर क्लिक करें। नई आप शब्द "सिस्टम जानकारी" है, जो आप विंडो के बाईं ओर पर देख सकते हैं युक्त लाइन का चयन करने के लिए है। "तत्व" विंडो के दाईं भाग में स्थित के समूह के अंतर्गत, "सिस्टम का नाम" का एक स्थिति और "मान" में है और पीसी कि आप ऐसा रुचि रखते हैं का नाम है।
नेटवर्क पर कंप्यूटर नाम कैसे खोजें
स्थानीय नेटवर्क पर, प्रत्येक कंप्यूटर का नेटवर्क पर अपना पता होता है। मशीन पहचान की ऐसी प्रणाली लगभग नेटवर्क की कार्यप्रणाली के बुनियादी घटकों में रखी गई नींव है। ऑपरेटिंग सिस्टम और थर्ड-पार्टी प्रोग्राम का उपयोग करते समय, आप प्रत्येक आईपी द्वारा प्रत्येक पीसी का नाम निर्धारित कर सकते हैं।
आइए जानें कि कैसे। नेटवर्क की स्थिति के बारे में जानकारी प्राप्त करने के लिए, आप एक विशेष पिंग प्रोग्राम का उपयोग कर सकते हैं। यह नेटवर्क के प्रदर्शन और समय है कि एक समर्पित क्लाइंट सर्वर मार्ग और पीठ पर पैकेट प्रसारण करने के लिए खर्च किया जाना चाहिए आकलन करने के लिए बनाया गया है। यदि आप पैरामीटर का उपयोग करते हैं, तो कमांड के नवीनतम संस्करण आईपी द्वारा कंप्यूटर का नाम निर्धारित करने में सक्षम होंगे। चलो देखते हैं कि आईपी द्वारा कंप्यूटर का नाम कैसे पता चलाना है? है, जो अपने स्थानीय नेटवर्क पर एक दूरस्थ कंप्यूटर के एक सशर्त आईपी शामिल हैं - ऐसा करने के लिए, आप कमांड «एक 20.0.0.30 पिंग» दर्ज करना चाहिए। अब प्रणाली नोड के बारे में जानकारी प्रदान करेगी, जिसमें इसका नाम भी शामिल है।
आपको समझना चाहिए कि कंप्यूटर नाम की परिभाषा में विभिन्न तरीकों से कोई समस्या नहीं होनी चाहिए।
जब सिस्टम पासवर्ड के लिए संकेत देता है (यदि यह स्थापित है), उपयोगकर्ता बदलें । पता लगाना लॉग इन आप कुछ सरल संचालन भी कर सकते हैं। ऐसा करने के लिए, "स्टार्ट" मेनू पर जाएं और "कंट्रोल पैनल" चुनें।
फिर "उपयोगकर्ता खाते" अनुभाग का चयन करें। इस मेनू में प्रवेश करते हुए, आप अपने सभी मौजूदा खातों को देखेंगे कंप्यूटर। एक नियम के रूप में, एक निजी कंप्यूटर पर खाता एक। इसलिए आप लॉग इन एक भी यह कब सौंपा गया है स्थापित ऑपरेटिंग सिस्टम अगर वांछित है लॉग इन बदल सकते हैं, एक और डाल दिया चित्र , एक नया खाता बनाएँ अभिलेख । इसके अलावा निरसन लायक है कंप्यूटर कई खाते हो सकते हैं, लेकिन आप एक समय में केवल एक ही हो सकते हैं। सभी डेटा आइटम "उपयोगकर्ता खाते" में संग्रहीत किया जाता है।
एक और तरीका है जो खाते या उपयोगकर्ता के नाम की अनुमति देता है। "स्टार्ट" मेनू पर जाएं और "शट डाउन" चुनें। आइटम के बगल में त्रिकोण पर क्लिक करें। सिस्टम आपको कार्रवाई के लिए कई विकल्प प्रदान करेगा। "खाता बदलें" टैब का चयन करें। खुली खिड़की में आपके द्वारा बनाए गए सभी खाते कंप्यूटर। यदि खाता एक है, तो आप लॉग इन एक होगा
विंडोज 7 में, आपको "रीस्टार्ट" कमांड के बगल में त्रिकोण पर क्लिक करना होगा। खुलने वाली विंडो में, शीर्ष पंक्ति पर, "उपयोगकर्ता बदलें" कमांड का चयन करें। यह पता लगाना इतना आसान है कि आपके व्यक्तिगत कंप्यूटर का नाम क्या है, और कितने खाते बनाए गए हैं।
उपयोगकर्ता द्वारा अपने व्यक्तिगत डेटा को बचाने के लिए है कि क्या - व्यवस्थापक और सेवा केन्द्र के कर्मचारियों, मरम्मत के लिए आपके कंप्यूटर लेने, अक्सर एक ही सवाल पूछते हैं। लेकिन यह कैसे करें, यदि आप कंप्यूटर का उपयोग करने के लिए नए हैं और नहीं जानते कि उन्हें कहां देखना है? ऐसे कुछ स्थान हैं जिनमें ऑपरेटिंग सिस्टम डिफ़ॉल्ट रूप से उपयोगकर्ता के डेटा को बचाता है।
आपको आवश्यकता होगी
- - प्रशासक अधिकार।
अनुदेश
मेरा कंप्यूटर या किसी भी फ़ाइल प्रबंधक को खोलें जिसे आप पसंद करते हैं। ड्राइव "सी:" पर जाएं। यदि आपका ऑपरेटिंग सिस्टम Russified है तो उपयोगकर्ता फ़ोल्डर या "उपयोगकर्ता" फ़ोल्डर खोजें। इस फ़ोल्डर पर जाओ। उस फ़ोल्डर को ढूंढें जो आपके नाम से मेल खाता है या आपके खाते का नाम। इसमें मौजूद सभी फाइलें, आपके काम से संबंधित हैं कंप्यूटर - स्थापित कार्यक्रमों, दस्तावेजों, तस्वीरों, संगीत और फिल्मों का डेटा।
आपके चित्र "छवियों" फ़ोल्डर में पाए जा सकते हैं, आपके दस्तावेज़ "मेरे दस्तावेज़" फ़ोल्डर में हैं, वीडियो -फाइल - "मेरे वीडियो" फ़ोल्डर में और इसी तरह। फाइलें सहेजें खेल में "सहेजे गए गेम" फ़ोल्डर में संग्रहीत हैं - यदि आप इस गेम को उसी स्थान से आगे चलाने की योजना बनाते हैं तो उन्हें कॉपी करें।
"डेस्कटॉप" फ़ोल्डर पर ध्यान दें। इसमें आपके डेस्कटॉप पर "झूठ" सब कुछ शामिल है। वह है, और शॉर्टकट, और फ़ोल्डर्स, और व्यक्तिगत फाइलें। इसके लायक नहीं है स्टोर की जानकारी डेस्कटॉप पर आपकी व्यक्तिगत जानकारी भी फोल्डर, प्रोग्राम फ़ाइलें निर्देशिका में इंस्टॉल किए गए प्रोग्राम में और ड्राइव सी के फोल्डर और अन्य वर्गों में संग्रहित किया जा सकता है। यह अनुशंसा की जाती है कि आप बाहरी भंडारण माध्यम या ऑप्टिकल डिस्क पर महत्वपूर्ण दस्तावेजों की प्रतियां रखें।
एक नियम के रूप में, व्यक्तिगत पर डेटा के सही भंडारण के लिए कंप्यूटर आपको अपनी हार्ड ड्राइव और फ़ोल्डर्स पर अलग-अलग निर्देशिकाएं बनाने की आवश्यकता है ताकि सभी जानकारी फ़ोल्डर नाम से मेल खाती हो। सभी महत्वपूर्ण डेटा, हटाए जाने योग्य मीडिया के अलावा संग्रहीत किया जाता है ताकि प्रणाली दुर्घटनाओं या अपने कंप्यूटर पर वायरस के मामले में, आप समस्याओं के बिना सब कुछ बहाल कर सकते हैं। इसके अलावा, इसे मत भूलना कंप्यूटर लाइसेंस प्राप्त सॉफ्टवेयर स्थापित किया जाना चाहिए।
संबंधित वीडियो
सूत्रों का कहना है:
- कंप्यूटर में डेटा कैसे खोजें
लॉगिन और पासवर्ड - यह हमेशा अद्वितीय और सुरक्षित है। पत्राचार का रहस्य, जानकारी की गोपनीयता रखने और स्कैमर से खुद को बचाने के लिए उन्हें जरूरी है।

अनुदेश
इसे संख्याओं का एक यादृच्छिक सेट होने दें, लेकिन यह हैकिंग के खिलाफ एक अतिरिक्त गारंटी होगी।
उपयोगी सलाह
मेलबॉक्स में पासवर्ड को सेव न करें, जितना अधिक आप इसे अपने कंप्यूटर पर सहेजते हैं।
खुद को एक छोटी नोटबुक प्राप्त करने के लिए आलसी मत बनो
किताब, और डुप्लिकेट रिकॉर्ड कहीं और, उदाहरण के लिए, फोन में। याद रखें, खोए गए पासवर्ड समस्या की कुंजी हैं।
एक बार में एक जटिल पासवर्ड याद रखने की कोशिश मत करो। चूंकि मेलबॉक्स का उपयोग किया जाता है, यह उंगलियों के लिए "सामान्य" बन जाता है।
महत्वपूर्ण! कभी भी और किसी के भी, किसी भी बहस के तहत, अपना लॉगिन और पासवर्ड पास न करें! भले ही वे संसाधन प्रबंधक से अक्षर, या अज्ञात लोगों, जो कुछ भी कारणों से प्रेरित किया गया हो सकता से कॉल प्राप्त: एक प्रयास, हैक tweak, सिस्टम विफलता, आदि के लिए
उपरोक्त सभी दोनों लॉगिन और पासवर्ड मेलबॉक्स के लिए करने के लिए समान रूप से लागू होता है, और लॉगिन और खेल, इलेक्ट्रॉनिक भुगतान प्रणाली, शेयर और मुद्रा बाजार पर काम करते हैं, आदि के पासवर्ड
अपना खाता ढूंढने के लिए रिकॉर्डिंग, आप अपने स्वयं के उपनाम के लिए इंटरनेट खोज कर शुरू कर सकते हैं। खोज इंजन में टाइप करें जब आप पंजीकरण करते समय अक्सर उपयोग करते हैं। जारी करने के परिणामों में, आप लगभग सभी साइटों के लिंक देखेंगे जहां ऐसे उपयोगकर्ता का खाता सक्रिय था। भविष्य में इस जानकारी को न खोने के क्रम में, आप सभी पाए गए इंटरनेट पते को बुकमार्क बार में किसी विशेष फ़ोल्डर में जोड़ सकते हैं।
यदि किसी विशेष साइट पर आपका खाता है, तो पता लगाने या याद रखने के लिए, पासवर्ड रिकवरी विकल्प का उपयोग करें। "लॉगिन" अनुभाग में डेटा दर्ज किए बिना, "पासवर्ड याद रखें" लिंक पर क्लिक करें। दिखाई देने वाले बॉक्स में, उस ईमेल पते को दर्ज करें जिसका आप आमतौर पर पंजीकरण के लिए उपयोग करते हैं। आप पहले से ही इस संसाधन पर एक खाता है, तो आपको लगता है कि निर्दिष्ट मेलबॉक्स डेटा पासवर्ड ठीक करने के लिए भेजा गया था एक प्रणाली संदेश दिखाई देगा। मेल की जांच करें और आपके द्वारा प्राप्त ईमेल में निहित निर्देशों का पालन करें।
आदेश मौजूदा खातों के बारे में भविष्य में विनिर्देश जानकारी के साथ समस्याओं से बचने के लिए, सभी नए पंजीकरण के लिए डेटा में एक विशेष फ़ाइल और यह भंडार पैदा करते हैं। इस मामले में, इस तरह के दस्तावेज़ की खोज का उपयोग करके, जानकारी को स्पष्ट करने के लिए आपके लिए बहुत आसान होगा।
उपयोगी सलाह
एक विशेष दस्तावेज़ रखें जो आपके सभी रजिस्ट्रेशन को इंटरनेट साइटों पर रिकॉर्ड करता है।


 रोस्टेलकॉम से एक निजी घर में इंटरनेट
रोस्टेलकॉम से एक निजी घर में इंटरनेट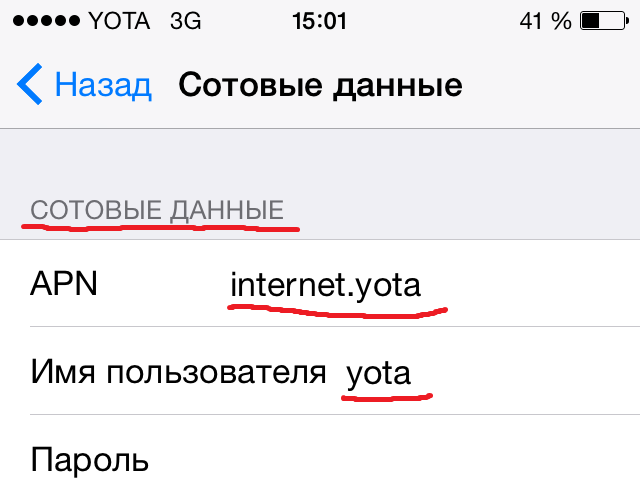 एंड्रॉइड डिवाइस पर इंटरनेट योटा - विस्तृत निर्देश
एंड्रॉइड डिवाइस पर इंटरनेट योटा - विस्तृत निर्देश एक स्मार्टफोन पर टेलीग्राम को मुफ्त में कैसे इंस्टॉल करें
एक स्मार्टफोन पर टेलीग्राम को मुफ्त में कैसे इंस्टॉल करें