विंडोज़ पर वायर्ड इंटरनेट कैसे स्थापित करें 7. विंडोज को फिर से इंस्टॉल करने के बाद इंटरनेट पर लौटना: नेटवर्क से सीधा संबंध स्थापित करना
उपयोगकर्ता के अनुरोध पर LekssIcon I पोस्ट pPPoE निर्माण मैनुअल विंडोज 7 पर.
प्रारंभ बटन दबाएं और खोले गए मेनू में आइटम का चयन करें नियंत्रण कक्ष.
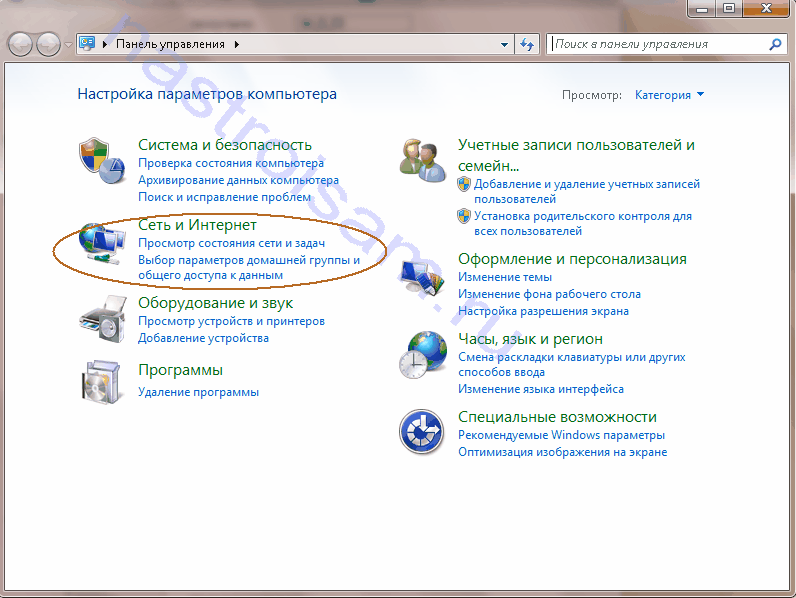
यहाँ हम आइटम में रुचि रखते हैं नेटवर्क और इंटरनेट, अर्थात् सबपरग्राफ।
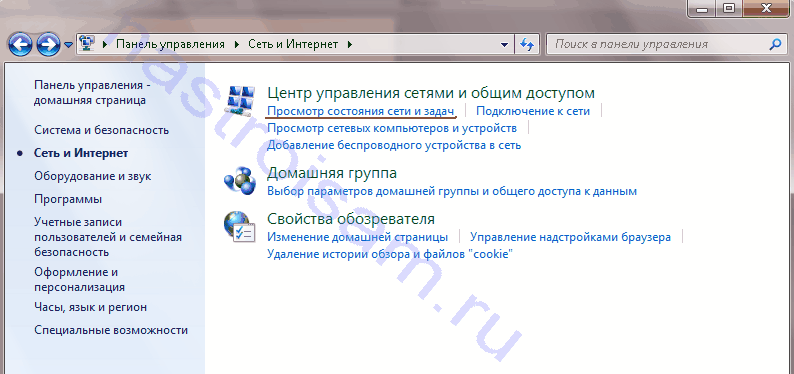
यदि आप स्वयं अनुभाग में गए हैं नेटवर्क और इंटरनेट, फिर आपको नेटवर्क कंट्रोल सेंटर और चयन करने की आवश्यकता है साझा करना और, फिर से, उप नेटवर्क स्थिति और कार्य देखें.
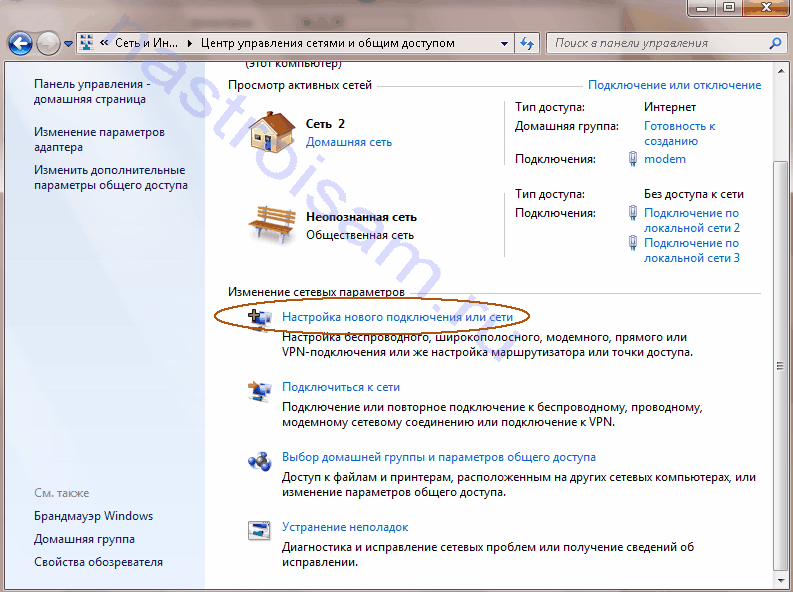
इससे पहले कि हम अपने नेटवर्क की योजना और ऑपरेटिंग सिस्टम के मुख्य नेटवर्क मापदंडों के नियंत्रण केंद्र को खोलें। हाई-स्पीड कनेक्शन बनाने के लिए, लिंक पर क्लिक करें। एक नया कनेक्शन या नेटवर्क सेट करना.
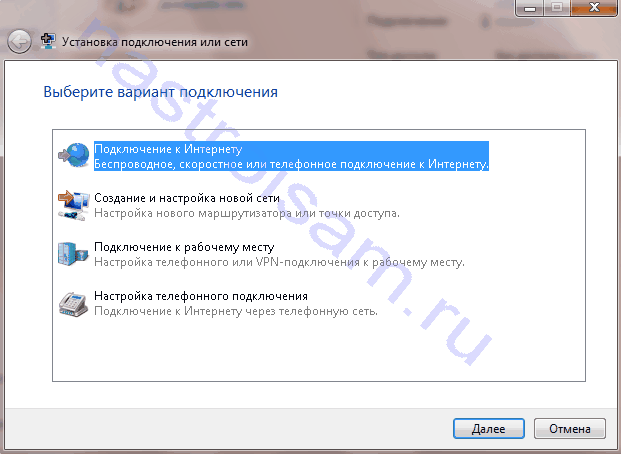
संवाद बॉक्स में, आइटम का चयन करें इंटरनेट कनेक्शन, प्रेस आगे.
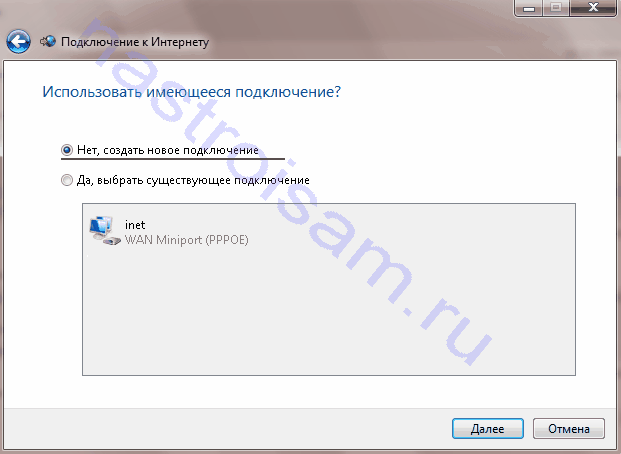
यदि आपके पास पहले से ही कनेक्शन हैं, तो सिस्टम मौजूदा का उपयोग करने का सुझाव दे सकता है। दे ना =)। एक आइटम चुनें: नहीं, एक नया कनेक्शन बनाएं, प्रेस आगे.
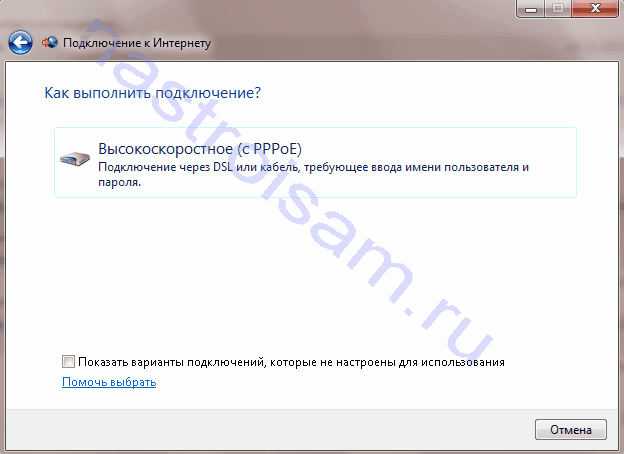
का चयन हाई स्पीड (पीपीपीओई के साथ) कनेक्ट करें।
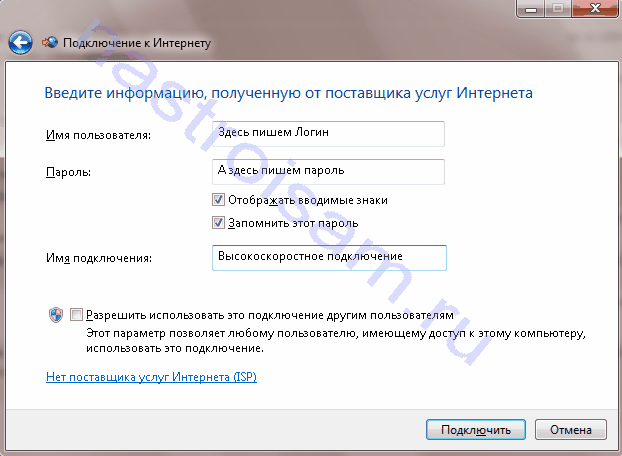
अब आपको सावधानीपूर्वक प्रवेश करने की आवश्यकता है उपयोगकर्ता नाम और पासवर्ड इंटरनेट का उपयोग करने के लिए। बॉक्स की जांच करने के लिए याद रखना सुनिश्चित करें। इस पासवर्ड को याद रखें। इसके अलावा, यदि आप चाहें, तो आप बदल सकते हैं कनेक्शन का नाम अपने दम पर संपादन के बाद, बटन दबाएं ऊपर हुक.
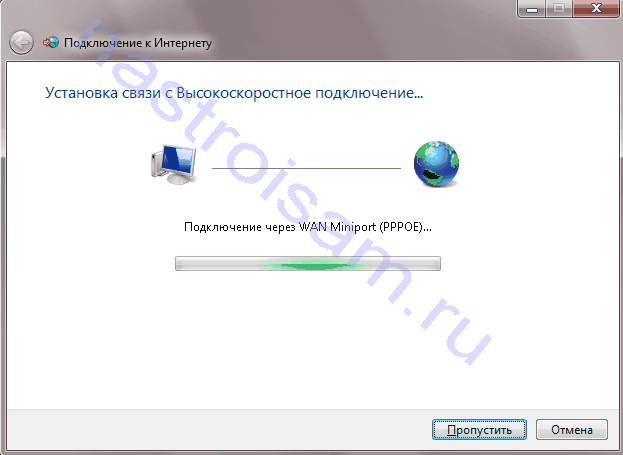
दफ्तर PPPoE डिफ़ॉल्ट रूप से, तुरंत कनेक्शन स्थापित करने का प्रयास करता है। यदि आपको इसकी आवश्यकता नहीं है, तो बटन दबाने के लिए स्वतंत्र महसूस करें। सामग्री पर जाएं.

कनेक्शन बनाने की प्रक्रिया समाप्त हो गई है - बटन दबाएं पास। कनेक्शन बनाया गया। सुविधा के लिए, मैं आपके डेस्कटॉप पर बनाने की सलाह दूंगा लेबल त्वरित कनेक्शन के लिए। ऐसा करने के लिए, दाईं ओर पैनल में नेटवर्क और साझाकरण केंद्र में, आइटम का चयन करें एडेप्टर सेटिंग्स बदलें.

उपलब्ध के बीच नेटवर्क कनेक्शन हम एक मॉडेम आइकन और एक स्ट्रिंग के साथ एक कनेक्शन की तलाश कर रहे हैं वान मिनिपोर्ट (PPPOE) वर्णन में।
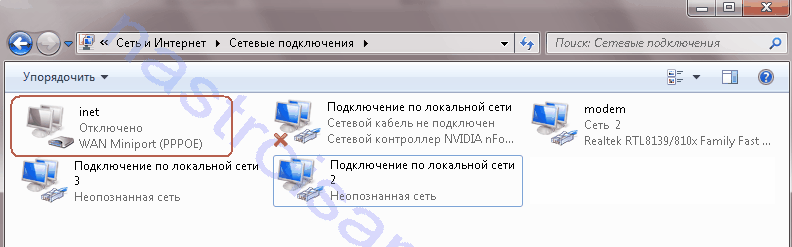
सही माउस बटन के साथ उस पर क्लिक करें और मेनू में आइटम का चयन करें शॉर्टकट बनाएं। सिस्टम शपथ लेना शुरू कर देगा कि यह कनेक्शन में शॉर्टकट नहीं बना सकता है और इसे डेस्कटॉप पर बनाने की पेशकश करेगा - जो कि ठीक उसी तरह है जिसकी हमें आवश्यकता है। प्रेस हां। इसलिए, हमने एक कनेक्शन बनाया और इसे डेस्कटॉप पर एक शॉर्टकट लाया - अब आप काम कर सकते हैं।
हर बार जब आप ओएस विंडोज को पुनर्स्थापित करते हैं, तो आप, वैसे भी, प्रोग्राम को पुनर्स्थापित करना होगा और ड्राइवर को स्थापित करना होगा। अधिकांश हार्डवेयर इन ड्राइवरों पर निर्भर करता है, राउटर कोई अपवाद नहीं है। इसलिए, विंडोज को फिर से स्थापित करने के बाद सामान्य नेटवर्क में काम करने की स्थिति में वैश्विक नेटवर्क पर लौटने के लिए, आपको कुछ सरल चरणों को करने की आवश्यकता होती है, हालांकि, आपके हिस्से पर काफी ध्यान देने की आवश्यकता होती है। इस मामले में आपकी मदद करने के लिए, हमने इस लेख को तैयार किया है, जहाँ हमने विस्तार से बताया है कि इसे सही तरीके से कैसे किया जाए।
तुरंत एक आरक्षण करें कि हम विंडोज 7 के उदाहरण पर इंटरनेट को फिर से इंस्टॉल किए गए ऑपरेटिंग सिस्टम से कनेक्ट करें। हालांकि, यह समझने के बाद कि इस ओएस में यह प्रक्रिया कैसे की जाती है, आप इन चरणों को अन्य, अधिक आधुनिक संस्करणों पर आसानी से दोहरा सकते हैं।
आज हम देखते हैं:
कनेक्शन की जांच
यदि आप एक नियमित राउटर का उपयोग करते हैं, तो आप बहुत भाग्यशाली हैं, क्योंकि आप इंटरनेट वापस नहीं कर पाएंगे। एक नियम के रूप में, बोना फाइड राउटर डेवलपर्स अपने उपकरणों के लिए आवश्यक सॉफ़्टवेयर डाउनलोड करते हैं, और आपको केवल राउटर को पीसी से कनेक्ट करना होगा, जिसके बाद आपके हस्तक्षेप के बिना ड्राइवरों को स्थापित किया जाएगा। आपको बस यह सुनिश्चित करना है कि कनेक्शन स्थानीय नेटवर्क सक्रिय है।
इसलिए, विंडोज को फिर से इंस्टॉल किया गया है। पथ का अनुसरण करें प्रारंभ – नियंत्रण कक्ष – नेटवर्क और साझाकरण केंद्र.
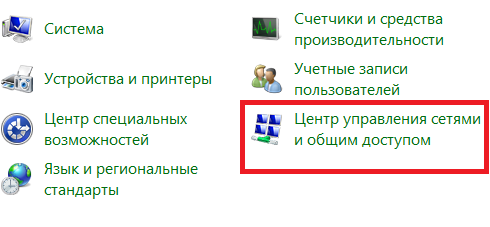

अब जांचें कि स्थानीय नेटवर्क कनेक्शन सक्रिय है। इस मामले में, आइकन के नीचे स्थानीय कनेक्शन आप शब्द देखेंगे " नेटवर्क"और उपयोग किए गए नेटवर्क कार्ड का मॉडल। यदि ऐसा नहीं होता है - "जलाऊ लकड़ी" डालें।

नेटवर्क ड्राइवर स्थापित करना
बेशक, ड्राइवरों को स्थापित करने का मतलब है कि आपके पास पहले से तैयार ड्राइवर हैं, या आपके पास उन्हें डाउनलोड करने के लिए इंटरनेट तक पहुंच है। हालाँकि, आज हम केवल वैश्विक नेटवर्क को लौटाने की कोशिश कर रहे हैं, इसलिए दूसरा विकल्प हमें शोभा नहीं देता। इस मामले में एक महत्वपूर्ण कदम पहले से ड्राइवरों के साथ "पैक" प्राप्त करना होगा, ताकि उन्हें नए रीइंस्टॉल किए गए विंडोज पर सुरक्षित रूप से स्थापित किया जा सके।
यहां आपको एक उपयोगी उपयोगिता की आवश्यकता नहीं होगी। चालक पैक समाधान, जिसमें ड्राइवरों की एक बड़ी संख्या और विभिन्न विशेषताएं हैं:
- स्थापना के लिए ड्राइवर का व्यक्तिगत रूप से चयन करने की क्षमता;
- अद्यतन में आवश्यक सॉफ़्टवेयर का ऑटो पता लगाना;
- ड्राइवरों के लगातार पूरक आधार;
- कोई विज्ञापन नहीं और अनावश्यक सॉफ्टवेयर।
आप इस उपयोगिता के बारे में अधिक पढ़ सकते हैं। । जुड़ा हुआ डाउनलोड करने के लिए लिंक।
वैसे, एक और सरल समाधान"विंडोज" को फिर से स्थापित करने के बाद ड्राइवर को "नहीं मारना" कैसे पीसी पर उपलब्ध ड्राइवरों (नेटवर्क ड्राइवरों सहित) की एक बैकअप प्रतिलिपि बनाएगा। हमने इस बारे में बात की । इसके अलावा, आप सीख सकते हैं कि अपने पीसी पर ड्राइवरों को कैसे बचाया जाए, विंडोज को उनकी आगे की रिकवरी के साथ फिर से इंस्टॉल किया जाए।
यदि उपरोक्त में से किसी ने भी आपके पीसी पर वैश्विक नेटवर्क को पुनर्स्थापित नहीं किया है, तो स्थानीय नेटवर्क सेटिंग्स खो जाती हैं, जो जल्दी से एक नया कनेक्शन बनाकर हल हो जाती है। आइए जानें कि विंडोज 7 में यह कैसे करना है।
नया नेटवर्क कनेक्शन कैसे बनाएं
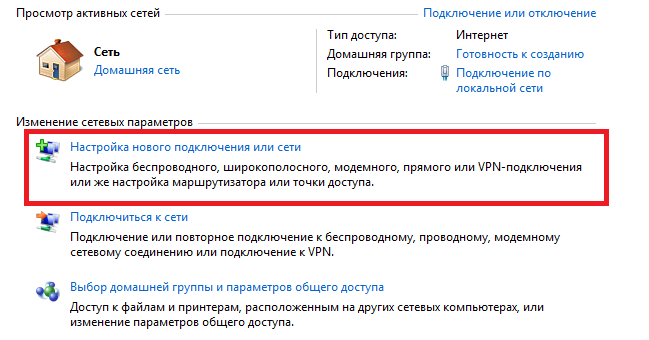
यदि आपने ऊपर वर्णित सब कुछ किया है, तो घड़ी के पास ट्रे में आइकन जो कि कनेक्शन की स्थिति प्रदर्शित करता है, निम्न रूप लेगा:
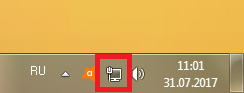
आइकन पर क्लिक करने पर एक विंडो खुलेगी जहां आपको अपने नेटवर्क का नाम और एक संदेश दिखाई देगा जिसमें कहा जाएगा कि पीसी में इंटरनेट तक पहुंच है। अन्यथा, आपको चरणों को दोहराने और समझने की ज़रूरत है कि आपने कहाँ गलती की है।

आपने गौर नहीं किया होगा ...
"सभी मोर्चों पर" विफलता के मामले में, इंटरनेट को बहाल करने के प्रयासों के बाद, हम दोषों के लिए तारों और रूटर के सभी लेस की जांच करने की सलाह देते हैं। शायद पहले भी खिड़कियों को पुनर्स्थापित करें आपने ध्यान नहीं दिया कि तब भी आपने वैश्विक नेटवर्क से कनेक्शन खो दिया था। इसके अलावा कारण एक दोषपूर्ण हो सकता है। नेटवर्क कार्ड कंप्यूटर। हम आपको सलाह देते हैं:

हो सकता है कि समस्या इन विवरणों में छिपी हो।
उपरोक्त निर्देशों का उपयोग करें, त्रुटियों के लिए अपने कार्यों की जांच करें और टिप्पणियों में इस विषय के बारे में प्रश्न पूछें ताकि हम जल्दी से जवाब दे सकें और विस्तृत जवाब दे सकें।
इंटरनेट कनेक्शन के बिना इतना लोकप्रिय विंडोज 7 एक सामान्य और अनम्य सिस्टम में बदल जाता है। लेकिन इसकी ख़ासियत यह है कि आप दुनिया में कहीं से भी नेटवर्क तक पहुंच का लाभ उठा सकते हैं। विंडोज 7 पर कैसे के बारे में पूछते हुए, यह निर्धारित करना आवश्यक है कि किस प्रकार के कनेक्शन का उपयोग किया जाता है।
सामान्य सेटिंग्स
विंडोज 7 पर इंटरनेट कनेक्ट करने से पहले, आपको मॉडेम को कंप्यूटर से कनेक्ट करना होगा। कोई फर्क नहीं पड़ता कि किस प्रकार के उपकरण का उपयोग किया जाता है, सामान्य सेटिंग्स समान रूप से प्रदर्शित। इसलिए, इंटरनेट सर्फिंग के लिए एक स्विच चुनना, अपने कंप्यूटर की क्षमताओं पर ध्यान केंद्रित करें। उदाहरण के लिए, वाई-फाई सभी पीसी पर काम नहीं करता है, और 3 जी मोडेम हमेशा अपार्टमेंट में अच्छी तरह से सिग्नल नहीं पकड़ते हैं।
नियंत्रण कक्ष
नेटवर्क सेटिंग्स मोड में प्रवेश करने के लिए, आपको नियंत्रण कक्ष टैब खोलने की आवश्यकता है। यह "प्रारंभ" मेनू में स्थित है। जो लोग सवाल पूछते हैं "विंडोज 7 पर इंटरनेट को कैसे कॉन्फ़िगर किया जाए," आपको टैब "नेटवर्क और इंटरनेट", "नेटवर्क और साझाकरण केंद्र" की आवश्यकता है।
नया कनेक्शन
"नया कनेक्शन सेट करना" आइटम में कठिनाइयाँ हो सकती हैं, क्योंकि आपको अपने विशिष्ट मॉडेम को जोड़ने की आवश्यकता है। उदाहरण के लिए, "सीटी" के मालिकों से सेलुलर ऑपरेटर (3 जी-मॉडेम), आप बस डिवाइस को कनेक्ट कर सकते हैं, ड्राइवरों को ऑटो चला सकते हैं और चुपचाप इंटरनेट का उपयोग कर सकते हैं। लेकिन केवल अगर यह ठीक से कॉन्फ़िगर किया गया था। यदि नहीं, तो विंडोज 7 पर सवाल प्रासंगिकता नहीं खोता है।
3 जी मॉडेम
अखंड "सीटी" (एक जो उपयोग के लिए स्टोर में ठीक से तैयार नहीं किया गया था) कुछ ही क्लिक में जुड़ा हुआ है। ऐसा करने के लिए, "टेलीफ़ोन कनेक्शन सेट अप करें" चुनें। आगे आपको पोर्ट से जुड़े मॉडेम को देखना चाहिए। आपको डायल किए जाने वाले नंबर को दर्ज करना होगा (प्रत्येक ऑपरेटर का अपना, आमतौर पर डिवाइस के निर्देशों में पंजीकृत होता है), जिसके बाद संदेश "डिवाइस उपयोग के लिए तैयार है" दिखाई देना चाहिए। बस इतना ही, आप वर्ल्ड वाइड वेब की सेवाओं का उपयोग कर सकते हैं।
हाई स्पीड कनेक्शन
इंटरनेट के लिए ड्राइवरों (विंडोज 7) की आवश्यकता नहीं है। वे पहले से ही ऑपरेटिंग सिस्टम में हैं, आपको बस डिवाइस कनेक्ट करने की आवश्यकता है। "इंटरनेट कनेक्शन" (सूची में सबसे पहले) का चयन करें। कृपया ध्यान दें, यह वायरलेस, हाई-स्पीड होना चाहिए, क्योंकि यह विकल्प केवल एडीएसएल जैसे मोडेम के लिए उपयुक्त है। PPPoE (हाई-स्पीड) कनेक्शन का चयन करना सुनिश्चित करें। आपको इंटरनेट सेवा प्रदाता (उदाहरण के लिए, रोस्टेलकॉम या किसी अन्य) द्वारा प्रदान किया गया उपयोगकर्ता नाम और पासवर्ड दर्ज करना होगा। इंटरनेट सेट अप करने से पहले आपको सभी डेटा को जानना होगा। विंडोज 7 पर, किसी अन्य संस्करण के मामले में, आप पासवर्ड और लॉगिन के बिना वेब से कनेक्ट नहीं कर सकते। एक सफल कनेक्शन के बाद, आप डेस्कटॉप पर एक शॉर्टकट प्रदर्शित कर सकते हैं, ताकि यह हमेशा हाथ में रहे, या स्क्रीन पर स्क्रीन के नीचे ट्रे पर ऑन-स्क्रीन मेनू को कम से कम आइकन का उपयोग करें।
वाई-फाई सेटअप
का उपयोग वायरलेस इंटरनेट उपयोगकर्ताओं के लिए परिचित हो गया है पर्सनल कंप्यूटर, खासकर विंडोज 7 जैसे ऑपरेटिंग सिस्टम के साथ। इंटरनेट को कॉन्फ़िगर करें वाई-फाई नेटवर्क मुश्किल नहीं है। आधुनिक कंप्यूटर आमतौर पर एक अंतर्निहित सिग्नल रिसीवर के साथ आते हैं। उसे पकड़ने के लिए, आपको चाहिए:
- राउटर चालू करें, जांचें कि क्या सब कुछ काम करता है (सरल तकनीकी चरण जो डिवाइस के निर्देशों में वर्णित हैं)।
- कंप्यूटर पर, ट्रे का विस्तार करें, कनेक्शन के साथ टैब खोलें। नए उपलब्ध कनेक्शन पर ध्यान दें (राउटर चालू करने से पहले यह नहीं था)। नाम डिवाइस के नाम या सेवा प्रदाता पर निर्भर हो सकता है।
- "कनेक्ट" बटन पर क्लिक करें। अपने ISP द्वारा प्रदान किया गया वाई-फाई पासवर्ड दर्ज करें।
- आप एक टिक लगा सकते हैं "स्वचालित रूप से कनेक्ट करें।"
- कनेक्शन की जाँच करें।
सिस्टम कंप्यूटर इकाइयों के कुछ मॉडल वाई-फाई कनेक्शन का समर्थन नहीं करते हैं। निर्देश के सभी बिंदुओं का सावधानीपूर्वक अध्ययन करना आवश्यक है, क्योंकि राउटर से कनेक्ट नहीं होने का जोखिम है। इसके अलावा, नए मॉडल पहले से ही सामान्य ईथरनेट केबल के बिना निर्मित होते हैं।
काम के लिए ब्राउज़र
Microsoft, जारी करके ऑपरेटिंग सिस्टम विंडोज 7 ने मानक इंटरनेट एक्सप्लोरर ब्राउज़र का एक नया उन्नत संस्करण बनाकर उपयोगकर्ताओं का ध्यान रखा। अपडेट के बावजूद, इसमें काम बहुत मुश्किल है। विंडोज 7 के लिए "इंटरनेट एक्सप्लोरर" को वेब से कनेक्ट करने के बाद तुरंत अपडेट किया जा सकता है या यहां तक कि ब्राउज़र को किसी अन्य (Google Chrome, Amigo, Mozila, Yandex Browser और अन्य) में बदल सकते हैं। कई मायनों में, इंटरनेट की गति न केवल प्रदाता पर निर्भर करती है, बल्कि इसका उपयोग करने के लिए किस कार्यक्रम पर भी निर्भर करती है। मानक ब्राउज़र बहुत तेज़ नहीं है, भले ही वेब से डेटा स्थानांतरण बहुत तेज़ हो।
संभावित समस्याएं
यदि सभी चरण पूरे हो चुके हैं, और इंटरनेट काम नहीं करता है, तो इसके कई कारण हो सकते हैं। उदाहरण के लिए, वाई-फाई कनेक्ट नहीं हो सकता है क्योंकि वहाँ नहीं है वायरलेस एडाप्टर या यह अक्षम या अवरुद्ध है। आप अपने कंप्यूटर के डिवाइस मैनेजर में देखकर इसकी उपलब्धता की जांच कर सकते हैं। वायर्ड कनेक्शन काम नहीं कर सकता क्योंकि स्थापित फ़ायरवॉल या एंटीवायरस इसके माध्यम से नहीं होने देता है। सभी सेटिंग्स की जांच करें, क्योंकि ये प्रोग्राम आपके कंप्यूटर पर सुरक्षा जोखिम के रूप में वेब पर नई पहुंच का पता लगा सकते हैं। आपको बस कुछ सुविधाओं को अक्षम करने की आवश्यकता है, और ऑनलाइन जाने के बाद, उन्हें वापस चालू करें। कभी-कभी उपयोगकर्ता पासवर्ड भरते समय गलत तरीके से डेटा दर्ज करते हैं और उपकरण सेट करते समय लॉगिन करते हैं।
एक अन्य विकल्प डिवाइस को अन्य कंप्यूटरों पर स्वयं जांचना है। यह संभव है कि मॉडेम या राउटर क्षतिग्रस्त हो और काम न करे। आप यहां कुछ भी नहीं कर सकते, या तो मदद के लिए एक पेशेवर पीसी उपयोगकर्ता से संपर्क करें, या अपने प्रदाता से संपर्क करें।
निष्कर्ष
विंडोज 7 पर इंटरनेट से कनेक्ट करने से पहले, प्रदर्शन के लिए उपकरणों की जांच करें। फिर डिवाइस की स्थापना के लिए सभी चरणों से गुजरें। जांचें कि क्या सब कुछ ठीक है, वेब सर्फिंग का आनंद लें। यदि आप कनेक्ट नहीं कर सकते हैं, तो समाप्त करने का प्रयास करें संभावित समस्याएं (उदाहरण के लिए, गलत कनेक्शन नंबर, पासवर्ड या लॉगिन त्रुटि, ऊपर वर्णित अन्य कारण)। इस घटना में कि स्व-समायोजन करना असंभव है, किसी पेशेवर से संपर्क करना अनुचित नहीं है।


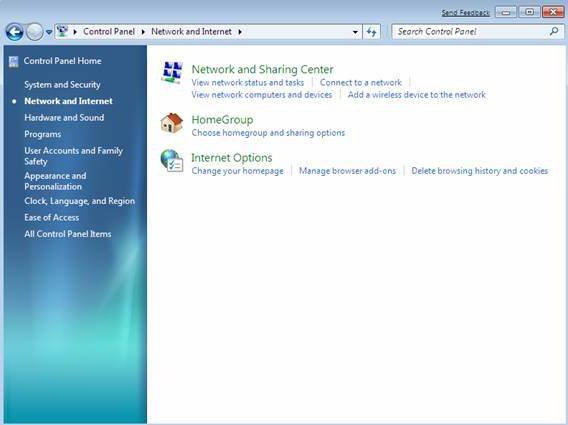

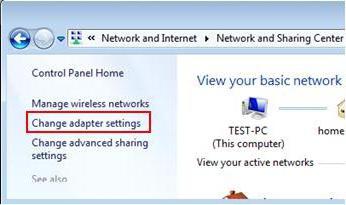

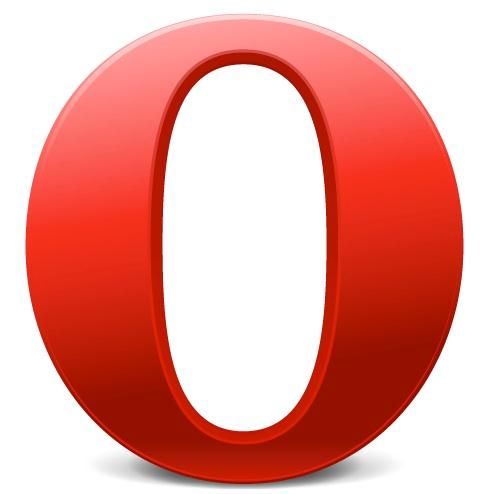 ओपेरा से पासवर्ड कैसे प्राप्त करें
ओपेरा से पासवर्ड कैसे प्राप्त करें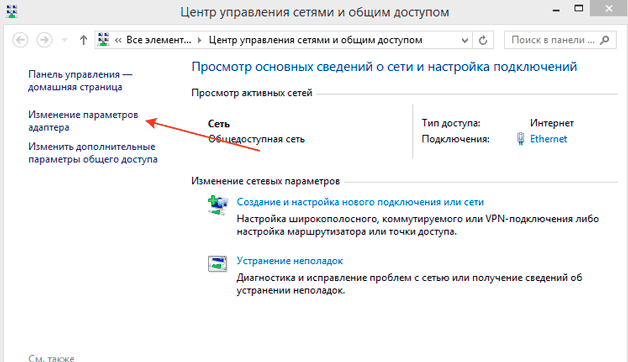 इंटरनेट कनेक्शन के प्रकार क्या हैं
इंटरनेट कनेक्शन के प्रकार क्या हैं श्वेत ब्रदरहुड की शिक्षाएँ
श्वेत ब्रदरहुड की शिक्षाएँ ऑफिस के लिए कलर प्रिंटर कैसे चुनें
ऑफिस के लिए कलर प्रिंटर कैसे चुनें