एक पंक्ति में मुद्रित चादरों से एक ब्रोशर को कैसे इकट्ठा किया जाए। Word दस्तावेज़ से ब्रोशर प्रिंट करें।
अधिकांश लोग प्रिंटर पर मुद्रण से परिचित हैं और जानते हैं कि ए 4 पेपर ब्रोशर बनाने के लिए आदर्श है। आधे में मुड़ा हुआ ए 4 अनिवार्य रूप से एक ब्रोशर के चार पृष्ठ हैं। लेकिन ज्यादातर लोग बस और जल्दी से खुद से प्रिंट नहीं कर सकते शब्द दस्तावेज़ एक छोटी सी पुस्तक, क्योंकि यह कुछ कठिनाइयों से जुड़ी है - उदाहरण के लिए, विशिष्ट पृष्ठांकन। खुद डाउनलोड करें इस लिंक पर पुस्तकों के साथ संग्रह और निर्देशों का स्पष्ट रूप से पालन करें। यदि आप यहां वर्णित सभी चरणों का ध्यानपूर्वक पालन करते हैं, तो जीवन के लिए सुविधाजनक पुस्तकों को प्रिंट करना सीखें नियमित प्रिंटरसरल का उपयोग कर माइक्रोसॉफ्ट वर्ड। नीचे लिखा गया पूरा लेख, वास्तव में, उस क्रम का वर्णन करता है जिसमें 5-6 बटन दबाए जाते हैं। इसे ध्यान से पढ़ें और याद रखें।
स्टिचिंग मेथड मेनू में से किसी एक विकल्प का चयन करें। सभी पृष्ठ एक साथ: यदि हम इस विकल्प का चयन करते हैं, तो प्रत्येक पृष्ठ विवरणिका प्रारूप में मुद्रित किया जाएगा। और हम एक ब्रोशर बनाने के लिए प्रिंट को आधे में मोड़ते हैं। अलग सेट: यह विकल्प छोटी पुस्तिकाओं की अलग-अलग अंशों में पूरी पुस्तिका को प्रिंट करता है ताकि मुद्रित पृष्ठों के क्रम को बदलने के बिना केंद्र में भिन्नता को आसानी से स्टैक किया जा सके। इसके अलावा, आप बुकलेट के प्रत्येक भाग की शीट की संख्या निर्दिष्ट कर सकते हैं। यह विकल्प तब उपयोगी हो सकता है जब आपको बड़ी संख्या में पृष्ठों के साथ मुद्रित पुस्तिका को रीसेट करने की आवश्यकता हो।
(लेख अरबी भाषा की पाठ्यपुस्तक छापने के उदाहरण से संबंधित है। अन्य फाइलों को प्रिंट करने के लिए, सभी क्रियाएं समान हैं)
"प्रिंट_बुक" फ़ोल्डर में वर्ड दस्तावेजों के रूप में मुद्रण के लिए दो ब्रोशर तैयार किए गए हैं - "डिक्शनरी -1-42" और "टेक्स्टबुक1-42"। दोनों फाइलों में विशेष मुद्रण कार्यक्रम होते हैं, जिन्हें आमतौर पर मैक्रोज़ कहा जाता है। यदि आपके पास आपके कंप्यूटर पर वर्ड है, तो छोटी सेटिंग्स करके आप आसानी से इन कार्यक्रमों का उपयोग कर सकते हैं।
ब्रोशर पेशेवरों के लिए बहुत उपयोगी उपकरण हैं, जो बड़ी कंपनियों में काम करने वालों के लिए और छोटे कार्यालयों में काम करने वालों के लिए दोनों हैं। भले ही आप एक स्वतंत्र व्यक्ति हों या एसएमई से संबंधित हों, सबसे अधिक संभावना है, जितनी जल्दी या बाद में आपको विज्ञापन के लिए एक विवरणिका बनाने या सेवाओं का एक नमूना प्रदान करने की आवश्यकता होगी जो आप अपने ग्राहकों की पेशकश कर सकते हैं। यदि आपने कभी इस कार्य का सामना नहीं किया है या इसे पूरा करने की कोशिश करने में कोई समस्या थी, तो डरो मत।
ब्रोशर बनाने के लिए हम जिस प्लेटफॉर्म का उपयोग करने जा रहे हैं। दस्तावेज़ को बुकलेट के रूप के अनुसार सेट करने के लिए, सबसे पहले टॉप पैनल में "पेज लेआउट" टैब पर जाना होगा। इस कॉन्फ़िगरेशन में, आपको उस मूल्य को बदलना होगा जो ब्रोशर बनाने के लिए महत्वपूर्ण होगा। यह एकाधिक पृष्ठ ड्रॉप-डाउन सूची है। हम अन्य संस्करणों में "बुक फॉर्मेट" या "बुक फोल्ड" के लिए सामान्य मूल्य बदल रहे हैं। यह हमें प्रत्येक पृष्ठ को दो हिस्सों में विभाजित करके दस्तावेज़ को प्रबंधित करने की अनुमति देगा, जिस क्रम में वे पुस्तक में होंगे।
दोनों पुस्तकें पहले से ही स्वरूपित हैं और मुद्रण के लिए तैयार हैं। लेकिन यह अच्छी तरह से हो सकता है कि आपके कंप्यूटर पर कुछ पेजों की नज़र भटक जाए: हो सकता है कि कहीं न कहीं हेडिंग एक पेज पर शुरू हो - और अगले पर सबक - आपको सब कुछ शिफ्ट करने की ज़रूरत है ताकि यह सुंदर हो, पेजों को समायोजित करें, सबक के बीच अतिरिक्त रिक्त स्थान को हटा दें जो वे हैं आदि है फिर आप प्रिंटिंग शुरू कर सकते हैं।
आपको यह भी सुनिश्चित करना होगा कि पृष्ठ अभिविन्यास क्षैतिज है। अगला कदम यह तय करना है कि हमारे ब्रोशर का मार्जिन क्या होगा। सामान्य तौर पर, पृष्ठ स्थान का पूर्ण उपयोग करने के लिए, आधे सेंटीमीटर के मार्जिन को नोट करने की सिफारिश की जाती है। आंतरिक और बाहरी मार्जिन विवरणिका के पन्नों पर पार्श्व पृथक्करण का संकेत देंगे।
दस्तावेज़ स्थापित होने के बाद, यह हमारे विवरणिका की सामग्री को विकसित करने का समय है। जब यह कार्य पूरा करने की बात आती है, तो यह ब्रोशर का हिस्सा होने वाले तत्वों में एक अच्छा संतुलन बनाए रखने के लिए दिशानिर्देशों का एक सेट होने में हमारी बहुत मदद कर सकता है। उदाहरण के लिए, प्रत्येक पृष्ठ पर एक नियम, चित्र और पाठ के रूप में संयोजन करना दिलचस्प है, और इसे इस तरह से करें कि हम उपलब्ध स्थान को ओवरफ्लो न करें। यह बड़ी कमियों में से एक है जब पत्रक अक्सर गिरते हैं, और इसका मतलब बिक्री और विफलता के बीच का अंतर हो सकता है।
डिफ़ॉल्ट रूप से, मैक्रोज़ की अनुमति नहीं है। इसलिए, सबसे पहले, वर्ड सेटिंग्स में, आपको मैक्रो चलाने पर प्रतिबंध को बंद करने की आवश्यकता है।
यदि आपके पास Office 2003 स्थापित है, तो निम्न चरणों का पालन करें:
कार्यक्रम के मुख्य मेनू में, बटन पर क्लिक करें: उपकरण -\u003e मैक्रो -\u003e सुरक्षा

एक अन्य कमरा जिसे रखने की आवश्यकता है, वह हमारे ब्रोशर में बहुत उज्ज्वल रंगों का उपयोग नहीं करना है, क्योंकि वे ग्राहक के ध्यान और उत्पाद से दूर भ्रमित कर सकते हैं। हम अपनी कंपनी के कॉर्पोरेट रंग का लाभ उठा सकते हैं, हालांकि हम हमेशा अंतरिक्ष और रंगों में एक निश्चित संतुलन का सम्मान करते हैं। वास्तव में, रंगों की पसंद विपणन रणनीति के साथ अच्छे समझौते में होनी चाहिए जिसे हम लागू करने वाले हैं। उदाहरण के लिए, लाल या पीले जैसे रंगों की प्रधानता युवा दर्शकों के उद्देश्य से अधिक आक्रामक रणनीतियों के साथ अच्छी तरह से चली जाती है, जबकि कम जीवंत रंग और नरम स्वर पुराने लोगों या उत्पादों के उद्देश्य से रणनीतियों के साथ बेहतर विवाह करते हैं या अधिक गंभीर होते हैं। सेवाएं।
दिखाई देने वाली विंडो में, सुरक्षा स्तर - "मध्यम" चुनें और ठीक पर क्लिक करें।
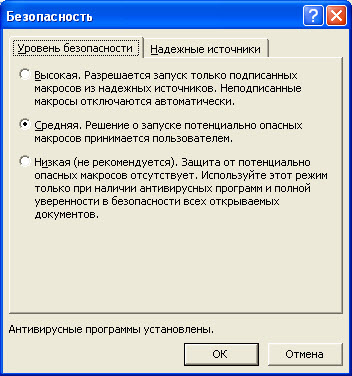
बंद करें वर्ड और फिर से खोलें, सिस्टम के सवाल पर, क्या आप इस दस्तावेज़ के मैक्रोज़ को अनुमति देना चाहते हैं या नहीं - जवाब - "मैक्रोज़ को अक्षम न करें।"
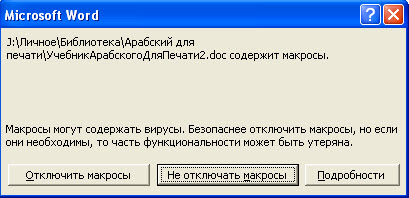
कॉर्पोरेट रंगों के अलावा, सुनिश्चित करें कि हमारी कंपनी का लोगो विवरणिका का हिस्सा है, लेकिन ध्यान भंग न करने के लिए नीचे दूसरा स्थान लेना उचित है। इस अनुक्रम का उपयोग मुद्रण घर में भी किया जाना चाहिए, इसलिए एक पुस्तिका में एक या दो फ़ॉन्ट संग्रहीत करना उचित है। और खत्म करने के लिए, लेकिन कोई कम महत्वपूर्ण नहीं, हमें सावधानीपूर्वक कवर की निगरानी करनी चाहिए। अंत में, यह हमारी कंपनी या उत्पाद के चेहरे के रूप में काम करेगा। उपयोगकर्ता को आकर्षित करने वाली एक बड़ी छवि या एप्लिकेशन का उपयोग पढ़ने के लिए किया जा सकता है, लेकिन यह आंतरिक पृष्ठों पर जो हम प्रस्तुत करने जा रहे हैं, उसके साथ निरंतरता बनाए रखने की कुंजी है, या क्लाइंट ठगा महसूस कर सकता है।
उसके बाद आप उपयोग कर सकते हैं अतिरिक्त कार्यक्रमजो दस्तावेजों में एम्बेडेड हैं। उन्हें शुरू करने के लिए, टूल - मैक्रोज़ - मैक्रोज़ पर फिर से क्लिक करें। या आप एक ही समय में Alt + F8 दबा सकते हैं। एक मेनू दिखाई देगा:
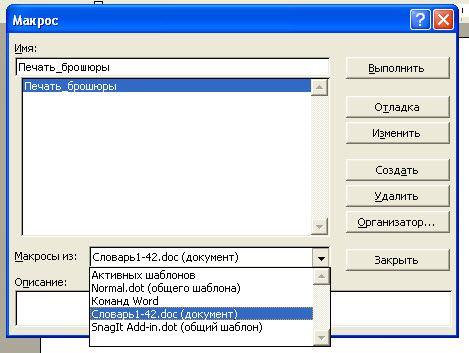
"मैक्रोज़ फ्रॉम": ड्रॉप-डाउन सूची में, "Dictionary1-42.doc" चुनें। फिर "ब्रोशर_प्रिंट" मैक्रो चुनें और "रन" पर क्लिक करें। जब आप इस मैक्रो को चलाते हैं, तो एक विंडो दिखाई देगी।
फर्नीचर कैटलॉग सबमिट करने के समान नहीं है जिसमें कुछ कानूनी सलाह सेवाएं हैं। हमारे ग्राहकों का ध्यान आकर्षित करने वाली सामग्री को प्राप्त करने के लिए लगभग उतना ही महत्वपूर्ण है, जब मुद्रण करना सही बात है। यह अंत करने के लिए, हम रंग में मुद्रण और गुणवत्ता खत्म के साथ सलाह देते हैं। संपूर्ण रेंज में मानक के रूप में दो तरफा छपाई के साथ यह सब - यह कार्यक्षमता है जिसे हमें इस तरह का काम करते समय देखना चाहिए ताकि दोनों तरफ पुस्तिका के मुद्रण से जुड़ी परेशानियों से बचा जा सके।

दिखाई देने वाली विंडो में, पुस्तक में पृष्ठों की संख्या दर्ज करें, जैसे कि यह 4 शेष के बिना विभाजित है (Dictionary1-42 फ़ाइल में, उदाहरण के लिए, 20 पृष्ठ। 20/4 \u003d 5. अर्थात, इस पुस्तक को प्रिंट करने के लिए ठीक 5 खाली पृष्ठों की आवश्यकता होती है। कागज की चादरें A4)। फिर बटन "प्रिंट कतार बनाएं" पर क्लिक करें। दो स्ट्रिप्स संख्या से भरे जाएंगे।
उदाहरण के लिए, क्विक फॉर्म एप्लिकेशन हमें कंप्यूटर से एक फॉर्म या अन्य मूल प्रारूप से सीधे प्रिंट करने की अनुमति देगा ताकि ग्राहक इसे भर दे। संक्षेप में, हम ब्रोशर को भविष्य के पाठकों के लिए अधिक उपयुक्त बनाने के लिए विभिन्न विकल्पों को खोजने की कोशिश कर रहे हैं।
उन्हें सही अनुक्रमिक क्रम में प्रिंट करना किसी अन्य प्रकार के दस्तावेज़ को प्रिंट करने के समान है। यह सुनिश्चित करने के लिए फ़ाइल के माध्यम से स्क्रॉल करें कि प्रत्येक पृष्ठ को वह दिखाना चाहिए जो उसे चाहिए। शीर्ष टूलबार पर प्रिंटर आइकन ढूंढें। प्रिंट प्रतीक को खोलने के लिए आइकन पर क्लिक करें।
फिर "सेंड टू प्रिंट 1 साइड" पर क्लिक करें।
या आप मैन्युअल रूप से पहली पंक्ति को पूरी तरह से कॉपी कर सकते हैं और करीब बटन पर क्लिक कर सकते हैं। फिर "फ़ाइल" - "प्रिंट" पर क्लिक करें - प्रिंट - नंबर - और वहां पेज नंबर से कॉपी की गई लाइन पेस्ट करें।
चेतावनी: इससे पहले कि आप पहली बार किसी पुस्तक को प्रिंट करें, अपने घर में पहले से मौजूद कोई भी बुकलेट ले लें, उसे अलग-अलग शीट में अलग-अलग कर दें और देखें कि शीट पर पेज नंबर कैसे बिखरे हुए हैं। प्रिंटर के लिए एक परीक्षण शीट प्रिंट करें और पता करें कि आपका प्रिंटर पेपर कैसे उठाता है, किस तरफ यह प्रिंट करता है, किस दिशा में पाठ प्रदर्शित होता है। आरंभ करने के लिए, आप एक प्रिंटर पर 4, 8 पृष्ठों की छपाई की पुस्तकों का अभ्यास कर सकते हैं।
सुनिश्चित करें कि "ऑल" चेकबॉक्स एक प्रिंट प्रतीक के साथ चिह्नित है। यह सुनिश्चित करता है कि पूरी फाइल स्लिप शीट पर छपी हो। प्रिंटिंग शुरू करने के लिए "ओके" या "प्रिंट" चुनें। इसे पूरा करने के बाद सटीकता के लिए अपने दस्तावेज़ की जाँच करें। महत्वपूर्ण: इस आलेख में रजिस्ट्री को संशोधित करने के बारे में जानकारी है।
एक पुस्तिका या समाचार पत्र की स्थापना
इस लेख का अंग्रेजी संस्करण। 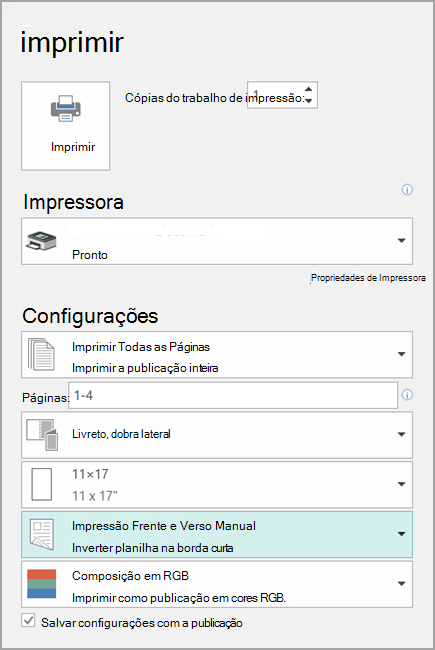
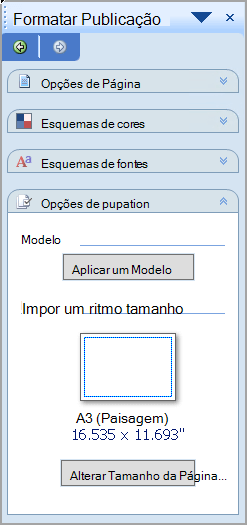
प्रिंट बुकलेट या समाचार पत्र
"प्रिंटिंग" के तहत "प्रिंट" संवाद बॉक्स में, सुनिश्चित करें कि "बुकलेट", "साइड हेल्प" का चयन किया गया है। यदि आपका प्रिंटर 2-पक्षीय मुद्रण का समर्थन करता है, तो सुनिश्चित करें कि 2-पक्षीय या 2-पक्षीय उलटा 2-पक्षीय मुद्रण विकल्पों में छोटे पक्ष से चुना गया है। नोट। । आप एक पृष्ठ पर एक, दो, तीन, चार, छह या नौ स्लाइड का उपयोग करके प्रस्तुति से बुकलेट भी प्रिंट कर सकते हैं।प्रिंटर 1 तरफ प्रिंट करने के बाद, पाठ की दिशा बदले बिना शीट्स को चालू करें और प्रिंटर को फिर से मजबूत करें ताकि इस बार दूसरी तरफ के पृष्ठ एक साफ सतह पर प्रिंट हो जाएं। फिर से प्रिंट ब्रोशर मैक्रो चलाएं (Alt + F8) और "सेंड टू प्रिंट साइड" पर क्लिक करें।
यदि यह पहली बार काम नहीं करता है, तो परेशान न हों। शांति से सोचें, अलग तरीके से पेपर डालने की कोशिश करें, 8 पृष्ठों की किताब पर अभ्यास करने का प्रयास करें, आदि। आप मंच पर एक प्रश्न पूछ सकते हैं। यदि आप धीरज रखते हैं, तो आप एक साधारण प्रिंटर और वर्ड का उपयोग करके पुस्तकों को प्रिंट करना सीखना सुनिश्चित करेंगे।
जब आप प्रस्तुति दे रहे हों, तो आपके दर्शक इन पुस्तिकाओं का उपयोग आपके साथ कर सकते हैं, या आप भविष्य के संदर्भ के लिए इन्हें सहेज सकते हैं। प्रति पृष्ठ एक तीन-पृष्ठ शीट में वे पंक्तियाँ शामिल हैं जिनका उपयोग आपके दर्शक नोट्स बनाने के लिए कर सकते हैं।
अपने कंप्यूटर पर, आप स्लाइड आकार, पृष्ठ अभिविन्यास, स्लाइड संख्या, प्रिंट विकल्प सेट कर सकते हैं और प्रिंट सेटिंग्स सहेज सकते हैं। ![]()
संकेत दें कि कौन से पृष्ठ प्रिंट करने हैं। डिफ़ॉल्ट रूप से, प्रिंट संवाद बॉक्स के विकल्प अनुभाग में पहला विकल्प प्रिंट ऑल स्लाइड्स पर सेट होता है।
जिनके पास Office 2007 स्थापित है, उनके लिए सब कुछ ठीक वैसा ही किया जाता है। केवल मैक्रोज़ को चलाने की अनुमति थोड़ी अलग लगती है। जब आप मैक्रो के साथ एक फ़ाइल खोलते हैं - पृष्ठों के शीर्ष पर - सेंटीमीटर के साथ शासक के तहत - एक चेतावनी पट्टी दिखाई देती है - "सुरक्षा चेतावनी - मैक्रो लॉन्च अक्षम है।" इस पट्टी के दाईं ओर "विकल्प" बटन है।
यदि आप सभी स्लाइड्स प्रिंट नहीं करना चाहते हैं, तो स्लाइड्स फ़ील्ड में आप प्रिंटिंग के लिए स्लाइड्स की संख्या दर्ज कर सकते हैं। 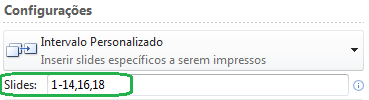
आप डाउन एरो को भी दबा सकते हैं और "प्रिंट ऑल स्लाइड्स" को दूसरे विकल्प में बदल सकते हैं, जैसे "प्रिंट करेंट स्लाइड" या "प्रिंट सेलेक्शन"। 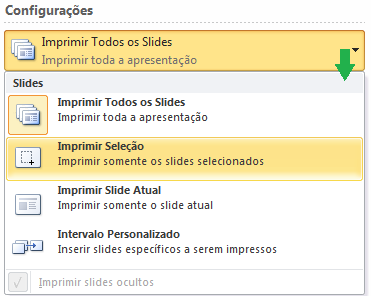
एक या अधिक चयनित स्लाइडों को प्रिंट करने के लिए, होम टैब पर वापस जाएं, और बाएं थंबनेल पैनल से सामान्य चयन स्लाइड में। इस विकल्प को चुनने के बाद, पूर्वावलोकन पैनल प्रदर्शित करता है कि कौन सी स्लाइड मुद्रित की जाएगी। जब आप स्पीकर के बारे में नोट्स प्रिंट करते हैं, तो आपको स्लाइड के नीचे स्पीकर नोट्स के लिए नोट्स के साथ प्रति पेज एक स्लाइड मिलती है।
जब आप उस पर क्लिक करते हैं, तो एक विंडो दिखाई देगी जहां, बहुत नीचे, "इस सामग्री को सक्षम करें" बटन।
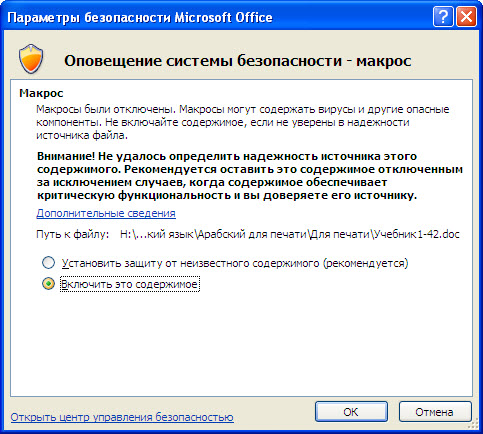
इस बटन पर क्लिक करें, और फिर ठीक पर क्लिक करें और फिर से Print_Brochure मैक्रो चलाएँ।
आप कार्यालय बटन (ऊपरी बाएं कोने में) पर क्लिक करके सुरक्षा सेटिंग्स भी बदल सकते हैं - वर्ड विकल्प - ट्रस्ट सेंटर - ट्रस्ट सेंटर सेटिंग्स। और वहां, आवश्यक पैरामीटर सेट करें।
प्रिंट संवाद बॉक्स में पूर्वावलोकन पैनल दिखाता है कि मुद्रित पृष्ठ कैसा दिखेगा। 
प्रिंट लेआउट में अन्य पैरामीटर और ब्रोशर में सभी पैरामीटर केवल स्लाइड या स्लाइड की सामग्री को प्रिंट करते हैं, स्पीकर नोटों को नहीं। यदि आप किसी पृष्ठ पर तीन स्लाइड्स मुद्रित करते हैं, तो पृष्ठ के दाईं ओर एनोटेशन के लिए मुद्रित लाइनों वाली पृष्ठ के बाईं ओर स्लाइड दिखाई देते हैं। यह तीन-घटक लेआउट एकमात्र है जिसमें एनोटेशन के लिए मुद्रित लाइनें शामिल हैं।
जब आप एक बार इस कार्यक्रम का उपयोग करना सीख लेते हैं, तो आपको साधारण वर्ड दस्तावेजों से सबसे वास्तविक किताबें मिलेंगी, जो कि स्टोरों में बेची जाने वाली चीजों से भी बदतर हैं - और भी बेहतर।
आपको बस एक स्टेपलर के साथ बंधन को जकड़ना होगा - और आप कर रहे हैं। कार्यालय उपकरण स्टोर में आप एक विशेष बड़े स्टेपलर खरीद सकते हैं, जो ए 4 शीट के मध्य तक पहुंचता है।

पूरी स्लाइड्स प्रिंट करें इस विकल्प के साथ आपको प्रति पृष्ठ एक स्लाइड मिलती है। मुद्रित पृष्ठों का उन्मुखीकरण स्वचालित रूप से स्लाइड लेआउट के उन्मुखीकरण से मेल खाता है। 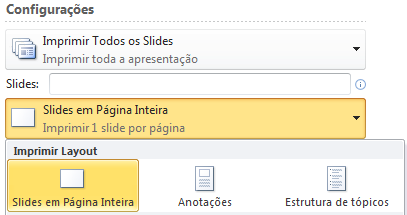
अन्य लेआउट विकल्प: प्रत्येक स्लाइड के चारों ओर एक पतली सीमा प्रिंट करने के लिए फ़्रेम स्लाइड्स का चयन करें। पेपर फिट करने के लिए स्केल चुनें यह सुनिश्चित करने के लिए कि स्लाइड की सामग्री अधिकतम आकार में मुद्रित होती है जो आपकी पसंद के पृष्ठ आकार और अभिविन्यास से मेल खाती है। रिज़ॉल्यूशन बढ़ाने, पारदर्शी ग्राफिक्स मर्ज करने और प्रिंटआउट पर सॉफ्ट शैडो प्रिंट करने के लिए एक उच्च-गुणवत्ता वाला विकल्प चुनें।
पेज 1 से 1
वर्ड में ब्रोशर कैसे बनाये? ब्रोशर कैसे प्रिंट करें?
08.12.2011, 06:14
वर्ड में ब्रोशर कैसे बनाये?
तो वो किताब थी उदाहरण के लिए, आप 3rd पेज को चालू करते हैं, और इसके नीचे 4th। और इसी तरह।
क्रिस्टीना02.01.2012, 12:42
शब्द या प्रकाशक में विवरणिका कैसे बनाएं?
मैं यह पता नहीं लगा सकता कि इन कार्यक्रमों में ब्रोशर कैसे बनाया जाता है।
यदि आप प्रिंट टिप्पणियां और इंक मार्किंग का चयन करते हैं, तो प्रस्तुति में मौजूद टिप्पणियों के लिए एक अलग पेज प्रिंट किया जाएगा। सर्किट शुरू करें। ग्राफिक्स, पेज टाइप और पेज ओरिएंटेशन के लिए प्रिंट क्वालिटी। "प्रिंटर गुण" बटन का चयन करें।
लेकिन आप प्रिंटर प्रॉपर्टीज डायलॉग बॉक्स में पेज ओरिएंटेशन चुन सकते हैं। । "रंग सूची" का चयन करें, और फिर। 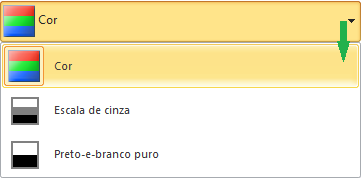
किसी विशिष्ट प्रस्तुति के लिए डिफ़ॉल्ट प्रिंट सेटिंग्स सहेजें। यदि आप किसी विशिष्ट प्रस्तुति के लिए एक ही प्रिंट सेटिंग्स रखना चाहते हैं, तो इन चरणों का पालन करें:
यह बताएं कि एक ब्रोशर के 4 पृष्ठ एक ए 4 शीट पर कैसे फिट किए जाएं और ए 4 पेज पर ब्रोशर के पहले और आखिरी पेज को बनाएं, दूसरा और आखिरी लेकिन पीछे के एक पेज पर और इसी तरह।
Metkaवर्ड में ब्रोशर कैसे बनाये
09.01.2012, 09:43
वर्ड में ब्रोशर कैसे बनाएं:
फ़ाइल - पृष्ठ सेटिंग्स - अभिविन्यास - परिदृश्य, कई पृष्ठ - ब्रोशर।
फिर फ़ाइल - प्रिंट - दो तरफा छपाई।
यह बेहतर है कि किसी दस्तावेज़ में शीटों की संख्या 4 से अधिक हो, अन्यथा शब्द कभी-कभी भ्रमित हो जाता है
22.01.2012, 18:06
खासकर उन लोगों के लिए जो हेल्प में दिखने के लिए बहुत आलसी हैं
ब्रोशर प्रिंटिंग
जब आप पृष्ठ सेटअप विंडो में ब्रोशर विकल्प चुनते हैं, तो प्रति शीट दो पृष्ठ मुद्रित होते हैं। यदि आप आधे में मुद्रित पत्रक मोड़ते हैं, तो आपको एक "पुस्तक" मिलती है। इस सुविधा का उपयोग दो से अधिक पृष्ठों वाले दस्तावेजों में किया जाता है।
दस्तावेज़ को विवरणिका में बदलें।
अनुदेश
ब्रोशर बनाने का सबसे अच्छा तरीका एक नए रिक्त दस्तावेज़ का उपयोग करना है। यह पाठ, ग्राफिक्स और अन्य तत्वों को व्यवस्थित करने में कठिनाइयों से बचता है। आप मौजूदा दस्तावेज़ को ब्रोशर में बदल सकते हैं, लेकिन आपको कई तत्वों को स्थानांतरित करने की आवश्यकता हो सकती है।
एक नया दस्तावेज़ बनाएँ।
फ़ाइल मेनू पर पेज सेटअप पर क्लिक करें और फिर फ़ील्ड टैब पर क्लिक करें।
एकाधिक पृष्ठ सूची में, विवरणिका का चयन करें।
यदि दस्तावेज़ चित्र अभिविन्यास में है, तो इसे परिदृश्य द्वारा प्रतिस्थापित किया जाएगा।
अंदर और बाहर के खेतों में, मैदान के बाहरी या भीतरी हिस्से में रखे जाने वाले स्थानों की संख्या दर्ज करें या चयन करें।
यदि आपको बाइंडिंग को समायोजित करने के लिए बुकलेट में अतिरिक्त स्थान जोड़ने की आवश्यकता है, तो बाइंडिंग बॉक्स में आवश्यक संख्या डालें या चुनें।
एक विवरणिका सूची में पृष्ठों की सूची में, उन पृष्ठों की संख्या का चयन करें जिन्हें आप एक विवरणिका में शामिल करना चाहते हैं।
यदि दस्तावेज़ में पृष्ठों की संख्या विवरणिका के लिए चुने गए पृष्ठों की संख्या से अधिक है, तो Microsoft Word दस्तावेज़ को कई ब्रोशर के रूप में प्रिंट करता है।
पृष्ठ सेटअप संवाद बॉक्स में, अन्य आवश्यक विकल्पों का चयन करें।
आप एक दस्तावेज़ में पाठ, पाद लेख, ग्राफिक और अन्य तत्व जोड़ सकते हैं।
फ़ाइल मेनू से, प्रिंट चुनें।
कागज के दोनों किनारों पर मुद्रण के लिए विकल्प निर्धारित करें।
यदि आप एक डुप्लेक्स प्रिंटर का उपयोग कर रहे हैं (एक प्रिंटर जो स्वचालित रूप से कागज के दोनों ओर टेक्स्ट प्रिंट करता है)
गुण बटन पर क्लिक करें और फिर इच्छित विकल्प सेट करें। यदि खुलने वाली विंडो आपको पृष्ठ ओरिएंटेशन और डुप्लेक्स सेटिंग्स सेट करने के लिए संकेत देती है, तो शॉर्ट-एज के साथ लैंडस्केप ओरिएंटेशन और बाइंडिंग का चयन करें।
यदि आप डुप्लेक्स प्रिंटर का उपयोग नहीं कर रहे हैं
मुद्रण संवाद बॉक्स में, द्वैध चेक बॉक्स का चयन करें। सभी पृष्ठ जो शीट के एक तरफ होने चाहिए, मुद्रित हो जाएंगे, और फिर एक संदेश दिखाई देगा जिसमें कहा जाएगा कि आपको फिर से चालू करने और उसी शीट को प्रिंटर में सम्मिलित करने की आवश्यकता है।
उन पृष्ठों का चयन करें जिन्हें आप प्रिंट करना चाहते हैं।
यदि वर्तमान या संख्या चेकबॉक्स का चयन किया जाता है, तो संकेतित पृष्ठों को मुद्रित किया जाएगा, साथ ही एक ही शीट पर स्थित तीन और पृष्ठ।
यदि चयनित विखंडन चेकबॉक्स का चयन किया जाता है, तो दस्तावेज़ का टुकड़ा विवरणिका के बजाय सामान्य पृष्ठ लेआउट का उपयोग करके मुद्रित किया जाएगा।
Pusi

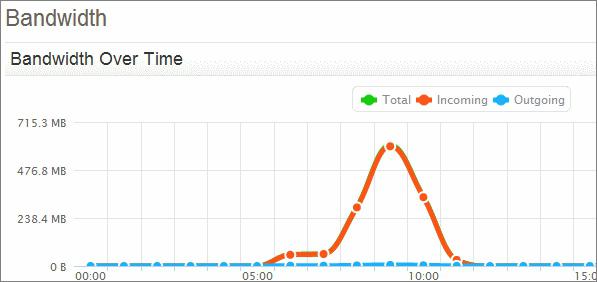 व्यक्तिगत उपकरणों के लिए यातायात सीमा
व्यक्तिगत उपकरणों के लिए यातायात सीमा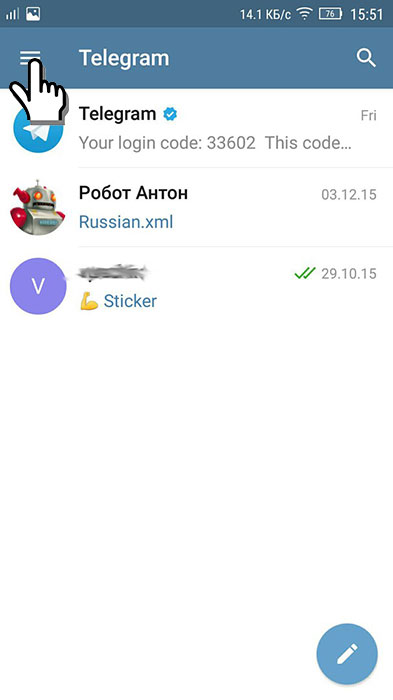 टेलीग्राम में किसी व्यक्ति को जल्दी से कैसे ढूंढा जाए
टेलीग्राम में किसी व्यक्ति को जल्दी से कैसे ढूंढा जाए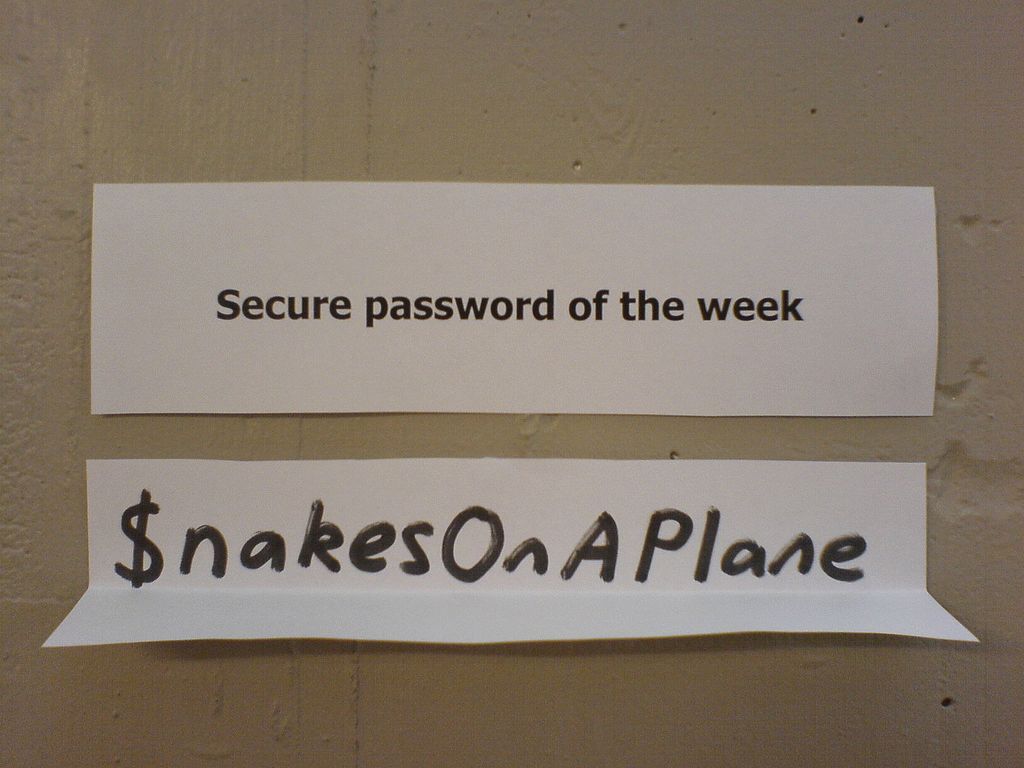 अपने स्काइप के लिए एकदम सही पासवर्ड चुनना
अपने स्काइप के लिए एकदम सही पासवर्ड चुनना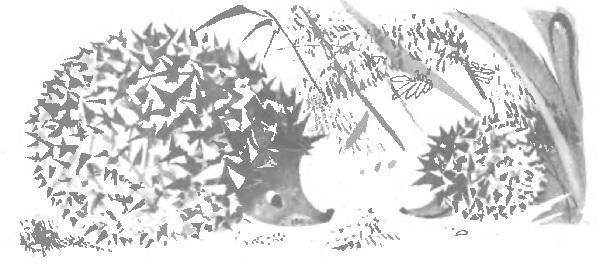 फेयरी टेल ग्रे स्टार
फेयरी टेल ग्रे स्टार