इंटरनेट से फ़ाइलों को अपने कंप्यूटर पर कैसे डाउनलोड करें। इंटरनेट से फ़ाइल कैसे डाउनलोड करें
इस सामग्री में आप यूट्यूब, यांडेक्स, Google, वीकॉन्टैक्टे, फेसबुक और अन्य जैसे लोकप्रिय संसाधनों से वीडियो डाउनलोड करने के तरीके सीखेंगे। ऐसा करने के लिए, हम कई सबसे लोकप्रिय अनुप्रयोगों पर विचार करते हैं और ऑनलाइन सेवाएं, जिससे आप आसानी से नेटवर्क से वीडियो डाउनलोड कर सकते हैं।
प्रविष्टि
लगभग हर इंटरनेट उपयोगकर्ता कभी-कभी YouTube पर दिलचस्प वीडियो देखता है, या वीकॉन्टैक्टे या फेसबुक पर ऑनलाइन वीडियो देखता है। अक्सर, कुछ दिलचस्प या हास्यास्पद देखा जाता है, हम एक ही वीडियो को देखने के लिए कई बार लौटते हैं, कभी-कभी अफसोस करते हैं कि मानक ऑनलाइन सेवाओं का उपयोग करके अपने कंप्यूटर पर वीडियो डाउनलोड करना असंभव है। यह आश्चर्य की बात नहीं है, क्योंकि इन संसाधनों के मालिक उपयोगकर्ताओं को जितनी बार संभव हो सके अपनी साइट पर जाने में रुचि रखते हैं, विज्ञापन देखते हैं और वाणिज्यिक लिंक का पालन करते हैं। हालांकि, सेवाओं की सीमाओं को आसानी से अवरुद्ध किया जा सकता है, और नीचे हम नेटवर्क पर इस उद्देश्य के लिए वितरित सरल मुक्त अनुप्रयोगों के साथ-साथ विशेष वेब संसाधनों का उपयोग करके YouTube, VKontakte और अन्य वीडियो होस्टिंग साइटों से वीडियो डाउनलोड करने का वर्णन करेंगे।
मास्टर डाउनलोड करें
हम उन कार्यक्रमों के साथ हमारी समीक्षा शुरू करेंगे जो दुनिया की सबसे लोकप्रिय वीडियो होस्टिंग सेवा, यूट्यूब से वीडियो सामग्री डाउनलोड करने के लिए अधिक लक्षित हैं, जिनमें से एक बहुत अच्छा डाउनलोड मास्टर डाउनलोड मैनेजर है। हालांकि, हर कोई नहीं जानता कि YouTube से वीडियो डाउनलोड करना बहुत आसान है। ऐसा करने के लिए, आपको कुछ सरल चरणों को करने की आवश्यकता है।
पहले क्लिपबोर्ड पर जिस वीडियो को आप पसंद करते हैं उसके साथ यूट्यूब पेज का यूआरएल कॉपी करें।
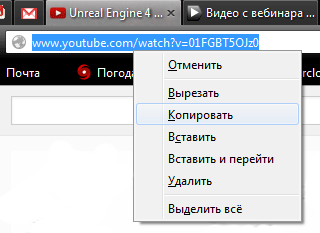
फिर डाउनलोड मास्टर खोलें और शीर्ष पैनल में बाईं ओर स्थित "जोड़ें" बटन पर क्लिक करें।
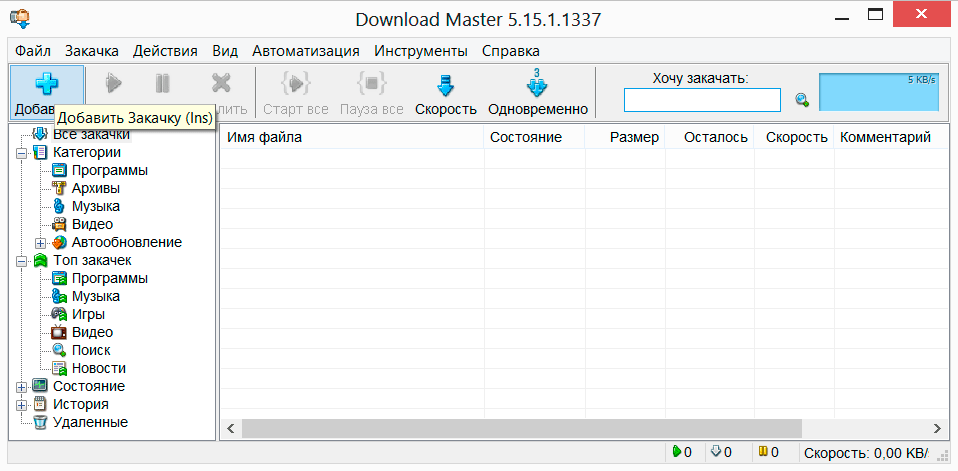
खुलने वाली डाउनलोड विंडो में, आपके द्वारा कॉपी की गई वीडियो का लिंक स्वचालित रूप से प्रकट होता है।
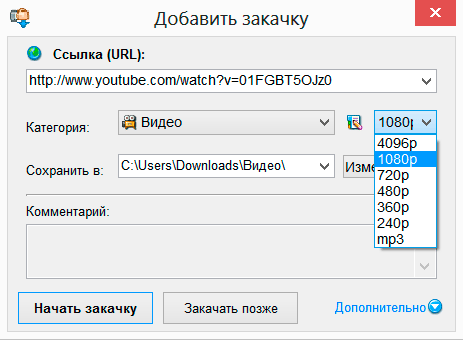
यहां आप ड्रॉप-डाउन सूची में अपने स्टोरेज के लिए वांछित वीडियो गुणवत्ता और फ़ोल्डर का चयन कर सकते हैं। इसके बाद, "डाउनलोड प्रारंभ करें" बटन पर क्लिक करें, फिर यह केवल YouTube से वीडियो डाउनलोड करने के अंत तक प्रतीक्षा करने के लिए बनी हुई है।
जैसा कि आप देख सकते हैं, प्रक्रिया बेहद सरल है, यह केवल दुख है कि इस तरह से आप केवल YouTube से वीडियो डाउनलोड कर सकते हैं, क्योंकि अधिकांश अन्य लोकप्रिय वीडियो होस्टिंग साइटें इस प्रोग्राम द्वारा समर्थित नहीं हैं। डाउनलोड मास्टर अभी भी अन्य कार्यों के लिए डिज़ाइन किया गया है, और अपने हार्ड ड्राइव पर यूट्यूब वीडियो को सहेजने के लिए, यदि यह आपके पीसी पर पहले से इंस्टॉल है तो एप्लिकेशन का उपयोग करना बेहतर होगा। अन्यथा, इस होस्टिंग से वीडियो डाउनलोड करने के लिए एक और, "हल्का" कार्यक्रम पर ध्यान दें। इसे यूट्यूब डाउनलोडर कहा जाता है, या बल्कि वाईटीडी वीडियो डाउनलोडर कहा जाता है, और इसे पूरी तरह से निशुल्क भी वितरित किया जाता है।
कुछ होस्टों से वीडियो सहेजने के लिए बनाए गए अधिक अत्यधिक विशिष्ट इंटरनेट संसाधन भी हैं, उदाहरण के लिए, केवल यूट्यूब या फेसबुक से। हम उन पर विस्तार से नहीं रहेंगे, क्योंकि उनकी सूची बहुत बड़ी है, और काम का एल्गोरिदम लगभग समान है और उपर्युक्त से अलग नहीं है।
निष्कर्ष
अंत में, मैं यह ध्यान रखना चाहूंगा कि नेटवर्क से वीडियो डाउनलोड करने के विकल्प बहुत अच्छे हैं। हमने केवल उन लोगों के बारे में बताया जो हमारी राय में सबसे लोकप्रिय और सार्वभौमिक हैं।
कृपया ध्यान दें कि प्रत्येक ब्राउज़र के लिए कई स्वामित्व एक्सटेंशन और प्लग-इन हैं जो इंटरनेट से वीडियो डाउनलोड करने में सुविधा प्रदान करते हैं। इसलिए, वीडियो सामग्री डाउनलोड करने के लिए अतिरिक्त टूल का सेट आपके द्वारा उपयोग किए जाने वाले ब्राउज़र पर दृढ़ता से निर्भर हो सकता है। उदाहरण के लिए, मोज़िला फ़ायरफ़ॉक्स के उपयोगकर्ता दूसरों की तुलना में कुछ भाग्यशाली थे, क्योंकि इस ब्राउज़र के लिए एक शानदार डाउनलोड हैल्पर एक्सटेंशन है जो आपको अतिरिक्त प्रोग्राम इंस्टॉल किए बिना और विशेष सेवाओं तक पहुंच के बिना उपर्युक्त कार्यों को करने की अनुमति देता है।
किसी भी मामले में, प्रयोग करने से डरो मत, और यह संभव है कि समय के साथ, आप अपना खुद का सबसे अधिक खोज लेंगे सुविधाजनक तरीका वीडियो डाउनलोड करें। और निश्चित रूप से टिप्पणियों में वीडियो अपलोड करने के दिलचस्प तरीकों को साझा करना न भूलें।
इंटरनेट का एक अन्य लाभ, जानकारी खोजने के अलावा: समाचार पढ़ना, वीडियो देखना और ऑडियो फाइलों को सुनना, ऑनलाइन गेम खेलना, विभिन्न फाइलें डाउनलोड करने की क्षमता है। विशेष "रॉकिंग" कार्यक्रमों की सहायता से, आप अपने कंप्यूटर (संगीत, वीडियो, प्रोग्राम, टेक्स्ट दस्तावेज़ इत्यादि) पर विभिन्न प्रकार की फाइलें डाउनलोड कर सकते हैं।
फाइलें कैसे डाउनलोड करें
इंटरनेट एक्सप्लोरर 11 के उदाहरण का उपयोग करके इंटरनेट से फ़ाइलों को डाउनलोड करने के तरीके पर विचार करें, जो सबसे आम विंडोज 7 ऑपरेटिंग सिस्टम (लेख के प्रकाशन के समय) के वितरण में शामिल है।
जब आप " खुला»एक अस्थायी फ़ोल्डर में लोड होगा और शुरू होगा। इस प्रकार, आप उदाहरण के लिए, सॉफ्टवेयर स्थापना उपयोगिता चला सकते हैं। हालांकि, सावधान रहें: प्रोग्राम को सीधे इंटरनेट से लॉन्च करके, आप अपने सिस्टम खतरनाक वायरस में "डाल" सकते हैं। एंटीवायरस प्रोग्राम का उपयोग करने से पहले फ़ाइलों को स्कैन करने के लिए सलाह दी जाती है।
जब आप " बनाए रखने के", फाइल को सहेजा गया है। यदि संवाद बॉक्स में " के रूप में सहेजें", आपके कंप्यूटर पर एक फ़ोल्डर का चयन करना आवश्यक होगा या (उदाहरण के लिए, एक फ्लैश ड्राइव से जुड़े) जिसमें फाइल सहेजी जाएगी। अगर आप डाउनलोड करते हैं सॉफ्टवेयर, इसे स्थापित करने के लिए, आपको अपने कंप्यूटर पर डाउनलोड की गई फ़ाइल ढूंढनी होगी और इसके नाम पर क्लिक करना होगा।
विंडोज 7 में, डिफ़ॉल्ट रूप से, इंटरनेट से डाउनलोड की गई फाइलें " डाउनलोड", निम्न आदेश निष्पादित करके कौन सा पहुंचा जा सकता है: मुख्य मेनू\u003e कंप्यूटर या " कंप्यूटर"डेस्कटॉप पर। खुलने वाली विंडो के बाएं हिस्से में, फ़ोल्डर का चयन करें " डाउनलोड».
यदि आपको संदेह है कि कोई विशेष फ़ाइल असुरक्षित हो सकती है (उदाहरण के लिए, यदि यह किसी अज्ञात संसाधन से डाउनलोड की गई है और, जिस प्रकार की फ़ाइल निष्पादित होती है, उसमें एक वायरस हो सकता है), " रद्द करना"फाइल डाउनलोड संवाद में।
यदि कोई चयनित फ़ाइल डाउनलोड करने में समय लगता है (कुछ फाइलें 20 मिनट या उससे भी अधिक समय तक लोड हो सकती हैं), तो आपको इस प्रक्रिया को नियंत्रित करना पड़ सकता है। स्टैंडबाय मोड में बदलना, कंप्यूटर डाउनलोड को रोक सकता है। यदि आपका कंप्यूटर स्वचालित रूप से डाउनलोड होता है विंडोज अपडेट, यह इसके स्वचालित पुनरारंभ करने के साथ-साथ डाउनलोड को रद्द या बंद करने का कारण बन सकता है। समय-समय पर डाउनलोड प्रगति की जांच करें ताकि वह जारी रख सके।
शेयर।हम में से कई न केवल फिल्में देखना, पाठ पढ़ना, इंटरनेट पर संगीत सुनना पसंद करते हैं। मैं इसे अपने कंप्यूटर या लैपटॉप पर भी डाउनलोड करना चाहता हूं। और यहां डाउनलोड की गई फाइलें कहां मिलेंगी, कुछ मामलों में यह एक निश्चित जटिलता हो सकती है।
यद्यपि धीरे-धीरे कई लोग इस विचार से इनकार करते हैं, यह महसूस करते हुए कि इंटरनेट पर किसी भी जानकारी को बार-बार पाया जा सकता है। लेकिन, सबसे पहले, इंटरनेट अभी तक हर जगह नहीं है। दूसरा, इंटरनेट का उपयोग हमेशा सस्ता या मुफ्त नहीं होता है। तीसरा, आप बस अपनी पसंदीदा फाइलें अपने पीसी या लैपटॉप पर रखना चाहते हैं। मैं चाहता हूँ, और यही वह है।
इसलिए, डाउनलोड करने का कार्य प्रासंगिक है। ऐसा लगता है कि यह डाउनलोड हो गया है, लेकिन यह सब कहाँ गया, मुझे डाउनलोड की गई फाइलें कहां मिल सकती हैं? समस्या खींची गई थी।
अपने कंप्यूटर पर इंटरनेट से डाउनलोड की गई फ़ाइलों को ढूंढने के 3 (तीन) तरीकों पर विचार करें:
- विंडोज एक्सप्लोरर का उपयोग करना, जो विंडोज ऑपरेटिंग सिस्टम के साथ कंप्यूटर पर है
- "खोज" के माध्यम से,
- डाउनलोड फ़ोल्डर का उपयोग करना, जो प्रत्येक ब्राउज़र में है।
आइए एक्सप्लोरर का उपयोग कर फाइलों की तलाश शुरू करें। यह विधि उन लोगों के लिए उपयुक्त है जिनके पास कंप्यूटर स्थापित है। ऑपरेटिंग सिस्टम विंडोज।
इंटरनेट से डाउनलोड की गई फ़ाइलों को खोजने के लिए 1 एक्सप्लोरर
एक्सप्लोरर खोलें। विंडोज 7 में, एक्सप्लोरर बटन के बगल में स्थित है:
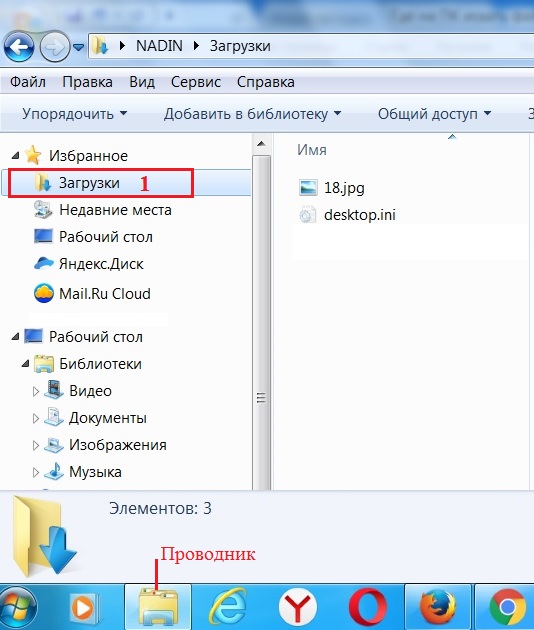
अंजीर। 1. इंटरनेट से डाउनलोड की गई फ़ाइलें एक्सप्लोरर में "डाउनलोड" फ़ोल्डर में स्थित हैं
एक्सप्लोरर में एक फ़ोल्डर "डाउनलोड" (चित्र 1 में 1) है। यदि आप उस पर क्लिक करते हैं, तो इसमें आप इंटरनेट से डाउनलोड की गई फाइलें देख सकते हैं।
डाउनलोड फ़ाइल के लिए 2 खोज स्ट्रिंग
कंप्यूटर पर, स्ट्रिंग "सर्च" पाया जा सकता है, उदाहरण के लिए, "स्टार्ट" मेनू में विंडोज 7 में।
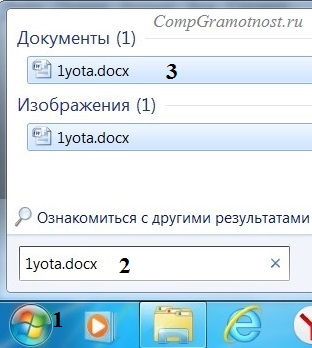
अंजीर। 2. डाउनलोड की गई फ़ाइल को खोजने के लिए स्ट्रिंग खोजें।
अंजीर में 1। 2 - "स्टार्ट" पर क्लिक करें।
अंजीर में 2। 2 - "खोज" पंक्ति में आपको इंटरनेट से डाउनलोड की गई फ़ाइल का नाम दर्ज करना होगा।
अंजीर में 3। 2 - फाइल खोज परिणाम।
यदि "खोज" में फ़ाइल का नाम अधिक या कम विश्वसनीय रूप से दर्ज किया गया है, तो यह अत्यधिक संभावना है कि फ़ाइल खोज के परिणामस्वरूप मिलेगी।
इसमें कोई संदेह नहीं है: किसी फ़ाइल को इसके नाम से खोजना कंप्यूटर पर एक सुविधाजनक सेवा है। लेकिन केवल इंटरनेट पर डाउनलोड किए जाने वाले फ़ाइल के नाम को याद करते हैं?
मुझे हिम्मत है कि ज्यादातर उपयोगकर्ता उसे याद नहीं करते हैं। इसके अलावा, इंटरनेट से डाउनलोड की गई फ़ाइलों में अजीब नाम हो सकते हैं जो न केवल याद रखने के लिए असंभव हैं, बल्कि कुछ प्रकार के abracadabra भी समझते हैं। इसलिए, हम इंटरनेट से डाउनलोड आपके कंप्यूटर पर एक फ़ाइल की खोज करने की अगली विधि पर जाते हैं।
विभिन्न ब्राउज़रों में 3 डाउनलोड फ़ोल्डर और इसे कैसे बदला जाए
आमतौर पर इंटरनेट का उपयोग करने के लिए एक ब्राउज़र का उपयोग किया जाता है। ब्राउज़र का उपयोग करके, उपयोगकर्ता सोशल नेटवर्क पर जाते हैं, विभिन्न साइटों पर जाते हैं। इसलिए, इंटरनेट से फ़ाइलें (चित्र, गाने, वीडियो इत्यादि) अक्सर ब्राउज़र के माध्यम से डाउनलोड की जाती हैं। ब्राउज़र में "डाउनलोड" फ़ोल्डर होता है जिसमें आप इंटरनेट से डाउनलोड की गई फाइलें पा सकते हैं।
ब्राउज़रों में डाउनलोड फ़ोल्डर को कैसे ढूंढें इस पर एक नजर डालें। Google क्रोम, मोज़िला फ़ायरफ़ॉक्स, ओपेरा, यांडेक्स ब्राउज़र, इंटरनेट एक्सप्लोरर, साथ ही साथ डाउनलोड किए गए फ़ाइलों के डिफ़ॉल्ट डाउनलोड फ़ोल्डर को एक सुविधाजनक फ़ोल्डर में कैसे बदला जाए।
इसलिए, हम "डाउनलोड" फ़ोल्डर में ब्राउज़र में डाउनलोड की गई फ़ाइलों की खोज करेंगे। ऐसा करने के लिए, आपको आमतौर पर किसी भी ब्राउज़र के मेनू पर जाना होगा और वहां "डाउनलोड" विकल्प ढूंढना होगा।
अंजीर में 1। 3 - ऊपरी दाएं कोने में Google क्रोम ब्राउज़र में, "क्रोम सेट अप और प्रबंधित करना" बटन-मेनू पर क्लिक करें।
अंजीर में 2। 3 - एक मेनू खुल जाएगा जिसमें आपको "डाउनलोड" विकल्प पर क्लिक करना होगा।
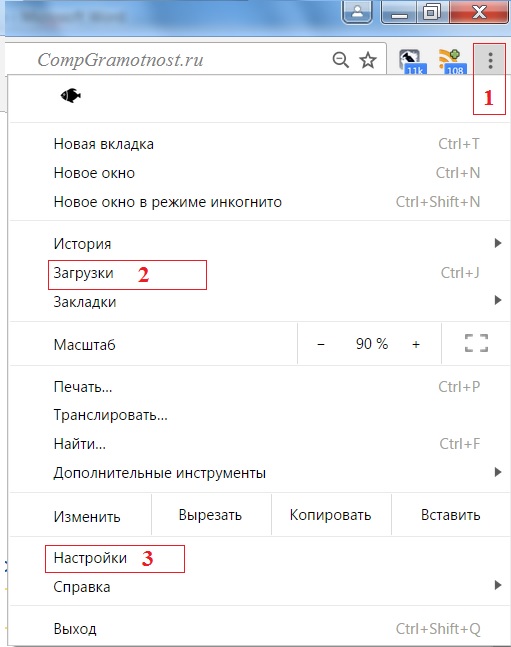
अंजीर। 3. Google क्रोम ब्राउज़र में डाउनलोड फ़ोल्डर
"डाउनलोड" विकल्प पर क्लिक करके, हम डाउनलोड की गई फाइलें देखेंगे।
Google क्रोम में डाउनलोड की गई फ़ाइलों का इतिहास कैसे हटाएं?
कुछ अनावश्यक हटाने के लिए, अप्रासंगिक फ़ाइल के बगल में क्रॉस पर क्लिक करें:
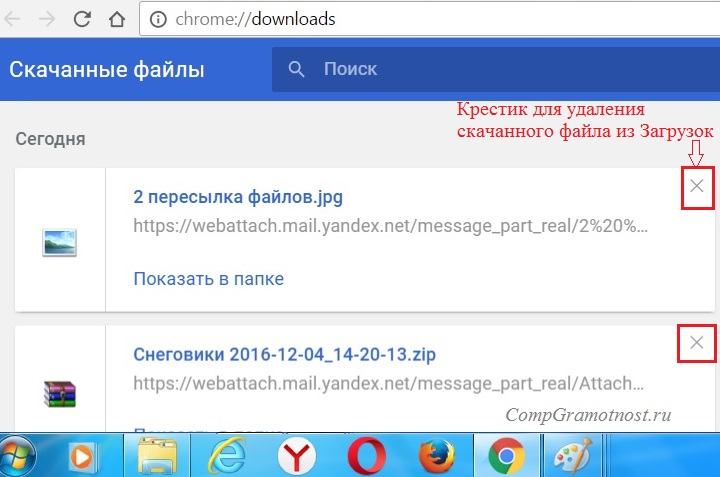
अंजीर। 4. Google क्रोम में डाउनलोड फ़ोल्डर में डाउनलोड की गई फ़ाइलें
ब्राउज़र सेटिंग्स में एक टैब "व्यक्तिगत डेटा" होता है, और इसमें एक बटन "साफ़ इतिहास" होता है। तो आप एक निश्चित अवधि के लिए डाउनलोड की गई फ़ाइलों के इतिहास को जल्दी से हटा सकते हैं:
- पिछले घंटे में,
- कल के लिए,
- पिछले हफ्ते
- पिछले 4 हफ्तों में, हर समय।
यह डाउनलोड की गई फ़ाइलों की सूची हटा देता है गूगल का उपयोग करना क्रोम। फाइलें कंप्यूटर पर ही रहती हैं।
Google क्रोम में डाउनलोड फ़ोल्डर को कैसे बदलें
डिफ़ॉल्ट रूप से, Google क्रोम ब्राउज़र फ़ाइलों को फ़ोल्डर में सहेजा जाता है:
- विंडोज विस्टा / विंडोज 7 / विंडोज 8: \\ उपयोगकर्ता \\<имя_пользователя>\\ डाउनलोड
- विंडोज एक्सपी: \\ दस्तावेज़ और सेटिंग्स \\<имя_пользователя>\\ मेरे दस्तावेज़ \\ डाउनलोड
- मैक ओएस: / उपयोगकर्ता /<имя_пользователя>/ डाउनलोड
- लिनक्स: / घर /<имя пользователя>/ डाउनलोड
डाउनलोड फ़ोल्डर को बदलने के लिए, Google क्रोम सेटिंग्स खोलें (चित्रा 3 में 3)। सेटिंग्स पेज के अंत में, "शो" बटन पर क्लिक करें उन्नत सेटिंग्स"और उन्नत सेटिंग्स में हमें" डाउनलोड की गई फ़ाइलें "विकल्प (चित्र 5 में 1) मिलता है।
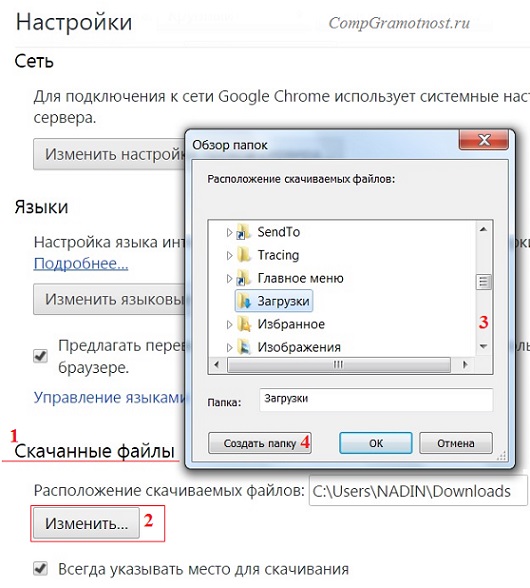
अंजीर। 5. आप Google क्रोम में डाउनलोड की गई फ़ाइलों का स्थान बदल सकते हैं
यदि आप "चेंज" बटन (चित्र 5 में 2) पर क्लिक करते हैं, तो "फ़ोल्डर ब्राउज़ करें" खुल जाएगा। इस समीक्षा में आप कर सकते हैं
- डाउनलोड करने के लिए वांछित फ़ोल्डर खोजने के लिए स्लाइडर (चित्र 5 में 3) का उपयोग करके,
- या अपलोड करने के लिए एक नया फ़ोल्डर बनाएँ (चित्र 5 में 4)।
एक नया डाउनलोड फ़ोल्डर चुनना, "ठीक" पर क्लिक करना न भूलें।
स्क्रीनशॉट Google क्रोम 55.0.2883.87 के लिए हैं।
- ऐसा करने के लिए, "डाउनलोड" फ़ोल्डर में, फ़ाइल आइकन पर क्लिक करें (लेकिन लिंक नहीं) राइट-क्लिक करें (राइट-क्लिक करें)। या टच स्क्रीन पर थोड़ी देर तक फ़ाइल आइकन पर अपनी उंगली पकड़ लें। फ़ाइल के लिए एक संदर्भ मेनू प्रकट होना चाहिए, जिसमें इस फ़ाइल के संबंध में सभी मान्य कार्यों की एक सूची शामिल है।
- इस मेनू में, "इस रूप में सहेजें" विकल्प पर क्लिक करें (उदाहरण के लिए, शायद "छवि को सहेजें")।
- "इस रूप में सहेजें" विंडो खुल जाएगी, जिसमें आपको फ़ाइल को किसी अन्य स्थान पर डाउनलोड से सहेजने के लिए फ़ोल्डर ढूंढना होगा। फ़ोल्डर के बजाय, आप डेस्कटॉप का चयन कर सकते हैं। यद्यपि यह समझा जाना चाहिए कि इंटरनेट पर डाउनलोड की गई फ़ाइलों के साथ डेस्कटॉप पर डेस्कटॉप को अपनाना एक अच्छा विचार नहीं है।
- संग्रहण स्थान पर निर्णय लेने के बाद, आप फ़ाइल नाम को बदल या छोड़ सकते हैं।
- अब जब फ़ाइल (फ़ोल्डर) और फ़ाइल नाम का भंडारण स्थान निर्धारित किया गया है, तो सहेजें विंडो में सहेजें बटन पर क्लिक करें।
- आप यह सुनिश्चित कर सकते हैं कि फ़ाइल उस स्थान पर सहेजी गई है जहां आप आसानी से इसे पा सकते हैं। ऐसा करने के लिए, फ़ाइल को एक नई जगह पर खोजें। आप जांच सकते हैं कि यह खुलता है और सब कुछ ठीक है।
- अब आप "डाउनलोड" फ़ोल्डर से हटा सकते हैं इस फ़ाइल को डुप्लिकेट करें।
यांडेक्स ब्राउज़र में डाउनलोड कहां है
यांडेक्स ब्राउज़र में Google Chrome ब्राउज़र के समान इंजन है, इसलिए इन ब्राउज़रों की सेटिंग्स में बहुत कुछ आम है।
ऊपरी दाएं कोने में यांडेक्स ब्राउज़र में, "यांडेक्स सेटिंग्स ब्राउज़र" (चित्र 6 में 1) मेनू पर क्लिक करें, और दिखाई देने वाले मेनू में, "डाउनलोड" विकल्प पर क्लिक करें।
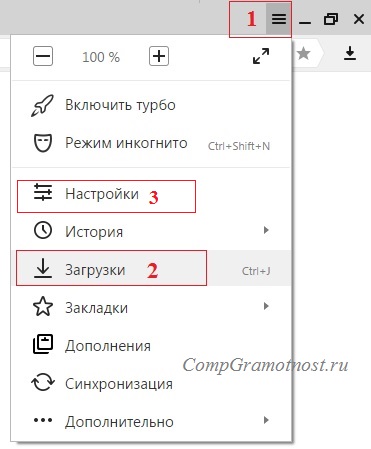
अंजीर। 6. यांडेक्स ब्राउज़र में डाउनलोड
"डाउनलोड" खोलें और डाउनलोड की गई फाइलें देखें। माउस कर्सर को डाउनलोड की गई फ़ाइल पर ले जाएं और अंजीर में बटन 1 पर क्लिक करें। 7, या आप फ़ाइल पर आरएमबी (दायां माउस बटन) पर क्लिक कर सकते हैं। डाउनलोड की गई फ़ाइल पर लागू किए जा सकने वाले संचालन की एक सूची दिखाई देती है। उदाहरण के लिए, आप एक फ़ाइल (चित्रा 7 में 2) हटा सकते हैं।
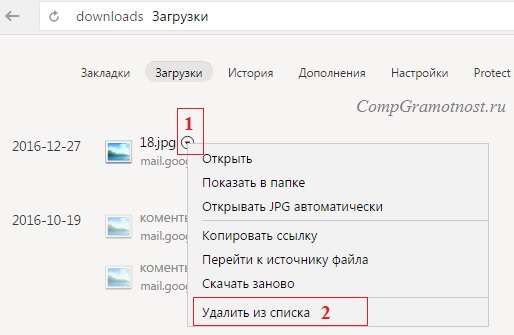
अंजीर। 7. यांडेक्स ब्राउज़र में डाउनलोड की गई फ़ाइलों के साथ क्या किया जा सकता है
स्क्रीनशॉट Yandex ब्राउज़र संस्करण 17.1.0.2034 के लिए हैं।
यांडेक्स ब्राउज़र में डाउनलोड फ़ोल्डर को कैसे बदलें
यांडेक्स ब्राउज़र में किसी अन्य फ़ोल्डर में डिफ़ॉल्ट डाउनलोड फ़ोल्डर को बदलने के लिए, आपको "सेटिंग्स" खोलना होगा (चित्र 6 में 3)।
फिर सेटिंग्स पृष्ठ पर, "उन्नत सेटिंग्स दिखाएं" पर क्लिक करें और "डाउनलोड की गई फ़ाइलें" विकल्प ढूंढें, जो Google क्रोम ब्राउज़र (चित्र 5) के समान है।
विकल्प "डाउनलोड की गई फ़ाइलों" के विपरीत "बदलें" बटन पर क्लिक करें, डाउनलोड की गई फ़ाइलों को सहेजने के लिए उपयुक्त फ़ोल्डर चुनें।
मोज़िला डाउनलोड फ़ोल्डर
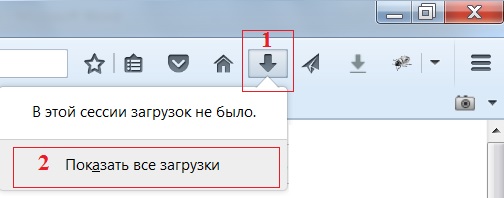
अंजीर। 8. मोज़िले में बूट करें
मोज़िला डाउनलोड फ़ोल्डर नीचे तीर (चित्रा 8 में 1) जैसा दिखता है। आप इस तीर पर क्लिक कर सकते हैं, एक ड्रॉप-डाउन मेनू दिखाई देगा।
अंजीर में 2। 8 - "सभी डाउनलोड दिखाएं" विकल्प पर क्लिक करने से मोज़िला के ब्राउज़र में सभी डाउनलोड की गई फाइलें दिखाई देगी।
डिफ़ॉल्ट मोज़िला डाउनलोड फ़ोल्डर को किसी अन्य फ़ोल्डर में बदलने के लिए,
"मेनू खोलें" पर क्लिक करें (चित्र 9 में 1),
फिर "सेटिंग्स", "बेसिक" विंडो खुल जाएगी।
आप "ब्राउज़ करें" बटन पर क्लिक कर सकते हैं (चित्र 9 में 2) और एक और फ़ोल्डर का चयन करें ताकि डाउनलोड की गई फाइलें इसमें सहेजी जा सकें:
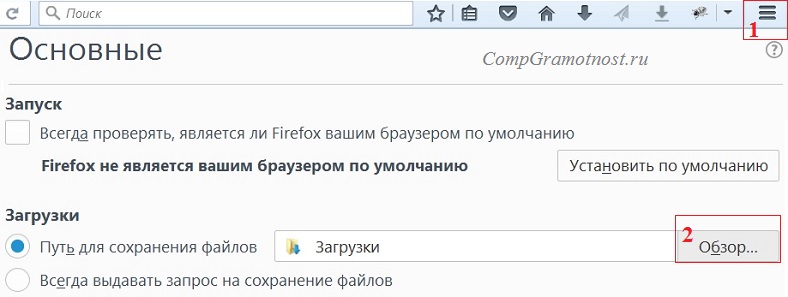
अंजीर। 9. मोज़िले में डाउनलोड की गई फ़ाइलों के लिए फ़ोल्डर "डाउनलोड" बदलें
स्क्रीनशॉट मोज़िला ब्राउज़र संस्करण 50.1 के लिए हैं।
ओपेरा में फ़ोल्डर डाउनलोड करें
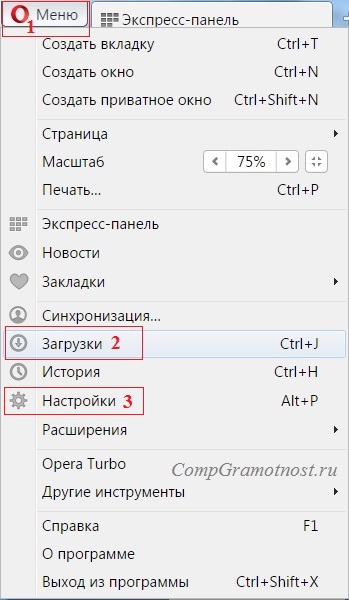
अंजीर। 10. ओपेरा ब्राउज़र में "डाउनलोड" फ़ोल्डर
ओपेरा में डाउनलोड की गई फाइलें ढूंढने के लिए:
अंजीर में 1। 10 - ओपेरा ब्राउज़र के ऊपरी बाएं कोने में "मेनू" पर क्लिक करें,
अंजीर में 2। 10 - "डाउनलोड" खोलें।
ओपेरा में डाउनलोड फ़ोल्डर को कैसे बदलें
इंटरनेट से डाउनलोड की गई फ़ाइलों के लिए डाउनलोड फ़ोल्डर को बदलने के लिए, "सेटिंग्स" पर क्लिक करें (चित्र 10 में 3)। फिर "फ़ोल्डर डाउनलोड करें" के विपरीत "डाउनलोड" टैब में "बदलें" बटन पर क्लिक करें और डाउनलोड की गई फ़ाइलों को डाउनलोड करने के लिए एक और फ़ोल्डर चुनें।
ओपेरा ब्राउज़र संस्करण 42.0.2393.137 के लिए स्क्रीनशॉट।
इंटरनेट एक्सप्लोरर में डाउनलोड कहां है
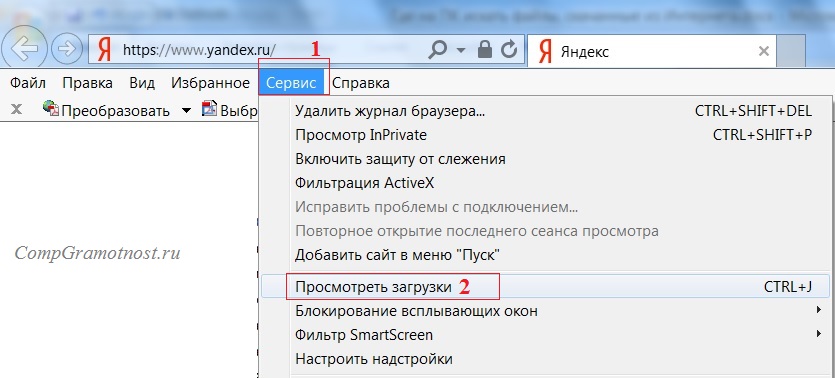
अंजीर। 11. इंटरनेट एक्सप्लोरर में डाउनलोड
इंटरनेट एक्सप्लोरर में डाउनलोड की गई फाइलें ढूंढने के लिए:
अंजीर में 1। 11 - शीर्ष मेनू "सेवा" में क्लिक करें,
अंजीर में 2। 11 - "डाउनलोड देखें" पर क्लिक करें।
इंटरनेट एक्सप्लोरर संस्करण 11.0.9600 के लिए स्क्रीनशॉट
डाउनलोड फ़ोल्डर में फ़ाइलों के साथ मैं क्या कर सकता हूं?
लेख के वीडियो संस्करण "आपके कंप्यूटर पर इंटरनेट से डाउनलोड की गई फाइलें कहां मिलें"


 क्लाइंट Mosobleirts मास्को क्षेत्र का व्यक्तिगत खाता
क्लाइंट Mosobleirts मास्को क्षेत्र का व्यक्तिगत खाता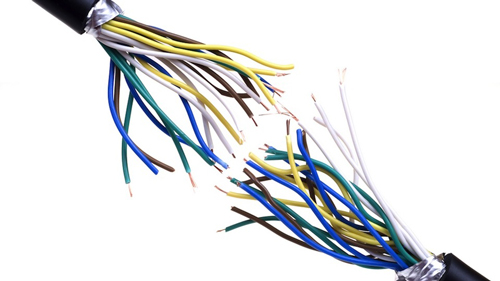 रोस्टेलकॉम, सेवाएं, टैरिफ, इंटरनेट सपोर्ट और बोनस
रोस्टेलकॉम, सेवाएं, टैरिफ, इंटरनेट सपोर्ट और बोनस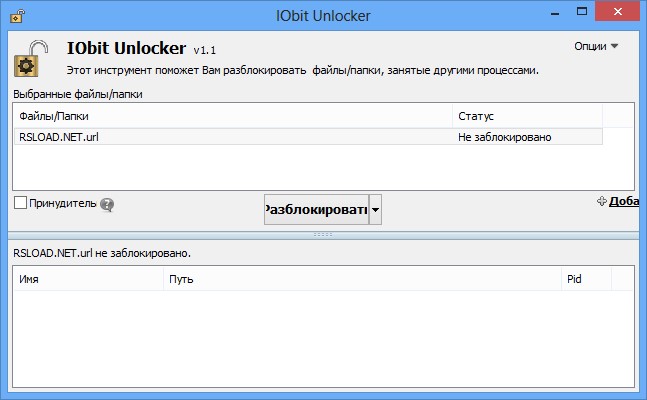 अनदेखा फ़ाइलों को हटाने के लिए फ्रीवेयर प्रोग्राम अनलॉकर स्क्रीनशॉट
अनदेखा फ़ाइलों को हटाने के लिए फ्रीवेयर प्रोग्राम अनलॉकर स्क्रीनशॉट अनुप्रयोगों को हटाने के बिना एंड्रॉइड पर सिस्टम मेमोरी को कैसे मुक्त करें
अनुप्रयोगों को हटाने के बिना एंड्रॉइड पर सिस्टम मेमोरी को कैसे मुक्त करें