एक दूरस्थ डेस्कटॉप कनेक्शन स्थापित करें। हम रिमोट पीसी से कनेक्ट करते हैं। कनेक्शन स्थापित नहीं है।
लेखक माइकल मैकमोर 31 जनवरी 2014 2:05
ऐसी स्थितियाँ होती हैं जब हमें इंटरनेट के माध्यम से किसी दूरस्थ पीसी की स्क्रीन देखने या कहीं और स्थित कंप्यूटर को सीधे नियंत्रित करने की आवश्यकता होती है। अधिक बार रिमोट कनेक्शन की आवश्यकता तब उत्पन्न होती है जब...
ऐसी स्थितियाँ होती हैं जब हमें इंटरनेट के माध्यम से किसी दूरस्थ पीसी की स्क्रीन देखने या कहीं और स्थित कंप्यूटर को सीधे नियंत्रित करने की आवश्यकता होती है। अधिक बार की आवश्यकता सुदूर संपर्कतब होता है जब एक कम कुशल उपयोगकर्ता को कंप्यूटर का समस्या निवारण करने की आवश्यकता होती है। कभी-कभी आपको घर से या व्यावसायिक यात्रा पर काम कर रहे डेस्कटॉप पीसी तक पहुंचने की आवश्यकता होती है। इस समस्या को हल करने के लिए कई उपकरण हैं, जिनमें से केवल स्क्रीन देखने से लेकर कंप्यूटर को नियंत्रित करने और यहां तक कि इसे फिर से चालू करने तक की संभावनाएं हैं।
IPhone और iPad पर रिमोट डेस्कटॉप कैसे सेट करें
उदाहरण के लिए, आप अपने काम के कंप्यूटर संसाधनों के सभी कार्यक्रमों, फाइलों और नेटवर्क का उपयोग अपने से कर सकते हैं गृह कम्प्यूटरऔर यह ठीक वैसे ही है जैसे आप काम पर अपने कंप्यूटर के सामने बैठे हैं। किसी दूरस्थ कंप्यूटर से कनेक्ट करने के लिए, उस कंप्यूटर को चालू करना होगा, उसके पास होना चाहिए नेटवर्क कनेक्शन, रिमोट डेस्कटॉप सक्षम होना चाहिए, होना चाहिए नेटवर्क का उपयोगदूरस्थ कंप्यूटर पर और आपके पास कनेक्ट करने की अनुमति होनी चाहिए। कनेक्ट करने की अनुमति प्राप्त करने के लिए, आपको उपयोगकर्ता सूची में होना चाहिए।
स्वतंत्र डेवलपर कई प्रकार की पेशकश करते हैं सॉफ्टवेयर उत्पादऔर वेब सेवाएं जो रिमोट पीसी से आसान कनेक्शन प्रदान करती हैं। इनमें उत्कृष्ट TeamViewer टूल (गैर-व्यावसायिक उपयोग के लिए निःशुल्क), LogMeIn और GoToMyPC शामिल हैं। उनमें से कुछ में फ़ाइल स्थानांतरण, वीडियो चैट और दूरस्थ कनेक्शन के लिए मोबाइल प्रोग्राम के लिए अतिरिक्त कार्य हैं।
उस कंप्यूटर पर दूरस्थ कनेक्शन की अनुमति देने के लिए जिसे आप कनेक्ट करना चाहते हैं
इससे पहले कि आप कनेक्ट करना शुरू करें, उस कंप्यूटर के नाम की समीक्षा करना एक अच्छा विचार है जिससे आप कनेक्ट हो रहे हैं और सुनिश्चित करें कि फ़ायरवॉल के माध्यम से दूरस्थ डेस्कटॉप कनेक्शन की अनुमति है। आप ऐसे कंप्यूटर से कनेक्ट नहीं हो सकते हैं जो सो रहा है या हाइबरनेट कर रहा है, इसलिए सुनिश्चित करें कि दूरस्थ कंप्यूटर पर स्लीप और हाइबरनेशन विकल्प कभी नहीं पर सेट हैं।
एक दूरस्थ कंप्यूटर पर एक कंप्यूटर का नाम ढूँढना
यदि आपको कनेक्टिविटी की समस्या हो रही है, तो आपका दूरस्थ डेस्कटॉप कनेक्शन फ़ायरवॉल द्वारा अवरुद्ध किया जा सकता है। यदि आप किसी भिन्न फ़ायरवॉल का उपयोग कर रहे हैं, तो सुनिश्चित करें कि दूरस्थ डेस्कटॉप पोर्ट खुला है। कुछ के लिए, हालांकि, एक अंतर है जिसके लिए कंप्यूटिंग वातावरण के बीच संक्रमण की आवश्यकता होती है। 
पहला खोज परिणाम वही होना चाहिए जो आप खोज रहे हैं।
रिमोट एक्सेस के लिए विंडोज़ में दो अंतर्निर्मित घटक हैं: रिमोट डेस्कटॉपकनेक्शन और दूरस्थ सहायता। वे विंडोज के हर इंस्टाल इंस्टेंस में मौजूद होते हैं, इसलिए हम उन्हें कनेक्ट करने के लिए इस्तेमाल करेंगे। दूरस्थ सहायता सेट करना बहुत आसान है, और दूरस्थ डेस्कटॉप की स्थापना के लिए पोर्ट फ़ॉरवर्डिंग, फायरवॉल और राउटर सेटिंग्स के ज्ञान की आवश्यकता होती है। रिमोट असिस्टेंस आपको स्क्रीन देखने और दूसरे पीसी को नियंत्रित करने की अनुमति देता है, इसलिए यह हाथ में काम के लिए काफी उपयुक्त है। दूरस्थ सहायता पर दूरस्थ कनेक्शन के लाभों में से एक यह है कि नियंत्रित कंप्यूटर पर किसी व्यक्ति की उपस्थिति वैकल्पिक है।
यह ऐप फ्री है, इसलिए कोई कीमत नहीं दी जाएगी। 

यदि आपको लगता है कि आप इस दूरस्थ डेस्कटॉप कनेक्शन का बार-बार उपयोग कर रहे होंगे, तो अब इसे डॉक करने का सही समय है। 
इस चरण को पूरा करने के लिए आपको एक व्यवस्थापक पासवर्ड की आवश्यकता हो सकती है। सिस्टम गुण बॉक्स में, आपको "दूरस्थ डेस्कटॉप" देखना चाहिए और "इस कंप्यूटर से दूरस्थ कनेक्शन की अनुमति दें" बटन का चयन किया जाना चाहिए।
रिमोट कनेक्शन का उपयोग करके पीसी से कनेक्ट करने के लिए पूर्वापेक्षाएँ
बहुमत विंडोज उपयोगकर्ताअभी भी विंडोज 7 के साथ काम करता है, इसलिए यह आलेख उस ऑपरेटिंग सिस्टम के लिए कनेक्शन प्रक्रिया का वर्णन करेगा। मूल रूप से विस्टा के लिए भी यही प्रक्रिया लागू होती है (यदि आप अभी भी इस बहुत आलोचनात्मक ओएस के प्रति वफादार हैं) और विंडोज 8। विंडोज 8 में रिमोट डेस्कटॉप कनेक्शन के लिए एक नई शैली (पूर्व में "मेट्रो" के रूप में जाना जाता है) प्रोग्राम है जो विंडोज के साथ भी काम करता है। आरटी और विंडोज 8 प्रो।
इसके बाद, आपको उन उपयोगकर्ताओं का चयन करना होगा जिन्हें दूरस्थ डेस्कटॉप कनेक्शन के माध्यम से एक्सेस किया जा सकता है। आपको कई फ़ील्ड भरने के लिए प्रेरित किया जाएगा। 
पहली चीज जो आपको दर्ज करनी होगी वह है कनेक्शन का नाम। यह वही है जिसे आप एक कनेक्शन कॉल करना चाहते हैं, और इसका कनेक्शन से कोई लेना-देना नहीं है।
अगली पंक्ति नीचे आपको एक गेटवे कॉन्फ़िगर करने की अनुमति देती है जो आपको वर्चुअल डेस्कटॉप या सत्र डेस्कटॉप से कनेक्ट करने की अनुमति देगा जो आपकी कंपनी के नेटवर्क पर हैं। यह देखने के लिए अपने नेटवर्क व्यवस्थापक से संपर्क करें कि क्या कोई गेटवे है जिसका आपको उपयोग करना चाहिए।
- 1. सुनिश्चित करें कि दोनों पीसी चालू हैं और इंटरनेट से जुड़े हैं। उन्हें हाइबरनेशन या हाइबरनेशन मोड में नहीं होना चाहिए।
- 2. दूरस्थ सहायता चालू करें। कंट्रोल पैनल खोलें और सर्च बॉक्स में रिमोट टाइप करें। वैकल्पिक रूप से, आप कंप्यूटर पर राइट-क्लिक कर सकते हैं और बाएँ फलक में गुण और फिर दूरस्थ सेटिंग्स का चयन कर सकते हैं। गुण सूची खोलें और इस कंप्यूटर से दूरस्थ सहायता कनेक्शन की अनुमति दें के लिए शीर्ष चेक बॉक्स का चयन करें।
- 3. किसी को कनेक्ट करने के लिए कहें। नियंत्रित किए जाने वाले कंप्यूटर पर, स्टार्ट बटन सर्च बॉक्स में रिमोट असिस्टेंस टाइप करें और फिर विंडोज रिमोट असिस्टेंस पर क्लिक करें। फिर एक संवाद का पालन करेंगे। अपनी मदद के लिए किसी ऐसे व्यक्ति को आमंत्रित करें जिस पर आप भरोसा करते हैं पर क्लिक करें।
- 4. निमंत्रण भेजें। आमंत्रण भेजने के तीन विकल्प हैं। आप देखेंगे कि स्क्रीनशॉट में अंतिम (और सबसे अच्छा) विकल्प, यूज़ ईज़ी कनेक्ट, उपलब्ध नहीं है। यह निम्नलिखित मामलों में होता है: यदि कोई भी कंप्यूटर विंडोज 7 या 8 का उपयोग नहीं कर रहा है; कुछ कॉर्पोरेट नेटवर्क में; यदि राउटर पीएनआरपी के अनुरूप नहीं है। सार्वजनिक वाईफाई नेटवर्क से कनेक्ट होने पर, यह विकल्प उपलब्ध हो जाता है। किसी भी स्थिति में, उस कंप्यूटर के उपयोगकर्ता को आमंत्रण भेजें जिससे रिमोट कंट्रोल... Easy Connect मोड अपने नाम पर खरा उतरता है: यदि उपलब्ध हो, तो आपको इसका उपयोग करना चाहिए।
- 5. अतिथि कनेक्शन। आमंत्रण भेजे जाने के बाद, प्रबंधन उपयोगकर्ता को दूरस्थ सहायता शुरू करनी चाहिए - ठीक चरण 3 की तरह, लेकिन किसी ऐसे व्यक्ति की सहायता करें जिसने आपको आमंत्रित किया है चेक बॉक्स चेक करके। जब आप पहली बार इस तरह से किसी कंप्यूटर से कनेक्ट होते हैं, तो आपको दूसरे व्यक्ति के कंप्यूटर से कनेक्ट करने का तरीका चुनने के लिए कहा जाएगा। आपको आमंत्रण फ़ाइल और Easy Connect का उपयोग करने के बीच चयन करना होगा। वह विकल्प चुनें जो आपको सूट करे।
- 6. कनेक्ट करने के लिए सहमत हैं। प्रबंधन उपयोगकर्ता / अतिथि द्वारा होस्ट कंप्यूटर को देखने के लिए अनुरोध सबमिट करने के बाद, होस्ट को एक और पुष्टिकरण प्राप्त होता है। फिर मैनेजिंग यूजर/गेस्ट को एक बड़ी विंडो में होस्ट कंप्यूटर स्क्रीन दिखाई देगी। ध्यान दें कि रंग सेटिंग्स बंद हैं, इसलिए आप पेशेवर तस्वीरों की गुणवत्ता की शायद ही सराहना कर सकते हैं। साथ ही, बहुत तेज़ इंटरनेट कनेक्शन पर स्क्रीन को रीफ़्रेश करना भी बहुत धीमा हो सकता है। कनेक्ट करने के बाद प्रदर्शित एक बहुत ही सुविधाजनक चैट बॉक्स। नियंत्रित पीसी पॉज़ और स्टॉप शेयरिंग बटन प्रदर्शित करता है। सामान्य पहुंच) आप बैंडविड्थ दक्षता को प्रभावित करने वाले विकल्पों को सेट या अक्षम कर सकते हैं, जैसे रंग गहराई और विंडो पृष्ठभूमि। यदि डेस्कटॉप को जटिल "वॉलपेपर" से सजाया गया है, तो स्क्रीन रीड्राइंग धीमा है, इसलिए उन्हें छोड़ने पर विचार करें।
- 7. प्रबंधन के लिए अनुरोध। अगला कदम नियंत्रण रखना है। नियंत्रक उपयोक्ता/अतिथि को ऊपर बाईं ओर एक बड़े अनुरोध नियंत्रण बटन के साथ प्रस्तुत किया गया है।
दूरस्थ डेस्कटॉप से कनेक्ट करने से हज़ारों किलोमीटर के अंतर को तुरंत दूर किया जा सकता है। फ़ाइलों, कार्यप्रवाहों की एक निजी लाइब्रेरी, या प्रोग्राम को स्थापित करने में किसी मित्र की मदद करने के लिए दुनिया भर से उपलब्ध हैं। दोनों उपकरणों पर सभी क्षमताओं का पूरी तरह से उपयोग करने के लिए, आपको दूरस्थ कार्य कंप्यूटर से कनेक्शन कॉन्फ़िगर करने और इंटरनेट कनेक्शन बनाने की आवश्यकता है।
संकल्प, रंग और फ़ुल स्क्रीन मोड- सभी व्यक्तिगत प्राथमिकताएं कि आप अपने कंप्यूटर पर रिमोट डेस्कटॉप कैसे चलाना चाहते हैं। यदि आप अनिश्चित हैं, तो शुरू करें मानक सेटिंग्सऔर वहां से जाओ। 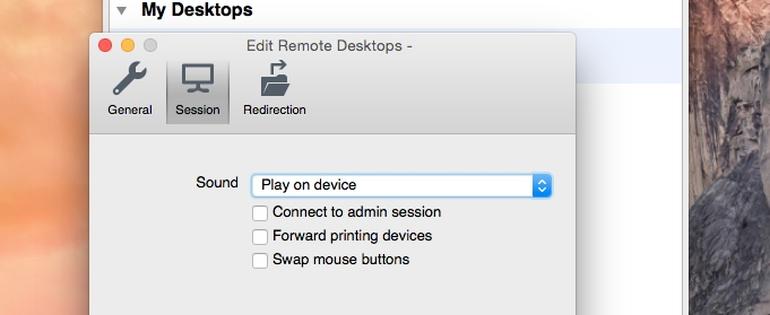
यदि आप अपने दूरस्थ डेस्कटॉप बाह्य उपकरणों को कॉन्फ़िगर करना चाहते हैं, तो आप ऐसा करने के लिए मध्य सत्र टैब के अंतर्गत विकल्प ढूंढ सकते हैं।
पहली पसंद ध्वनि के लिए ड्रॉप-डाउन मेनू है। 
अंतिम टैबखिड़की के शीर्ष पर - "रीडायरेक्ट"। यहां आपको उस स्थानीय फ़ोल्डर का चयन करना होगा जिसे आप प्राप्त करना चाहते हैं दूरस्थ सत्र... यह उपयोगी है यदि आपको अपने कंप्यूटर को किसी अन्य स्थान से एक्सेस करने की आवश्यकता है - उदाहरण के लिए, यदि आपको घर पर अपने कंप्यूटर से कनेक्ट करने की आवश्यकता है जब आप काम पर हों, या इसके विपरीत। यह एक समर्थन स्थिति में भी आसान है जिसमें आप या तो किसी और को अपने कंप्यूटर से कनेक्ट करके मदद करना चाहते हैं, या आप अपने कंप्यूटर से कनेक्ट करने के लिए समर्थन कर्मियों को पहुंच प्रदान करना चाहते हैं।
अंतर्निहित विंडोज प्रोग्राम के माध्यम से कनेक्शन
के साथ उपकरणों पर ऑपरेटिंग सिस्टम विंडोज़ पहले से हीडेवलपर्स के पास दूरस्थ कार्य कंप्यूटर से कनेक्ट करने के लिए एक अंतर्निहित प्रोग्राम है। प्रारंभ में, यह संग्रह में है, इसलिए आपको इसे सक्रिय करने की आवश्यकता है।रिमोट डेस्कटॉप कैसे कनेक्ट करें।अपनी सिस्टम सेटिंग्स देखने के लिए विंडोज + पॉज संयोजन का उपयोग करें। टैब में से एक को "दूरस्थ उपयोग" कहा जाता है। आदेश के बगल में स्थित बॉक्स को चेक करके आमंत्रण भेजने की अनुमति दें।
दुर्भाग्य से, नियंत्रण हासिल करने के लिए हैकर्स द्वारा रिमोट डेस्कटॉप को हैक किया जा सकता है रिमोट सिस्टमऔर मैलवेयर इंस्टॉल करें या व्यक्तिगत जानकारी चुराएं। यदि आपको इसकी आवश्यकता नहीं है तो सुविधा को अक्षम करने की अनुशंसा की जाती है और यह डिफ़ॉल्ट रूप से सक्षम नहीं है। एक बार सक्षम होने के बाद, इसे अक्षम करना आसान है।
ध्यान दें। आप इसे उसी सिस्टम गुण संवाद का उपयोग करके अक्षम भी कर सकते हैं, जिस पर दूरस्थ डेस्कटॉप पर चर्चा की गई है। स्थापना और कॉन्फ़िगरेशन के बाद इसे अक्षम करें। यह असंगत प्रतीत होता है, लेकिन यह रिमोट सिस्टम गुणों के लिए नियंत्रण कक्ष संवाद बॉक्स खोलता है। चेक इस कंप्यूटर से दूरस्थ कनेक्शन की अनुमति न दें। ... कैसे कार्यकारी प्रबंधक, आप शायद दूरस्थ डेस्कटॉप प्रोटोकॉल के माध्यम से सिस्टम से कनेक्ट होने की समस्या का सामना कर रहे हैं।
"अतिरिक्त" अनुभाग में, आप अपनी सुविधा के लिए कुछ पैरामीटर बदल सकते हैं, उदाहरण के लिए, अधिकतम अवधि निर्धारित करें जिसके दौरान भेजा गया आमंत्रण मान्य होगा (10 मिनट या अधिक)।
ओके या अप्लाई के साथ बदलाव सेव करें।
उपयोगकर्ताओं की सूची कैसे सेट करें।दूरस्थ कार्य कंप्यूटर के कनेक्शन प्रोग्राम सूची में सहेजे गए सभी उपकरणों के लिए उपलब्ध हैं। इसके लिए "उपयोगकर्ता जोड़ें" मेनू में एक समूह बनाया जाता है।
सभी उपलब्ध विकल्पों में से नाम चुने जाते हैं।
समझ से बाहर नियम और सेटिंग्स। अमान्य अनुमतियाँ और \\ या उपयोगकर्ता अधिकार। कृपया ध्यान दें कि यह उन सभी प्रकार की समस्याओं की पूरी सूची नहीं है जो दूरस्थ कंप्यूटर से कनेक्ट करने का प्रयास करते समय उत्पन्न हो सकती हैं, वे केवल सबसे आम समस्याएं हैं जिन्हें हमने देखा है।
इन कनेक्शनों के लिए आपको लाइसेंसिंग सर्वर की आवश्यकता नहीं है। प्रारंभिक सेटअप में मदद करने के लिए, आपके पास दो व्यवस्थापक हैं जो इस सर्वर से दूरस्थ रूप से जुड़े हुए हैं। जब आप शिफ्ट बदलते हैं और एक व्यवस्थापक काम छोड़ देता है, तो तीसरा व्यवस्थापक उसी फ़ील्ड से दूरस्थ रूप से कनेक्ट होने का प्रयास करता है। चित्र 1 वह संदेश दिखाता है जो वह देखता है।
हम डिवाइस के व्यक्तिगत नाम का पता लगाते हैं।डिवाइस के नाम से रिमोट डेस्कटॉप से कनेक्ट करना एक अनिवार्य कदम है। आप इसे छोड़ नहीं पाएंगे, क्योंकि अन्यथा प्रोग्राम केवल यह निर्धारित करने में सक्षम नहीं होगा कि आपको किस कंप्यूटर से संपर्क स्थापित करने की आवश्यकता है।
विंडोज + पॉज टाइप करके या माय कंप्यूटर पर क्लिक करते समय प्रॉपर्टीज को चुनकर सिस्टम प्रॉपर्टीज खोलें। डिवाइस का पूरा नाम कंप्यूटर नेम बॉक्स में लिखा होता है।
वहां एक नया नाम भी चुना गया है।
जोड़ने की तैयारी कर रहा है।रिमोट डेस्कटॉप से कनेक्ट होने पर, यदि कंप्यूटर कम पावर मोड में चला गया है तो कमांड अनुपलब्ध हो जाएगा। इन सेटिंग्स को पहले से अक्षम कर दें, या संपर्क सबसे अनुपयुक्त क्षण में टूट जाएगा।
नियंत्रण कक्ष पर एक बिजली आपूर्ति आइटम है। योजना सेटिंग्स का चयन करने के बाद, संक्रमण को स्टैंडबाय या हाइबरनेशन में प्रतिबंधित करें।
बॉक्स से पहले से ही दो व्यवस्थापक जुड़े हुए हैं, और यदि आवश्यक हो, तो वह उनमें से एक को अक्षम कर सकता है। चित्र 1: डिस्कनेक्ट करने के लिए उपयोगकर्ता का चयन करना। साथ ही, याद रखें कि केवल प्रशासनिक उद्देश्यों के लिए दूरस्थ कनेक्शन के लिए, आपको दूरस्थ डेस्कटॉप सत्र होस्ट सेट करने की आवश्यकता नहीं है। इसके बजाय, सुनिश्चित करें कि रिमोट डेस्कटॉप सक्षम है, जैसा कि चित्र 2 में दिखाया गया है।
चित्र 2: दूरस्थ डेस्कटॉप कनेक्शन को सक्षम करना। एक और आम गलतफहमी यह जानना है कि उपयोगकर्ता को लॉग इन करने की अनुमति देने के लिए किन अनुमतियों की आवश्यकता है रिमोट कंप्यूटर... जैसा कि आप चित्र 3 में देख सकते हैं, व्यवस्थापक समूह के सदस्यों को किसी विशेष अनुमति की आवश्यकता नहीं होती है और वे दूरस्थ रूप से कनेक्ट हो सकते हैं, भले ही वे दूरस्थ डेस्कटॉप उपयोगकर्ता समूह में स्पष्ट रूप से सूचीबद्ध न हों।
संबंधित कैप्शन पर क्लिक करके नए पैरामीटर ठीक करें।
उपकरणों के बीच संचार स्थापित करना
- सर्च बार के माध्यम से "रिमोट असिस्टेंट" खोजें और इसे लॉन्च करें।
- उस डिवाइस का लॉगिन टाइप करें जिससे आपका कंप्यूटर जुड़ा है।
- वह नाम भी लिखिए जो में है सामान्य नेटवर्कतुम्हारा है।
- "पैरामीटर" मेनू की सेटिंग्स आपके काम को और अधिक आरामदायक बना देंगी। ध्वनि या छवि के प्रकारों को बदलने की पेशकश विस्तृत श्रृंखला में की जाती है।
- "कनेक्ट" पर क्लिक करने से संपर्क सेटिंग्स शुरू हो जाएंगी। जब उपकरणों के बीच एक कनेक्शन दिखाई देता है, तो दूसरे उपयोगकर्ता का डेस्कटॉप एक विंडो के रूप में आपके साथ जुड़ जाएगा।
काम सामान्य तरीके से पूरा होता है।
चित्र 3: व्यवस्थापकों को विशेष अनुमतियों की आवश्यकता नहीं है। अन्यथा, कनेक्शन खारिज कर दिया जाएगा। तो पर्दे के पीछे क्या चल रहा है? किसी उपयोगकर्ता को दूरस्थ डेस्कटॉप उपयोगकर्ता समूह में जोड़ने से जादुई रूप से उन्हें कंप्यूटर से दूरस्थ रूप से कनेक्ट करने के लिए उपयुक्त उपयोगकर्ता अधिकार कैसे मिलते हैं? उपयोगकर्ता अधिकार, जैसा कि उनके नाम का तात्पर्य है, नियंत्रित करते हैं कि किसे कंप्यूटर पर लॉग ऑन करने की अनुमति है और वे कैसे लॉग ऑन कर सकते हैं। इस परिदृश्य में, "दूरस्थ डेस्कटॉप उपयोगकर्ता अधिकारों का उपयोग करके लॉगऑन की अनुमति दें" विकल्प नियंत्रण दूरदराज का उपयोगसर्वर को।
किसी भी OS से डिवाइस कैसे कनेक्ट करें
यदि आपको किसी दूरस्थ कार्यकर्ता से जुड़ने की आवश्यकता है विंडोज डेस्कटॉप 8 सेकंड मैक कंप्यूटर, फिर आधार से सेटिंग्स सॉफ्टवेयरशक्तिहीन होगा। ऐसे मामलों के लिए TeamViewer प्रोग्राम बनाया गया है।यह बिल्कुल मुफ्त में वितरित किया जाता है और व्यक्तिगत उपयोग के लिए अभिप्रेत है। कंप्यूटर के बीच संपर्क विशेष सिस्टम सेटिंग्स के बिना बनाया जाता है। यह मैक मालिकों के लिए विशेष रूप से सुविधाजनक है, क्योंकि देशी कनेक्शन में बहुत समय और पैसा लगता है।
यह अत्यधिक अनुशंसा की जाती है कि आप उपयोगकर्ता को स्पष्ट रूप से उपयोगकर्ता से न जोड़ें, बल्कि उसे दूरस्थ डेस्कटॉप उपयोगकर्ता समूह में जोड़ने के लिए सर्वोत्तम अभ्यास का पालन करें और यह सुनिश्चित करें कि समूह किसी विशिष्ट उपयोगकर्ता अधिकार से गायब नहीं है। चित्र 5: दूरस्थ डेस्कटॉप उपयोगकर्ता समूह में कोई सदस्यता नहीं है।
परिणाम दिखाते हैं कि सर्वर पोर्ट पर सुन रहा है। लेकिन यह पुष्टि करना कि बंदरगाह खुला है, केवल आधी लड़ाई है। आपको अभी भी यह सुनिश्चित करने की आवश्यकता है कि सही सेवा इस पोर्ट का उपयोग कर रही है। ये परिणाम आपको बताते हैं कि सही सेवा पोर्ट का उपयोग कर रही है।
प्रोग्राम जो बदल सकते हैं TeamViewer:
- लॉगमीइन;
- वेबएक्स;
- लैपलिंक;
- रियलवीएनसी;
- गोटोमाईपीसी।

किसी भी सिस्टम के साथ रिमोट डेस्कटॉप से कैसे कनेक्ट करें, TeamViewer के उदाहरण पर विचार करें।
- कार्यक्रम का शुभारंभ।आधिकारिक साइट से फ़ाइल डाउनलोड करें और इसे खोलें। दो-आइटम मेनू से "इंस्टॉल करें" चुनें ताकि कंप्यूटर नियंत्रण किसी भी समय उपलब्ध हो। लॉन्च क्रिया केवल इस सत्र के दौरान डिवाइस तक पहुंच बनाती है। वी अतिरिक्त सेटिंग्सकाम करने के लिए "व्यक्तिगत उपयोग" पर क्लिक करें निःशुल्क संस्करण... अंतिम चरण लाइसेंस समझौते की शर्तों की स्वीकृति है।
- आवश्यक मापदंडों का चयन।किसी भी समय अपने कंप्यूटर से कनेक्ट करने के लिए, "चुनें" पूर्ण पहुँच". अब विंडोज 8 या किसी अन्य सिस्टम के लिए एक नया रिमोट डेस्कटॉप कनेक्शन तुरंत शुरू होता है और पुष्टि की आवश्यकता नहीं होती है।
"अनपर्यवेज़्ड एक्सेस" सेक्शन में, एक एल्गोरिथम दिखाई देगा जिसे आपको इंस्टॉलेशन को पूरा करने के लिए गुजरना होगा। विंडोज 8/7 / एक्सपी रिमोट डेस्कटॉप सेटअप के काम करने के लिए डिवाइस को यूजरनेम और पासवर्ड असाइन करें।
एक अन्य सामान्य परिदृश्य यह है कि आप उन उपयोगकर्ताओं की संख्या तक सीमित हैं जो एक साथ दूरस्थ डेस्कटॉप सत्र या दूरस्थ डेस्कटॉप सत्र से जुड़ सकते हैं। ध्यान दें कि ये सेटिंग्स उन व्यवस्थापकों को भी प्रभावित कर सकती हैं जो किसी कंप्यूटर को दूरस्थ रूप से नियंत्रित करने का प्रयास करते हैं। दूरस्थ प्रशासन... चित्र 6: समवर्ती कनेक्शन सीमा तक पहुँचना।
दो पैरामीटर दूरस्थ डेस्कटॉप सेवा सत्रों की संख्या को सीमित करते हैं जो सर्वर पर सक्रिय हो सकते हैं। कनेक्शन की संख्या सीमित करना। ... ये दोनों सेटिंग्स आपको एक कनेक्शन के लिए अनुमत समवर्ती कनेक्शन की संख्या को कॉन्फ़िगर करने में मदद करती हैं। समवर्ती दूरस्थ कनेक्शन की संख्या सीमित करने से प्रदर्शन में सुधार हो सकता है क्योंकि कम सत्र सिस्टम संसाधनों का उपभोग करते हैं। हम अक्सर देखते हैं कि व्यवस्थापक आज इनमें से किसी एक सेटिंग को प्रदर्शन में सुधार करने देते हैं, लेकिन यह याद नहीं रखते कि कब वे उस समस्या का सामना करते हैं जहां केवल कुछ उपयोगकर्ता ही कनेक्ट हो सकते हैं।
- एक व्यक्तिगत खाता बनाना।कार्यक्रम की पूर्ण क्षमताएं केवल उपयोगकर्ता मेनू के माध्यम से उपलब्ध हैं। बनाए गए नेटवर्क के प्रबंधन के लिए उपलब्ध सभी कंप्यूटर एक सूची के रूप में प्रदर्शित होते हैं। किसी भी समय Windows XP जैसे दूरस्थ डेस्कटॉप कनेक्शन पर तुरंत स्विच करने के लिए TeamViewer को खुला छोड़ दें।
दूरस्थ डेस्कटॉप को कैसे सक्षम करेंखिड़कियाँ7 के माध्यम सेTeamViewer:
पहला विकल्प... अपना उपयोगकर्ता नाम और पासवर्ड दर्ज करें, और फिर अपने पीसी पर प्रोग्राम लॉन्च करें।
दूसरा विकल्प... किसी भी उपलब्ध डिवाइस से ऑनलाइन जाएं और कार्यक्रम की आधिकारिक वेबसाइट पर अपने कंप्यूटर से संपर्क बनाएं। ऐसा करने के लिए, आपको अपने खाते के विवरण की भी आवश्यकता होगी।
पहुंच सक्षम करना और उपयोगकर्ताओं को जोड़ना
लेख "समस्या निवारण सामान्य दूरस्थ डेस्कटॉप त्रुटि संदेश" और भी अधिक लक्षणों के लिए दस्तावेज़ों में प्रकट होता है। इसने एक सुरंग बनाई जिसका उपयोग दूरस्थ डेस्कटॉप से कनेक्ट करने के लिए किया जा सकता है। आपको एक चेतावनी संदेश प्राप्त हो सकता है, लेकिन आप इसे सुरक्षित रूप से अनदेखा कर सकते हैं। सुनिश्चित करें कि आप सुरंग को समाप्त करने से पहले दूरस्थ डेस्कटॉप सत्र से डिस्कनेक्ट या डिस्कनेक्ट करते हैं, क्योंकि सुरंग समाप्त होने से दूरस्थ डेस्कटॉप कनेक्शन भी समाप्त हो जाएगा।
रिमोट डेस्कटॉप कनेक्शन क्यों नहीं बनाया जा रहा है
यदि डेस्कटॉप आपके कंप्यूटर स्क्रीन पर प्रकट होने में विफल रहता है, तो निम्न समस्याएं संभव हैं:- विन रिमोट डेस्कटॉप का नाम प्रोग्राम विंडो में आपके द्वारा लिखे गए नाम से भिन्न है। डेटा रीचेक करें या कंप्यूटर को एक नया नाम दें।
- प्रोग्राम ने सेटिंग्स खो दी हैं, इसलिए नाम से डिवाइस की खोज करना संभव नहीं है। फिर लाइन में इस डिवाइस का आईपी एड्रेस डालें।
- यदि इंटरनेट विफल हो जाता है, तो दूरस्थ डेस्कटॉप कनेक्शन Windows XP या अन्य संस्करण विफल हो जाएगा। सुनिश्चित करें कि केबल और राउटर (यदि लागू हो) जगह पर हैं और सभी सेंसर हरे हैं।
- यदि आप अभी भी डेस्कटॉप से कनेक्ट नहीं कर सकते हैं, तो समस्या मेमोरी की मात्रा में हो सकती है। कुछ संसाधन दूरस्थ सहायता के लिए एक स्टॉप साइन हैं। अनावश्यक ऑटो-स्टार्ट प्रोग्राम बंद करें और कनेक्शन को फिर से जांचें।
रिमोट कनेक्शन कैसे सेट करें (वीडियो)
एक कॉम्पैक्ट वीडियो में, चरण-दर-चरण एल्गोरिदमकिसी तृतीय-पक्ष डिवाइस से कनेक्शन। सभी चरणों को एक सुलभ रूप में बहुत विस्तार से दिखाया गया है।रिमोट डेस्कटॉप से कनेक्ट करने का तरीका जानना बहुत मददगार होता है। यह एक कंप्यूटर और अन्य उपकरणों के उपयोग की संभावनाओं का विस्तार करता है, जिससे अधिक पूर्ण संचालन की अनुमति मिलती है।


 हार्ड ड्राइव क्रिस्टलडिस्कइन्फो के निदान के लिए कार्यक्रम की समीक्षा
हार्ड ड्राइव क्रिस्टलडिस्कइन्फो के निदान के लिए कार्यक्रम की समीक्षा हम सहपाठियों में एक निजी प्रोफ़ाइल देखते हैं
हम सहपाठियों में एक निजी प्रोफ़ाइल देखते हैं क्या Odnoklassniki . में बंद प्रोफाइल देखना संभव है
क्या Odnoklassniki . में बंद प्रोफाइल देखना संभव है बीलाइन सेटअप विजार्ड क्या है
बीलाइन सेटअप विजार्ड क्या है