Vyhrajte 7 vzdálený přístup. Používejte v systémech Android a iOS. Jak odebrat počítač ze seznamu.
Dobrý den, milí čtenáři.
Vzdálené připojení k počítači umožňuje výměnu informací mezi dvěma vzdálenými počítači, které mají přístup k celosvětové síti - Internetu. V tomto případě můžete přenášet soubory na vzdálený počítač, spravovat pracovní plochu, spouštět a konfigurovat software na počítači vzdáleného počítače. Chcete-li uspořádat takovou správu, není třeba do počítače instalovat další programy.

Ve vzdáleném počítači musíte nejdříve povolit vzdálené používání počítače. Jdi na Ovládací panely a otevřete sekci Systému nebo na ploše, klepněte pravým tlačítkem na Můj počítač a zvolte Vlastnosti. V nabídce vlevo otevřete podklíč Konfigurace vzdáleného přístupu.
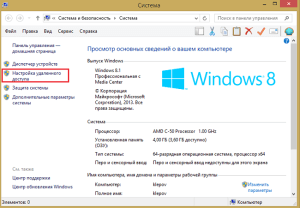
V tomto okně je třeba nainstalovat (povolit) oprávnění k připojení k tomuto počítači, pro které je zaškrtnuto políčko. Poté vyberte jednu z nabízených možností připojení k počítači. Můžete umožnit připojení počítače k ověření na úrovni sítě (bude bezpečnější) nebo libovolnou verzi nástroje vzdálené připojení. Také obecně můžete odepřít přístup, pokud to není nutné. V takovém případě musíte vybrat uživatele nebo skupinu uživatelů, kteří budou mít možnost připojení k počítači. Můžete také povolit všem uživatelům připojení k počítači. Po konfiguraci všech nastavení vzdáleného přístupu uložte změny kliknutím na tlačítko OK.
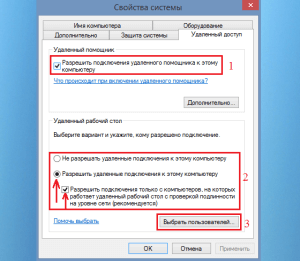
Než začnete připojovat z jiného počítače, měli byste vidět název počítače, uživatelské jméno a heslo, které budete potřebovat k dokončení připojení. Název počítače naleznete v části "Systém" a uživatelské jméno a heslo jsou v části " Účty uživatelé »Ovládací panel počítače.
Chcete-li se připojit ke vzdálenému počítači, přejděte do nabídky Začněte a rozbalte seznam Všechny programy,
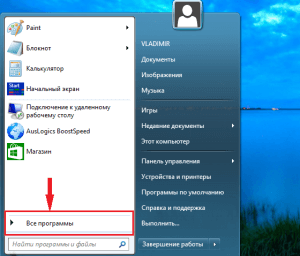
přejít na standardní programy a spustit nástroj Připojení ke vzdálené ploše.
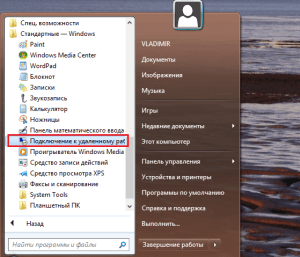
Do řádku zadejte název počítače nebo adresu IP Počítač a klikněte na tlačítko Připojit. Zjistěte, že adresa IP počítače je poměrně jednoduchá, není třeba provádět žádné složité procedury. V současné době existuje mnoho online služeb poskytování takových služeb, například můžete použít tento :.
IP adresu počítače můžete také definovat pomocí následujících příkazů: Začněte dále Spustit zadáme příkaz cmd v otevřeném prostoru příkazového řádku představujeme ipconfig. Pokud jste připojeni k Internetu, zobrazí se vaše IP adresa a adresa. místní sítě.
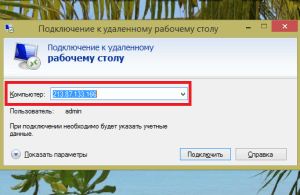
Možná budete muset zadat uživatelské jméno a heslo vzdáleného počítače a poté se otevře okno se stolním počítačem vzdáleného počítače. Úspěšně jste se připojili.
Chcete-li konfigurovat nastavení připojení, klepněte na tlačítko se šipkou skrýt nebo zobrazit možnosti.
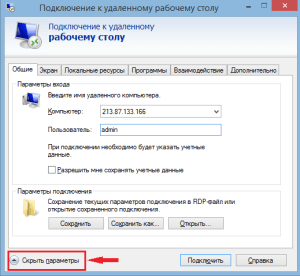
Okno se otevře a na příslušných kartách nastavte požadovaná nastavení připojení. Zde můžete změnit možnosti zobrazování položek na obrazovce, změnit nastavení pro použití klávesových zkratek při práci se vzdálenou pracovní plochou, upravovat zvuk, určit programy, které se spustí po připojení, optimalizovat rychlost připojení a tak dále. Nastavení připojení pro následná připojení ke vzdálenému počítači můžete uložit do složky Obecné informacestisknutím tlačítka Uložit v pododdílu Nastavení připojení.
Také byste měli vědět, že adresa IP ve vzdáleném počítači musí být statická, jinak je třeba pro organizaci použít nástroje třetích stran vzdálené řízení Pro většinu úloh vzdáleného ovládání jsou stačeny vestavěné nástroje Windows.
Mnoho uživatelů však zaznamenává nepříjemnost a vznikající obtíže při konfiguraci připojení. V takovém případě použijte nástroje třetích stran, které vám umožní snadno připojit k pracovní ploše vzdáleného počítače. Některé z nejpopulárnějších nástrojů jsou: // a další.
Stačí, když nakonfigurujete nástroj na vzdáleném počítači, nezapomeňte na identifikační číslo a heslo pro připojení k organizaci dálkového ovládání počítače. Na počítači, kde se provádí kontrola, je nutné zadat identifikační číslo, jméno a heslo a můžete okamžitě spustit kontrolu, což je mnohem jednodušší než použití standardních nástrojů vzdálené správy. Všichni zatím a až do nových setkání.
Video:
RDP (Vzdálená plocha) je vzdálená plocha, která je zabudována do systému Windows od verze XP. To je protokol, který dovoluje připojit k cílovému počítači odkudkoli na světě, kde je přístup k internetu. V současné době lze službu RDP používat také v systému MacOS a téměř ve všech mobilních zařízeních
Co potřebujete vědět před použitím
Zpočátku se předpokládalo, že bude využíváno RDP místní sítě. Tedy. v podnicích nebo doma v počítačích připojených k jedinému směrovači.
Nyní však můžete použít takové spojení internetu, jak bude popsáno níže.
Pro připojení je nutné vědět IP adresa zařízení, ke kterému se chcete připojit. Je také nutné vědět, která adresa je v počítači použita statické nebo dynamické.
Máme zájem statické adresu. Zvažte, jak ji nastavit.
Další možností je změnit nastavení distribuce adres směrovač. Tady potřebujeme vázat specifické ip to MAC adresa zařízení. Od té doby nebudeme hlouběji pokud je uživatel schopen nakonfigurovat směrovač, pak nebude problém, a pokud ne, pak bude zapotřebí poměrně dlouhá konfigurační instrukce.
Jak nastavit systém
Další věc - povolit přístup protokolem RDP k cílovému počítači. Stačí to - jít Ovládací panely a klikněte na ikonu Systému.
Vlevo k bodu Nastavení vzdáleného přístupu 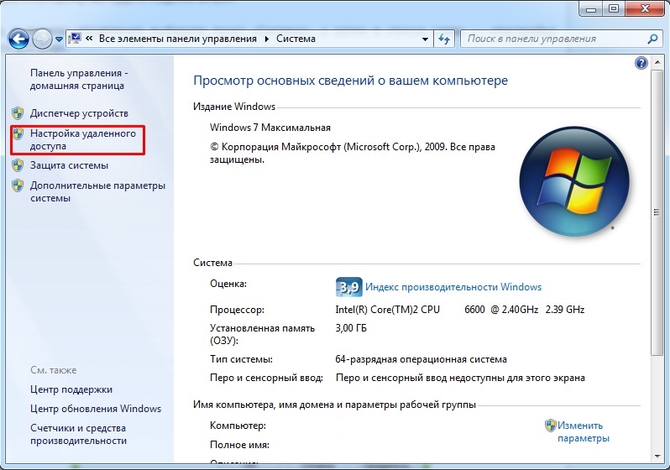
V okně, které se otevře, musíte aktivovat které jsou uvedeny na obrazovce níže. Můžete také nastavit oprávnění tuto funkci používat někteří uživatelé. 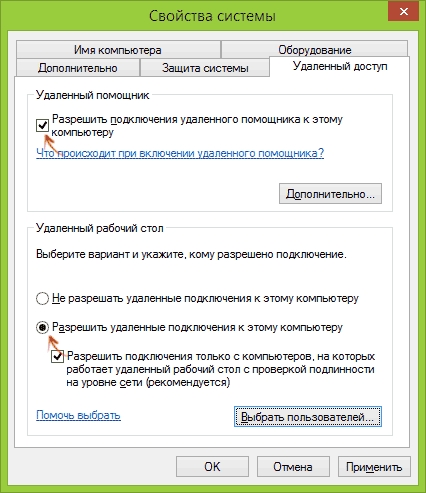
Jak se připojit k pracovní ploše
Často používáte standardní funkci Vzdálená plocha nevyžaduje instalace dalších komponent. V domácí verzi operačního systému však tato funkce neexistuje.
Chcete-li spustit okno připojení ve verzích Windows 8 a 10, stačí spustit zadávání " vzdálené plochy». 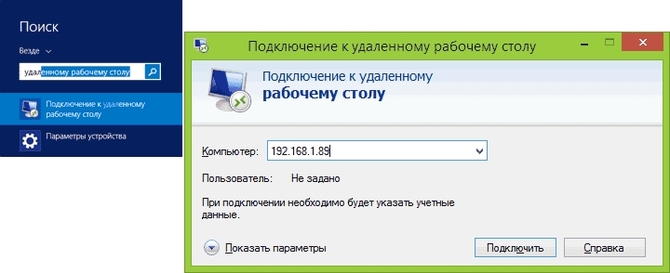
Na starších verzích, začněte z nabídky Start. Chcete-li to provést, přejděte k odstavci Standardní a spusťte zástupce připojení. 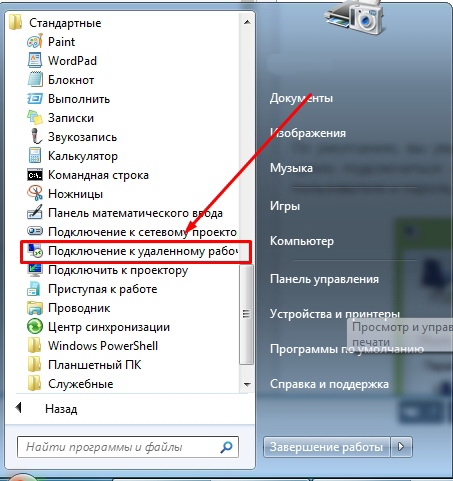
Pokud tato zkratka není v programu Start, zkuste ji najít systémové složky
. Otevřete disk C \\ Windows \\ System32 a vyhledejte soubor mstsc.exe.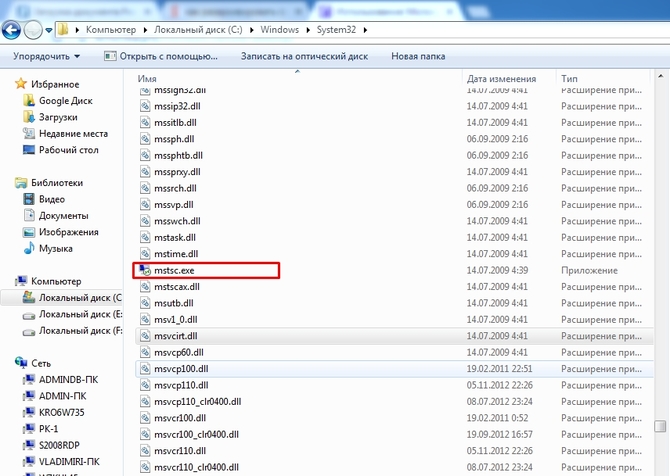
Když se okno spustí, stačí nastavit adresu IP PC, ke kterému se chcete připojit, a potom zadejte přihlášení a heslo. Po několika sekundách se otevře pracovní plocha vzdáleného počítače. 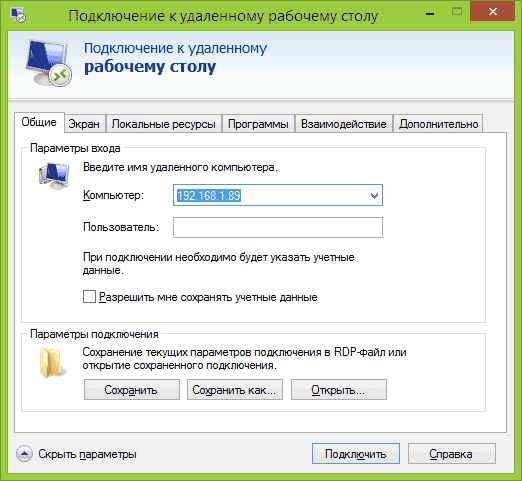
Při zapnutí záložek můžete nastavit tuto sadu nastavení jako je rozlišení obrazovky, spuštěné programy, přesměrování zařízení a podobně.
Používání služby RDP v systému MacOS
V případě, že se budete muset připojit počítače se systémem Windows s MAK, bude nutné App Store stáhnout aplikaci Vzdálená plocha společnosti Microsoft.
Po instalaci spustit program, vyhledejte ikonu plus a klikněte na něj. V otevřeném okně je třeba vytvořte nové připojení, kde je třeba nastavit ip, přihlášení, heslo a zadejte libovolný název. 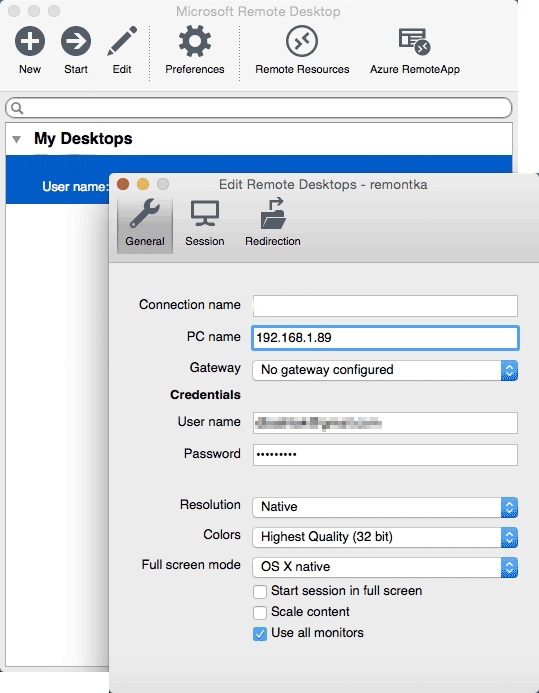
Stejně jako v systému Windows můžete nainstalovat parametry obrazovky a další nastavení. Po všech manipulacích zavřete okno, vyhledejte jméno v seznamu a spusťte. Pokud je vše správně nastaveno, otevře se pracovní plocha počítače. 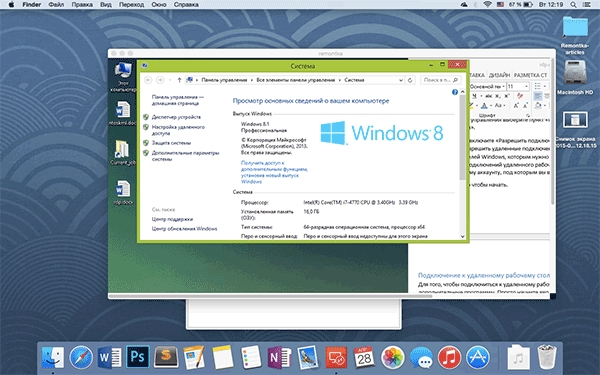
Používejte v systémech Android a iOS
V mobilním operačním systému můžete také tuto technologii používat. Připojení na telefony a tablety aroids, stejně jako iphone a ipod, je prakticky stejné jako Windows.
Hledáte aplikaci Google Play nebo aplikaci pro ukládání aplikací Vzdálená plocha společnosti Microsoft a vytvořit to.
Po spuštění, bez ohledu na operační systém, se objeví okno, ve kterém zavést stejné údaje, které byly zmíněny v předchozích částech. Pokud jsou nastavení správná, zařízení se připojí k počítači. 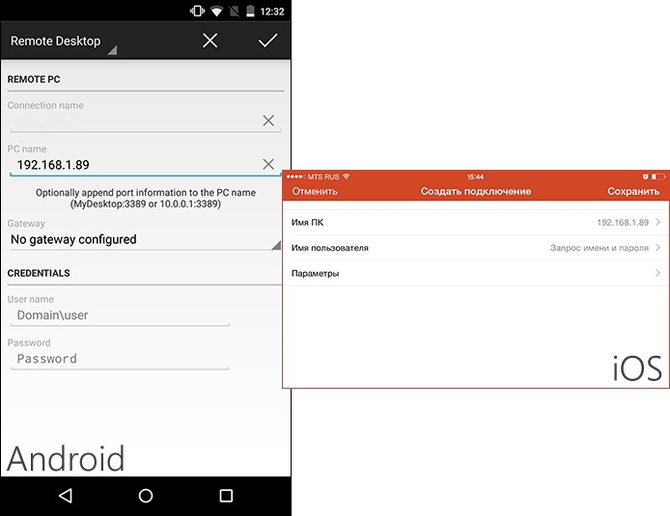
Používání RPD přes Internet
Princip vzdálené plochy přes internet se nijak neliší od výše uvedeného, ale existují i některé funkcí.
Nejdříve nebudeme potřebovat interní (místní) a externí statická adresa IP. Kromě toho je třeba provést přesměrování portů k cílovému počítači.
Také v případě externího připojení nestačí specifikovat ip, bude nutné umístit dvojtečku přístavu.
Stojí za zmínku, že tato metoda je často používána v podnicích nebo firmách, protože domov pro přesměrování portů bude nutné kontaktovat poskytovatele. Doma, je nejlepší použít specializované programy pro práci se vzdálenou pracovní plochou.
Podpora protokolu RDP - protokol Vzdálená plocha je v systému Windows od verze XP, ale nikdo neví, jak používat vzdálenou pracovní plochu společnosti Microsoft pro vzdálené připojení k počítači se systémem Windows 7, Windows 8 nebo Windows 10, a to i bez použití programů třetích stran.
Poznámka: Samozřejmě můžete použít programy vzdálené plochy, jako například nástroj nebo nástroj pro někoho, kdo bude jednodušší a pohodlnější.
Před použitím vzdálené plochy
Remote Desktop protokolem výchozí RDP předpokládá, že se připojí k jednomu počítači z jiného zařízení v rámci stejné místní síti (Doma to znamená, připojen ke stejnému směrovači. Existují způsoby připojení a internet, jak je uvedeno v dokončení článku).
Toto připojení vyžaduje znát IP adresu počítače v místní síti, a s přihlédnutím k tomu, že ve většině domů konfigurace se neustále mění, než začnete přiřadit statickou IP adresu (pouze v lokální síti k poskytovateli služeb Internetu, pokud to statická IP není relevantní) .
Mohu navrhnout dva způsoby, jak to udělat. Jednoduché: přejděte na ovládací panel - Centrum správy sítě a sdílení. V sekci aktivní sítě klikněte na připojení přes místní síť (ethernet) a v dalším okně klikněte na tlačítko "Podrobnosti".
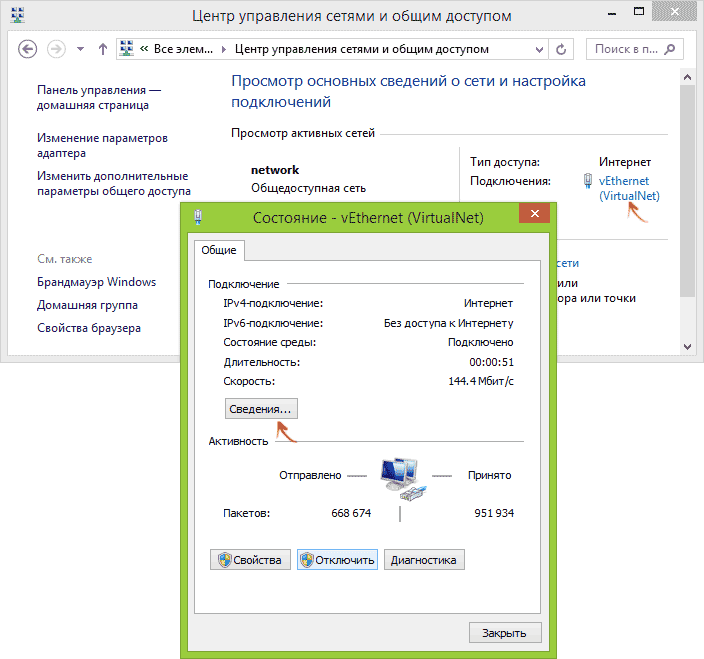
Z tohoto okna budete potřebovat informace o adrese IP, výchozí bráně a serverech DNS.
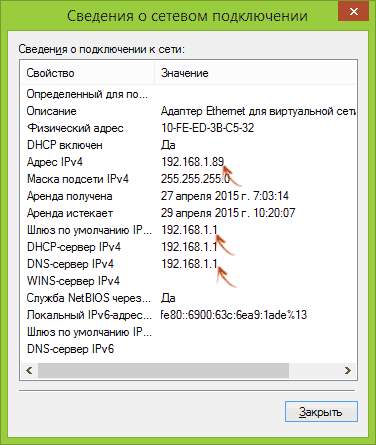
Zavřete okno Podrobnosti o připojení a ve stavovém okně klepněte na tlačítko Vlastnosti.
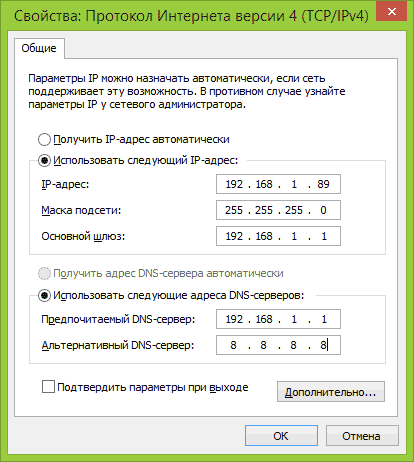
V seznamu připojení používaného propojením zvolte Internet Protocol verze 4, klepněte na tlačítko "Vlastnosti" a potom zadejte parametry, které jste dříve přijali v konfiguračním okně, a klikněte na tlačítko "Ok" a pak znovu. Hotovo, nyní má váš počítač statickou adresu IP, kterou je třeba připojit ke vzdálené ploše.
Druhým způsobem, jak přiřadit statickou adresu IP, je použít nastavení DHCP serveru routeru. Zpravidla je možné na MAC adresu vázat určitou adresu IP. Nebudou jít do detailů, ale pokud můžete konfigurovat router sami, můžete to také udělat.
Povolit připojení ke vzdálené ploše systému Windows
Další položkou, kterou je třeba provést, je umožnit připojení RDP k počítači, ke kterému se připojíte.
Chcete-li to provést, na ovládacím panelu vyberte "Systém" a poté v seznamu vlevo - "Konfigurovat vzdálený přístup".
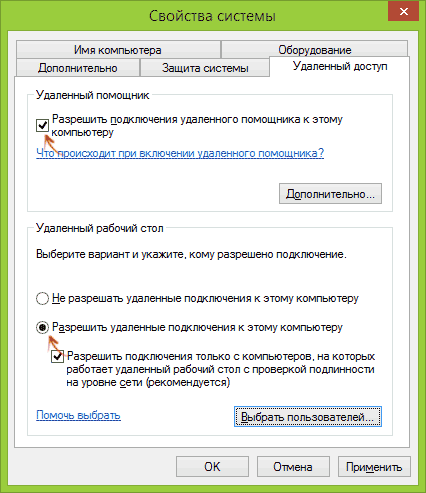
V okně nastavení povolte možnost Povolit připojení vzdáleného asistenta k tomuto počítači a Povolit vzdálené připojení k tomuto počítači. V případě potřeby zadejte uživatelé systému Windowsmusíte povolit přístup, můžete vytvořit samostatného uživatele pro připojení ke vzdálené ploše (ve výchozím nastavení je přístup k účtu, ke kterému jste přihlášeni). Vše je připraveno začít.
Chcete-li se připojit ke vzdálené ploše, nemusíte instalovat další programy. Stačí spustit zadání "vzdálené plochy" v nabídce Start v systému Windows 7, na hlavním panelu v systému Windows 10 nebo na počáteční obrazovce Windows 8 a 8.1), abyste spustili nástroj pro připojení.
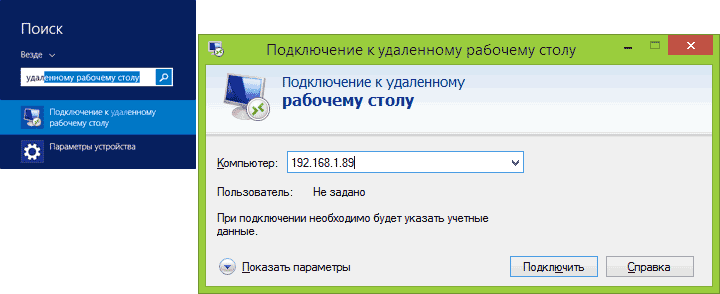
Ve výchozím nastavení se zobrazí pouze okno, kde musíte zadat počítač IP adresu, ke kterému se chcete připojit - můžete ji zadat, po kterém žádost o údaje o účtu pro zadání uživatelského jména a hesla, a pak uvidíte obrazovku vzdáleného počítače.
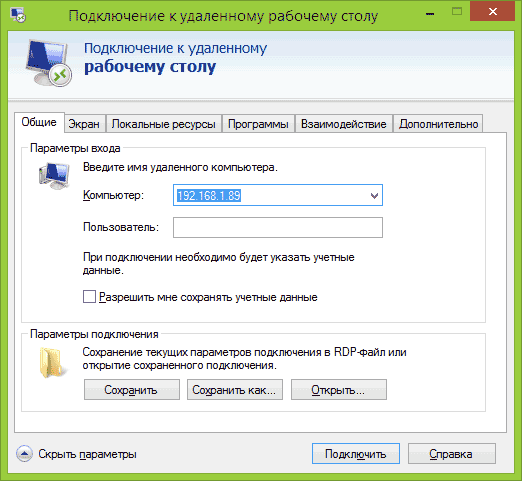
Můžete také upravit nastavení obrazu, uložit konfiguraci připojení, odeslat zvuk - pro toto tlačítko klikněte na "Zobrazit možnosti" v okně připojení.
Chcete-li se připojit k počítači se systémem Windows na počítači Mac, je třeba stáhnout aplikaci Vzdálená plocha (Vzdálená plocha) v App Store. Po spuštění aplikace klikněte na tlačítko "Plus" pro přidání vzdáleného počítače - zadejte jej jméno (libovolný), zadejte adresu IP (v poli "PC Name"), uživatelské jméno a heslo pro připojení.

V případě potřeby nastavte parametry obrazovky a další podrobnosti. Poté zavřete okno nastavení a poklepejte na název vzdálené plochy v seznamu, který chcete připojit. Pokud bylo vše provedeno správně, uvidíte pracovní plochu Windows v okně nebo na celé obrazovce (v závislosti na nastavení) v počítači Mac.
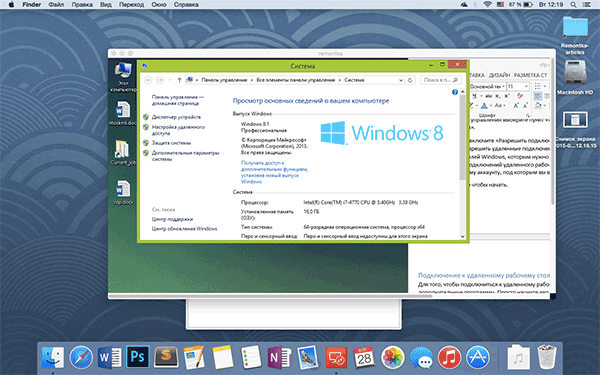
Osobně používám RDP stejně jako Apple OS X. Na svém MacBooku Air, nemám držet Windows virtuálních strojů, a ne ji nainstalovat na samostatný oddíl - v prvním případě se systém zpomalí v Za druhé, podstatně sníženou kapacitu akumulátoru (plus nepohodlí restartu ). Takže jsem se připojil přes Microsoft Remote Desktop k mému super stolnímu PC, pokud potřebuji Windows.
Android a iOS
Připojení ke vzdálené ploše Microsoft je téměř stejný pro telefony a tablety Android, zařízení iPhone a iPad. Kromě toho, že v době psaní této verze je verze pro Android k dispozici pouze v angličtině.
Takže nainstalujte aplikaci Microsoft Remote Desktop for Android nebo Microsoft Remote Desktop pro iOS a spusťte ji.
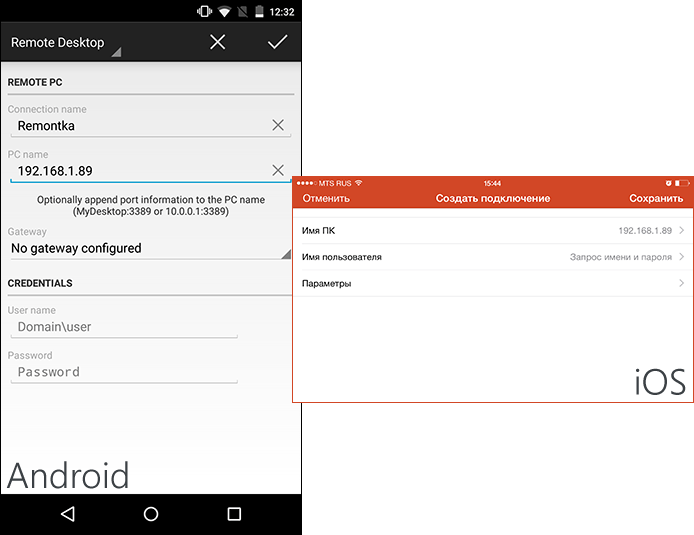
Na domovské obrazovce stiskněte tlačítko „Add“ (ve verzi pro iOS vyberte položku „Přidat počítač nebo server“) a zadat nastavení připojení - stejně jako v předchozí verzi tohoto jména pro připojení (podle vlastního uvážení, pouze Android), IP-adres počítač, přihlašovací jméno a heslo pro přihlášení do systému Windows. V případě potřeby zadejte další parametry.
Hotovo, můžete se připojit.
RDP přes internet
Na oficiálních stránkách společnosti Microsoft existuje instrukce, jak povolit připojení k vzdálené ploše přes Internet (pouze v angličtině). Je to v směrování na směrovači portu 3389 na adresu IP vašeho počítače a pak - připojení k veřejné adrese vašeho směrovače s tímto portem.
Podle mého názoru to není nejlepší volba a bezpečnější, a možná lépe - k vytvoření připojení VPN (pomocí routeru nebo Windows) a připojení přes VPN k počítači, a pak pomocí vzdálené plochy, jako byste byli na stejném místě sítě. Nebudu podrobně popsán celý proces v rámci tohoto článku, ale pokud existují nějaké otázky, zeptejte se.
Ve výchozím nastavení je funkce \\ "Vzdálená plocha \\" zakázána a musí být povolena, než ji budete moci použít při připojení z jiného počítače. Za tímto účelem ...
Funkce \\ "Vzdálená plocha \\" v systému Windows XP umožňuje přístup k pracovní ploše ze vzdáleného počítače. Můžete se například snadno dostat k vašim programům, souborům, síťových zdrojů z domácího počítače - a také od pracovníka. Kromě toho můžete dokonce nechat programy spuštěné v počítači a doma i nadále pracovat s nimi. Je to také výhodné, když pracujete společně, když je pracovní plocha počítače zobrazena na obrazovce počítače kolegy - je to užitečné například při ladění programu, aktualizaci prezentace nebo korekturu dokumentů. Tato funkce může být vyžadována, pokud potřebujete podporovat simultánní relace několika uživatelů ve stejném počítači s různými aplikacemi a parametry (například pro prodejce nebo bankovní zaměstnance).
Ve výchozím nastavení je funkce \\ "Vzdálená plocha \\" zakázána a musí být povolena, než ji budete moci použít při připojení z jiného počítače. Chcete-li to provést, klepněte pravým tlačítkem myši na ikonu Tento počítač a vyberte možnost Vlastnosti -\u003e Použití na dálku a poté povolte možnost Povolit vzdálený přístup k tomuto počítači (obrázek 6).
Obr. 6. Povolení vzdáleného přístupu k počítači
Navíc musíte přidat příslušného uživatele do skupiny Uživatelé vzdálené plochy kliknutím pravým tlačítkem myši na ikonu Tento počítač a výběrem možnosti Vlastnosti -\u003e Vzdálené použití. Klepněte na tlačítko Vybrat vzdálené uživatele, v okně, které se objeví, klikněte na tlačítko Přidat a v okně pro zadání jména vybraných objektů, zadejte jméno uživatele, které se přidávají (místo toho lze trvale stiskněte tlačítko Upřesnit a hledat pro vyhledávání pro všechny uživatele systému) (viz obr. 7).
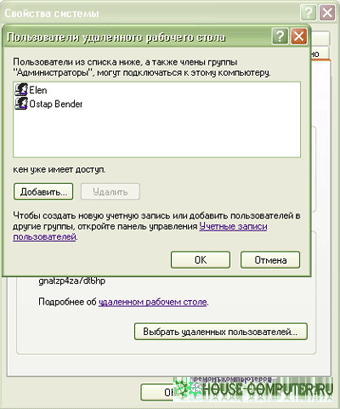
Obr. 7. Přidání uživatelů vzdálené plochy
Pro přímé připojení ke vzdálené ploše klepněte na tlačítko Start-\u003e Programy\u003e Příslušenství-\u003e Communication-\u003e Připojit k připojení ke vzdálené ploše na obrazovce vzdáleného počítače v řádku zadejte název nebo IP adresu počítače, ke kterému se budete připojovat vzdáleně, a klikněte na tlačítko tlačítko. Poté v okně Uvítací okno systému Windows zadejte v případě potřeby uživatelské jméno, heslo a doménu. Můžete nakonfigurovat vzdálené připojení a ještě před samotným připojením - v okně Připojení ke vzdálené ploše klepněte na tlačítko Nastavení (Obrázek 8) a nakonfigurujte parametry stejným způsobem, jak je popsáno výše. V případě potřeby můžete konfigurovat nejen parametry připojení samotné, ale také další parametry, jako je obrazovka, místní zdroje, výkon atd.
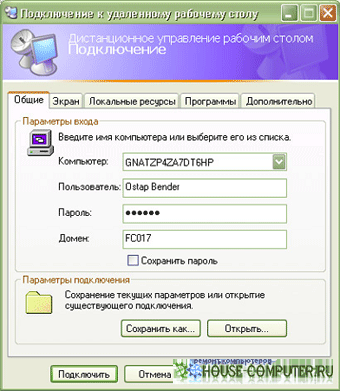
Obr. 8. Okno pro nastavení parametrů pro připojení k Vzdálené ploše
Pro Windows XP SP 3 nová verze RDP klient bude k dispozici ve čtvrtém čtvrtletí roku 2009 prostřednictvím aktualizačního centra.
Nová možnost připojení k dálkovému ovládání
desktop ve Windows 7 a Windows 2008 R2
Úvod
Vzdálená plocha protokolu (RDP) umožňuje přístup přes síť k plné kontrole počítače a použití programů na něm nainstalovaných. Díky tomu můžete pracovat s počítačem nejen lokálně, ale také vzdáleně, a to tisíce kilometrů od něj. Za tímto účelem musí vlastnosti systému nejprve povolit přístup ke vzdálené ploše (obrázek 1).
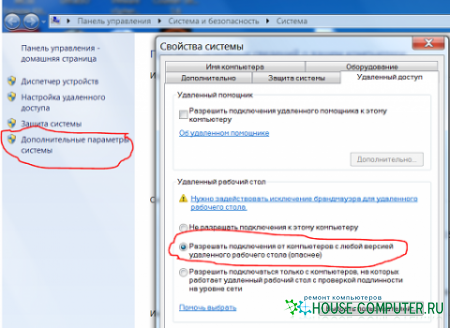
Obr. Povolit přístup ke vzdálené ploše.
Další informace o připojení ke vzdálené ploše naleznete v článku "Získání informací o RDP \\". Poskytuje přehled možností předchozí verze tohoto produktu (RDP 6.0), který našel svou aplikaci v systémech Windows Vista a Windows 2008.
V systémech Windows 7 a Windows 2008 R2 je přidána podpora verze 7.0 verze RDP. Podle mého názoru hlavní výhody této verze ve srovnání s předchozími jsou:
Podporují obousměrné zvukové toky;
Pokročilé přehrávání zvuku a videa;
Plná podpora rozhraní Aero při připojení k Windows 7 a Windows 2008 R2.
Zvažme tyto vylepšení podrobněji.
Podpora nahrávání obousměrných zvukových toků
Bylo možné přesměrovat zvuk nejen ze vzdáleného počítače, ale také v opačném směru. Nyní připojením k systému Windows 7 Enterprise nebo Maximum můžete nahrávat hlas ve vzdáleném počítači pomocí místního mikrofonu. Chcete-li to provést, zapněte zvukovou nahrávku v nastavení klienta RDP (obrázek 2).
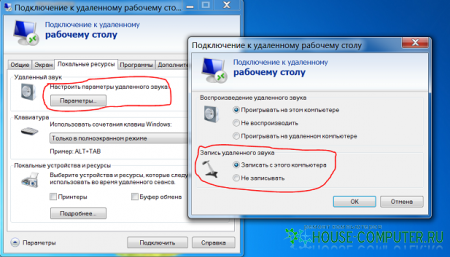
Obr.2. Upravte záznam zvuku.
Kromě toho, pokud aplikace spuštěná ve vzdáleném počítači podporuje použití mikrofonu, bude fungovat také tato funkce.
Pokročilé přehrávání zvuku a videa
Pomocí programu Windows Media Player je mechanismus pro přehrávání multimediálních souborů vylepšen. Nyní jsou data předávána v kódované podobě uvnitř protokolu RDP a jsou rozbaleny již na straně klienta. To značně snižuje použití komunikačního kanálu a zatížení procesoru vzdáleného počítače. Hlasitost přenesených informací přestala záviset na velikosti okna Windows Media Player (jako dříve, když byly přeneseny jako soubor statických obrazů). Bylo možné sledovat filmy s vysokým rozlišením (HD). Jsou podporovány nejběžnější formáty multimediálních souborů: WMA, WMV, MP3, DivX atd. Pro úspěšné přenosy pomocí tohoto mechanismu musíte mít na straně klienta odpovídající verzi dekodéru.
Plná podpora rozhraní Aero
V systému Windows Vista se objevilo rozhraní Aero, které vám umožní radikálně změnit vzhled operačního systému. Nyní se všechny jeho kouzla staly k dispozici po připojení vzdálené plochy Windows 7 a Windows 2008 R2. Tato možnost má bohužel řadu omezení. Aero rozhraní nelze použít:
při připojení mezi systémy Windows Vista a Windows 7;
při použití více monitorů;
při práci se vzdálenými aplikacemi (RemoteApps);
při připojení k systému Windows 7 s verzemi Initial, Home Basic, Home Extended, Professional.
Chcete-li používat rozhraní Aero, zapněte volby \\ "Kompozice plochy \\" a \\ "Styly \\" (Obrázek 3) v nastavení klientského terminálu (je vhodné zahrnout všechny možnosti)

Obr.3. Nastavte další možnosti připojení.
a zvolte 32bitovou hloubku barev (obrázek 4).
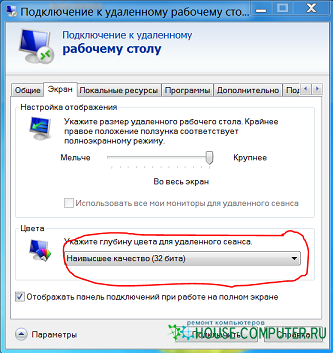
Obr. Nastavte hloubku barev.
Po připojení by měl být v nastavení Osobní nastavení vybrán motiv Aero.
Další výhody RDP 7.0
Kromě výše uvedených skutečností má nová verze protokolu připojení k vzdálené ploše následující výhody:
Zlepšila rychlost přenosu snímků při práci v aplikacích, jako jsou: aplikace PowerPoint, Flash a Silverlight;
Při připojení k systému Windows 7 je přidána podpora technologie TS Easy Printing, která umožňuje tisknout bez instalace ovladačů tiskárny do vzdáleného počítače;
Pomocí panelu místního jazyka pracujte v režimu vzdálených aplikací (RemoteApps).
Závěr
Abychom shrnuli výše uvedené skutečnosti, chtěl bych si uvědomit, že s vydáním systémů Windows 7 a Windows 2008 R2 došlo k významným změnám v technologiích vzdáleného přístupu v důsledku použití nové verze protokolu vzdálené plochy (RDP 7.0). U starších operačních systémů, jako jsou například Windows Vista SP1 a Windows XP SP 3, bude nová verze klienta RDP dostupná ve čtvrtém čtvrtletí roku 2009 prostřednictvím centra pro aktualizaci.
V tomto přehledu - seznam nejlepších bezplatných programů pro vzdálený přístup a správu počítačů přes internet (známé také jako programy pro vzdálenou plochu). Především jde o prostředky vzdálená správa pro Windows 10, 8 a Windows 7, přestože mnoho z těchto programů také umožňuje připojení ke vzdálené ploše a dalším operačním systémům, včetně tablet s Androidem a smartphonů a iOS.
Proč potřebujete takové programy? Ve většině případů se používají pro vzdálený přístup k pracovní ploše a akce pro údržbu počítače správci systému a pro servisní účely. Nicméně, z hlediska běžných uživatelů na dálku ovládat počítač přes internet nebo na lokální síti může být také užitečné, například, namísto instalace virtuálního počítače Windows na přenosném počítači Linux nebo Mac se můžete spojit s počítačem s operačním systémem (a to je jen jeden z možných scénářů ).
Aktualizace: v aktualizaci Windows 10 verze 1607 (srpen 2016) byla vestavěná, velmi jednoduchá aplikace pro vzdálenou plochu - Rychlá nápověda, která je vhodná pro nejčastější uživatele. Podrobnosti o použití programu: (otevře se na nové kartě).
Vzdálená plocha společnosti Microsoft (vzdálená plocha společnosti Microsoft)
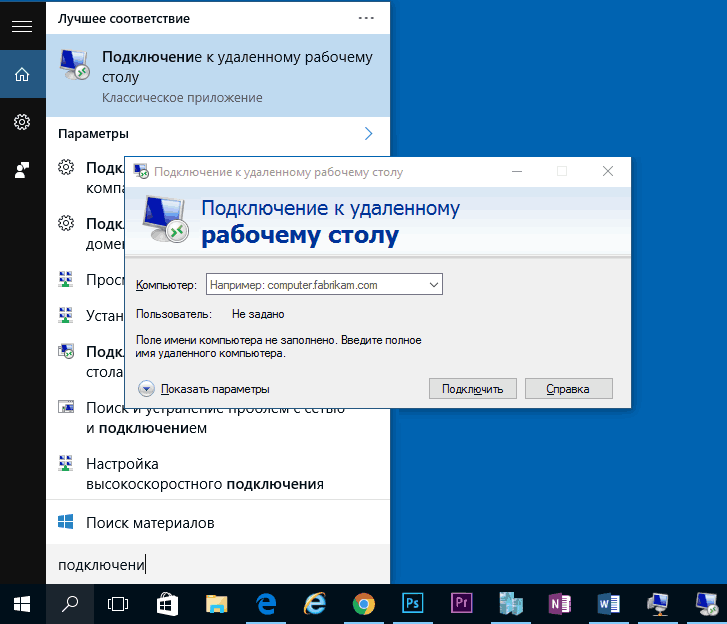
Vzdálená plocha společnosti Microsoft je dobrá, protože nevyžaduje instalaci dalších software, zatímco protokol RDP, který je použit pro přístup, je dostatečně chráněn a funguje dobře.
Ale existují nevýhody. Za prvé, i když se můžete připojit ke vzdálené ploše bez instalace dalších programů ze všech verzí Windows 7, 8 a Windows 10 (a také z jiných operačních systémů, včetně Android a iOS, stažením volného klienta Microsoft Remote Desktop ), protože počítač, ke kterému se připojujete (server), může být pouze počítačem nebo notebookem s Windows Pro a vyšším.
Dalším omezením - žádná konfigurace a výzkum, připojený ke vzdálenému Microsoft Desktop funguje pouze v případě, že počítače a mobilní zařízení jsou na stejné lokální síti (například připojen ke stejnému směrovači v případě použití v domácnosti), nebo mít statickou IP adresu na internetu (ve stejnou dobu nejsou za směrovači).
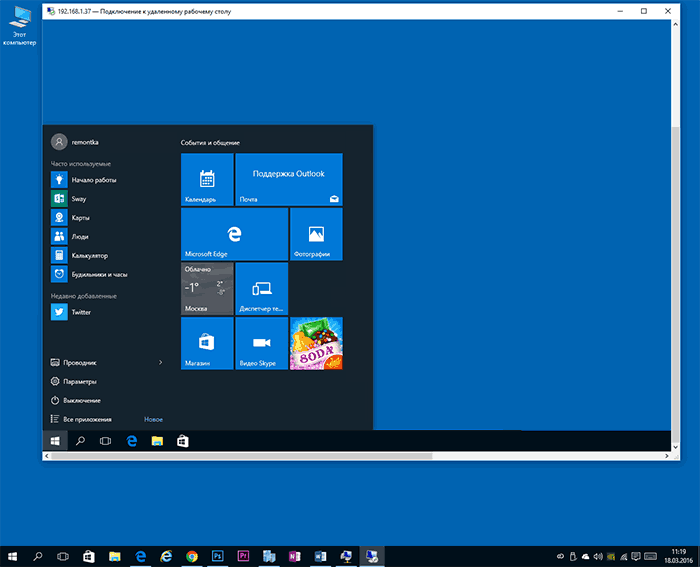
Pokud však máte v počítači počítač Windows 10 (8) Professional nebo Windows 7 Ultimate (jako mnoho) a přístup je vyžadován pouze pro domácí použití, může být pro vás ideální volbou Vzdálená plocha společnosti Microsoft.
TeamViewer
TeamViewer je pravděpodobně nejznámější program pro vzdálené pracovní plochy a další operační systémy. Je v ruštině, snadno ovladatelný, velmi funkční, funguje dobře přes internet a je považován za svobodný pro soukromé použití. Kromě toho může pracovat bez instalace na počítači, což je užitečné, pokud potřebujete pouze jednorázové připojení.
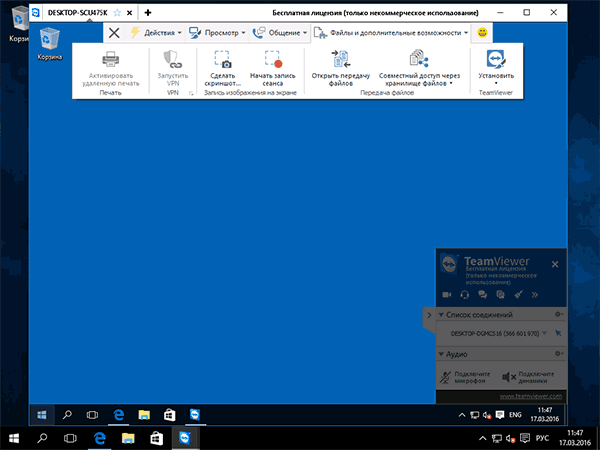
TeamViewer je k dispozici ve „velké“ pro Windows 7, 8 a Windows 10, Mac a Linux, v sobě spojuje funkci serveru a klienta a umožňuje konfigurovat trvalé vzdálený přístup k počítači, v podobě modulu TeamViewer QuickSupport, nevyžaduje žádnou instalaci, která je hned po při spuštění se zobrazí ID a heslo, které chcete zadat do počítače, ze kterého bude provedeno připojení. Kromě toho je k dispozici verze TeamViewer Host, která umožňuje připojení k určitému počítači kdykoliv. Také se nedávno objevil tým TeamViewer jako aplikace pro Chrome, existují oficiální aplikace pro iOS a Android.
Mezi funkce, které jsou k dispozici během relace řízení vzdáleného počítače v aplikaci TeamViewer
- Spuštění připojení VPN ke vzdálenému počítači
- Vzdálený tisk
- Vytváření snímků obrazovky a nahrávání vzdálené plochy
- Sdílejte soubory nebo přenášejte pouze soubory
- Hlasový a textový rozhovor, korespondence, přepínání na straně
- Také TeamViewer podporuje Wake-on-LAN, restart a automatické opětovné připojení v nouzovém režimu.
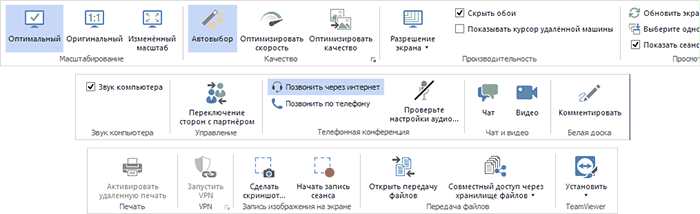
Abychom to shrnuli, TeamViewer - to je možnost, že bych mohl doporučit, aby téměř každý, kdo potřeboval bezplatný software pro vzdálenou plochu a ovládat počítač pro domácí účely - téměř nemusí pochopit, jak všechny intuitivní a je snadno ovladatelný . Pro komerční účely budete muset koupit licenci (jinak narazíte na skutečnost, že sezení budou automaticky roztrhány).
Vzdálená plocha Chrome
Google má vlastní implementaci vzdálené plochy, která pracuje jako aplikace Google Chrome (s přístupem nejen na Chrome ve vzdáleném počítači, ale i na celé ploše). Podporuje všechny pracovní plochy operačních systémů, do kterého můžete nainstalovat prohlížeč Google Chrome. V systémech Android a iOS jsou v obchodě s aplikacemi také oficiální zákazníci.
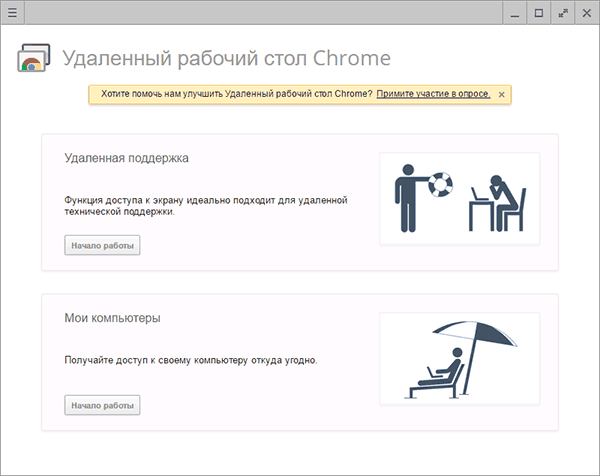
Chcete-li používat vzdálenou plochu Chrome, musíte stáhnout oficiální ukládací stanice z prohlížeče, nastavit přístupová data (kód PIN) a na druhém počítači - připojit se pomocí stejné pobočky a zadaného kódu PIN. Chcete-li používat Vzdálená plocha Chrome, musíte se přihlásit k účtu Google (nemusí být vždy stejný účet v různých počítačích).
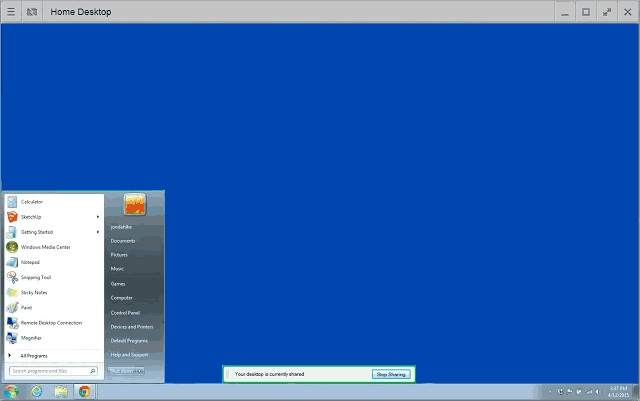
Mezi výhody této metody patří zabezpečení a není potřeba instalovat další software, pokud již používáte prohlížeč Chrome. Nevýhody - omezená funkčnost. Přečtěte si více :.
Vzdálený přístup k počítači v aplikaci AnyDesk
AnyDesk je další bezplatný program pro vzdálený přístup k počítači a byl vytvořen bývalými vývojáři týmu TeamViewer. Mezi výhody, které tvrdí tvůrci - vysoká rychlost (přenos grafiky desktopů) ve srovnání s jinými podobnými nástroji.
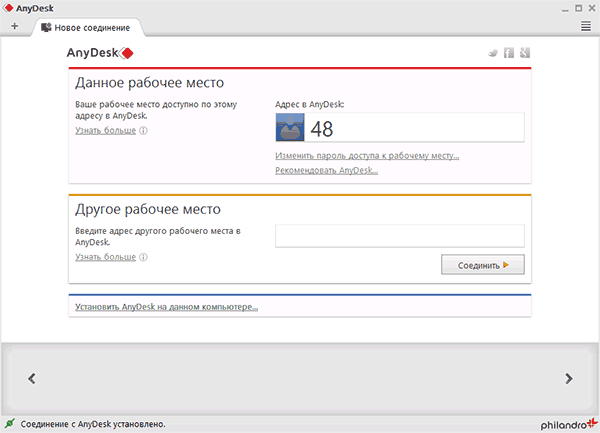
AnyDesk podporuje ruský jazyk a všechny potřebné funkce včetně přenosu souborů, šifrování připojení, možnost práce bez nutnosti instalace do počítače. Funkce jsou však mírně nižší než v některých jiných řešeních pro vzdálenou správu, ale je to vše, kde se používá připojení vzdálené plochy "pro práci". K dispozici jsou verze AnyDesk pro Windows a pro všechny populární linuxové distribuce. Verze pro Mac OS X, iOS a Android jsou slibovány (už dlouho).
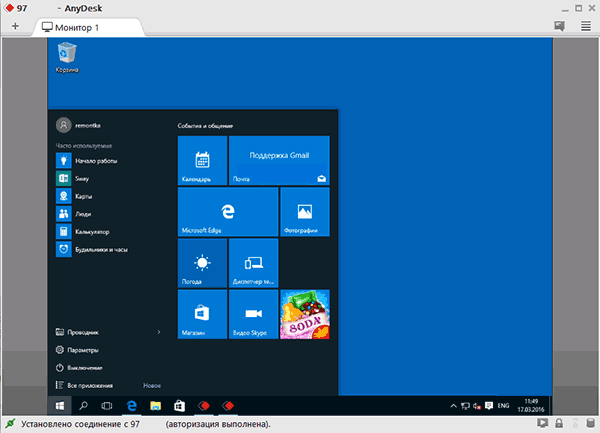
Podle mých osobních pocitů je tento program ještě výhodnější a jednodušší než dříve zmíněný tým TeamViewer. Mezi zajímavé funkce patří práce s několika vzdálenými počítači na samostatných kartách.
Vzdálený přístup RMS nebo vzdálené nástroje
Remote Utilities, představené na ruském trhu jako vzdálený přístup RMS (v ruštině) - jeden z nejsilnějších programů pro vzdálený přístup k počítači jejich těch, se kterými jsem se setkal. Současně lze spravovat až 10 počítačů, a to i pro komerční účely.
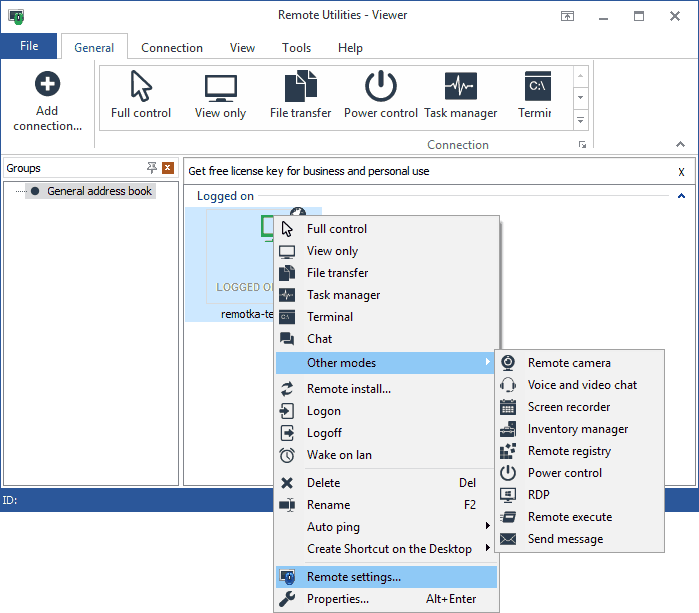
Seznam funkcí zahrnuje vše, co může nebo nemusí být zapotřebí, včetně, ale bez omezení na:
- Více režimů připojení, včetně podpory pro připojení RDP přes Internet.
- Vzdálená instalace a zavádění softwaru.
- Přístup k videokameře, vzdálenému registru a příkazovému řádku, podpora funkce Wake-On-Lan, funkce chatu (video, zvuk, text), nahrávání na dálku.
- Podpora drag-n-drop pro přenos souborů.
- Podpora více monitorů.
UltraVNC, TightVNC a podobně
VNC (Virtual Network Computing) - typ vzdáleného připojení k pracovní ploše počítače, podobně jako RDP, ale multiplatformní a open source. Chcete-li uspořádat připojení, stejně jako v jiných podobných variantách, použije se klient (prohlížeč) a server (v počítači, ke kterému je připojení připojeno).
Z oblíbených programů (pro Windows) vzdáleného přístupu k počítači pomocí VNC můžete zvolit UltraVNC a TightVNC. Různé implementace podporují různé funkce, ale zpravidla se jedná o přenos souborů, synchronizaci schránky, klávesové zkratky, textový chat.
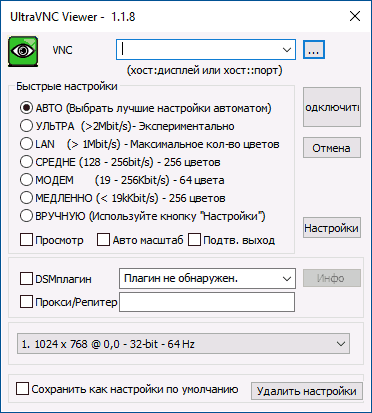
Používání UltraVNC i jiná řešení nemůže být nazýván jednoduché a intuitivní pro začínající uživatele (ve skutečnosti, to není pro ně), ale je to jeden z nejpopulárnějších řešení pro přístup do svých počítačů nebo počítačů ve vaší organizaci. V rámci tohoto článku nebudete moci dát pokyny pro použití a konfiguraci, ale pokud máte zájem a chtějí porozumět - existuje mnoho materiálů pro použití VNC v síti.
AeroAdmin
AeroAdmin je jedno z nejjednodušších bezplatných řešení tohoto druhu, které jsem kdy potkal v ruštině, a je ideální pro začátečníky, kteří nepotřebují žádnou významnou funkcionalitu, kromě toho, že prostě prohlíží a spravují počítač přes internet.
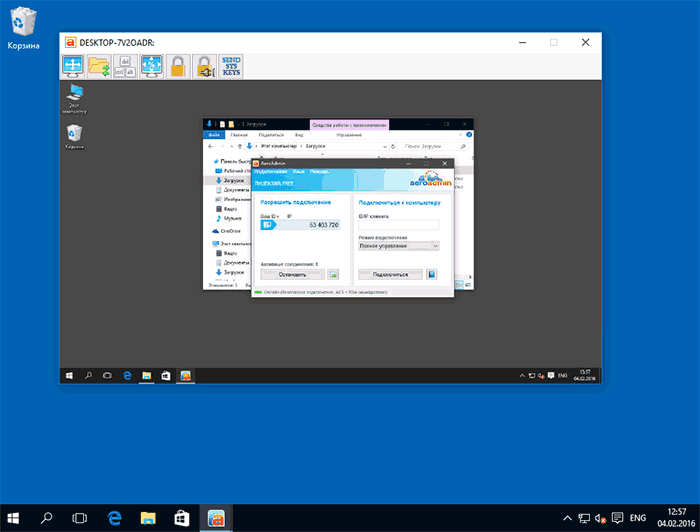
Program nevyžaduje instalaci v počítači a samotný spustitelný soubor je miniaturní. O použití, funkcích a tom, kde lze stáhnout:
Další informace
Existuje mnoho dalších různých implementací vzdáleného přístupu na plochu počítače pro různé operační systémy, placené a zdarma. Mezi nimi - Ammy Admin, RemotePC, Comodo Unite a nejen.
Snažil jsem se upozornit na ty, které jsou zdarma, funkční podporu ruského jazyka, a kteří nemají přísahat (nebo tak činí v menší míře), antivirové (většina programů dálkové správy jsou Riskware, tedy představuje potenciální hrozbu pro neoprávněným přístupem, takže buďte připraveni že v nich jsou například objevy).


 Beeline modem nemůže připojit k Internetu: návod k řešení problému
Beeline modem nemůže připojit k Internetu: návod k řešení problému Jak obejít chybu "Nelze otevřít aplikaci"
Jak obejít chybu "Nelze otevřít aplikaci" 192.168 1.1 neotvírá, co má dělat. Proč se nemohu přihlásit ke konfiguračnímu rozhraní zařízení TP-Link?
192.168 1.1 neotvírá, co má dělat. Proč se nemohu přihlásit ke konfiguračnímu rozhraní zařízení TP-Link? Smartphone nevidí síť Wi-Fi
Smartphone nevidí síť Wi-Fi