Jak konfigurovat 2500 u po resetování
Dobrý den, milí návštěvníci blogu! Myslím, že většina z vás je přes Rostelecom připojena k internetu. Mnoho z nich dělá toto pomocí nejjednoduššího a nejvíce standardního modemu D-Link DSL-2500U. Je to levné a jednoduché nastavení - proč to nepoužíváte, že?
Ruka v ruce s jednoduchostí je však nespolehlivá. Tento modem může lépe fungovat roky, avšak v jednom okamžiku se přestane připojovat k síti - říkám to z vlastní zkušenosti. K tomu může dojít z důvodu přerušení napájení nebo z jiných důvodů - v každém případě budete muset konfigurovat modem D-Link 2500U pro společnost Rostelecom. Pochopte, že to může být obtížné kvůli velkému množství nastavení, ale podle mých instrukcí se určitě dostanete k úspěchu.
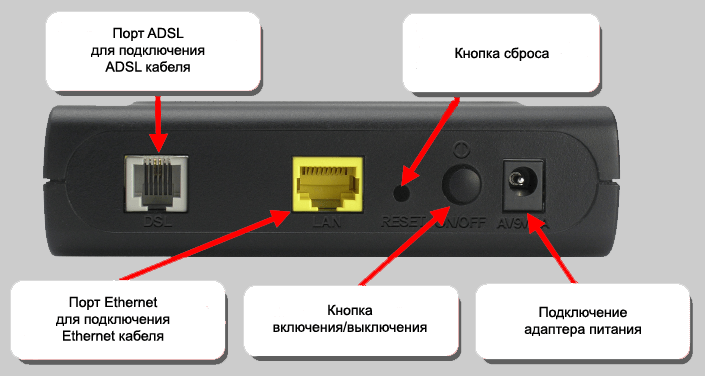
Jak konfigurovat modem D-Link 2550U
Pokud síť najednou zmizela, neměňte paniku. Otřete prachový modem hadříkem (jistě jste se ho nedotkli po dobu dvou let), postavte se před sebe a odvážně začněte obnovovat svou práci.
Nastavení je následující:
- Pokud bylo zařízení dříve připojeno k routeru Wi-Fi, odpojte kabel Ethernet od posledního a připojte ho do portu na síťové kartě počítače. Můžete se připojit bez kabelu, ale bude bezpečnější.
- Přejděte na webové rozhraní zařízení zadáním adresy 192.168.1.1 do prohlížeče. Standardní přihlašovací jméno a heslo: admin / admin.
- Hlavní menu bude vypadat takto, pouze v položce "Line Status" se pravděpodobně zobrazí červená žárovka a nápis: "Torn".
- Přejděte do sekce "Síť". Při přepínání nabídek se rozhraní může brzditi a zavěsit, smutně šedá. To je normální - stránky pouze aktualizujte. Nakonec byste měli vidět následující:
- Klikněte na první spojení - připojuje modem k Internetu. Pokud vidíte pouze řádek LAN, stiskněte tlačítko "Přidat".
- Musíte zadat vybrané parametry, zbytek by se neměl dotknout. Můžete zjistit potřebná data od poskytovatele, závisí na vaší oblasti. Obrázek ukazuje parametry odpovídající Rostelecom v oblasti Arkhangelsk.
- Uložte nastavení a restartujte zařízení. Po zapnutí zkontrolujte stav sítě:
- Pokud je adresa IP vydávána a zelená světla se rozsvítí všude - gratulujeme, udělali jste to!
Bohužel modem Wi-Fi není schopen distribuovat - pouze přijímat data z telefonní linky a přenášet je na jedno zařízení prostřednictvím jednoho LAN portu. Může to být váš počítač nebo směrovač Wi-Fi. Toto připojení již nevyžaduje konfiguraci - pokud je v počítači nainstalován moderní systém, síť by se po připojení kabelu měla zobrazit automaticky.
Nastavení IP-TV od společnosti Rostelecom
Zařízení DSL-2500U podporuje připojení k síti IP-TV. Funkce je dobrá, ale relativně zbytečná - musíte si vybrat mezi televizí a internetem, protože port je jen jeden. No, nebo se můžete podívat na televizi přes počítač.
Konfigurace IP-TV je velmi jednoduchá:
- Přejdeme do stejných nastavení sítě WAN a přidáme připojení (neměňte již fungující připojení k internetu!)
- Rozdíl je v tom, že musíte místo typu PPPoE zvolit typ mostu:
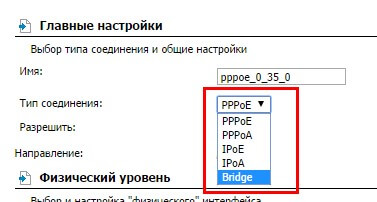
- Učíme se od poskytovatele VCI a VPI pro televizi a zadejte je do příslušných polí.
Restartujte zařízení. Poté můžete sledovat televizi.
Jak můžete vidět, je snadné obnovit připojení k síti na D-Link DSL-2500U. Pro Rostelecom není třeba volat technickou podporu, všechny konfigurace se uskuteční za 5 minut.
Doufám, že vám tento článek pomohl. Přihlaste se k aktualizaci blogu - stále máte mnoho užitečných informací!
Vzhledem k téměř úplné totožnosti modemových webových rozhraní D-Link 2500U, 2520U, 2540U, 2640U je popsaná základní sekvence ADSL připojení stejná pro všechna tato zařízení. Rozdíly mezi nimi jsou zanedbatelné.
Na začátku konfigurace musíme odpojit telefonní linku od modemu.
Otevřete prohlížeč a zadejte řádek adresy: http://192.168.1.1 a stiskněte klávesu Enter.
Chcete-li vstoupit do webového rozhraní modemu, musíme zadat uživatelské jméno Uživatelské jméno: admin a heslo Heslo: admin. Klepněte na tlačítko OK.
Pokud jste zadali přihlašovací jméno a heslo správně, dostanete se na domovskou stránku webového rozhraní modemu.
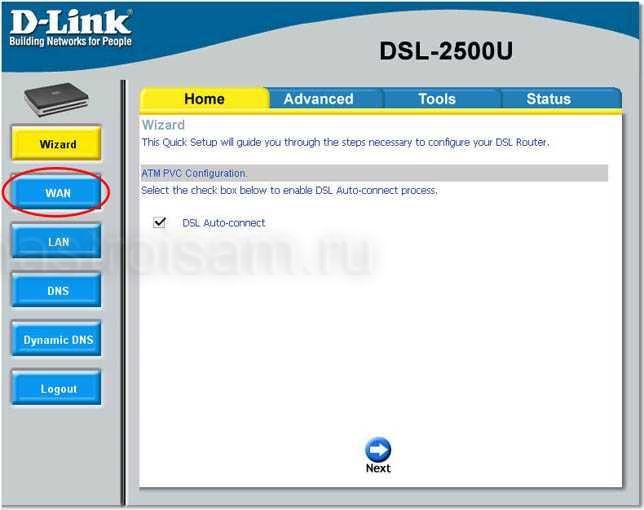
Na této stránce klikněte na tlačítko WAN.
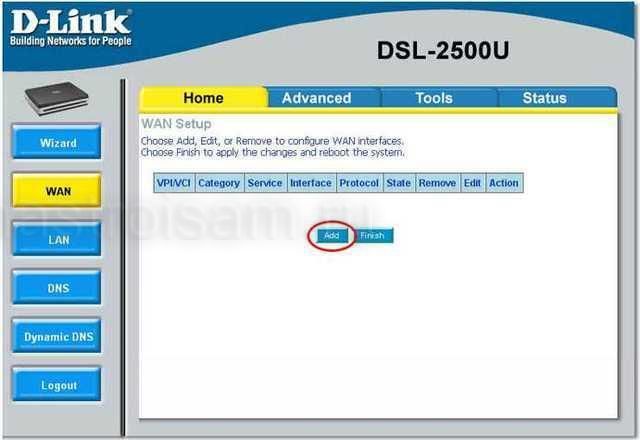
Chcete-li vytvořit nové připojení, klikněte na tlačítko Přidat.
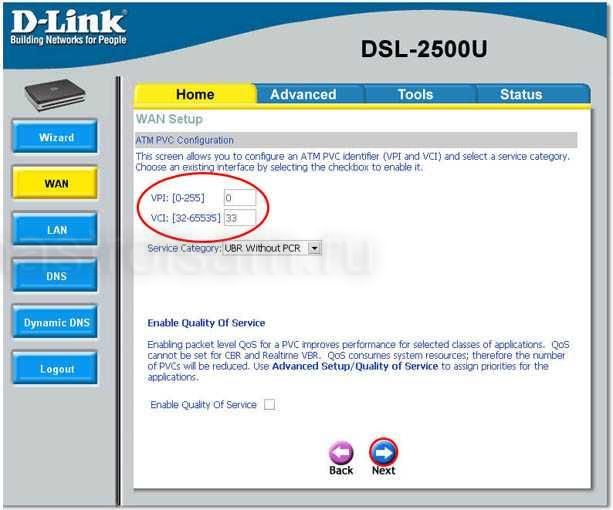
Otevřená stránka obsahuje konfiguraci ATM PVC. Zde uvádíme parametry VPI a VCI, které nám poskytovatel poskytl (například poskytovatel služby Volgatelecom 0/33) a klikněte na tlačítko Další.
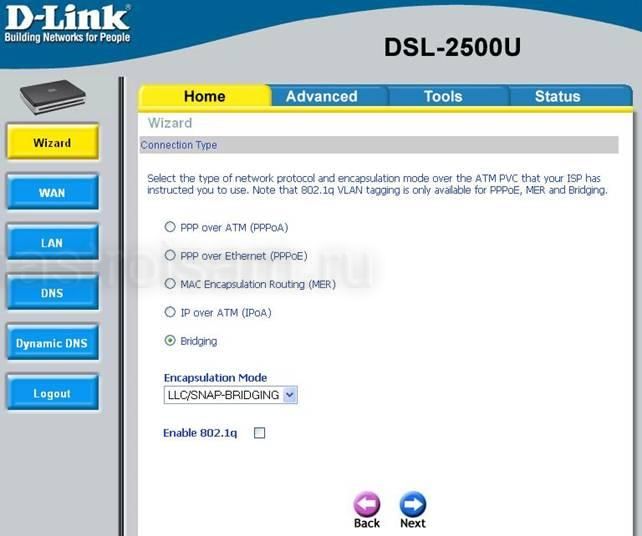
Zde musíte vybrat typ připojení. Pro změnu se podíváme na dva základní typy konfigurace - průhledný most (Bridging) a směrovač (PPPoE).
Průhledný most.
Zvolte typ "Přemostění". A klikněte na tlačítko "Další".
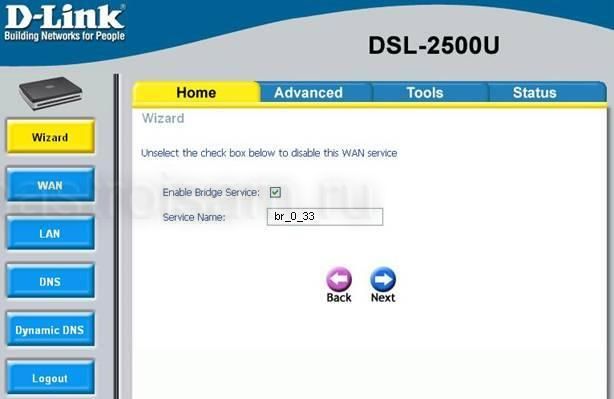
Ujistěte se, že je zaškrtnuto políčko před povelem "Enable Bridge Service" a klepněte na tlačítko Další.
Následující okno je informativní a nic jiného než informace o vytvořeném připojení. Nebojte se aplikovat.
Router.
Pokud nakonfigurujete modem v režimu routeru, vyberte v poli Typ připojení typ "PPP přes Ethernet (PPPoE)".
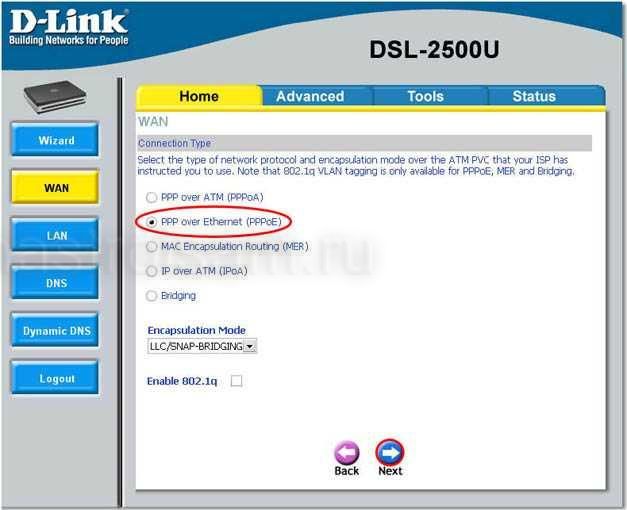
Klepněte na tlačítko Další.
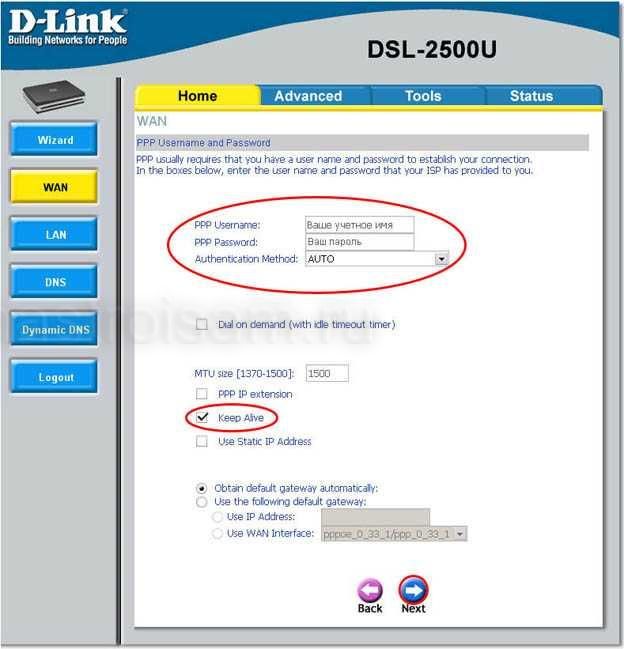
Zadejte přihlašovací jméno a heslo, které nám poskytovatel poskytl. Při zadávání hesla věnujte pozornost registračním listům. V tomto případě by klávesnice měla být v režimu zadávání anglických písmen.
Také pokud chceme, aby se relace automaticky zvýšila, když je modem zapnutý a znovu připojen v případě přerušení, vložte klíček "Keep Alive". Nebo můžeme povolit připojení ručně - "Connect on Demand". To je výhodné, když nepotřebujete trvalé připojení k Internetu. Doporučil bych první možnost.

V tomto kroku ponechte zaškrtávací políčko "NAT" a odstraňte "Firewall". Brána firewall doporučuji, abyste odjeli, pouze pokud víte, jak ji nakonfigurovat. Zaškrtněte také políčko "Povolit službu WAN". Klikněte na tlačítko "Další".
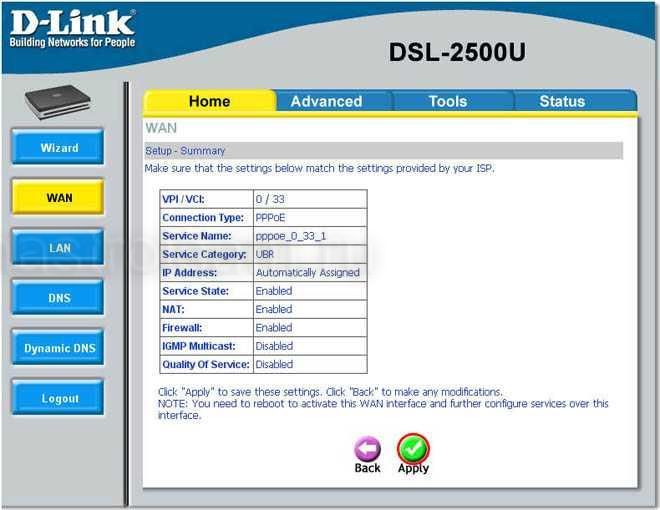
Na poslední stránce zkontrolujte vybrané parametry a klikněte na tlačítko "Použít".
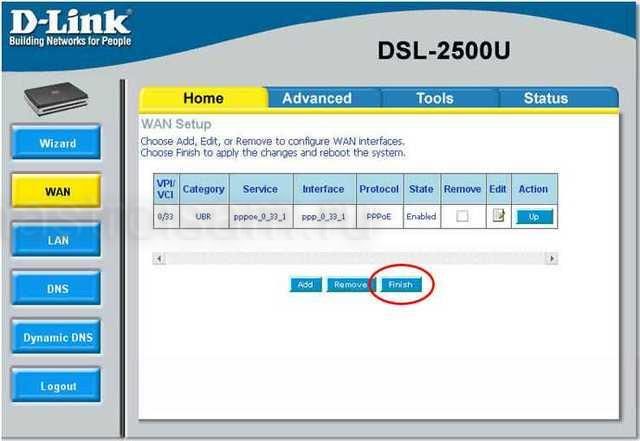
Opět přejdeme na kartu "WAN" v hlavní nabídce. Stisknutím tlačítka "Dokončit" použijte nastavení a restartujte zařízení.
Připojíme telefonní linku k modemu. Po restartování zařízení zařízení zvýší připojení. Pokud byla relace úspěšná, ikona Internet na předním panelu se změní na zelenou. Pokud to zapálí červeně - to znamená z nějakého důvodu, že modem nemůže zvednout relaci. V takovém případě se pokuste znovu zadat uživatelské jméno a heslo.
Ne každý potřebuje komplexní síťová zařízení s maximální sadou funkcí "v jednom balíčku". Někdy je moudřejší vytvářet domácí síť a přidávat potřebné komponenty krok za krokem. V takových případech je navržen směrovač D Link dsl 2500u, což je správnější volat modem ADSL schopný provozu v režimu routeru.
Model ADSL routeru dsl 2500u
Přítomnost modulu ADSL + znamená, že uživatel přijímá internet prostřednictvím telefonního kabelu. Ze standardního routeru typu "vše v jednom" se směrovač dsl 2500u vyznačuje nedostatkem modulu bezdrátové sítě a - pouze jeden port LAN. K tomuto portu lze prostřednictvím propojovacího kabelu připojit počítač (včetně konfigurace zařízení) nebo přepínač, přístupový bod atd. Přesto by bylo pro uživatele výhodnější mít dva takové porty, z nichž jeden by byl použit pro ladění.
Konfigurace základních funkcí směrovače
Připojení před konfigurací
V soupravě spolu se zařízením - je síťový kabel nazvaný propojovací kabel. Pomocí tohoto kabelu je port LAN připojen k síťovému konektoru karty PC. Pak je připojen telefonní kabel:
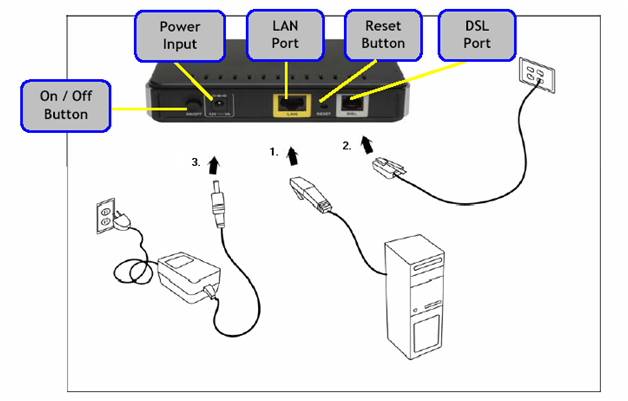
Schéma připojení směrovače
Nakonec můžete napájet. Než začnete, doporučujeme, abyste v počítači nastavili drátové připojení:
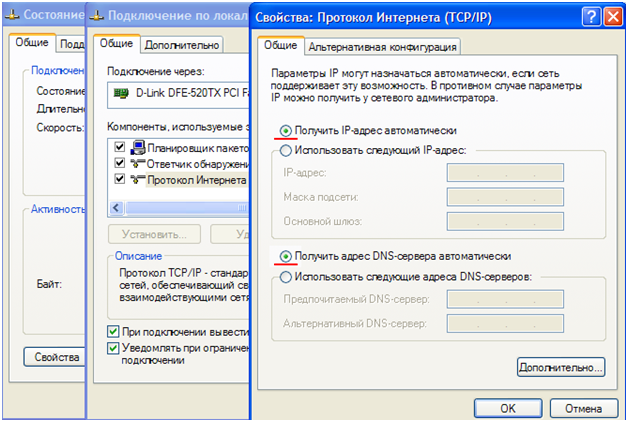
Konfigurace síťové karty PC
To znamená, že počítač by měl automaticky přijímat IP, masku a DNS. Po zapnutí napájení směrovače je nutné počkat 1-2 minuty. Zařízení se spustí a můžete z prohlížeče přejít do konfiguračního rozhraní.
Autorizace v GUI
Konfigurace routeru D Link 2500u probíhá v grafickém rozhraní. Chcete-li jej zadat, stačí otevřít prohlížeč a přejděte na adresu: 192.168.1.1.
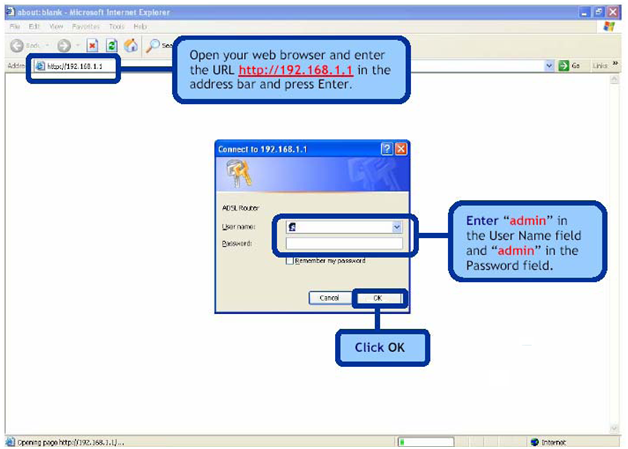
Jako přihlašovací jméno a heslo by měl přijít pár "admin". Klepnutím na tlačítko "OK" by uživatel měl vidět následující:
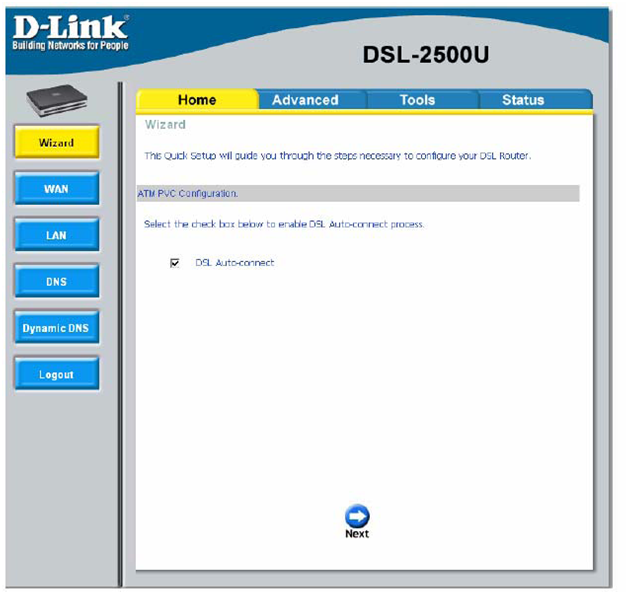
Karta Automatické nastavení
Chcete-li nakonfigurovat připojení k Internetu, musíte stisknout tlačítko "WAN".
Na kartě "Domov" -\u003e "WAN" nakonfigurujte připojení - klikněte na tlačítko "Přidat":
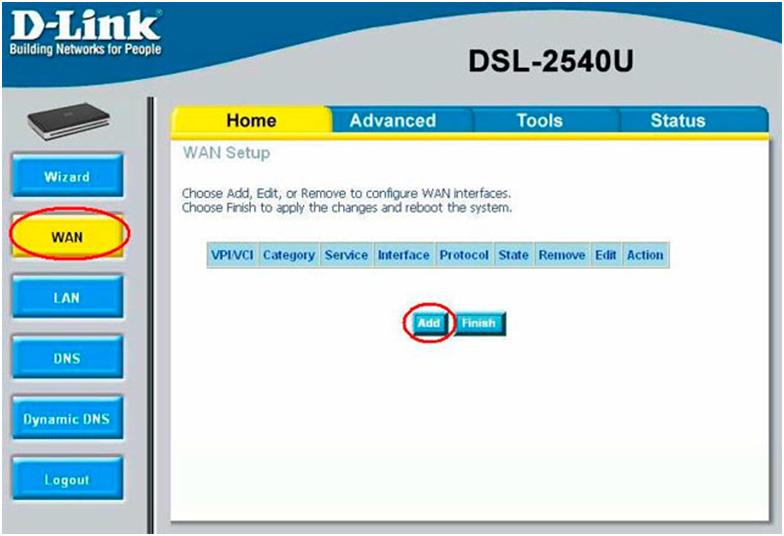
Karta nastavení připojení
Než nakonfigurujete nic, musíte zjistit všechny potřebné parametry, včetně těch, které se týkají připojení k Internetu. Pro protokol PPPoE s dynamickou adresou IP by toto mělo být:
- VCI, VPI (obvykle 30 a 1, nebo 32 a 0 atd.);
- hodnota jména a hesla účastníka;
- je nutné objasnit, který protokol je používán ("PPPoE LLC" je nejčastější volbou).
Na kartě, která se otevře po kliknutí na tlačítko Přidat, nastavte hodnoty VPI a VCI (a klikněte na tlačítko Další):
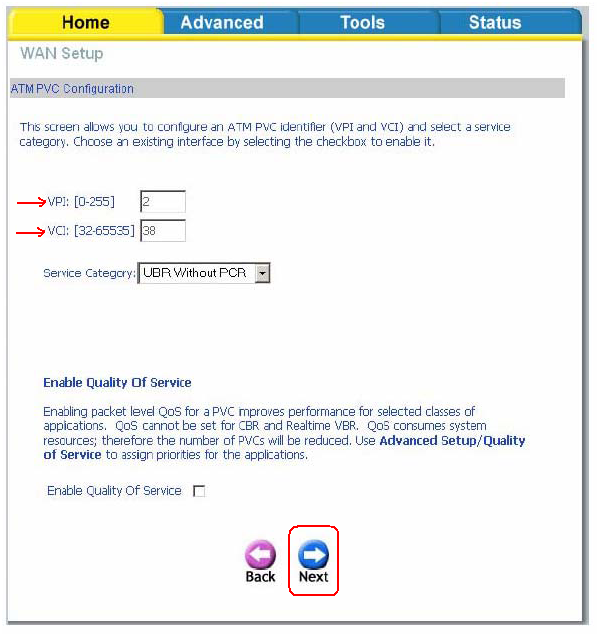
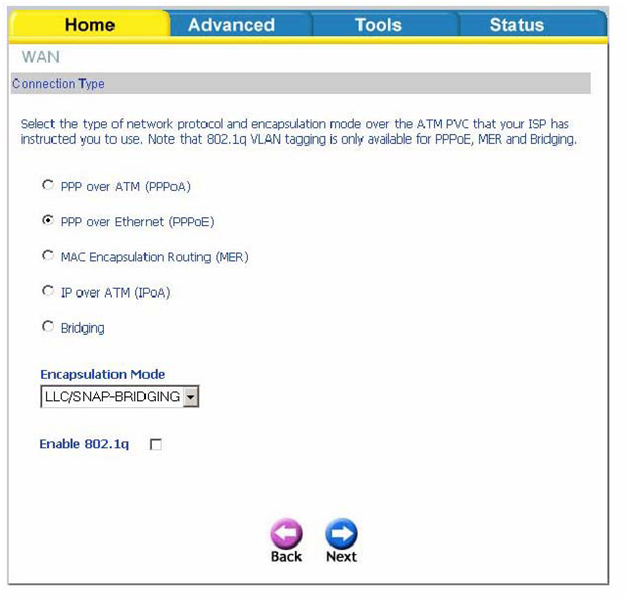
Je důležité vědět, že kromě služby LLC PPPoE může poskytovatel použít i jinou možnost. V takovém případě vyberte požadovanou hodnotu ze seznamu "Režim zapouzdření" (ve výchozím nastavení je nainstalována LLC). Poté klikněte na tlačítko "Další":
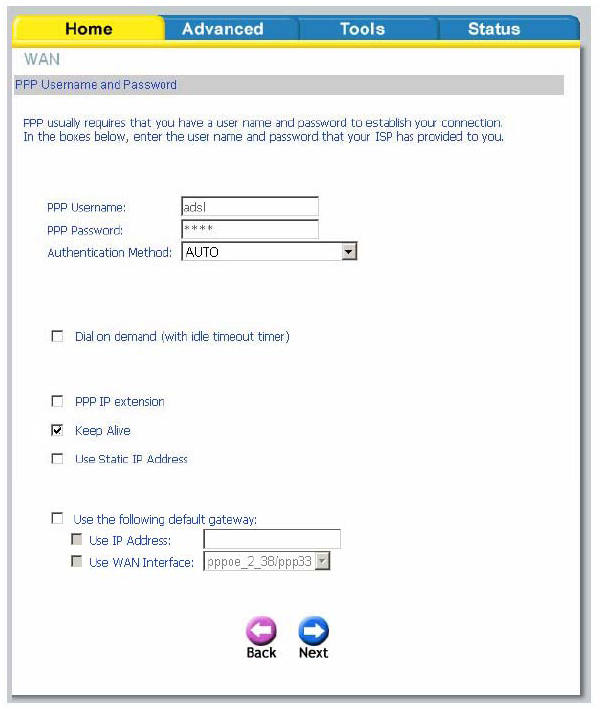
Karta nastavení názvu a hesla
Zde nastavte heslo a jméno účastníka, jakož i zaškrtávací políčko Keep Alive. Klepnutím na tlačítko "Další" zůstanou dvě zaškrtnutí:
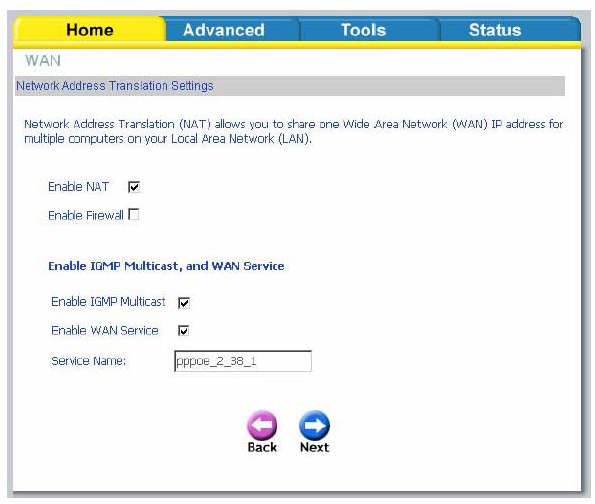
Položka "IGMP" by měla být vybrána, pokud máte v plánu sledovat IPTV. Klikněte na tlačítko "Další" a uvidíte poslední kartu:
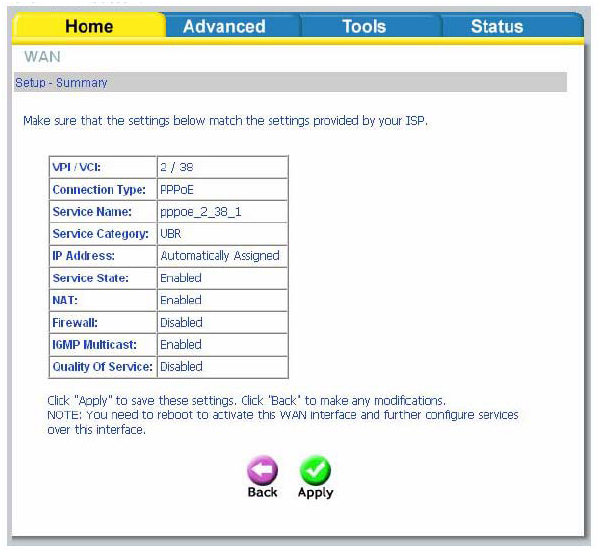
Záložka, na které se zobrazí výsledek nastavení
Zde musíte kliknout na "Použít" a před uživatelem se zobrazí karta "Domov" -\u003e "WAN". Kromě tlačítek "Přidat" a "Dokončit" je na něm tlačítko "Odebrat". Potřebujete dokonce stisknout tlačítko "Dokončit", po kterém bude router zapamatovat nastavení a restartovat.
Informace o připojení naleznete na kartě "Stav" -\u003e "Wan Info" ("ADSL Link UP"). Podívali jsme se na konfiguraci routeru dsl 2500u pro připojení PPPoE s dynamickou adresou IP. Je-li adresa statická, pak na záložce nastavení jména a hesla vyberte příslušnou možnost (a nastavte hodnotu adresy).
Karta "Domov" -\u003e "LAN" umožňuje změnit místní adresu směrovače (adresu grafického rozhraní) a nakonfigurovat server DHCP. Ve výchozím nastavení je povoleno a distribuuje adresy v následujícím rozsahu:
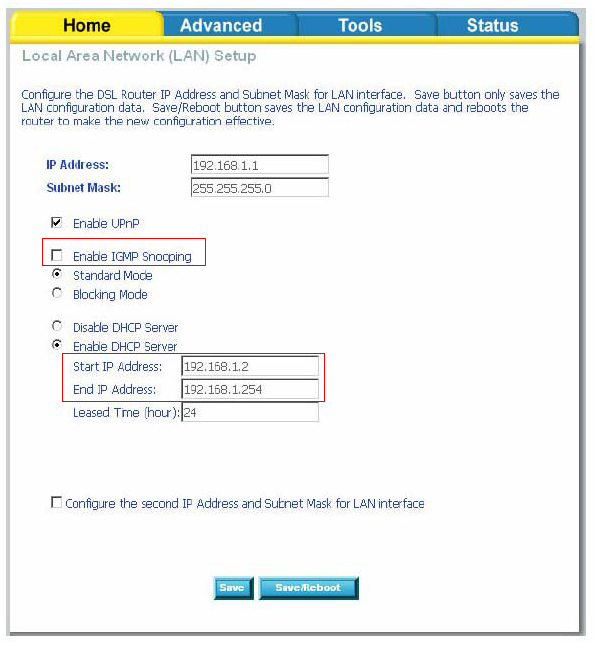
Karta Nastavení LAN
Všimněte si přítomnosti jednoho důležitého nastavení. Pokud je nutné, aby router přeskočil multicast pakety (používá se v IPTV), je nutné zaškrtnout "IGMP Snooping". Nastavení se projeví až po kliknutí na tlačítko "Uložit / restartovat". Přejeme vám úspěch.
Použití dalších možností
Nastavení IPTV
Vzhledem k konfiguraci připojení a lokální síti jsme říkali, že je nutné, aby směrovač "přeskočil" multicastové pakety. Chcete-li zobrazit IPTV prostřednictvím počítače - stačí to.
ADSL směrovač dsl 2500u, stejně jako kterýkoli jiný modem nebo směrovač ADSL, má vysokou rychlost přepínání paketů. To vám umožní přenášet i FullHD proud. Kvalita - závisí více na poskytovateli.
Povolení služby UPnP
Protokol UPnP v lokální síti - může být povolen, pokud zaškrtnete zaškrtnutí na kartě "Domov" -\u003e "LAN". Říká se to "Povolit UPnP".
Povolte tuto možnost - je žádoucí, pokud používáte programy uTorrent, Scype, ICQ, ve kterých je povolena podpora UPnP. Kromě toho si všimneme, že bez UPnP v místní síti nemusí některé modely NAS disků fungovat. Zároveň protokol UPnP nezpomaluje práci jiných programů.
Instalace serveru DNS explicitně
Ve výchozím nastavení je zařízení nakonfigurováno tak, aby automaticky přijímalo službu DNS. Adresy serverů DNS lze nastavit ručně, pro které je třeba přejít na kartu "Domov" -\u003e "DNS" (nezapomeňte, že karta "Dynamické DNS" se nepoužívá):
![]()
Pokud zrušíte zaškrtnutí, uživatel uvidí, že existují dvě pole (je třeba je vyplnit). Na konci konfigurace stačí kliknout na tlačítko "Použít" - směrovač použije nastavené hodnoty.
Automatické načítání DNS zpomaluje zařízení. Zároveň je toto nastavení spolehlivější (koneckonců se může změnit server DNS). Volbou je uživatel.
Ve volném přístupu je k dispozici video pro nastavení připojení:
Nemyslel jsem si, že bych to musel napsat, ale "nikdy neříkej nikdy" ...
Takže máte ve svém domě víc než jeden počítač a oni všichni chtějí na internetu. A teď se na další "oblíbené fórum" zobrazí další otázka "o mém obsahu" - "Jak se připojit všechny počítače k internetu nyní". Obecně lze říci, že odpověď zní asi takto: "Zapněte router modem, připojte jej k rozbočovači (spínačem), a to je (a hub nebo switch) - všechny počítače." Ale obvykle to nekončí (začínají otázky - "co je to router?", "Jak to zahrnout?" Atd.). Proto nyní nakonfigurujeme modem Dlink DSL-2500U v režimu routeru.
1. Úvodní informace.
Při konfiguraci modemu potřebujete následující údaje:
- VPIa VCI(identifikátory) sítě poskytovatele.
- Přihlásit se(uživatelské jméno), se kterým se připojujete k serveru poskytovatele
- Heslo, se kterým se připojíte k serveru poskytovatele
Všechny tyto údaje získáte od svého poskytovatele při uzavření smlouvy s ním o připojení k internetu. Bez těchto dat nebo s nesprávnými hodnotami se nemůžete připojit k Internetu. Pokud tyto informace ztratíte, obraťte se na svého poskytovatele, abyste ho mohli obnovit.
V následujících pokynech, například v příkladu VPI- 1 , VCI - 32 , uživatelské jméno - login_to_internet, heslo - heslo. Pokud skutečně nakonfigurujete modem, nahraďte pro ně vlastní hodnoty.
2. Příprava modemu.
Pokud jste právě koupili modem, pak nastavení v něm a tak jsou tovární nastavení. Kdyby již provozuje, jakým je například most, a nyní jste se rozhodli pro změnu režimu na routeru, je nejlepší pro resetování modemu do továrního nastavení. Co pro to potřebujete?
Obr. 1 - Umístění tlačítka resetování hardwaru (RESET) na modemu DSL-2500U
- Najděte resetovací tlačítko RESET (umístěné na zadní straně modemu, jak je znázorněno na obrázku 1)
- Najděte tenký objekt, například zápas.
- Zapněte napájení směrovače.
- V době, kdy je směrovač zapnutý (indikátory na předním panelu svítí), tenký objekt (shoda) stiskněte a podržte Tlačítko RESET. Tlačítko by mělo být podrženo dolů, dokud indikátory na čelním panelu modemu zhasnou a poté se znovu rozsvítí. Tato doba je přibližně 10 - 20 sekund. Poté můžete tlačítko uvolnit. Reset byl dokončen.
Poté, co je modem obnoven na tovární nastavení, je čas ho připojit k počítači. K tomu slouží ethernetový kabel, jeden ze dvou, který je dodáván s modemem v sadě. Druhý kompletní kabel se používá k připojení k telefonní lince. Určit, který z nich Ethernet, jednoduše - je širší spojky, oni 8 kontaktů, a každý konektor kabelu pevně přijde a zapadne ETHERNET zásuvka (to ještě mohlo být podepsán jako LAN), který se nachází na zadním panelu modemu. Druhý konec tohoto kabelu by měl být připojen k síťové kartě počítače. V době nastavení modemu je lepší připojení počítače přímo, nikoli prostřednictvím rozbočovače nebo přepínače, aby se předešlo možným problémům v případě poruchy na zařízení. Modem moc zahrnout indikátory na předním panelu by měl svítit (alespoň by měla být rozsvícena kontrolka napájení, a pokud je kabel připojen k počítači síťovou kartu a světlo LAN).
3. Příprava počítače.
Nejprve si pamatujte, že od této chvíle bude vaše síť spravována Dlink DSL-2500U. V případě počítačů to znamená pouze jednu věc: všechna nastavení protokolu TCP-IP budou nyní přijímána z modemu. A proto musí být odpovídajícím způsobem upraveny. je informovat počítač, že od tohoto okamžiku bude mít svou vlastní adresu, stejně jako adresu serveru DNS, automaticky (prostřednictvím protokolu DHCP). Jak to udělat, jak je znázorněno na následujícím obrázku.
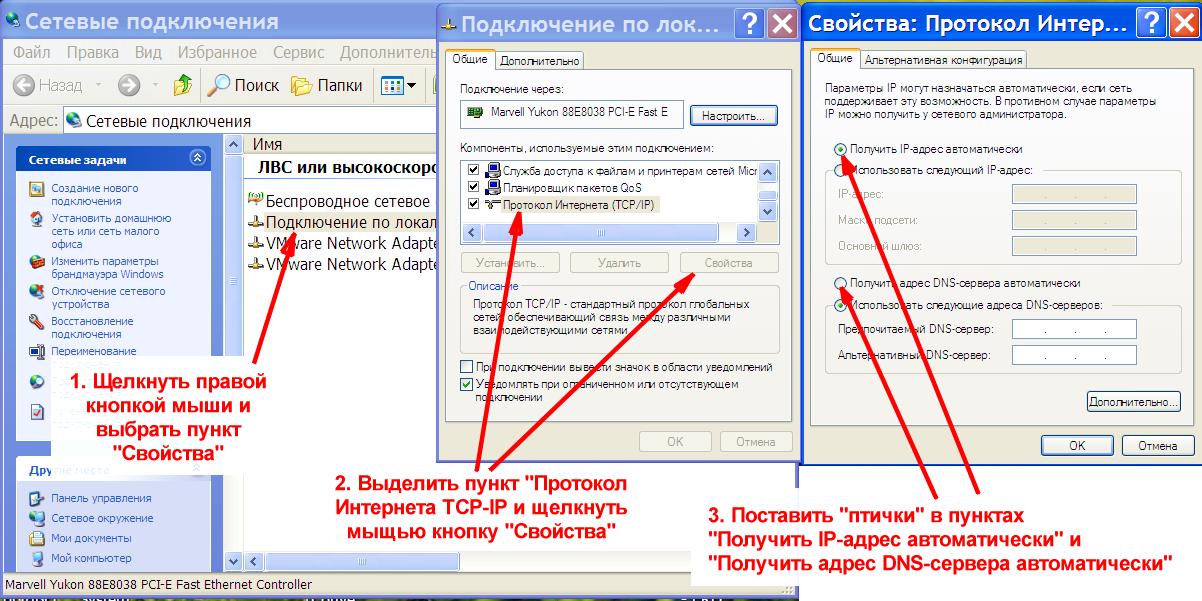
Obr. 2 - Konfigurace protokolu TCP-IP v počítači
První, co uděláte, je otevření složky "Síťová připojení" (viz obrázek 2 výše).
- Najděte připojení odpovídající vaší síťové kartě, ke které jste připojili modem. Obvykle se standardně nazývá "Připojení k místní síti". Na jeho ikoně klikněte pravým tlačítkem myši a v zobrazené kontextové nabídce vyberte položku "Vlastnosti".
- Otevře se okno Vlastnosti. V tomto okně vyberte položku "Internet Protocol (TCP / IP)" v seznamu, zvýrazněte jej (jednou kliknutím myší) a pak klikněte na tlačítko "Vlastnosti".
- V okně, které se otevře vlastnosti protokolu TCP-IP, je nutné nastavit „birdie“ protilehlé body „Získat IP adresu automaticky“ a „Získat DNS-adresu serveru automaticky“ (mimochodem, upozornil, že ilustrace v obr. 1, „pták“ o DNS- server není správně nainstalován!!!)
Když jsou "birdies" nastaveny na požadované pozice, klepněte na tlačítko "OK" vpravo dole. Po kliknutí na tlačítko „OK“ Dive Computers lehce „ohleduplný“, případně také indikátor bliká připojit síťovou kartu v pravém dolním rohu na hodiny (zpráva „Získávání adresy ....“).
Poté znovu dává smysl ověřit, že vše, co máme, jak se říká, "jde podle plánu".
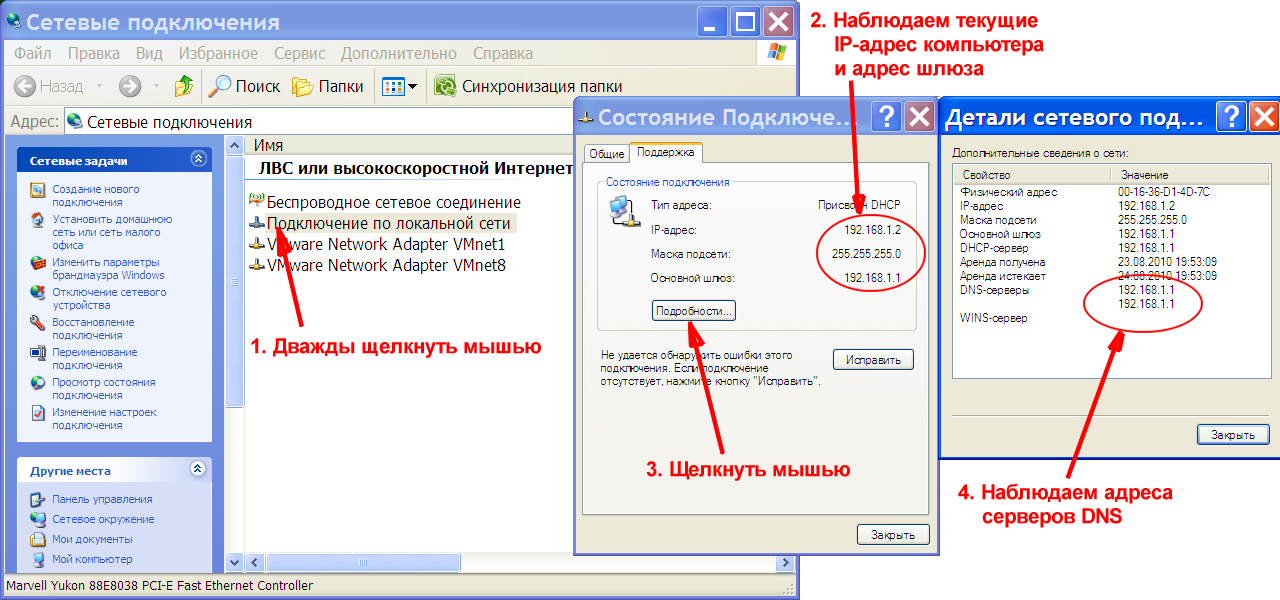
Obr. 3 - Zobrazení podrobností o připojení
Postupujte takto:
- Všechny stejné složky připojení k síti připojit, představují síťovou kartu, je počítač připojený k modemu, stačí poklepat (viz. Obr. 3 výše). Otevře se okno Připojení stavů.
- V okně, které se otevře, uvidíte aktuální IP adresu počítače a adresu IP brány, ke které je připojena. Nezapomeňte na adresu brány. Přestože je modem resetován na tovární nastavení, adresa je obvykle stejná - 192.168.1.1.
- Klepněte také na tlačítko "Podrobnosti ...".
- Zobrazí se okno "Podrobnosti o připojení", v němž se mimo jiné zobrazují adresy IP serverů DNS, které váš počítač používá v aktuálním připojení.
To je všechno. Viděli jsme, co potřebujeme - adresu brány. Pamatuj si to.
Je možné, že po změně nastavení bude problém s připojením nebo se zobrazí zpráva, že "Připojení je omezeno ..." atd. Pak má smysl "aktualizovat připojení". Postupujte takto:
- Klikněte na tlačítko "Start".
- V seznamu klepněte na příkaz Spustit. Otevře se okno "Spustit program".
- Do pole Otevřít zadejte příkaz cmd a klepněte na tlačítko OK.
- Otevře se konzola.
- V konzole zadejte dva příkazy v pořadí - nejprve ipconfig / release, a pak ipconfig / obnovit. Po provedení prvního příkazu se spojení zastaví a po druhém příkazu se spojení zastaví. V takovém případě bude modemu zaslána žádost o aktualizaci všech dat o připojení prostřednictvím protokolu DHCP (viz obrázek 4 níže).

Obr. 4 - "Připojení k modemu"
POZNÁMKA(pro uživatele s počítači, na kterých je OS nainstalován, liší se od systému Windows XP). Příprava počítače se děje s jediným účelem - řekli počítači, že síťová karta, ke kterému je modem připojen, by měl být používán DHCP, aby počítač automaticky obdrží od modemu a vlastní IP-adresy a adresy DNS serveru. V dokumentaci k vašemu operačnímu systému najděte příslušné pokyny ("Jak povolit klienta DHCP") a spusťte je v počítači. Poté vyhledá v počítači informace o aktuálních parametrech připojení a čte IP adresu brány, ke které je počítač připojen.
4. Příprava aplikace Internet Explorer.
Přesněji, z důvodu nadměrného úsilí společnosti Microsoft Corporation, zaměřeného na další a bližší začlenění IE do operačního systému, se nastavení prohlížeče stalo nastavením pro připojení k Internetu celého operačního systému Windows. Jiné programy, pokud nejsou v nich nuceně specifikovány (a to pravděpodobně nejsou všechny v žádném programu), při přístupu na internet používají stejné parametry, které jsou určeny pro prohlížeč Internet Explorer. Proto říkáme "konfigurovat připojení IE" a myslíme "konfigurovat připojení k počítači".
Takže se přesuňte přímo do nastavení. Otevřete ovládací panel a klikněte na něj "Síťové a internetové připojení".
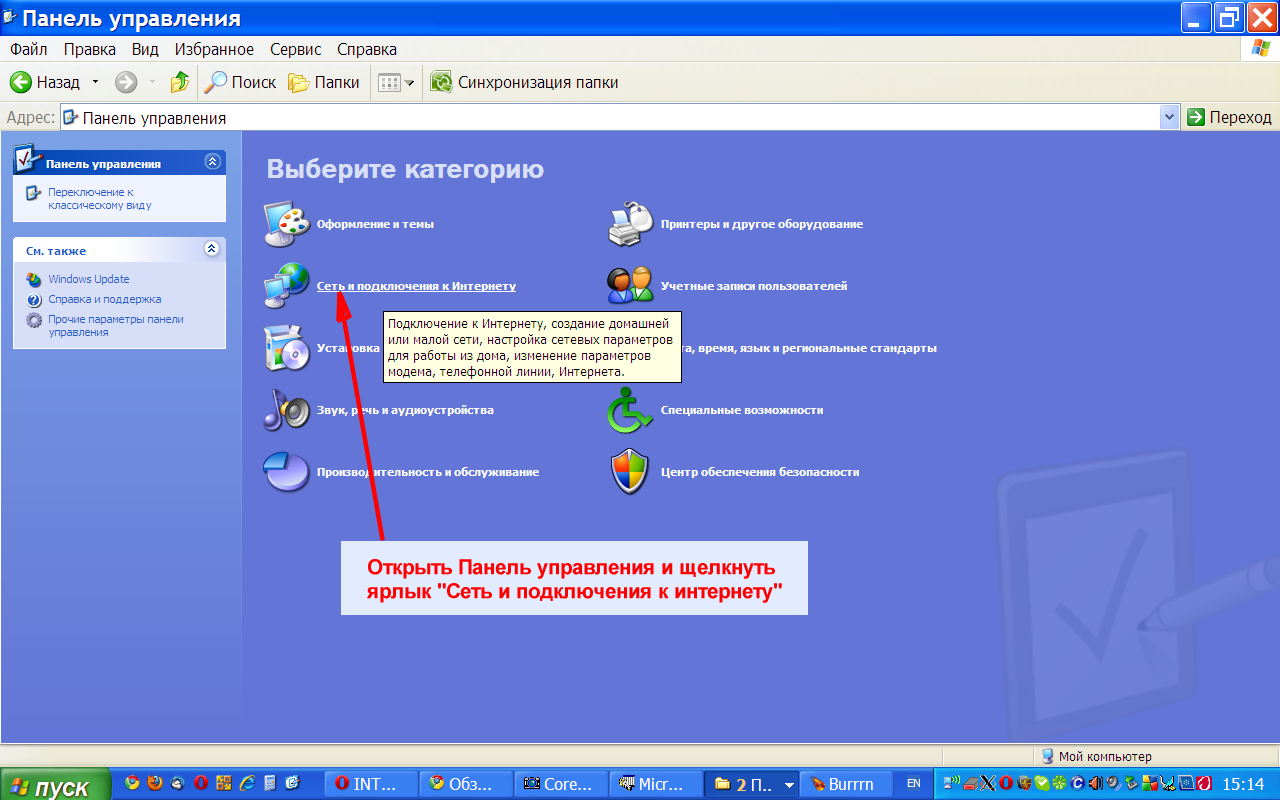
Obr. 5 - Ovládací panel
Panel s úlohami a zkratkami se změní na panel uvedený na obr. 6 níže:
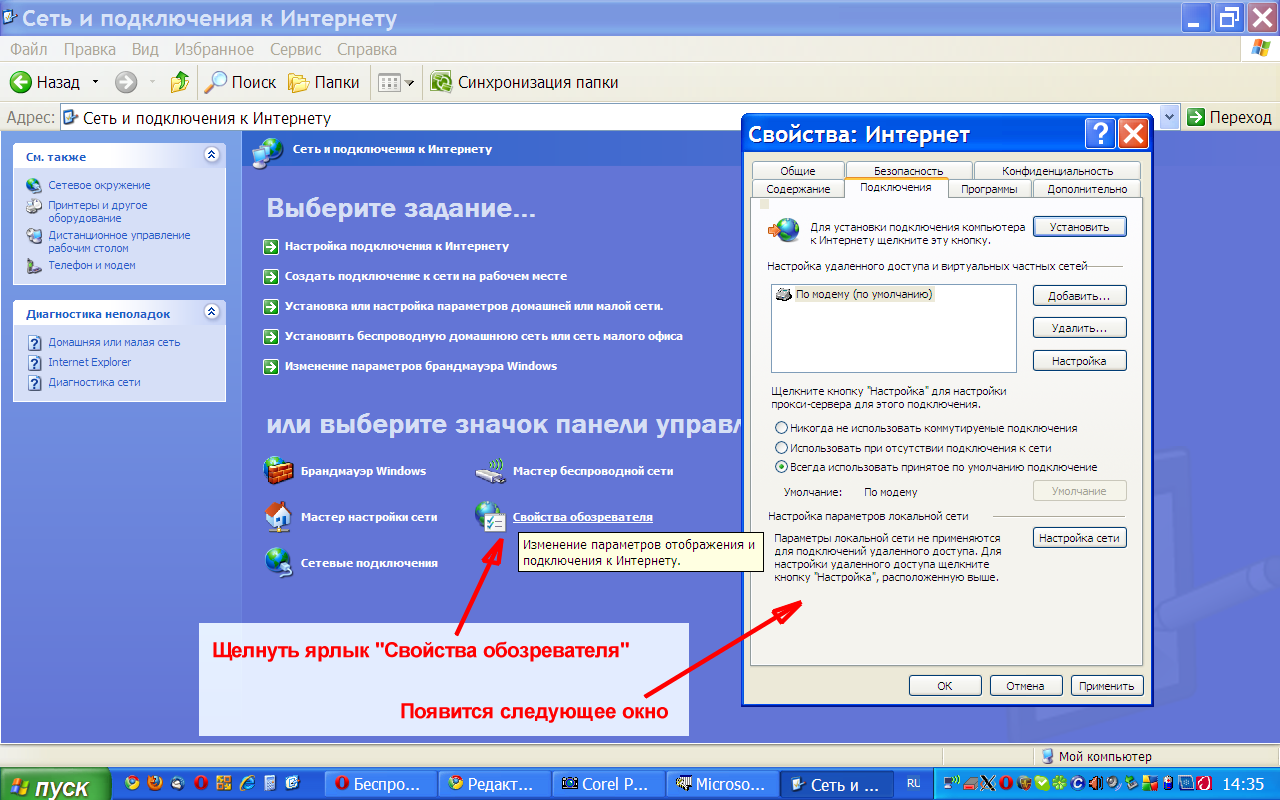
Obr. 6 - Otevřete okno Vlastnosti aplikace Internet Explorer
V tomto okně jsou k dispozici zkratky pro provádění různých akcí pro správu vlastností síťových připojení vašeho počítače. Máme také zájem v tomto případě vlastnosti „Internet“ (s ohledem na marketingové politiky firmy, slovo pravděpodobně by měla být napsán jako „oborzevatelya“, ale oh dobře 😉). K tomu klikněte myší na zadanou zkratku a potom okno Vlastnosti aplikace Internet Explorer zobrazené na obr. 6 vpravo.
POZNÁMKA: Pokud v ovládacím panelu používáte "klasický" režim zobrazení, zajímáte se o položku " Možnosti Internetu„A komentář -“ Změna zobrazení a připojení k Internetu „(no, oni neumírají z skromnosti, 😉) ...
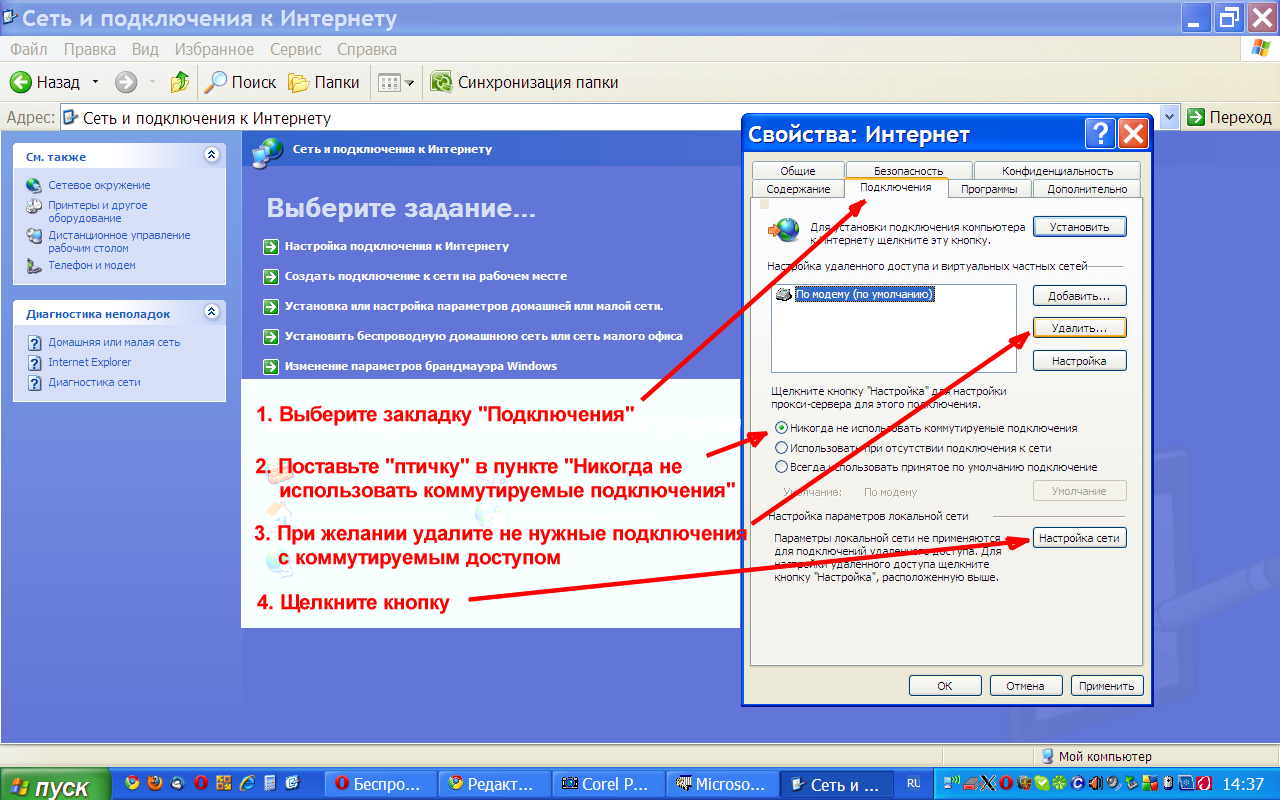
Obr. 7 - Editace "Připojení" ve vlastnostech prohlížeče IE
V okně, které se otevře, proveďte následující:
- V horní části vyberte kartu "Připojení" a klikněte na ni. Okno znázorněné na obr. 7 vpravo. Toto okno zobrazuje zkratky pro metody připojení k síti (Internetu) dostupné ve vašem systému. Pokud se poprvé připojíte k Internetu, bude tento seznam čistý. Na Obr. 7 například zobrazuje spojení nazvané "Modemem", které bylo až dosud v systému implicitně používáno. Případně, pokud jste dříve používali modemové připojení, ale pracovalo v módu mostu, bude v tomto seznamu také zobrazeno (spojení). No, je čas se ho zbavit!
- Jednoduše vložte "pták" do pole "Nikdy nepoužívejte vytáčené připojení". Tím říkáte počítači, že od tohoto okamžiku "by měl být vyhledáván na síti".
- Celkově lze staré telefonické připojení odstranit. To znamená, že klepnutím na ikonu připojení, vyberte jej a potom klepněte na tlačítko „Odebrat“ (pokud máte více připojení, bude mít co do činění s každou z nich). Pokud se však "obáváte", "zajistíte" atd. , pak v této fázi je můžete nechat (pak je zabijete), hlavním úkolem je znovu zkontrolovat, že jste dokončili krok 2 - vložte "pták" naproti "Nikdy nepoužívejte telefonické připojení"!
- A nakonec zbývá zajistit, aby váš prohlížeč nepoužíval proxy. Chcete-li to provést, klepněte na tlačítko "Nastavení sítě". Okno pro konfiguraci nastavení místní sítě, zobrazené na obr. 8 níže.
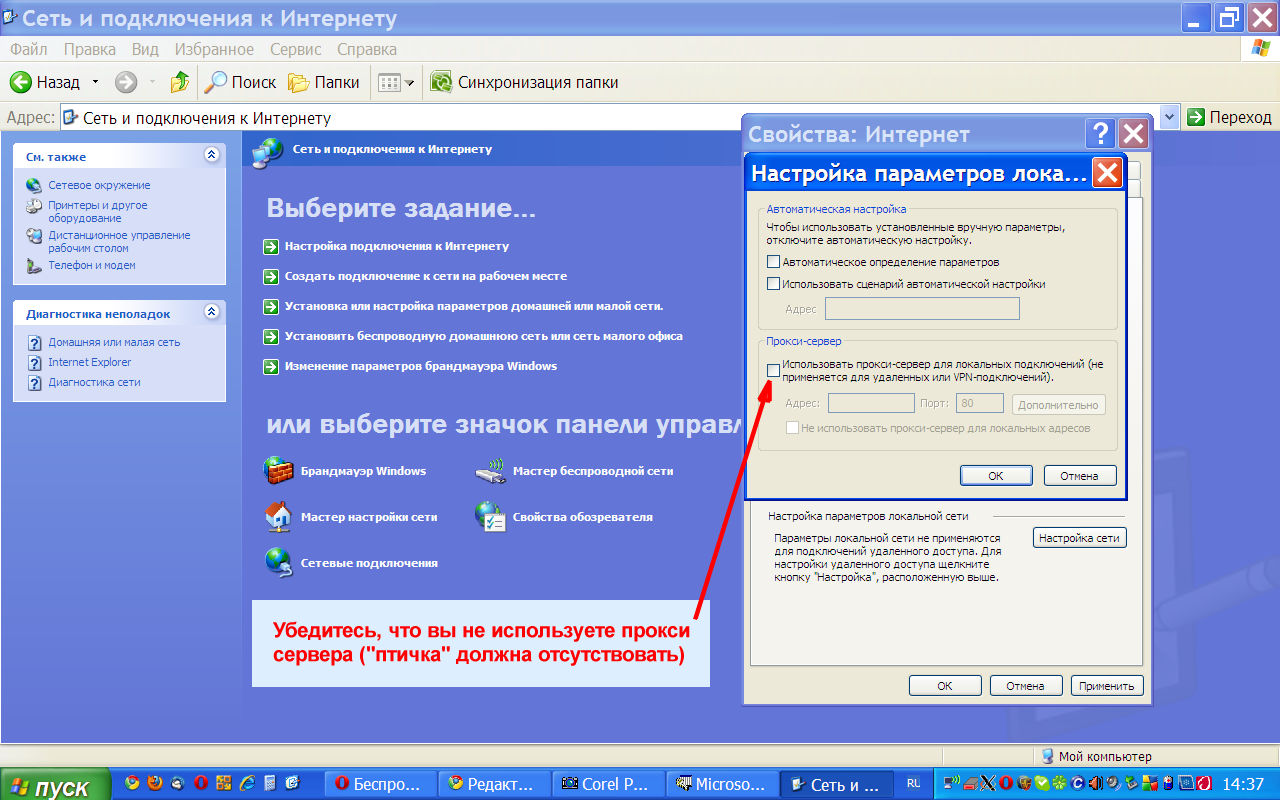
Obr. 8 - Konfigurace nastavení LAN
V tomto okně se zajímá jen jedna věc: v poli "Použít proxy server ...." NESMÍ být "ptáky". Pokud je to tam, vyčistěte to. Vše, klikněte na "OK" (ve všech oknech), to dokončí nastavení "prohlížeče".
No, půl roku se ani nepodařilo, protože počítač je konečně připraven pracovat s modemem v režimu routeru. Nastal čas a my konečně čekáme ...
5. Konfigurace modemu.
Osobně preferuji konfigurovat modem přes prohlížeč. Zvláště po opakovaných stížnostech těch, kteří se o to pokoušeli, pomocí disku CD připojeného k modemu. Řeknu najednou - chybu v tomto disku nebo vinu těch, kteří se zřítili, nevím. Ale já ... stále preferuji konfiguraci modemu přes prohlížeč ...
Takže spusťte prohlížeč v počítači. Kdokoli se vám líbí. V tomto okamžiku je také velmi užitečné provést ještě jednu akci - vyčistit mezipaměť prohlížeče. Postup - viz dokumentace k vašemu prohlížeči. Kde najdete dokumentaci - stiskněte F1 ...
Do adresního řádku prohlížeče musíte zadat adresu brány. Stejná adresa, kterou jsme definovali v odstavci 3 této příručky. Většinou pokud jste, jak jste doporučili dříve, resetujete modem na tovární nastavení, pak bude adresa modemu toto - http://192.168.1.1 . Stačí jej zadat do adresního řádku prohlížeče. V důsledku toho se dostanete k webovému rozhraní nastavení modemu. Přihlášení do nastavení je chráněno heslem. Budete požádáni o zadání uživatelského jména a hesla:
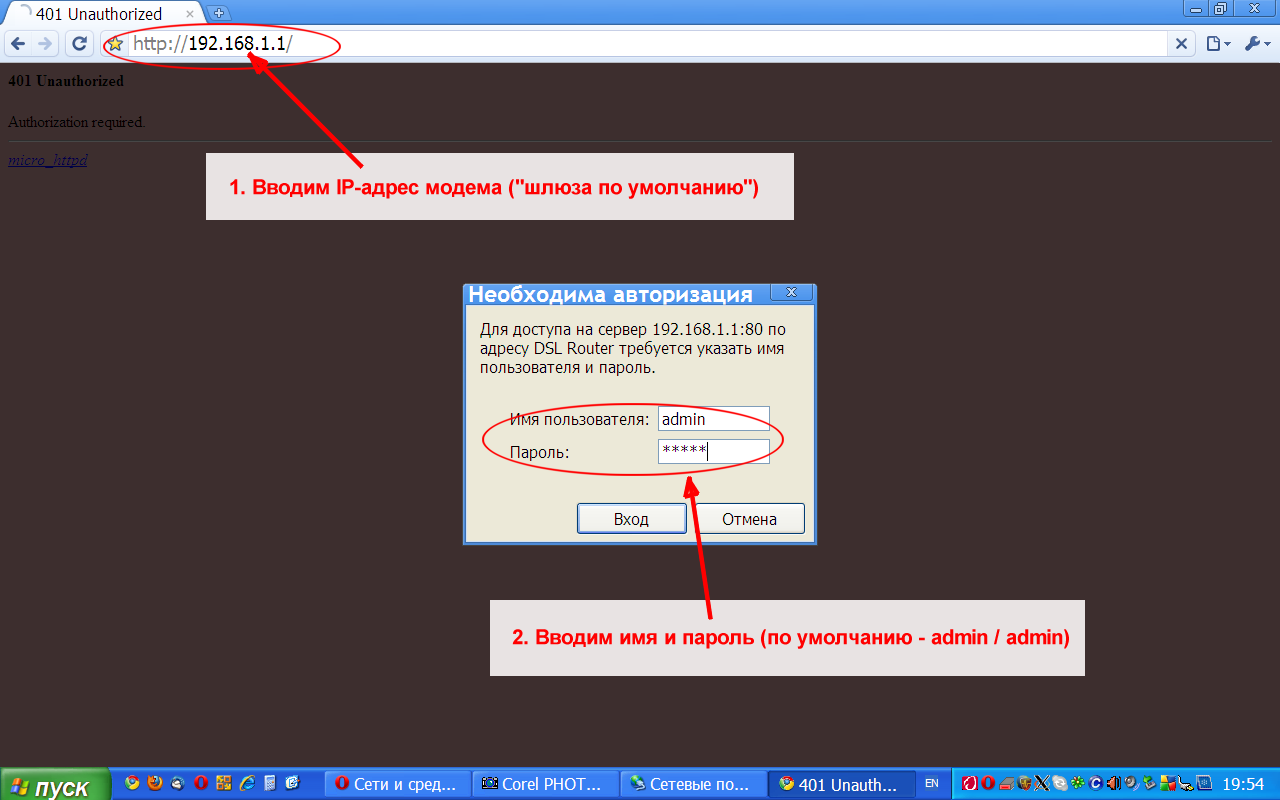
Pokud jste, jak bylo dříve doporučeno, resetujte modem na tovární nastavení (nebo konfigurujete modem, který jste právě zakoupili), potom bude uživatelské jméno a heslo stejné - admin | admin. Zadejte je do polí dotazu. Všimněte si, že modem používá Linux, který je citlivý na registr vstupních písmen. Po přijetí jména a hesla modemem se dostanete do následující nabídky:
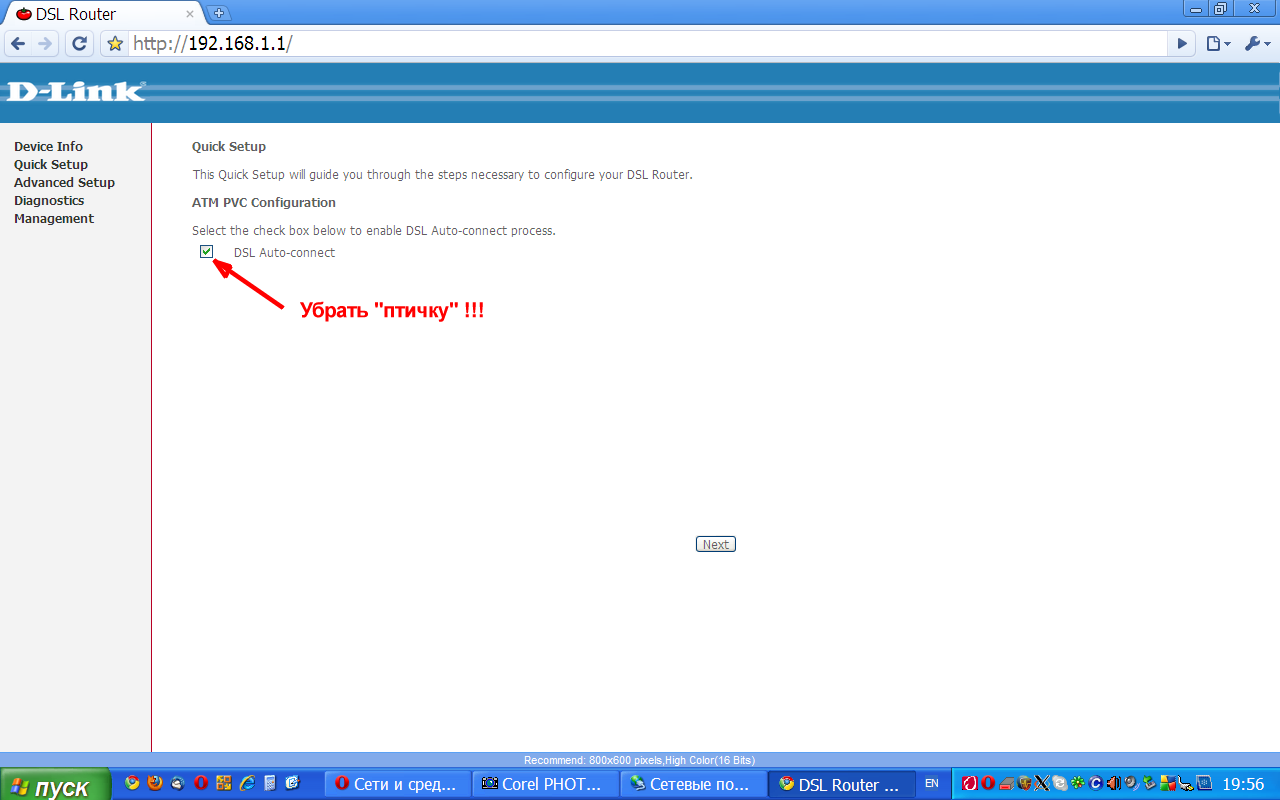
Obr. 10 - První položka Průvodce modemovým laděním.
Ve skutečnosti, při prvním vstupu do modemu, jehož nastavení nebo nebyly vůbec (je nový), nebo byli reset (RESET, jak je popsáno výše) se automaticky spustí Quick Setup Wizard modem. Po dokončení bude dokončena konfigurace modemu.
Na této první stránce je v poli "DSL Auto-connect" ve výchozím nastavení nastavena "birdie". Upřímně řečeno, na co a jakými parametry se má toto "automatické spojení" předpokládat, osobně nevím. Proto chcete konfigurovat modem s jeho parametry, TENTO "PITCH" MUSÍ BÝT ZRUŠENO! Jakmile odeberete "ptačí", otevře se nové pole pro zadávání dat:
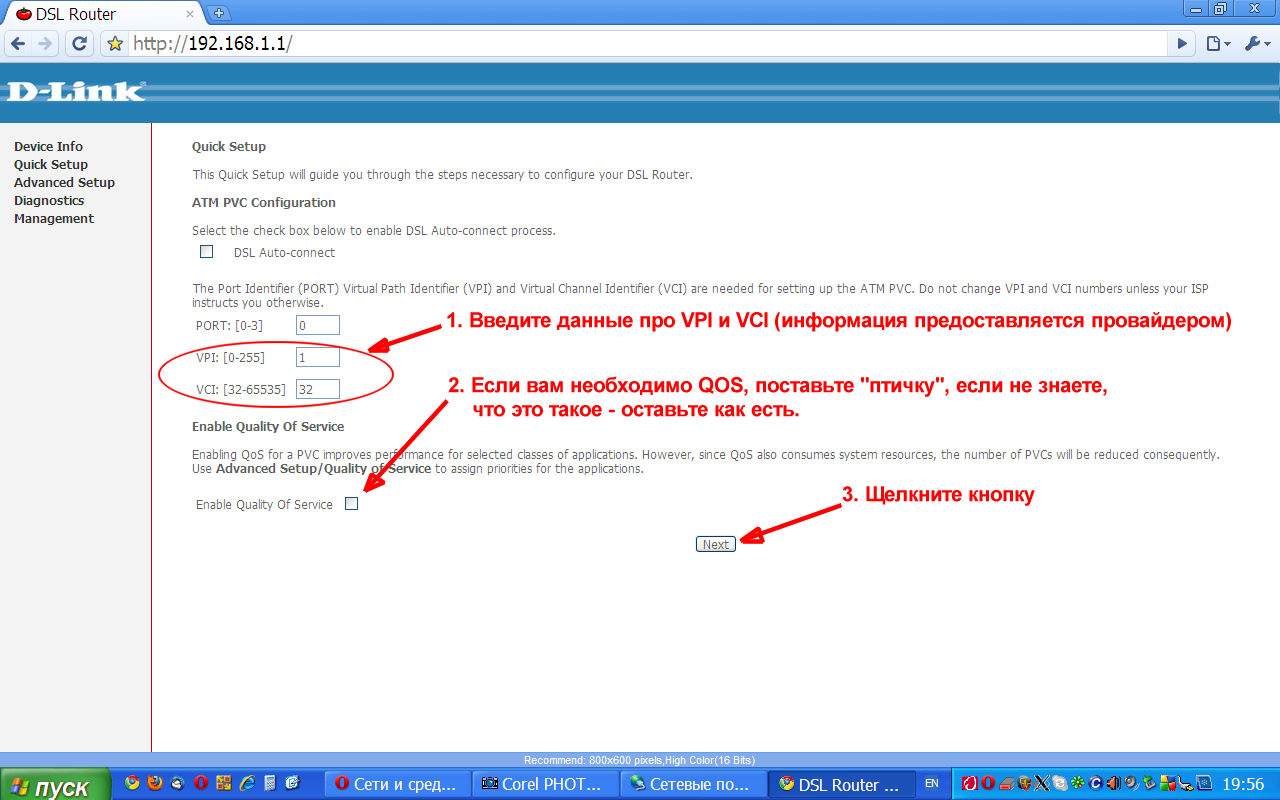
Obr. 11 - Zadání hodnot VPI, VCI a QoS
Nejdříve je nutné zadat hodnoty VPIa VCI. Všimněte si, že s nesprávně zadanými hodnotami těchto parametrů se váš modem NELZE připojit k poskytovateli. Buďte opatrní. Jak již bylo uvedeno v „úvodní ...“, v tomto příkladu jsou použity hodnoty VPI - 1 a VCI - 32, a to je tyto hodnoty a já, jak je vidět na snímku na obr. 11. (Mimochodem, hodnoty VPI a VCI použité v tomto příkladu jsou skutečné, jedná se o parametry sítě mého poskytovatele, Ukrtelecom). Ve vašem případě zadejte hodnoty VPI a VCI, které vám poskytl váš ISP.
Také na stránce je pole, ve kterém je třeba dát "ptáka", pokud chcete zahrnout QoS(Kvalita služby - rezervuje část šířky pásma kanálu pro potřeby některých síťových aplikací, například streamování videa atd.). Přečtěte si další informace odkazem . Pokud potřebujete používat službu (například pro zobrazení IP-TV), pak odložil „ptáka“ v oblasti «Enable Quality of Service».
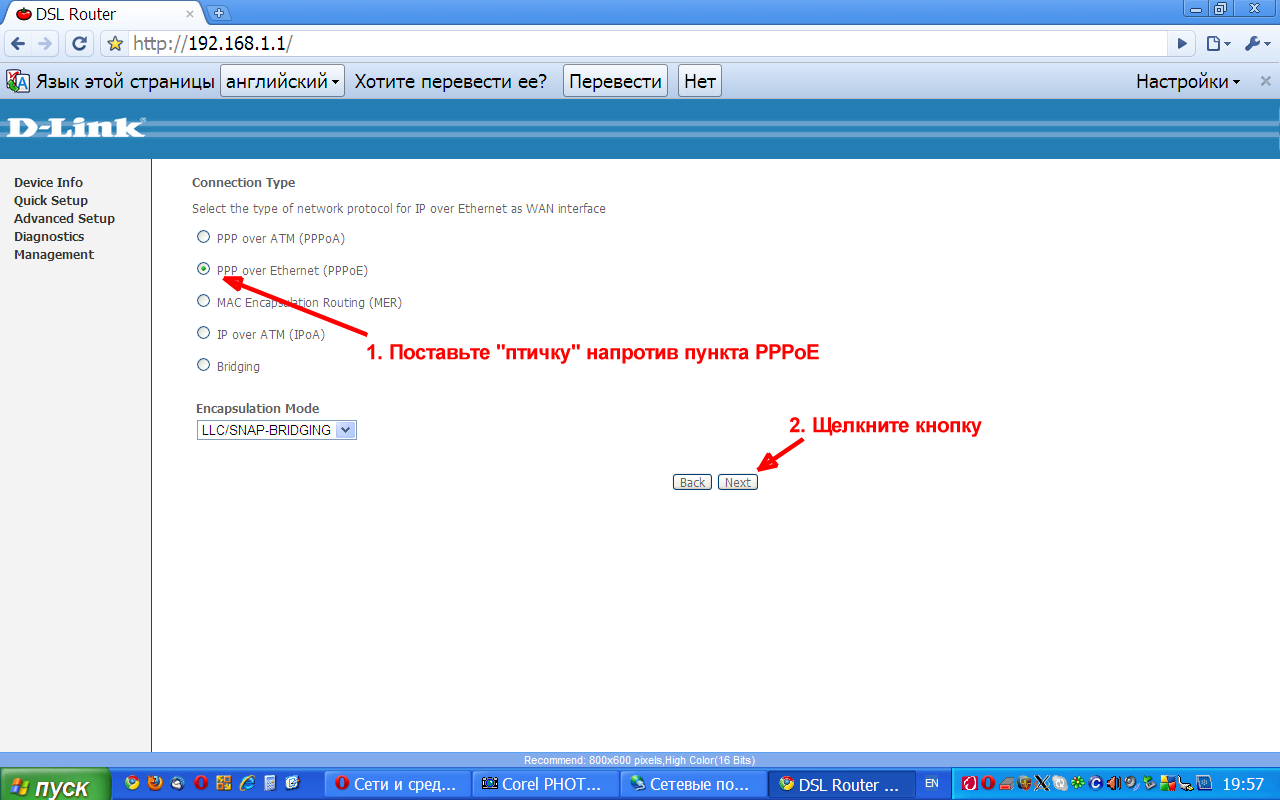
Obr. 12 - Výběr typu připojení
V tomto okně musíte při komunikaci s poskytovatelem zvolit typ připojení (způsob použití / režim provozu) modemu. Protože jsme se rozhodli, že modem nakonfigurujeme v režimu routeru, musíme tuto možnost vybrat PPPoE . Je proti němu a instaluje "ptáka" (viz obr. 12).
Poté klikněte na tlačítko "Další" a přejděte na další stránku.
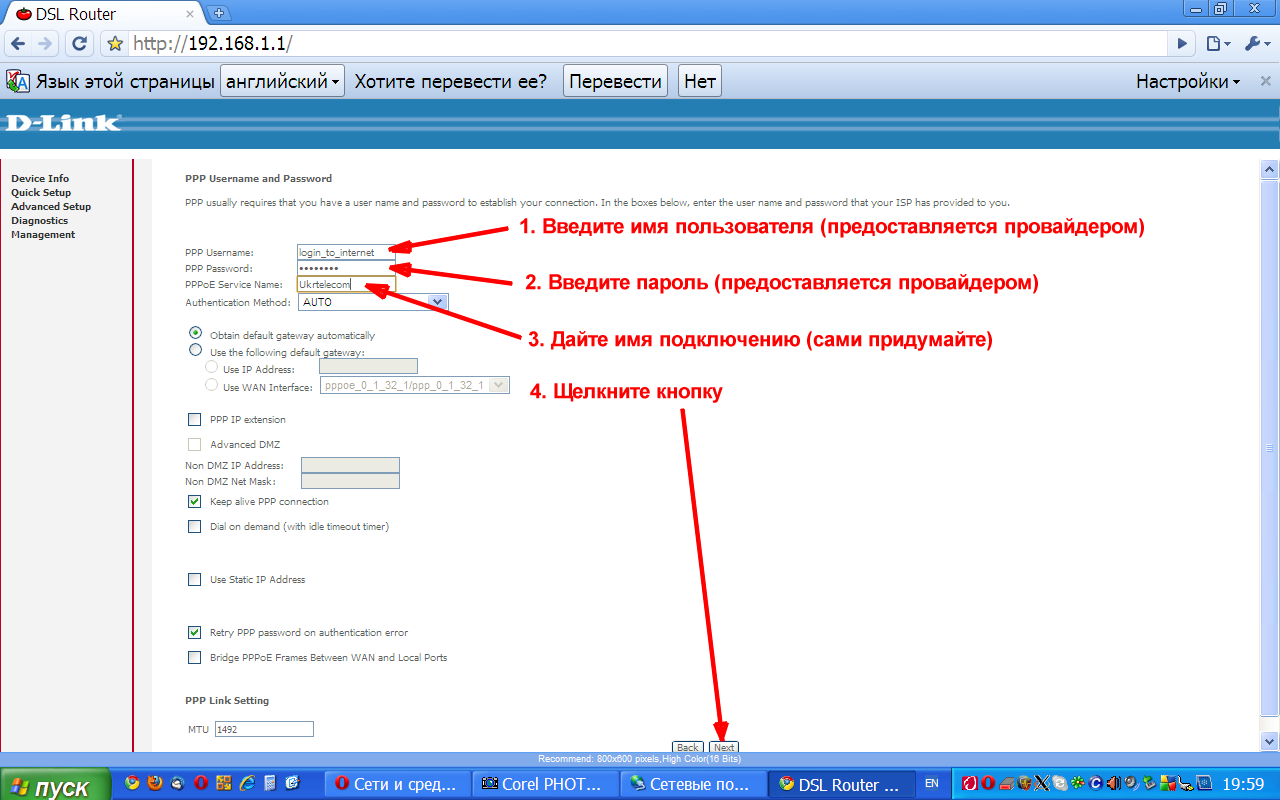
Obr. 13 - Zadání uživatelského jména a hesla použitého při připojení k poskytovateli
V tomto okně je nutné zadat údaje požadované modemem pro autorizaci při připojení k poskytovateli. Ano - ano, toto jsou stejné uživatelské jméno (přihlašovací jméno) a heslo.
- V poli Uživatelské jméno PPP zadejte uživatelské jméno, které vám poskytovatel poskytne.
- V poli PPP heslo Zadejte heslo, které vám poskytovatel poskytl.
- V poli Název služby PPP zadejte název tohoto připojení. Toto jméno, které přicházíte s jediným omezením, nepoužívejte v této oblasti cyriliku, ale použijte pouze písmena latinské abecedy. Jako název připojení můžete například použít název poskytovatele (jak jsem udělal v příkladu uvedeném na obrázku 13).
- Je povinné (!!!) odstranit "ptáka" na poli Rozšíření PPP IP (Upozorňuji na skutečnost, že na obrázku 13 není žádná šipka), jinak na další stránce nastavení (viz obrázek 14 níže) nebude možné povolit NAT a firewall.
- Klepnutím na tlačítko "Další" přejdete na další stránku.
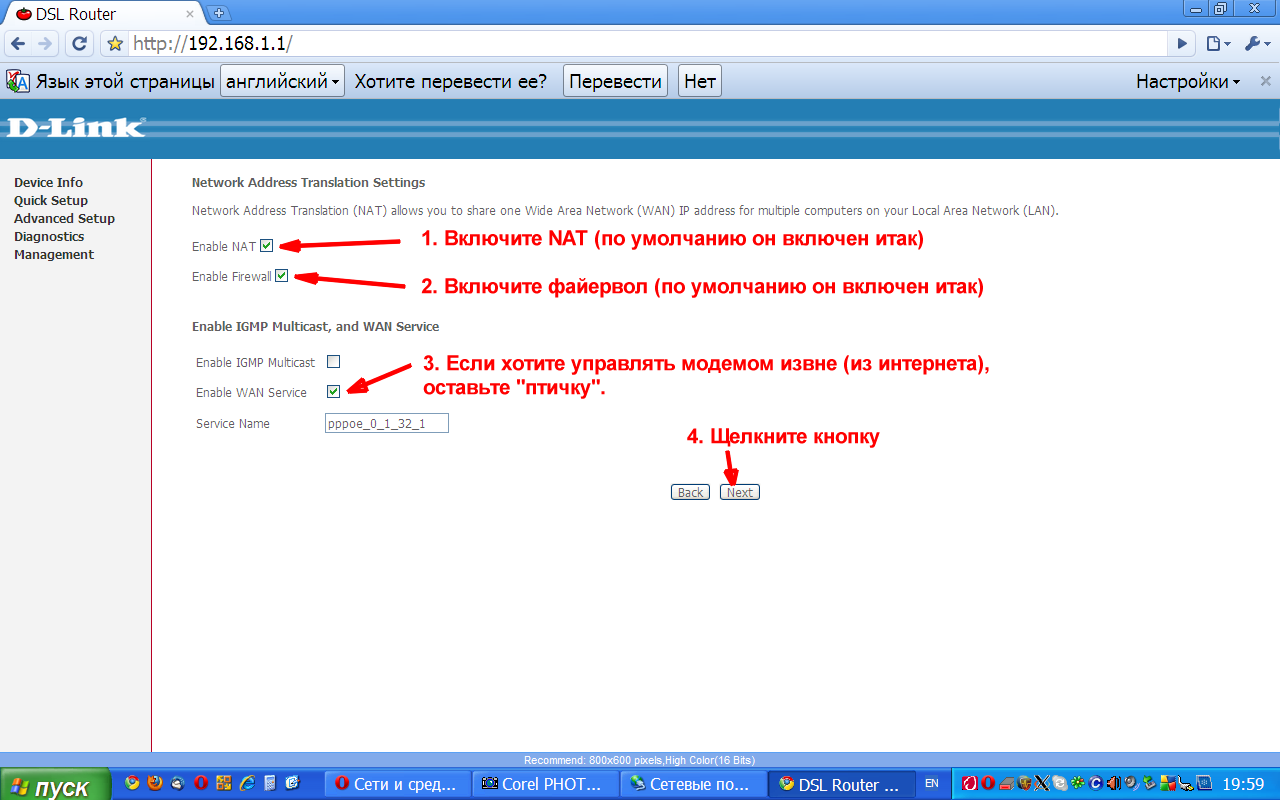
Obr. 14 - Povolení NAT, brány firewall a přístup k internetovému rozhraní modemu z Internetu
Na této stránce musíte provést následující:
- Aktivovat (zkontrolujte, zda je povoleno) NAT. Je to tato služba ( Přeložení síťové adresy) umožňuje několika počítačům, když pracují v místní podsíti modemu a přijímají z nich místní IP adresy, používat jedno připojení k Internetu. Opět budu opakovat - pro správnou funkci modemu v režimu routeru (směrovač), služba NAT by měly být zahrnuty ("Bird" by měl být instalován).
- Povolit (zkontrolujte, zda je brána firewall povolena). Chrání počítače, které se nacházejí v místní podsíti, od pokusů dostat se do nich zvenčí (z Internetu).
- Chcete-li se připojit k rozhraní pro správu modemu zvnějšku (z internetu), vložte ptáka do pole "Povolit službu WAN". Edinstvnnoe poznámka v tomto případě - přijít s vlastními hodnotami (a „pozakovyristey“ než banální admin / admin) pro uživatele, kteří mají přístup k webovému rozhraní nastavení modemu.
- Klikněte na tlačítko "Další" a přejdete na další stránku.
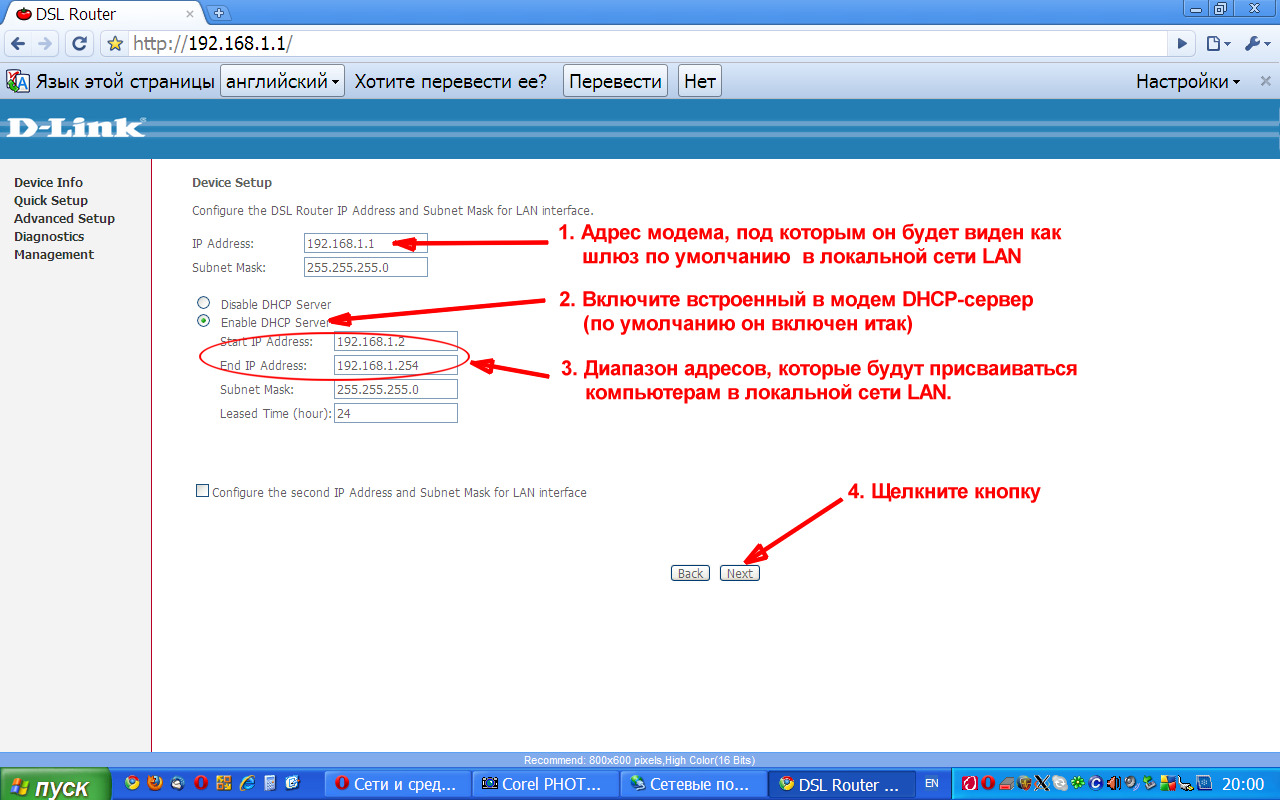
Obr. 15 - Konfigurace nastavení místní sítě (LAN)
Tato stránka (obrázek 15) odpovídá za konfiguraci místní sítě vytvořené modemem.
- V poli " Adresa IP"Označuje adresu modemu samotného, pod kterým bude vidět v místní síti. Ve výchozím nastavení je toto pole nastaveno na hodnotu 192.168.1.1. Bez zvláštní potřeby změnit tuto adresu nestojí za to. Ale pokud se rozhodnete ji změnit, mějte na paměti, že jakmile se nastavení uloží a modem se restartuje (což se provádí na poslední stránce Průvodce Quick Setup), později pro přístup k nastavení prohlížeče modemu, budete muset zadejte novou adresu. Hodnota síťové masky (255.255.255.0), zadaná v poli masky podsítě, znamená volnou operaci v poli adresy 254 zařízení. Pokud vaše domácí síť již nemá co nejvíce počítačů, nechte ji tak, jak je.
- Modem má server DHCP. Protokol DHCP je navržen tak, aby zjednodušil postup připojení nových zařízení k síti. Tj. Každé zařízení (PC) je připojen k síti (samozřejmě, pokud je povolen DHCP-client, jak je popsáno výše) vyhledává DHCP server, a najít ji, odešle požadavek. V reakci na tuto žádost, DHCP server přiděluje novou IP adresu zařízení (z k dispozici), v souladu s jeho zařízení (počítač), a hlásí adresy použité v síti brány a DNS serveru. Po obdržení těchto údajů počítač nakonfiguruje fungování své síťové karty s přihlédnutím k přijatým parametrům a automaticky získá přístup k Internetu. Tento protokol - DHCP byl vynalezen právě proto, aby vám mohl odpustit život. Chcete-li zapnout server DHCP v modemu, vložte birdie do pole " Povolit server DHCP"(Pokud resetujete modem na tovární nastavení, do tohoto pole se vloží" pták "a stačí se ujistit). Pokud tuto funkci nechcete používat, nastavte v poli "Vypnout server DHCP" položku "pták". V takovém případě budete muset v budoucnu při připojování nových zařízení (počítačů) k modemu konfigurovat nastavení připojení k síti ručně.
- V polích " Spusťte adresu IP"A" Ukončit adresu IP„Označovány příslušně první a poslední adresa rozsahu, ze kterého modem vestavěný DHCP server“ Grant „je (IP adres) do vašeho zařízení (PC). I upozornit na tři z těchto adres: Adresa hhh.hhh.hhh.0 - A hhh.hhh.hhh.1 adres síťová adresa - adresa modemu a adresa hhh.hhh.hhh.255 - takzvaný "Broadcast", používaný pro potřeby sítě. Nejsou zahrnuty v tomto rozsahu a nemohou být "vydány" do vašich počítačů. Všechny ostatní jsou k dispozici, a to ne méně než 253 adres. Myslím, že vaše domácí síť této částky bude stačit. Ale nikdo vám zakazuje stanovit vlastní hodnoty, přirozeně, pokud pochopíte, co děláte. Chcete-li zadat vlastní hodnoty pro výpočet start, stop rozsah adres, síťových adres a síťových masek můžete použít některé IP-kalkulačky naguglit z nichž může být velká sada.
- Poté klikněte na tlačítko "Další" a přejdete na další stránku.
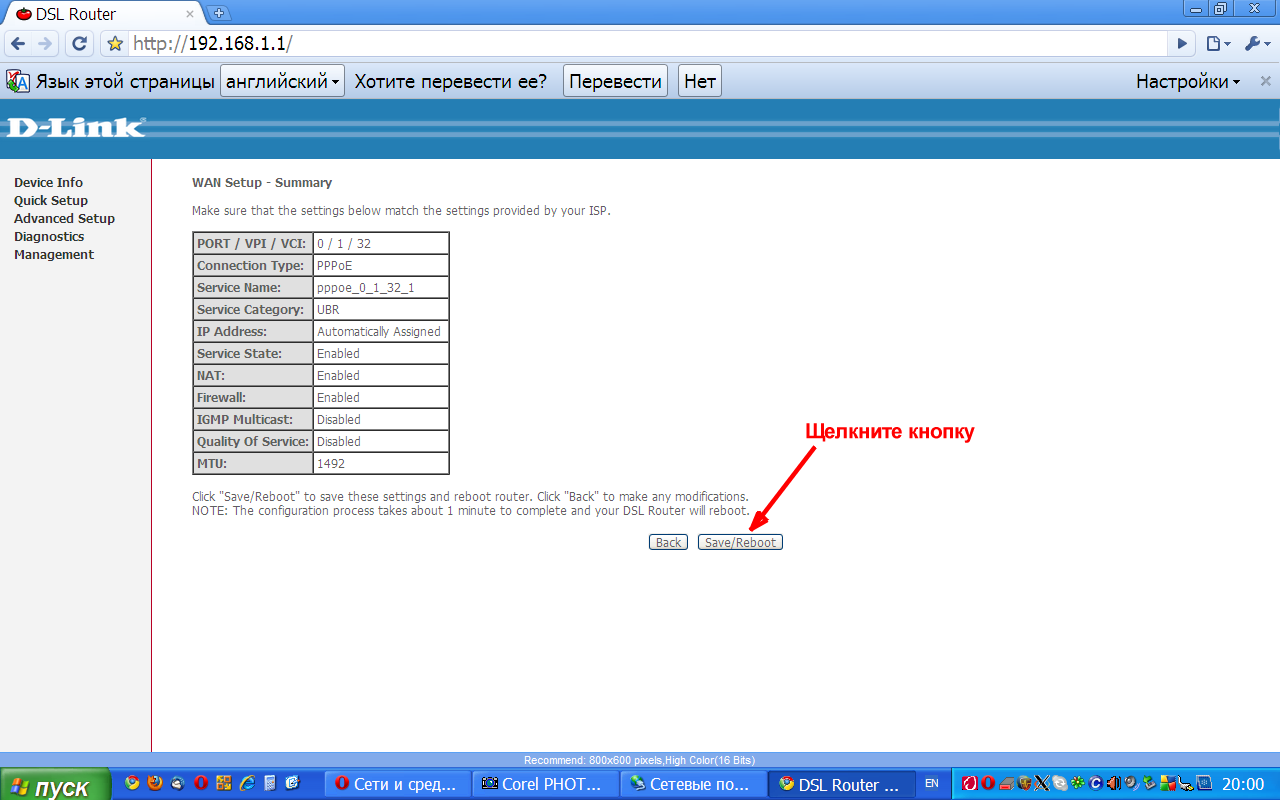
Obr. 16 - Shrnutí parametrů modemu
Tato stránka představuje souhrn parametrů, které jste zadali. Umožňuje vám zkontrolovat, zda je vše co chcete. Pokud zjistíte chybu, klikněte na tlačítko Zpět a přejděte na požadovanou stránku z předchozí stránky a opravte ji. Pokud je vše správné, klikněte na tlačítko " Uložit / restartovat". Modem uloží do paměti všechny nastavení, která jste zadali na předchozích stránkách a restartuje.
Po restartování se modem pokusí vytvořit spojení s poskytovatelem (připojení k Internetu). V tuto chvíli by již mělo být také připojeno k telefonní lince. To znamená, že propojíte kabel z telefonní linky s rozdělovačem a kompletní modemový telefonní kabel ze zdířky rozbočovače MODEM do konektoru LINE modemu. Při této příležitosti v pokynech k modemu je krásný obraz ...
Pokud jste nezměnili adresu IP modemu samotného (krok 1 na obrázku 15), po restartování modemu se automaticky aktualizuje stránka v okně prohlížeče. Zobrazí se zde stránka s informacemi o připojení:
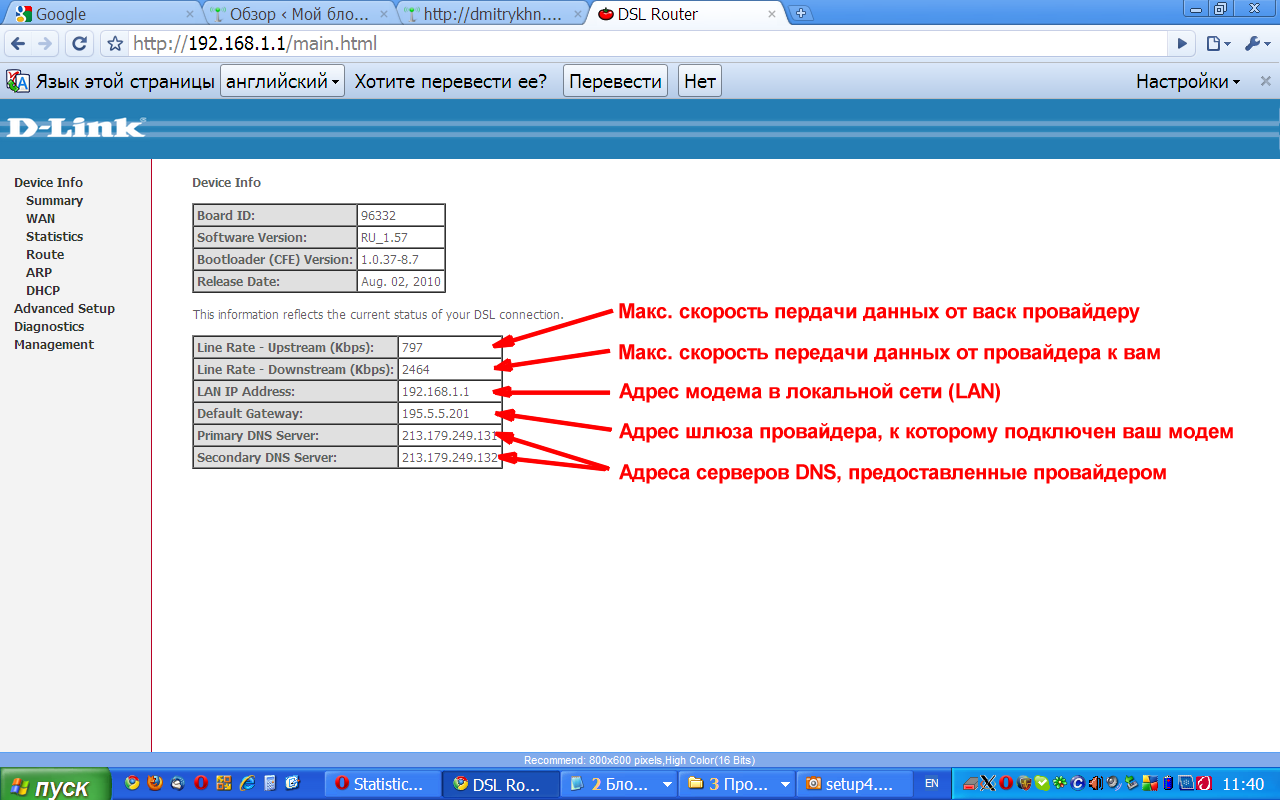
Obr. 17 - Informace o aktuálním stavu modemu
Poznámka: Horní tabulka obsahuje údaje o aktuální verzi firmwaru modemu. Tyto informace podle mého názoru nejsou zajímavé, pokud modem obvykle funguje. To je, pokud jste fanoušek a fanatik aktualizací firmwaru. Pokud modem odmítne pracovat správně, doporučuji nejprve jej obnovit a provést celý konfigurační postup popsaný výše. Pokud to nepomůže, pak je možnost situace vyřešit tím, že modem znovu přetočíte (možná nějaká chyba firmwaru narušuje práci ve vašem případě). Chcete-li obnovit modem Dlink DSL-2500U, použijte poskytnuté informace na této stránce.
Máme zájem o druhou tabulku. Zobrazuje aktuální připojení modemu poskytovateli:
- První dvě položky ukazují, jaké maximální přenosové rychlosti vaše linka dává (nezaměňujte ji s maximální rychlostí poskytovanou poskytovatelem). Tato data zobrazují teoreticky dosaženou hodnotu (měřenou modemem) a závisí pouze na jedné - na kvalitě vaší telefonní linky (viz poznámka níže).
- Další řádek je místní adresa modemu (ve vaší domácí síti).
- Výchozí brána Je adresa brány poskytovatele, ke které je váš modem připojen.
- A poslední dva řádky jsou adresy serveru DNS poskytované modemu svým ISP.
POZNÁMKA: Kromě toho mohou být zobrazeny technické informace o aktuálním připojení (stav linky), pokud modem otevře stránku umístěnou na adrese " Informace o zařízení» — « Statistiky» — « ADSL»(Zvolte záložky v menu vlevo). Pohled na stránku, která se otevře, je zobrazena na obr. 18 níže a lze například vysvětlit některé parametry. Tyto informace mohou být užitečné, pokud najednou máte spor s poskytovatelem o kvalitě poskytovaných služeb.
![]()
Obr. 18 - Shrnutí současného stavu připojení ADSL
6. Přesměrování portů.
A konečně ještě jedna otázka, která se pravidelně objevuje od těch, kteří chtějí poskytnout přístup zvenčí (z internetu) do vlastního počítače, který je připojen k modemu nakonfigurovanému směrovačem. V tomto případě se ten, kdo se pokouší připojit k vaší externí IP adrese, dostane do modemu. Modem díky vestavěnému firewallu nikomu nenechá nikam jít. A kde začít něco? Máte několik počítačů a na které z nich "zaklepal", modem není znám. K tomu budete muset provést určitá nastavení, která jsou "ve světě" nejčastěji nazývána "Port Forwarding" a v modemu Dlink DSL-2500U nazývali "Virtuální servery". Kromě toho musí být nastavení provedeno v počítači, ke kterému se chcete připojit. V počítači musíte udělat dvě věci:
- Přiřaďte statickou adresu IP z rozsahu, který server DHCP používá modem (viz krok 3 na obrázku 15 výše).
- Ve firewallu jsou otevřeny porty, ke kterým se chcete připojit.
No, teď nastavíme modem. Otevřete stránku tinktury "virtuálních serverů". Chcete-li to provést, v levém menu nejprve klikněte na tlačítko "Pokročilé nastavení", pak na "NAT" a již je položka "Virtuální servery". Okno znázorněné na obr. 19 níže:
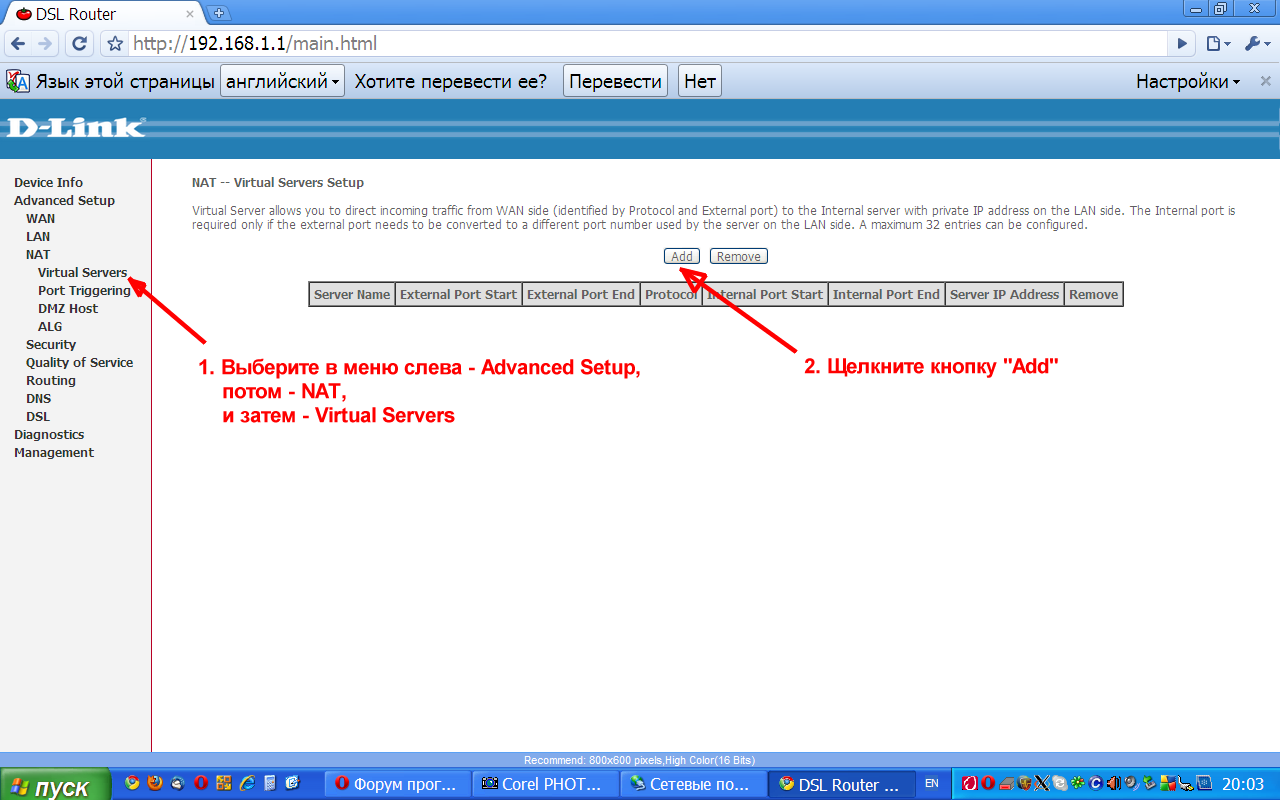
Obr. 19 - Stránka se seznamem nakonfigurovaných "virtuálních serverů"
Tato stránka zobrazuje seznam "virtuálních serverů", které jsou již v modemu konfigurovány. Jelikož jste dosud nenastavili nic, seznam je prázdný. Chcete-li vytvořit nový "virtuální server" (a ve skutečnosti nové pravidlo brány firewall pro modem), klikněte na tlačítko " Přidat"(Bod 2 na obrázku 19).
Otevře se následující okno:
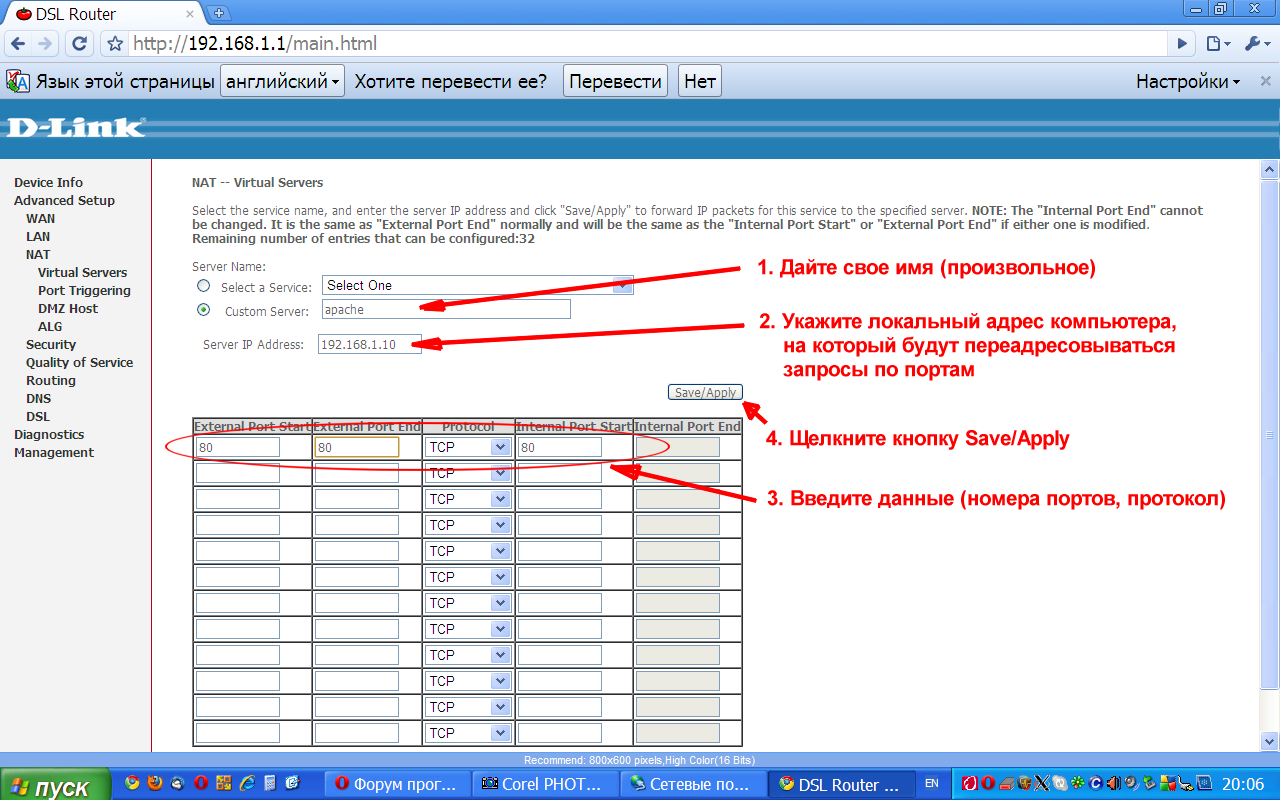
Obr. 20 - Vytvoření "virtuálního serveru".
POZNÁMKA: V okně, které se právě otevřelo, je ve výchozím nastavení položka "birdie" naproti položce "Vyberte službu". V blízkosti tohoto místa je rozbalovací seznam s různými službami (servery, aplikace, hry, atd), za které jsou nastavení již připravené a stačí povolení. Celkově se podívejte do seznamu, a možná zjistíte, co v něm potřebujete. Pokud tomu tak není, nastavte v manuálním režimu, jak je popsáno níže.
- Dejte "ptáka" do pole " Vlastní server"A na poli kromě toho napište svůj vlastní vymyšlené jméno na toto pravidlo (služba). Ve výše uvedeném příkladu mě, otevřít port zajistit, aby lidé měli přístup z internetu do svého Apahce webový server, který je nainstalován v počítači na lokální adresu 192.168.1.10). Na toto, mé jméno "služby" já a poukázal - apache.
- V poli " Adresa IP serveru"Zadal jsem (Warning !!!) LOCAL adresu mého počítače, na kterém je nainstalován a spuštěn webový server Apache. Jak bylo uvedeno výše, adresa počítače 192.168.1.10 a to je hodnota, kterou jsem zadal do zadaného pole.
- Dalším krokem bylo stanovení portů a protokolů, které chci předávat na můj server. K tomu je na stránce zobrazena celá tabulka. V každém řádku je samostatné pravidlo přesměrování ("portfronting"). První řádek v řádku je počáteční (počáteční / první) číslo portu ( Zahájení externího portu). Faktem je, že někdy musíte přesměrovat ne jeden port, ale celý rozsah (například pro protokol BitTorrent, musíte přenést porty z 6881 na 6889). V tomto případě je v tomto poli zapsáno počáteční číslo portu rozsahu. Pokud potřebujete odeslat pouze jeden port, je toto číslo zapsáno do tohoto pole. V dalším poli ( Externí konec portu) je zadáno poslední číslo portu, pokud konfigurujete přesměrování celé řady portů nebo stejné číslo portu jako v prvním políčku, pokud předáváte pouze jeden port. V dalším poli ( Protokol), které určíte - které paketové pakety budou přesměrovány. Možnosti: TCP, UDP nebo obojí. Tento parametr naleznete v dokumentaci aplikace, pro kterou je vaše pravidlo vytvořeno. Poslední dva parametry v řádku jsou první ( Zahájení vnitřního portu) a poslední ( Vnitřní konec portu) čísla portů v místním počítači, které budou předány. V mém případě, pro webový server apache, bylo nutné zajistit pouze průchod paketů TCP do 80. portu. To je důvod, proč, jak je vidět na obrázku 20, a to za první a poslední čísla externích portů, jakož i v oblasti vnitřní sítě spuštění portu zadání čísla 80. portu av nastaven protokol TCP.
- Po vytvoření pravidla klikněte na tlačítko " Uložit / použít". Vaše pravidlo bude zapsáno do paměti modemu a okamžitě spuštěno (přesměrování začne fungovat).
Můj příklad s 80. portem je také vybrán, protože pokus o konfiguraci jeho přesměrování vede k další otázce (pro případ jiných čísel portů máte šanci a nevidíte takový problém). Věc je, že při samotném propojení jsem ji nechal na tzv. "Služba WAN" (přístup na webové rozhraní nastavení modemu zvnějšku) (viz bod 3 na obrázku 14 výše). A díky tomu byl externí 80. port modemu "zaneprázdněn" - na to odpověděl sám, když se obrátil zvenčí. Nyní mu říkám, že požadavky na 80. port musí být přesměrovány na počítač v místní síti. Podle toho, modem, který jsem nechal možnost vstupu do vnějšího prostředí, mě (21 viz. Obr. Níže), nabízí-li změnit číslo portu, který bude spuštěn jeho vestavěný nastavení webového serveru od 80. do 8080.
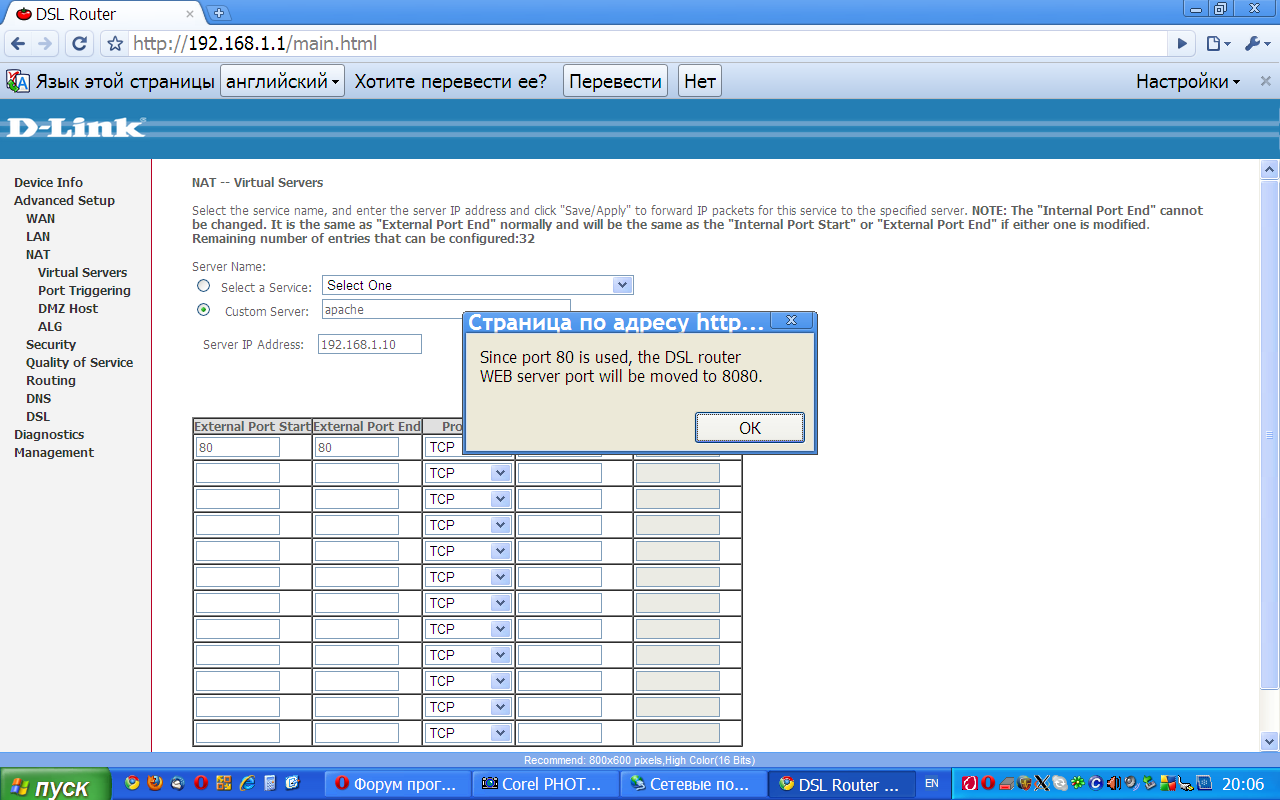
Souhlasíme. A co jiného bychom měli dělat? Jediným nuzho Nezapomeňte, že od této chvíle, když se snaží dostat do nastavení zvne modemu (z Internetu), na adresu, budete muset připojit číslo portu 8080, například takto: http://123.123.123.123:8080/.
Po vytvoření pravidla se znovu vrátíme na stránku se seznamem "virtuálních serverů", které jsou již v modemu konfigurovány. Ale nyní je v něm již jedna položka - řádek o nově vytvořeném "virtuálním serveru" apache (viz Obrázek 22 níže). Pokud chcete vytvořit další "virtuální server", klikněte na tlačítko " Přidat"A opakujte výše uvedené pokyny novými parametry. Všimněte si, že "portfronting" je možné nejen pro různá čísla portů, ale i pro různé počítače místní domácí sítě. Jediným omezením je, že jeden a tentýž port nelze vynechat na tom, kolik počítačů.
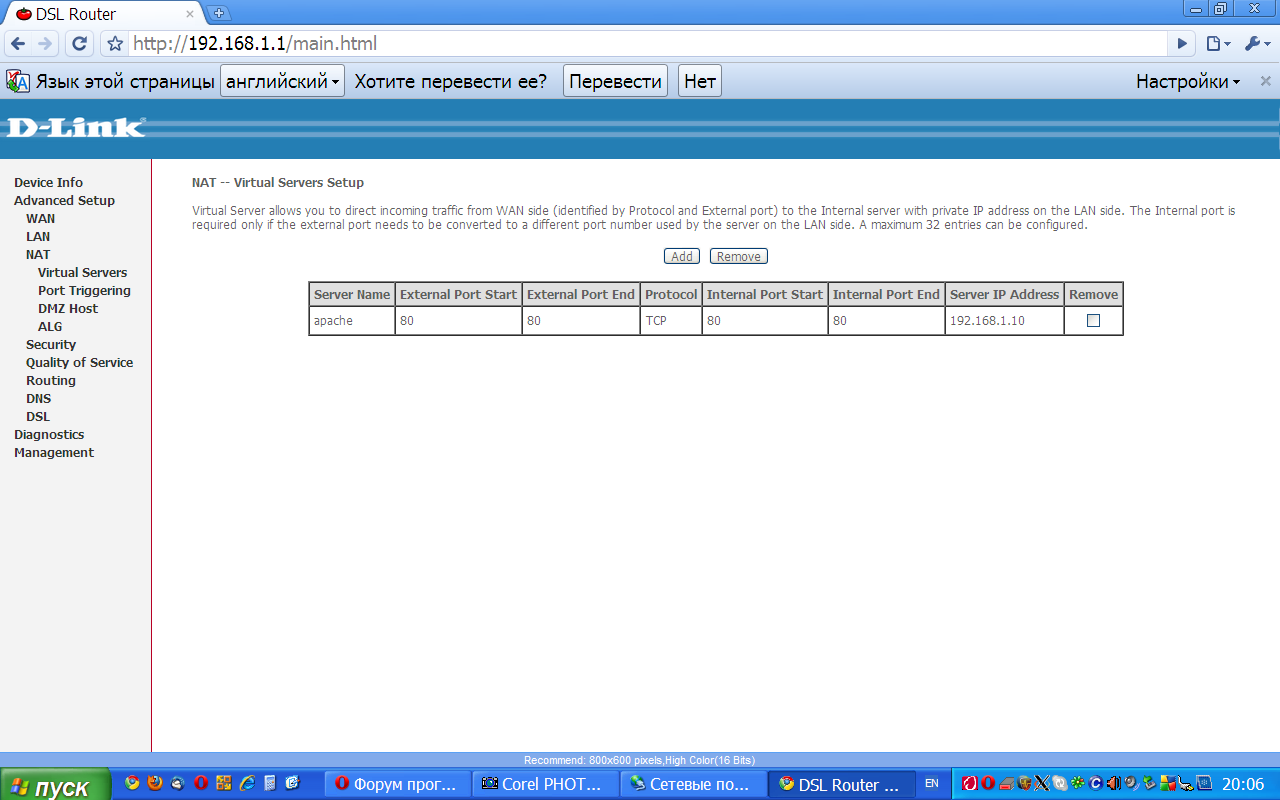
Obr. 22 - Opět stránka se seznamem "virtuálních serverů", ale ne prázdná
No, tak, a tak daleko ...
(poznámky - 2)

 Microsoft Outlook: Přidání poštovní schránky
Microsoft Outlook: Přidání poštovní schránky Jak zlepšit mobilní internet
Jak zlepšit mobilní internet Rodičovská kontrola Beeline: Zjistěte, kde je dítě
Rodičovská kontrola Beeline: Zjistěte, kde je dítě