Jak připojit poštovní schránku do aplikace Outlook. Microsoft Outlook: Přidání poštovní schránky
Použít více e-mailových účtů, například Outlook.com, Gmail nebo Yahoo Mail? Chcete odesílat a přijímat e-maily v jedné poštovní schránce a nezadávat tři různé stránky? Je to docela jednoduché!
Co je připojený účet?
K aplikaci Outlook.com můžete připojit pět dalších e-mailových účtů, například Gmail nebo Yahoo Mail. Poté se jejich dopisy zobrazí ve složce Doručená pošta na webu aplikace Outlook.com. Každý účet je zobrazen jako složka v podokně složek, takže můžete snadno přepínat mezi nimi, aniž byste opustili aplikaci Outlook.com. Připojené účty jsou synchronizovány při každém přihlášení k aplikaci Outlook.com a každou hodinu při použití aplikace Outlook.com.
Připojení účtů elektronické pošty k aplikaci Outlook.com
Poznámka: Pokud do aplikace Outlook.com přidáte ještě jeden e-mailový účet, uložte účet Microsoft jako primární alias. Další informace naleznete v části Přidání a odebrání aliasu e-mailu v aplikaci Outlook.com.
Výběr výchozí adresy odesílatele
Můžete odeslat poštu z libovolného účtu, který jste přidali do aplikace Outlook.com.
Otázky a odpovědi týkající se účtů, které jsou připojeny k aplikaci Outlook.com
Proč se nemohu připojit k aplikaci Outlook.com?
Nesprávná nastavení jsou nejčastější příčinou problémů při připojení účtů k aplikaci Outlook.com. Ověřte nastavení svého poskytovatele služeb. Po dokončení nastavení účtu se odhlaste a přihlaste se znovu, abyste se ujistili, že nastavení je správná.
Proč pravidla v aplikaci Outlook.com nefungují pro připojený účet?
V současné době jsou podporována pouze pravidla pro nové položky přicházející do poštovní schránky Outlook.com.
Proč aplikace Outlook.com nevyfiltrovává spam, který je součástí připojeného účtu?
Aplikace Outlook.com filtruje zprávy odeslané do připojeného účtu. Nevyžádaná pošta je filtrována na serveru, na kterém je umístěna připojená položka.
Proč nemohu poslat pozvánky kalendáře pomocí připojeného účtu?
Váš kalendář je spojen s vaším účtem Outlook.com, nikoliv s připojeným účtem. Pozvánky kalendáře jsou odeslány pomocí účtu přidruženého k kalendáři.
Proč se položky odeslané prostřednictvím připojeného účtu nezobrazují ve složce Odeslané?
Ve složce Odeslané položky v aplikaci Outlook.com jsou synchronizovány pouze položky dostupné na serveru připojeného účtu. Pokud se položka nezobrazuje ve složce Odeslané položky na serveru připojeného účtu, nezobrazí se ve složce Odeslané položky v aplikaci Outlook.com.
Zpráva v aplikaci Outlook.com byla odebrána, přesunuta nebo přečtena. Proč se tato změna nezobrazí na připojeném účtu?
Synchronizace mezi připojeným účtem a serverem Outlook.com je jednosměrná. Při připojení účtu Outlook.com synchronizuje váš e-mail z připojeného účtu, ale nesynchronizuje žádné změny provedené v aplikaci Outlook.com s připojeným účtem. Při odstranění, přesunutí nebo čtení e-mailové zprávy z připojeného účtu v aplikaci Outlook.com se tato změna v připojeném účtu nezobrazí.
Existují další dotazy?
Potřebujete svou vlastní e-mailovou doménu pro poštovní schránku aplikace Outlook.com?
Se službou Outlook.com Premium získáte například osobní e-mailovou adresu [chráněné emailem], a můžete udělit přístup ke své vlastní e-mailové doméně čtyř uživatelům. Kromě toho ve schránce aplikace Outlook.com nevidíte reklamy.
Poznámka: Verze aplikace Outlook.com Premium je v současnosti k dispozici v Austrálii, Hongkongu, Irsku, Kanadě, Singapuru, Spojeném království a USA.
|
V poštovní schránce aplikace Outlook.com se reklamy nezobrazí. |
|
|
Vlastní e-mailová adresa Vyberte si novou personalizovanou e-mailovou adresu a použijte ji zdarma v prvním roce. Můžete také použít svou vlastní adresu bez dodatečných nákladů. |
|
|
Pozvěte až čtyři osoby a vyzvěte je, aby vytvořili vlastní přizpůsobené e-mailové adresy. |
Platí pro:Office 2013, Office 365 ProPlus, Outlook 2013
Poslední změna:2016-12-16
Synopse. Přečtěte si, jak mohou správci nakonfigurovat více e-mailových účtů Exchange pro profil aplikace Outlook 2013 pomocí OCT.
Publikum: IT Professionals
Tento článek popisuje konfiguraci více e-mailových účtů Exchange Server pro profil aplikace Outlook 2013.
V tomto článku
V aplikaci Outlook 2013 můžete přidat více účtů Exchange Server e-mail do profilu aplikace Outlook, stejně jako všechny ostatní e-mailové účty pomocí OCT. Bez další konfigurace z jednoho profilu aplikace Outlook 2013 se můžete připojit k deseti účtům Exchange.
Jednotliví uživatelé mohou přidávat další účty Exchange do svých profilů aplikace Outlook v aplikaci Outlook 2013. Chcete-li to provést, můžete kartu otevřít Soubor, a potom vyberte položky Nastavení účtů a Vytvořit. Totéž lze provést pomocí modulu "Pošta" v ovládacím panelu Windows. Kromě toho mohou uživatelé smazat účty Exchange ve svých profilech. Další informace naleznete v části Přidejte nebo odeberte e-mailový účet.
| Delegování účtů není podporováno pro profily s více účty Exchange. Uživatelé, kteří uplatní převod přístupových práv do poštovní schránky, musí tento účet uložit na profil odděleně od všech ostatních účtů Exchange. V aplikaci Exchange Server 2013 funkce automatického mapování automaticky přidá poštovní schránky do navigačního okna aplikace Outlook, pokud mají oprávnění Úplné řízení. Aplikace Outlook spravuje tyto další poštovní schránky pomocí určité sady oprávnění. To může vést k neočekávaným výsledkům, pokud jsou tyto poštovní schránky také konfigurovány jako další účty Exchange Server ve stejném profilu aplikace Outlook. Chcete-li předejít takovým potížím, musíte změnit profil aplikace Outlook tak, aby poštovní schránky přidané funkcí automatické aktualizace nebyly ručně přidány do stejného profilu. Odebrat další poštovní schránky Exchange v profilu pomocí dialogového okna Nastavení účtu. Pokud neodstraníte ručně přidané poštovní schránky z profilu, aplikace Outlook se pokusí použít soubory oprávnění z automaticky propojeného účtu a účtu Exchange Server současně. Používáte-li šablonu zabezpečení Exchange Server ke konfiguraci nastavení zabezpečení účtu Exchange, budou nastavení formátu zabezpečení pro první účet přidaný do profilu (starý účet) použit pro všechny účty přidané do tohoto profilu. |
Informace o konfiguraci účtů Exchange pro jejich použití v aplikaci Outlook pro Mac 2011 naleznete v tématu Konfigurovat účty Exchange v aplikaci Outlook pro Mac 2011 (https://go.microsoft.com/fwlink/p/?LinkId=212911).
Před spuštěním instalace si přečtěte články a zjistěte, jaké nastavení budete muset nakonfigurovat pro účty Exchange. Následující tři články popisují, jak konfigurovat jednotlivé součásti účtu Exchange pomocí OCT.
Chcete-li do profilu aplikace Outlook přidat více než jeden účet Exchange, proveďte následující postup.
Přidání více účtů Exchange do profiluZ kořenového bodu instalace sítě spusťte následující příkaz pro spuštění OCT: \\\\ server \\ share \\setup.exe / admin
Chcete-li změnit existující konfigurační soubor (MSP), v dialogovém okně Výběr produktů vyberte položku Otevřete existující soubor nastavení instalace. Chcete-li vytvořit nový konfigurační soubor, vyberte požadovanou sadu Office a klepněte na ni OK.
V oblasti Outlook vyberte položku Profil aplikace Outlook. Vyberte, jak konfigurovat profily pro uživatele. Chcete-li změnit stávající profil nebo vytvořit nový profil, vyberte, Upravit profil nebo Vytvořte profil.
Chcete-li přidat a konfigurovat nové a existující účty, klepněte na tlačítko Přidávání účtů a zvolte Nakonfigurujte další informace profilu a účet aplikace Outlook.
Chcete-li přidat účet Exchange, klepněte na tlačítko Nahrát.
V dialogovém okně Přidávání účtů vyberte položku Výměna a klepněte na tlačítko Příště.
V dialogovém okně Nastavení Exchange zadejte název účtu a název Exchange Server. Chcete-li definovat uživatele pro určitou hodnotu, zadejte název do pole Uživatelské jméno. V opačném případě ponechte výchozí hodnotu % username% v terénu Uživatelské jméno. Informace o každém uživatelském účtu v adresářové službě Active Directory jsou automaticky zaznamenány v profilu.
Chcete-li upravit existující účet Exchange v uživatelském profilu, zaškrtněte políčko Přepsat existující účty Exchange.
Klikněte na tlačítko Další nastavení k přístupu k dalším konfiguračním konfiguracím serveru Exchange, jako je například režim ukládání do mezipaměti v aplikaci Exchange a Outlook Mobile, a potom klepněte na tlačítko OK OK.
Po dokončení nastavení klikněte na tlačítko Hotovo.
Chcete-li přidat další účet Exchange, opakujte kroky 5-10.
Při vytváření nového profilu do něj přidáte účet adresáře aplikace Outlook. Tento účet umožňuje používat složku Kontakty v poštovní schránce služby Exchange jako adresář při vytváření e-mailových zpráv.
Po dokončení konfigurace uložte konfigurační soubor (MSP) a ukončete nástroj Office Customization Tool. Umístěte soubor MSP ve složce \\ Updates zdroje instalace Office. Nainstalujte sadu Office 2013 ze zdroje zdrojové instalace.
Po dlouhou dobu tam jsou zvěsti, že Microsoft plánuje pokles podpory veřejné složky v budoucích verzích Exchange Server. Pro Exchange 2010 mnoho „dobroty“, které jsou k dispozici pro databáze poštovních schránek nejsou použitelné do databází veřejné složky, a jsem si jist, tento rozdíl bude jen růst. Podle mého názoru stojí za to zvážit možnosti implementace úkolů přidělených veřejným složkám bez jejich použití. Dnes navrhuji začít na toto téma a vidět jeden z klasických případů, kdy je sdílená složka používá jako poštovní schránky pro strukturální divize společnosti, například to může být sdílená složka s adresou [chráněné emailem] , ke kterému všichni zaměstnanci odesílají žádosti na technickou podporu.
Podle mého názoru tento úkol, i když s určitými omezeními, ale dokonce snadno implementován bez použití sdílených složek. V Exchange 2010, stejně jako ve verzi 2007, existuje speciální typ poštovní schránky - sdílenémailové schránkydaleko od každého ví o nich, tk. tato funkce je málo zdokumentovaná. Ve skutečnosti je sdílená poštovní schránka běžná poštovní schránka, ale uživatelský účet je ve službě Active Directory zakázán. Jakmile je účet spojený s kupé původně vytvořen off proto nepotřebujeme zadat heslo pro něj, což usnadňuje vytvoření schránky. Prostřednictvím grafického rozhraní Exchange Management (EMC), vytvořit společný pošta nefunguje, to lze provést pouze prostřednictvím společnosti Shell (EMS). Vytvoření sdílené schránky se provádí pomocí následujícího příkazu:
Nová poštovní schránka - pojmenujte "Podpora poštovní schránky" -UserPrincipalName[chráněné emailem] –Sdílená

Nyní můžeme otevřít konzolu Exchange Management Console a vyhledat novou poštovní schránku.
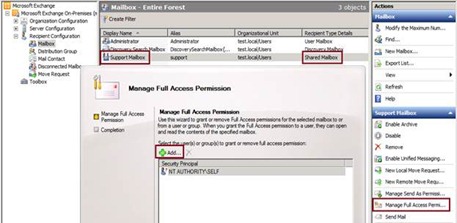
Obrázek 1: Zobrazení sdílené schránky z grafické konzoly pro správu.
Dalším krokem po vytvoření společného pole je vydání potřebných oprávnění. Samozřejmě bude správnější vydávat oprávnění nikoli konkrétním uživatelům, ale skupinám. Poté, co je vše hotovo, každý uživatel bude muset připojit tuto poštovní schránku do aplikace Outlook.
DŮLEŽITÉ! V tomto případě, pokud zaměstnanci těchto. podporovat bude také nutné posílat dopisy jménem skupiny, měla by být podobně upravena Odeslat As Oprávnění . Aby změny nastaly, musíte službu restartovat Úložiště informací Microsoft Exchange.
Připojení další poštovní schránky do aplikace MS Outlook 2007
Jak víte, MS Outlook 2007 nepodporuje práci více než jedné poštovní schránky Exchange ve stejnou dobu, a proto není třeba připojovat ke schránce jako další. To se provádí na kartě Pokročilé ve vlastnostech účtu Exchange (obr. 2):
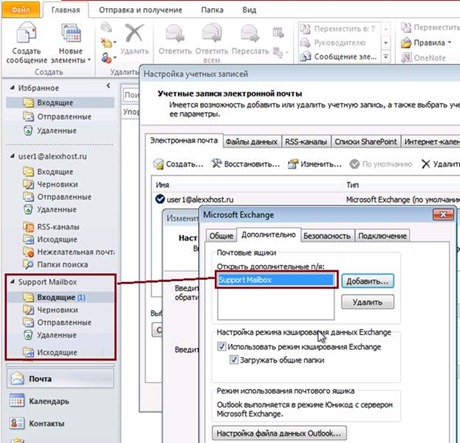
Obr.2: Připojení další poštovní schránky v aplikaci MS Outlook 2007.
Tato metoda je špatná, protože dopisy zasílané jménem poštovní schránky nejsou viděny nikým jiným než autorem, protože budou ležet pouze v jeho osobní složky Odeslaná.
Situace se změní, pokud máte nainstalovaný MS Office 2010.
Připojení dalšího účtu Exchange do aplikace MS Outlook 2010
V aplikaci MS Outlook 2010 můžete připojit více účtů Exchange současně (obrázek 3), což značné zjednodušuje naši úlohu.
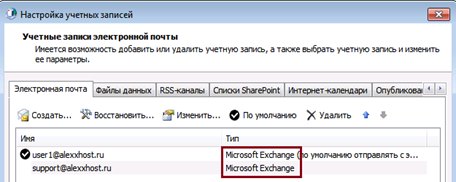
Obrázek 3: Připojení více účtů Exchange do aplikace MS Outlook 2010.
Nyní se při zobrazení připojené poštovní schránky nic nezmění, ale pokud stisknete tlačítko Ikona odpovědi, pak to vidíme na poli Z automaticky zařazeni schránka (obr.4), ve kterém jsme nyní, a co je důležitější, je to, že odeslaná zpráva bude zveřejněn nikoliv poštovní uživatelský rámeček, konkrétně ten, ze kterého bylo odesláno. V důsledku toho všichni kolegové budou moci vidět historii korespondence!
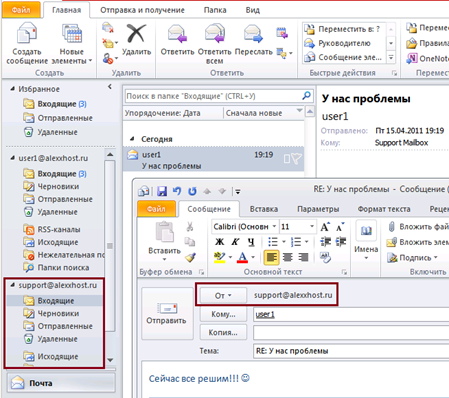
Obr.4: Odeslat zprávu z druhého účtu Exchange.
Outlook Web App
Pokud jde o aplikaci Outlook Web App, zde jednoduše využít Generální dodávky schránky - stačí otevřít další poštovní schránky, jak je znázorněno na obrázku 5.
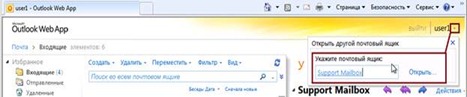
Obrázek 5: Otevřete další poštovní schránku pomocí aplikace Outlook Web App.
Závěr
To je vše, co jsem vám chtěl říct o sdílené schránce. V dalším článku popisuji tento proces automatické připojit další poštovní schránky klientům aplikace Outlook 2010 spuštěné na serveru Exchange 2010 SP1.
Použít více e-mailových účtů, například Outlook.com, Gmail nebo Yahoo Mail? Chcete odesílat a přijímat e-maily v jedné poštovní schránce a nezadávat tři různé stránky? Je to docela jednoduché!
Co je připojený účet?
K aplikaci Outlook.com můžete připojit pět dalších e-mailových účtů, například Gmail nebo Yahoo Mail. Poté se jejich dopisy zobrazí ve složce Doručená pošta na webu aplikace Outlook.com. Každý účet je zobrazen jako složka v podokně složek, takže můžete snadno přepínat mezi nimi, aniž byste opustili aplikaci Outlook.com. Připojené účty jsou synchronizovány při každém přihlášení k aplikaci Outlook.com a každou hodinu při použití aplikace Outlook.com.
Připojení účtů elektronické pošty k aplikaci Outlook.com
Poznámka: Pokud do aplikace Outlook.com přidáte ještě jeden e-mailový účet, uložte účet Microsoft jako primární alias. Další informace naleznete v části Přidání a odebrání aliasu e-mailu v aplikaci Outlook.com.
Výběr výchozí adresy odesílatele
Můžete odeslat poštu z libovolného účtu, který jste přidali do aplikace Outlook.com.
Otázky a odpovědi týkající se účtů, které jsou připojeny k aplikaci Outlook.com
Proč se nemohu připojit k aplikaci Outlook.com?
Nesprávná nastavení jsou nejčastější příčinou problémů při připojení účtů k aplikaci Outlook.com. Ověřte nastavení svého poskytovatele služeb. Po dokončení nastavení účtu se odhlaste a přihlaste se znovu, abyste se ujistili, že nastavení je správná.
Proč pravidla v aplikaci Outlook.com nefungují pro připojený účet?
V současné době jsou podporována pouze pravidla pro nové položky přicházející do poštovní schránky Outlook.com.
Proč aplikace Outlook.com nevyfiltrovává spam, který je součástí připojeného účtu?
Aplikace Outlook.com filtruje zprávy odeslané do připojeného účtu. Nevyžádaná pošta je filtrována na serveru, na kterém je umístěna připojená položka.
Proč nemohu poslat pozvánky kalendáře pomocí připojeného účtu?
Váš kalendář je spojen s vaším účtem Outlook.com, nikoliv s připojeným účtem. Pozvánky kalendáře jsou odeslány pomocí účtu přidruženého k kalendáři.
Proč se položky odeslané prostřednictvím připojeného účtu nezobrazují ve složce Odeslané?
Ve složce Odeslané položky v aplikaci Outlook.com jsou synchronizovány pouze položky dostupné na serveru připojeného účtu. Pokud se položka nezobrazuje ve složce Odeslané položky na serveru připojeného účtu, nezobrazí se ve složce Odeslané položky v aplikaci Outlook.com.
Zpráva v aplikaci Outlook.com byla odebrána, přesunuta nebo přečtena. Proč se tato změna nezobrazí na připojeném účtu?
Synchronizace mezi připojeným účtem a serverem Outlook.com je jednosměrná. Při připojení účtu Outlook.com synchronizuje váš e-mail z připojeného účtu, ale nesynchronizuje žádné změny provedené v aplikaci Outlook.com s připojeným účtem. Při odstranění, přesunutí nebo čtení e-mailové zprávy z připojeného účtu v aplikaci Outlook.com se tato změna v připojeném účtu nezobrazí.
Existují další dotazy?
Potřebujete svou vlastní e-mailovou doménu pro poštovní schránku aplikace Outlook.com?
Se službou Outlook.com Premium získáte například osobní e-mailovou adresu [chráněné emailem], a můžete udělit přístup ke své vlastní e-mailové doméně čtyř uživatelům. Kromě toho ve schránce aplikace Outlook.com nevidíte reklamy.
Poznámka: Verze aplikace Outlook.com Premium je v současnosti k dispozici v Austrálii, Hongkongu, Irsku, Kanadě, Singapuru, Spojeném království a USA.
|
V poštovní schránce aplikace Outlook.com se reklamy nezobrazí. |
|
|
Vlastní e-mailová adresa Vyberte si novou personalizovanou e-mailovou adresu a použijte ji zdarma v prvním roce. Můžete také použít svou vlastní adresu bez dodatečných nákladů. |
|
|
Pozvěte až čtyři osoby a vyzvěte je, aby vytvořili vlastní přizpůsobené e-mailové adresy. |
Než budete moci přidat novou poštovní schránku, musíte někdy předem autorizovat příjem pošty na internetových stránkách dodavatele. Zvažte příklad Gmailu. Přejdeme do účtu, přejdeme na nastavení a přejdeme na kartu " Přesměrování a POP / IMAP. " Zde je třeba povolit přístup IMAP. Kromě toho zde naleznete pokyny pro nastavení aplikace. Klikněte na odkaz " Pokyny pro nastavení "- je pro nás stále užitečné.
Nakonfigurujte poštovní schránku v aplikaci Outlook 2016
Chcete-li do aplikace Outlook přidat novou poštovní schránku, vyberte nabídku "Soubor" a příkaz "Přidat účet". V zobrazeném Průvodci nastavením jsou nabízeny dvě varianty práce - automatické a manuální. U některých populárních poštovních služeb stačí použít automatickou konfiguraci zadáním e-mailové adresy a hesla dvakrát. Je však často nutné použít ruční nastavení. Budeme to zvažovat.
Pokud jste vlastníkem několika e-mailových adres, a pokaždé, když jsou povoleny v různých místech zkontrolovat každý jeden z nich, má smysl přemýšlet o tom, vyzvedávání pošty na stejném účtu. Například v Gmailu.
Poznamenejte si ruční nastavení a klikněte na tlačítko Další. Zvolte "POP a IMAP" (vhodné pro většinu případů), "Další". Zadejte svou e-mailovou adresu, uživatelské jméno a heslo. Mějte na paměti, že v některých případech je nutné zadat uživatelské jméno je shodný s e-mailovou adresu, a v některých případech jednoduše pojmenovat.
Dále vyberte typ účtu - IMAP a zadejte servery příchozí a odchozí pošty podle informací uvedených na webových stránkách poskytovatele služeb. Zaškrtávame "Zapamatovat si heslo" a "Zabezpečit heslo ověření", a pak klikněte na tlačítko "Další nastavení".
Zde na kartě "Odchozí poštovní server" zaškrtněte políčko "Server SMTP vyžaduje autentizaci". Na kartě Rozšířené na příchozích a odchozích poštovních serverech přidejte typ šifrování připojení výběrem hodnoty SSL z rozevíracího seznamu a zadáním serverových portů požadovaných poštovní službou. Klepněte na tlačítko OK.
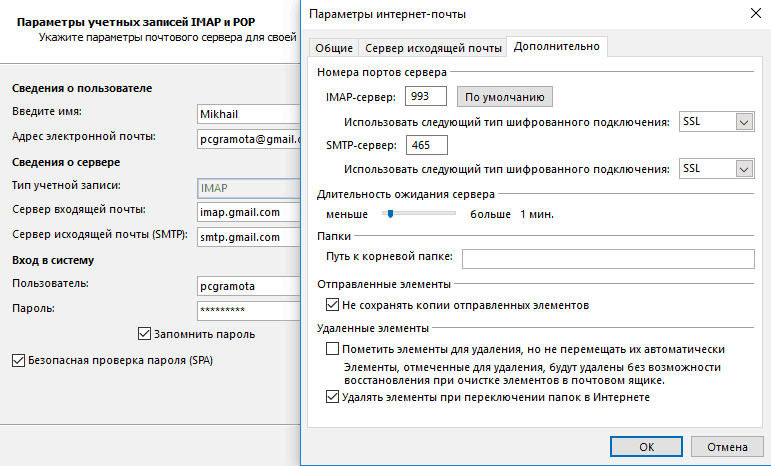


 Jak připojit bezdrátovou komunikaci
Jak připojit bezdrátovou komunikaci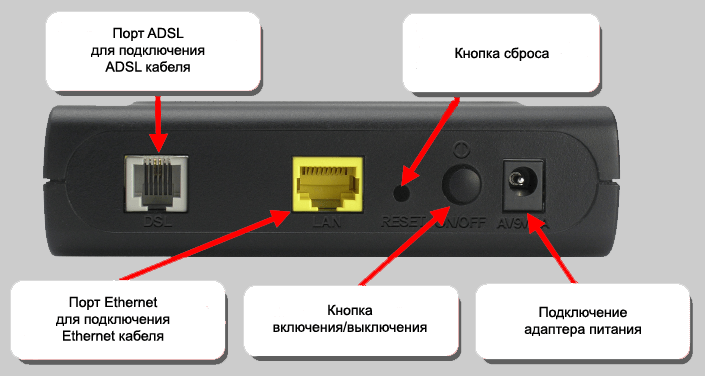 Jak konfigurovat 2500 u po resetování
Jak konfigurovat 2500 u po resetování Jak zlepšit mobilní internet
Jak zlepšit mobilní internet