PowerOffServer - vzdálené vypnutí počítače. Program pro vzdálené restartování počítače. Vzdálený přístup
Co je DNS?
DNS znamenáSystém názvů domén nebo Služba doménového jména. Zadali jste název a DNS nahradí adresu IP zdroje, na kterém je web hostován. Název v tomto případě je název hostitele nebo adresa IP. Bez DNS byste si měli zapamatovat adresu IP každého webu, který chcete navštívit. Dnes, na internetu více než 300 milionů webových stránek, pamatujte, IP adresa nezbytného místa je naprosto nemožné.
Co je to dynamická IP?
Jak vytvořit statickou IP adresu z dynamické?
Není třeba kupovat statickou IP adresu. Pomocí našeho volného dynamického DNS mapujte dynamickou adresu nebo dlouhou adresu URL s vaším zdrojem, abyste snadno zapamatovali název hostitele. Dálkové sledování vašeho domova prostřednictvím webové kamery na libovolném portu nebo spuštění vlastního serveru doma s dynamickou adresou IP - to vše je k dispozici u službyDnsIP . Pokud poskytovatel přiřadí dynamickou adresu IP, služba jako Dynamic DNS je nezbytná.
Při registraci do naší služby obdržíte název domény. Zvláštní klient, který chcete stáhnout, je nainstalován v počítači uživatele. Tento klient pravidelně odesílá informace na server DNS a hlásí svou adresu IP. Servisní server DynDNS uchovává poslední IP uživatele a při přístupu k uživatelskému doménovému názvu získanému při registraci přesměruje požadavek na tuto adresu IP.
Soukromá síť.
Pravidelné služby nabízejí pouze názvy domén třetí úrovně. To může být nepříjemné. Pokud existuje externí dynamická adresa IP, náš inovativní projekt nám umožňuje získat název domény nejen třetí, ale i první úrovně. Instalací speciální aplikace do počítačů budete mít k dispozici soukromou síť, která bude mít přístup k službám nebo programům na libovolném protokolu nebo portu. V takovém případě nebude přes náš server procházet žádný provoz. Všechny informace budou přenášeny přímo mezi počítači.
Vzdálený počítač a vzdálená plocha.
S pomocí DynDNS Secure služby DnsIP umožňuje připojení ke vzdálenému počítači prostřednictvím libovolného vzdáleného přístupu pomocí libovolného portu. Tímto způsobem přímo kontaktujete vzdálený počítač a naše služba informuje vaše programy pouze o požadované adrese IP.
Sledování sítě.
Pomocí této služby budete moci sledovat síť. Všichni připojení uživatelé (názvy počítačů) budou sledováni pouze vy. Budete informováni, který počítač je online a který z nich je mimo síť.
Pokud některá aplikace ve vzdáleném počítači neodpovídá a potřebujete bezpečně restartovat vzdálené zařízení, můžete to provést stisknutím tlačítka bez použití příkazového řádku a nastavení speciální brány firewall, a to i v případě, vzdálená síť nemá externí adresu IP. Stačí stačit připojení k internetu.
Služba PsService umožňuje připojení ke vzdálenému systému a zastavení nebo spuštění služeb. Navíc dvě věci dělají tento nástroj prostě vynikající - je zdarma a nevyžaduje instalaci.
Před tím, než se však můžete připojit ke vzdálenému systému pomocí služby PsService, musíte se ujistit porty 445 a 139 na vzdáleném počítači jsou otevřené, i když je brána firewall spuštěna ve vzdáleném počítači nebo je brána firewall mezi počítačem a vzdáleným počítačem. Porty musí být otevřené.
Také ve vzdáleném počítači musíte mít účet s právy pro správu - abyste mohli zastavit a spustit služby.
Chcete-li službu PsService používat, je to nejprve nutné stáhnout s programem Microsoft Sysinternals (PsServices je dodáván s balíčkem PsTools). Poté musíte archivovat PsTools.zip, a na místě vybalení byste měli vidět spustitelný soubor psservice.exe.
Práce s PsService je nyní snadná. Nechte například kvůli problémům s tiskárnou právě zabil službu tiskové fronty (spooler) ve vzdáleném počítači a teď ji musíte spustit. Chcete-li to provést, nejprve spusťte příkazový řádek v počítači (klikněte na Začněte, pak Spustit, napsat cmd a stiskněte tlačítko Zadejte), poté přejděte do složky se souborem psservice.exe a zadejte následující příkaz:
Poznámka: Při prvním použití služby PsService musíte přijmout licenční smlouvu. Chcete-li to provést, klikněte na tlačítko Souhlasit.
psservice.exe \\\\ rcomputer -u mike -p 123456 spouštěč
\\\\ rcomputer je název vzdáleného počítače.
U mike -p 123456 - název účtu a heslo s oprávněními pro správu na vzdáleném počítači.
start spooler - příkaz pro spuštění služby s zařazovacím jménem.
Po provedení příkazu vám služba PsService ukáže výsledky své práce a stav služby, o níž se diskutovalo v úkolu.
Podobně služba PsService může službu zastavit pomocí příkazu formátu (pro zařazovací službu):
psservice.exe \\\\ rcomputer -u mike -p 123456 Zastavit zařazování
Navíc služba PsService vám může dát seznam služeb vzdáleného počítače. Může to být užitečné najít nějakou službu dříve, než ji zabijete. Chcete-li získat seznam služeb, použijte příkaz pro formát:
psservice.exe \\\\ rcomputer -u mike -p 123456 dotazu
Pokud si všimnete, předchozí příkaz prochází seznamem služeb velmi rychle. Chcete-li, aby se zastavil před posouváním obrazovky, použijte následující příkaz:
psservice.exe \\\\ rcomputer -u mike -p 123456 dotaz | více
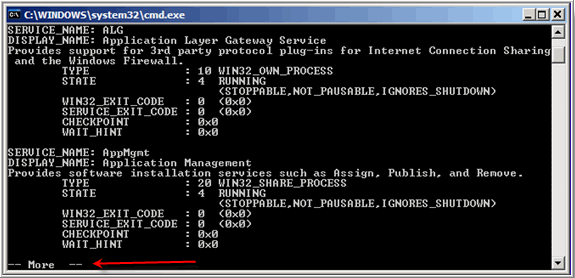
To vám umožní procházet seznamem služeb ve vzdáleném počítači procházením stisknutím mezerníku. Chcete-li předem posunout, můžete použít kombinaci kláves CTRL + C.
Služba PsService funguje dobře v prostředí domén Windows a dokonce i když jsou počítače součástí pracovní skupiny. Někdy však má problémy s připojením.
Program však určitě šetří čas a nevyžaduje instalaci jakéhokoli vzdáleného softwaru.
Správa lokální sítě z více počítačů může vyžadovat, aby správce systému provedl nejvíce nečekaných věcí. Jedním z takových znalostí je A Abyste toho dosáhli, budete potřebovat nějaké předběžné školení a mělo by to být provedeno daleko dříve, než je třeba "restartovat" sami.
Přizpůsobte
První věc, kterou musíte udělat, je přidat uživatele, ze kterého bude počítač vzdáleně restartován, do skupiny "Administrators" v počítači, který chcete restartovat. V praxi to znamená, že místní sítě Vaše uživatelské jméno by mělo být odkazováno na "správce" na všech pracovních stanicích.
Dalším krokem je povolit službu Vzdálený registr na všech počítačích pracovní skupiny. K tomu budete potřebovat administrátorská oprávnění.
Ve verzích systému Windows před "sedmi" musíte povolit službu "Terminálové služby".
Povolení služby
Takže nejprve se podívejme na připojení služeb, které potřebujeme. Nezapomeňte, že dálkové ovládání počítače může dojít pouze tehdy, pokud již bylo inicializováno a vyškoleno.
Existují dva způsoby, jak spustit nástroj pro správu služeb.
- Stiskneme tlačítko "Start" a do vyhledávacího řádku zadejte kombinaci "services.msc". Poté musíte najít výše uvedené řádky, kliknout na ně pravým tlačítkem myši a zvolit "Vlastnosti". V okně, které se otevře, na kartě Obecné uvidíte, že služba je zapnuta nezávisle při každém spuštění počítače, vyberte režim "Automatický". Uložte změny a ukončete.
- Druhý způsob je trochu trickier. Stiskněte kombinaci kláves "Ctrl" + "Alt" + "Del". Přejděte na kartu Služby a v dolní části okna klikněte na tlačítko se stejným názvem. Poté opakujeme stejné akce jako v předchozím odstavci.
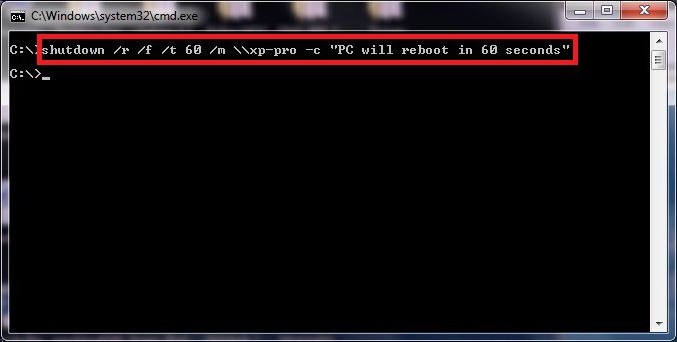
Tým
Existují různé metody, pomocí kterých lze provádět dálkové ovládání počítače. Tento a speciální programy a vestavěné nástroje Windows, a obvyklé Začněme s nejvíce elementární a vizuální.
- Spusťte "linku" z nabídky "Start". Chcete-li to provést, přejděte do složky "Standard" a vyberte požadovanou zkratku nebo do příkazového řetězce zadejte příkaz "cmd".
- Nyní máte možnosti. Nejprve se můžete pokusit zadat "vypnutí -i". Než otevřete informační okno. Tento nástroj slouží k vzdálenému restartování počítače. Poté budete muset přidat počítač z pracovní skupiny pomocí příslušného tlačítka. Potom zadejte požadovanou akci, v našem případě - "restart". Uveďte důvod zápisu do protokolu událostí, i když to není nutné.
Další možností je mírně odlišný vývoj událostí.
- Spusťte příkazový řádek.
- Nyní musíte zadat příkaz. Buďte opatrní, syntaxe není snadná. Nejprve píšeme již známý příkaz "-shutdown" s volbou "-r". Poté musíte zadat počítač, který chcete vypnout. Proto píšeme "/ m \\\\ název_počítače". Pokud je to nutné, můžete přidat komentář pomocí klávesy "/ s" text "".
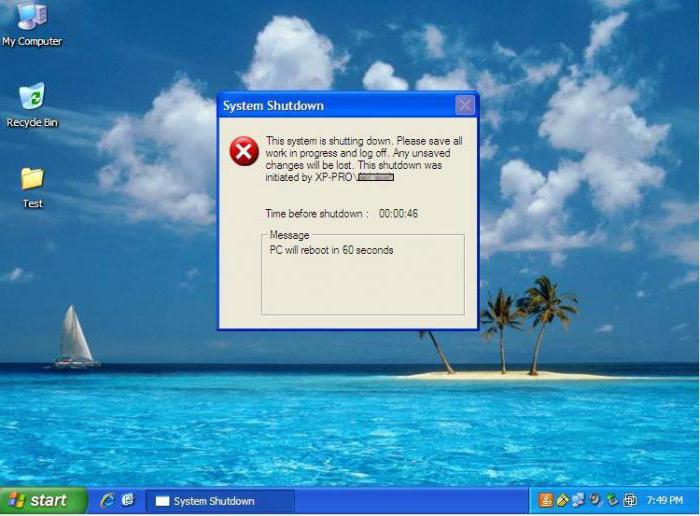
Programově
Samozřejmě, vzdálené restartování může být provedeno nejen ručně. Program pro vzdálené restartování počítače je správným nástrojem pro ty, kteří jsou příliš líní, aby pochopili složitost ovládání počítače prostřednictvím konzoly. Je také ideální volbou pro rodiče, kteří se snaží ovládat čas strávený dětmi za hračkami.
Můžete například použít nástroj LanShutDown 4.0. Je zcela zdarma s intuitivním rozhraním. Obsahuje pouze dva soubory. LanShutdownC.exe by měl být umístěn na "admin" PC. ShutdownC.exe musí být "dropped" do složky se standardními programy Windows.
EMCO Remote Shutdown 5.0.7 je další program pro restart počítače na dálku. Umožňuje provádět jakékoli akce se stanicí bez dalších nastavení. Jeho jedinou nevýhodou je platit. Ale pokud chcete použít pro solidní společnost, pak je to nejlepší pro cíl.
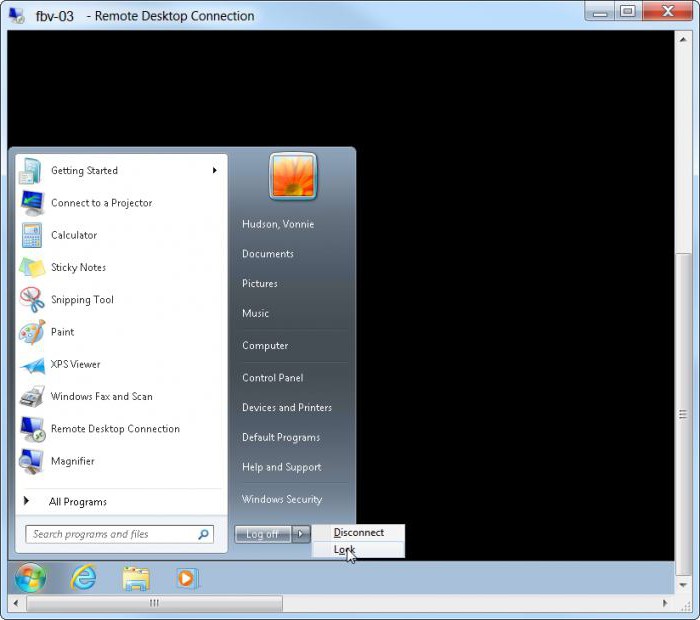
Pracovní stůl
Pokud program pro restartování vzdáleného počítače nevyhovuje vám, můžete vždy použít jiné metody. Většina správců systému nastavuje místní síť při vytváření místní sítě a přístup k počítači zaměstnanců kdykoli. Pokud jej používáte, můžete vždy použít následující rady.
Při běžné práci s dálkovým ovladačem v nabídce Start není k dispozici položka "Vypnutí". Zdá se tedy, že nemůžete počítač sám vypnout, aniž byste vstávali. To však není. Existují dva způsoby, jak v tomto režimu restartovat vzdálený počítač.
- Pokud zavřete všechny složky a okna, a poté stiskněte kombinaci „Alt“ + „F4“, bude seznámen okno se objeví před vámi, kde si můžete vybrat restartovat.
- Druhým způsobem je použít příkazový řádek již na nejvzdálenějším počítači. Chcete-li to provést, použijte instrukce, kterou jsme napsali v odpovídajícím odstavci. Zavolejte příkazový řádek a zadejte operaci bez zadání názvu počítače.
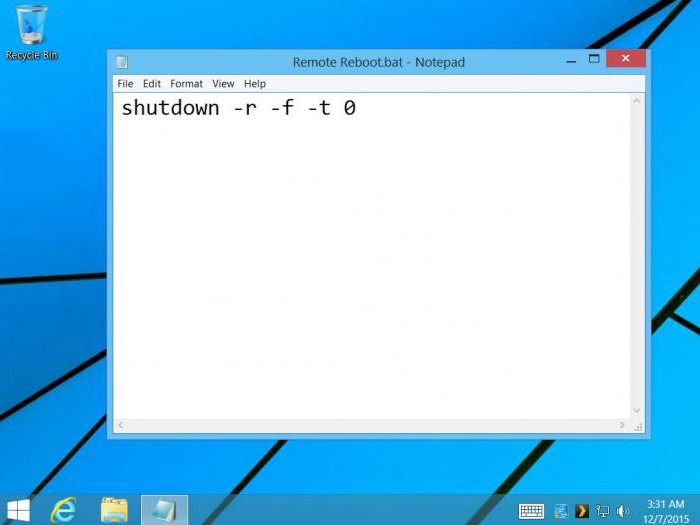
Soubory
Dalším způsobem, jak vzdáleně restartovat počítač, je použití spustitelných souborů BAT. Obsahují pokyny a příkazy, které byste v nich původně napsali.
Vše, co potřebujete, je následovat další instrukce.
- Vytvořte textový dokument v libovolném editoru.
- Poté je příkaz restartován: "-shutdown / r".
- Klikněte na tlačítko "Uložit jako ...".
- V názvu zadejte například "reload.bat". Nezáleží na tom, jak nazýváte soubor, hlavní věcí je správné zadání jeho rozšíření.
To je všechno. Pomocí příkazového řádku nebo vzdálené plochy můžete jednoduše spustit tento nástroj. Po poklepání na něj začne automatický restart.
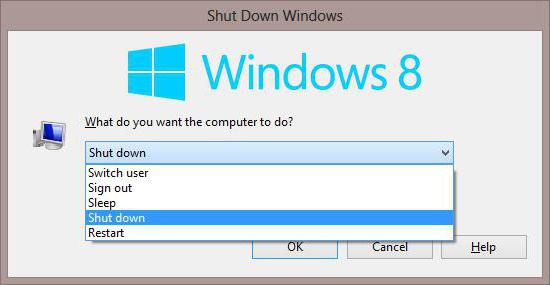
Chyba
Někdy existují časy, kdy se uživatelé nemohou připojit ke vzdálenému počítači. Ve většině případů to je způsobeno skutečností, že mezi stanicemi není správná komunikace.
- Při použití funkce Vzdálená plocha nezapomeňte zkontrolovat, zda je k dispozici dostatečná paměť RAM. Pokud to nestačí, zavřete všechny aplikace třetích stran.
- Problémy se sítí jsou nejběžnější chybou. Za prvé, "ping" vzdáleného počítače s protokolem IP. "Pokud probíhá výměna balíčku, zkuste ověřit pravopis názvu počítače.
- Zkontrolujte, zda jsou služby povoleny.
- Vypněte bránu firewall. Může blokovat příchozí připojení.
- Povolit připojení ze vzdálených počítačů.
- Klientský počítač musí existovat účet s administrátorskými právy, které se nazývají stejně jako uživatel na vašem pracovišti.
To byly nejčastější důvody, proč se nemůžete připojit ke vzdálenému počítači. S ostatními problémy musíte bližší a pečlivější pochopení, protože v každém případě existují nuance a není možné je předvídat.
Program pro restartování vzdáleného počítače A jak se ukázalo - není nutné mít nainstalovaný program vzdálené řízení (například RAdmin nebo TeamViewer). Akce ... Existuje několik způsobů, jak restartovat vzdálený počítač. ... -f (force): Nuceně zavřete všechny otevřené programy. -t (čas): sekundy ... Počítač můžete restartovat / vypínat různými způsoby. ... počítač z příkazového řádku "Pro restartování pomocí vzdálené plochy ... s nuceným ukončením programů) Okamžitý restart ... Bez instalace dalších programů vzdálené restartování Router ADSL je nejsnadněji prováděn prostřednictvím programu Telnet (vzdálený přístup). Vidíte obrazovku vzdáleného počítače v okně programu Radmin. ... Po restartování je počítač připraven k použití. Musím říct, že prohlížeč ... 31. března 2013 ... Chcete-li provést změny, musíte restartovat počítač. ... Programy, které umožňují připojení ke vzdálené ploše. 28. června 2017 ... TeamViewer je program pro přístup k vzdáleným ... Umožňuje restartovat a znovu připojit k síti. Vypnutí nebo restartování počítače v určený čas. ... příkazy z příkazové řádky - Volný program pro vypnutí počítače ... Bezpečný vzdálený přístup k počítači se systémem Android zařízení Instalace počítačové aplikace Vzdálená plocha Chrome ... program restartovat vzdálený počítač. Zdarma All-Rusko Dynamic ... ... Vzdálený počítač restart ... Restart PC ... Nový verze aplikace TeamViewer - pohodlné řešení pro vzdálená správa. ... Aby bylo možné vypnout ... Vypněte vzdáleného PC ... Restart ... Jedno kliknutí k vypnutí či restartu vzdáleného programu konzoly pro ... ... PC přes ... Kdekoli Dálkové ovládání programu přístup. .. Program vzdáleného ovládání pro PC ... Program pro restartování PC ... práce na PC. Program pro ... vzdálené ... Program pro vzdálené ... vzdálené PC. Z tohoto programu dálkovým ... ... příkaz k uzavření slouží k restartování ... nebo ... dálkové ... PC programu zdarma ... ... na vzrušující programu za chodu bez nutnosti restartu ... SHUTDOWN Team Vypnutí, restartování, vypnutí místních nebo vzdálených počítačů v počítači příkazového řádku Windows. ... příkaz veškeré informace z paměti RAM (procesy, programy, data) ... vzdálený přístup software Kdekoli Control - dálkové ovládání ... restart, zámek myš a klávesnice na vzdáleném počítači, stejně jako ... Existuje několik způsobů, jak restartovat vzdáleného počítače. ... -f (force): Nuceně zavřete všechny otevřené programy. -t (čas): sekundy ... Povolení vzdáleného restartování v ... programech firewallu. Vzdálené programy pro správu PC jsou dobře známy jakémukoli systému ... PC příkazy, jako je vypnutí, restart a vypnutí ...
program pro restartování vzdáleného počítače
- | 21. července 2017
Je třeba poznamenat, že program byl napsán již dlouho a není komerční.
Dnes mnoho domácností již má několik počítačů a často jedna z nich hraje roli přístupového bodu pro jiné počítače (obvykle notebooky). A samozřejmě se to stane - že jste ležel sám s notebookem v posteli a četl nejnovější zprávy, oči vadnout a přírodní živly vypnutí počítače - žádný přístupový bod, a pracuje celou noc.
Pokud máte podobnou situaci a stane se, že musíte počítač vypnout, jděte, na který nechcete nebo nemůžete - aplikace je určena níže. Napsané výhradně pro sebe, použití je také velmi jednoduché, princip práce je ještě jednodušší. V počítači, který chcete spustit off soubor PowerOffServer.exe, automaticky se zaregistruje do startu a poslouchá (neříká nic na začátku, ale přesto, začne pracovat, takže není nutné spustit několikrát) na určitém portu, který zákazník mu řekne, . V počítači, ze kterého se vypíná (restartujeme), je soubor PowerOffClient zkopírován na vhodné místo, instalace je dokončena.
Hlavní okno klienta:
Dále spusťte soubor klienta a vypněte (restartujte) požadovaný počítač a zaregistrujte počítač ip, který se chystáme vypnout. První klepnutí na tlačítko vytvoří spojení, druhé provede akci. Ve výchozím nastavení je port 23328 aktivní, ale s pomocí nastavení může být změněn.
Je třeba říci, že některé antivirový software na PowerOffServer přísahat soubor, říkají, stejně jako virus, ale to je omyl heuristiky antiviru následujících důvodů protože soubor je spuštěn při spuštění při prvním spuštění a naslouchá klientovi z vnější strany (podobně jako u typického chování trojských koní). Ale nebojte se, že tento soubor nemá žádný vztah k viru, takže můžete bezpečně říct antivirus - ignorovat tento soubor.
Dovolte, abych vám připomněl, že aplikace byla napsána pro vaše potřeby, je to docela snadné a ne náročné na výkon systému, a proto bude fungovat i na těch nejnepříznivějších systémech.
Pokud máte FireWall, musíte v pravidlech nastavit oprávnění na portu nebo aplikaci.


 Ovládání WiFi z příkazové řádky
Ovládání WiFi z příkazové řádky Tarifní dálnice pro Beeline - jak aktivovat a deaktivovat volbu
Tarifní dálnice pro Beeline - jak aktivovat a deaktivovat volbu Jak posílit signál telefonu: příčiny špatného signálu a řešení problému s vlastními rukama
Jak posílit signál telefonu: příčiny špatného signálu a řešení problému s vlastními rukama Nastavení ovladače pro výrobu atolu a přenos dat přes USB
Nastavení ovladače pro výrobu atolu a přenos dat přes USB