Přihlaste se k modemu asus. Změna hesla a adres IP v moderních směrovačích firmy ASUS
1. Připojte kabel počítače a jakoukoli LAN (nezaměňujte s WAN) s kabelem směrovače. Porty na routeru jsou podepsány. Dále ve vlastnostech protokolu TCP / IP připojení místní sítě Zaškrtávací políčka (tečky) umístíme do pozice pro automatické přijetí adresy IP a přijetí DNS server automaticky. Můžete konfigurovat wi-fi, ale existují chvíle, kdy nefunguje správně.
3. Pokud nebyl směrovač této zprávy vydán, pak do adresního řádku zadejte 192.168.1.1 (výchozí adresa routeru). Přihlášení: admin, heslo: admin.
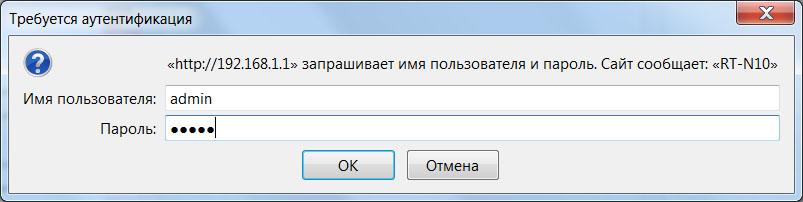
4. Přejdeme do hlavní nabídky směrovače. V závislosti na verzi firmwaru v horní části můžete určit jazyk rozhraní. Dále otevřete záhlaví "WAN".

5. Nastavte typ připojení WAN (typ připojení WAN): Dynamic IP (Dynamic IP).

6. Pak přetočte dolů okno dolů a klikněte na tlačítko "Použít". Zobrazí se zpráva, která udává průběh operace v procentech. Dále otevřete sekci "Bezdrátové připojení". Do pole SSID zadejte název sítě pomocí wi-fi (důrazně doporučujeme, abyste nezapisovali výchozí název sítě). Metoda ověřování (Authentication Maethod) vystavit WPA-Personal nebo WPA2-Personal (Stává se, že ne všechna zařízení připojená k Wi-Fi jsou stabilní. V takovém případě můžete zkusit změnit typ šifrování). Do pole "Předřazený klíč WPA" zadejte heslo pro bezdrátovou síť (minimálně 8 anglických znaků nebo číslic). Polohy "Channel" a "Wireless Mode" pracují obvykle v automatickém režimu (nastaveny jako výchozí). Pokud však v bezdrátové síti dochází k nestabilnímu provozu zařízení, nastavení těchto parametrů v ručním režimu může zvýšit stabilitu spojení. Poté klikněte na tlačítko "Použít" níže. Objeví se okno, které udává pokrok v procentech. Pokud je počítač, ze kterého byla konfigurace připojena prostřednictvím wi-fi, musíte po uplatnění nastavení znovu připojit k routeru. 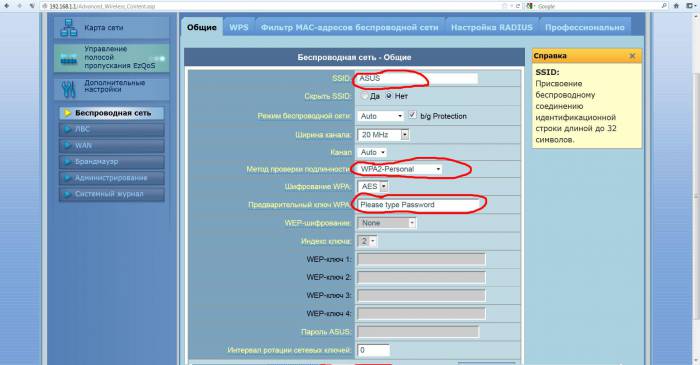 —-
—-
7. Chcete-li otevřít IPTV, otevřete sekci "LAN" a otevřete kartu "Route". Značka (bodka) by měla být v poloze "Ano" parametru "Povolit směrování vícesměrového vysílání?". Poté klikněte na tlačítko "Použít".
Uživatelé, kteří konfigurují router poprvé, se často ptají, jak zadat nastavení směrovače. V tomto článku se pokusíme odpovědět na tuto otázku pomocí příkladu směrovače ASUS.
Číslo kroku 0. Připojte směrovač k počítači.
Nejprve je nutné připojit směrovač k počítači. Je-li váš směrovač již připojen, může být tento krok vynechán a okamžitě přejít na krok č. 1.
Chcete-li připojit směrovač k počítači, musíte připojit jeden konec síťového kabelu do konektoru v počítači a druhý do jednoho z LAN portů směrovače.
Musíte také zajistit, aby počítač automaticky přijímal adresu IP. Chcete-li to provést, otevřete vlastnosti síťového připojení a pak vlastnosti protokolu IP verze 4. V tomto okně jsou vybrány funkce "Získat adresu IP automaticky" a "Získat adresu DNS automaticky".

Číslo kroku 1. Otevřete prohlížeč a zadejte adresu IP směrovače.
Abychom mohli zadat nastavení routeru ASUS, potřebujeme prohlížeč. Můžete použít libovolný prohlížeč, který se vám líbí. Mohlo by to být například Google Chrome, Mozilla Firefox, Opera nebo jiné. Otevřete prohlížeč, zadejte jeho adresu a stiskněte klávesu enter.
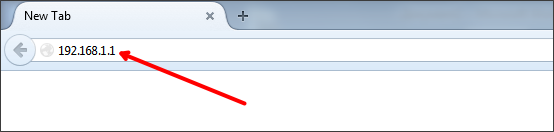
Pokud nevíte, která adresa IP vašeho routeru používá, zkuste zadat 192.168.1.1. Pokud tato adresa nefunguje, zkuste zadat hodnotu 192.168.0.1. S největší pravděpodobností bude váš směrovač k dispozici na jedné z těchto adres IP.
Krok 2. Zadejte přihlašovací jméno a heslo pro přístup k routeru.
Pokud jste zadali správnou adresu IP v prohlížeči, měli byste vidět okno pro zadání přihlašovacího jména a hesla. Chcete-li zadat nastavení routeru ASUS, musíte v tomto okně zadat přihlašovací jméno a heslo a stisknout klávesu Enter. Pokud neznáte správné přihlašovací jméno / heslo, nebudete moci zadat nastavení.
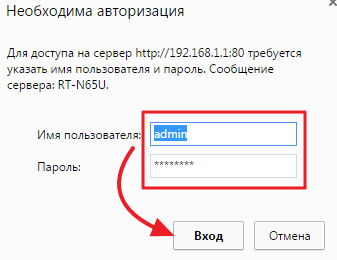
Pokud poprvé vstoupíte do nastavení a nezměníte heslo, musíte pro zadání zadat standardní přihlašovací jméno a heslo. ASUS směrovače často používají standardní přihlašovací jméno "admin" a standardní heslo "Správce". Pokud tento pár pro přihlášení / heslo nefunguje, můžete v pokynech zjistit výchozí heslo pro váš směrovač. V některých případech je na spodní straně routeru uvedeno standardní přihlašovací jméno a heslo.
Je těžké si představit moderní dům nebo kancelář bez připojení k World Wide Web.
Připravili jsme nás podrobné pokyny konfigurace routeru ASUS RT N10P vám pomůže připojit se k internetu; budeme se dívat na to, jak správně připojit zařízení k kabelům, zadejte nastavení, která závisí na vašem ISP nebo operačním systémem, nastavte WiFi.
Povolení směrovače
Zařízení tohoto zařízení zahrnuje: samotný směrovač, napájecí adaptér, kabel pro připojení k počítači.
To stačí k zahájení připojení a konfiguraci zařízení.

Provedeme následující kroky v pořadí:
- připojte napájecí adaptér k přístroji a do zásuvky 220V;
- internetový kabel je vložen do sítě LAN 1 v našem zařízení a druhý konec je vložen do portu počítače (pokud byl dřív poskytovatele dříve, měl by být odstraněn);
- kabel ISP je připojen ke konektoru WAN na zařízení;
- zapněte stisknutím tlačítka.
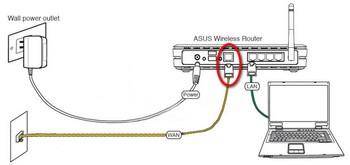
Router zahájí stahování firmwaru. Model stejného zařízení s nastavením firmware v2 se nebude lišit, rozdíl je pouze ve velikosti paměti flash.
Jakmile je zařízení zapnuté, doporučuje se úplné vynulování nastavení.
To se provádí stisknutím a podržením 12-15 sekund s tenkým předmětem (rukojeť, spona) na zadní straně tlačítka v otvoru Reset.
Příprava na přizpůsobení
Mělo by se chápat, že nyní na cestě k Internetu má počítač další zprostředkovatele - váš směrovač. Řada úkolů pro poskytování komunikace se stará. Dále je třeba se ujistit, že nastavení internetových protokolů v počítači je nastaveno na automatické doručení adresy IP.
Po připojení počítače k routeru, síťová adresa nebude přiděleno poskytovatelem, samotným směrovačem. Vytvoří vlastní síť a přiřadí mu adresy. Měli byste se také ujistit, že počítač automaticky přijme nastavení serveru DNS - to je server, který interpretuje jména stránek, které zadáte do "komunikačního jazyka" serverů.

Často je toto nastavení, v plném pořádku v síti, že stránky na vašem monitoru se nevypíná.
Naleznete v nastavení operačního systému:
- připojení přes místní síť;
- otevřené vlastnosti;
- dále přejděte na internetové protokoly a uvědomte si, že adresa IP a adresa adresního serveru (DNS) budou automaticky přijata.
Jak zadat nastavení ASUS RT n10p
V počítači spusťte internetový prohlížeč. V poli pro zadávání internetových adres zadáváme tečkou čtyři skupiny číslic - to je síťová adresa konfigurovaného zařízení. U tohoto modelu se obvykle používá adresa 192.168.1.1. Po poslední jednotce není vložen žádný bod.
Měla by se zobrazit obrazovka pro zadání přihlašovacího jména a hesla. Ve výchozím nastavení výrobce určuje jak uživatelské jméno, tak heslo - admin. Potvrďte zadáním. Pokud neotevřete přihlašovací pole a heslo, můžete zadat adresu vašeho zařízení v případě výrobku.
Připojení
Poté, co jsme zjistili, jak přistupovat k nastavení routeru prostřednictvím WEB rozhraní, můžeme se připojit k serveru poskytovatele. Nastavení různých provozovatelů internetu se může lišit, takže níže uvedeme ty nejběžnější.
Nastavení pro Beeline (Beeline)
Přejdeme do libovolného prohlížeče, zadejte síťovou adresu směrovače do adresního řádku a ocitáme se v okně Mapa sítě. Dále v rozšířených nastaveních vyberte Internet.

Zadejte parametry:
- typ připojení WAN - L2TP;
- získat IP adresu - automaticky, Ano;
- připojení k DNS - automaticky, Ano;
- přihlašovací jméno (číslo účtu, které zaplatíte) a heslo (stejné heslo, které musíte zadat do své kanceláře na webových stránkách poskytovatele);
- Server VPN - tp.internet.beeline.ru;
- potvrzujeme.
Nastavení pro Rostelecom
Stejně jako v předchozím případě se dostaneme do nastavení. Poté stiskněte WAN.
Zadejte požadované funkce připojení, jehož hlavní součástí bude:
- typ připojení - pppoe;
- automatické získání adresy IP;
- Je třeba nastavit i DNS automaticky.
Zadejte své přihlašovací jméno a heslo (můžete je vidět ve smlouvě). Pokud nebude uzavřena dohoda, musíte kontaktovat poskytovatele technické podpory, můžete pomoci obnovit data. Zbývající parametry se nemusí měnit.
Poté, co jste nakonfigurovali připojení k serveru poskytovatele, můžete to udělat nastavení WiFi ASUS rt n10p a zabezpečené nastavení přístupu.
Musíte jít do bezdrátové sítě a určit následující nastavení:
- sloupec SSID je vyplněn názvem sítě. Tento název bude vysílán a vyberete jej pro připojení k WiFi;
- ve sloupci Metoda ověřování určte nejbezpečnější typ ochrany pro síť WPA2-Personal;
- v předvoleném poli klíče - zadejte síťové heslo. Je označeno anglickými písmeny a čísly, symboly musí být více než osm.
Jak resetovat
Pokud směrovač pracuje přerušovaně a jeho rekonfigurace nepřináší výsledky, resetujte je a znovu zadávejte nastavení. Na zadní straně přístroje v malém otvoru potřebujete ostrý předmět, který stisknete tlačítko Reset a podržíte jej po dobu 12-15 sekund. V důsledku toho se na zařízení rozsvítí indikátor napájení. To znamená, že nastavení byla změněna na původní nastavení.

Nastavení se také resetuje na ovládacím panelu směrovače. Přejděte na sekci Pokročilá nastavení, klikněte na Správa, Správa nastavení, Tovární nastavení a vyberte - Obnovit.
Jak nastavit heslo
V položce Správa změní systém přístupová data do nabídky zařízení. Po zadání hesla je třeba jej zapamatovat nebo zapsat. Nezapomeňte, že heslo Wi-Fi a přístupové heslo pro menu jsou různá hesla.
Pokud jste zapomněli wiFi heslo lze ji měnit vždy v menu přístroje, a pokud zapomenete pověření pro vstup do menu přístroje - je nutné obnovit tovární nastavení a nakonfigurovat znovu.
Konfigurace IPTV
Pokud poskytovatel podporuje přenos televizních kanálů přes internet, můžete k nim přistupovat prostřednictvím směrovače. Znovu použijte webové rozhraní a otevřete nastavení směrovače. Budeme se zajímat o další nastavení, LAN a trasu.
Zkontrolujte, zda je povoleno směrování vícesměrového vysílání (má být - Ano). V grafu IPTV UDP Multicast na HTTP Proxy Port můžete zadat hodnotu - 1234 (to je užitečné, když potřebujete usnadnit WiFi sítě, uvolnění z balíků vícesměrového vysílání). Všechny kanály jsou konfigurovány pro kabelové televizory.
Zajistit přístup k televizních kanálů na bezdrátových klientů bude muset jít do Pokročilá nastavení bezdrátové sítě, a odborně nainstalovat multicast směrování rychlost v historii - 24. dívat si televizi na vašem tabletu nebo notebooku.
Nakonec vyčistíme naše bezdrátová síť z paketů vícesměrového vysílání. Namísto nich budou vysílány http-pakety. V předchozích nastaveních jsme již nastavili hodnotu na 1234. Otevření seznamu kanálů je soubor a.m3u. K tomu použijeme libovolný textový editor.
Video: Konfigurace routeru ASUS RT N10P
Udp: //@239.23.0.200: 1234 / - takto se nejprve podívá nahrávka každého televizního kanálu. A musíme změnit každý záznam, představující to v této podobě: http://192.168.1.1:1234/udp/239.23.0.200:1234/. Osm číslic - 192.168.1.1 - je adresa směrovače. Pokud má vaše zařízení jinou adresu, musíte ji změnit.
1234 je dříve nainstalovaný port proxy (nastavte vlastní hodnoty, pokud se liší od výše uvedeného). Upravte seznam kanálů, uložte jej a použijte jej v přehrávači ke sledování IPTV. Konfigurace protokolu iptv je dokončena.
Pokud máte PPTP
Chcete-li se připojit k poskytovateli PPTP, musíte zadat nastavení sítě, které vydává poskytovatel. Stejně jako u PPPoE, zadejte uživatelské jméno a heslo. PPTP server může používat šifrování nebo zvolit parametr Auto.
Další povinný parametr pro připojení: musíte zadat adresu IP PPTP serveru poskytovatele.
Chcete-li zobrazit stav připojení pptp, přejděte na možnost Mapa sítě.
Aktualizujte firmware
Chcete-li aktualizovat firmware, musíte jít na stránku ASUS na Internetu a najít naše zařízení, označující jeho model. Pak zvolte typ operačního systému a stažení příslušného souboru: http://www.asus.com/ru/Networking/RTN10P/HelpDesk_Download/.
Poté v rozšířených nastaveních musíte otevřít možnost Správa a spustit aktualizaci firmwaru. Chcete-li to provést, vyberte dříve stažený soubor přes prohlížeč a klepněte na tlačítko Odeslat.
Otázka a odpověď:
Může směrovač ASUS RT N10P pracovat s jednotkou USB?
Odpověď: Ne, na rozdíl od modelu ASUS rt n10u není vybaven vhodným konektorem.
Mohu pracovat s 3g modemem?
Odpověď: nemůže, není vybaven portem USB.
Jak provést režim přístupového bodu?
Odpověď: Nastavení modemu umožňuje, aby byla použita v několika režimech provozu pro splnění různých požadavků. Spuštěním Rychlé nastavení Internet a poté Nastavení Internetu, můžete zvolit režim přístupových bodů (AP).
Jak připojit tiskárnu?
Odpověď: Pokud je tiskárna vybavena modulem WiFi, lze ji připojit k bezdrátové síti směrovače pomocí tlačítka WPS.
Tento směrovač splňuje všechny moderní požadavky: pohodlné menu pro konfiguraci routeru asus rt n10p, zabezpečení a širokou škálu nastavení. Můžete vysílat až čtyři sítě s různými úrovněmi přístupu. Zařízení je připraveno k použití, můžete se připojit online jako WiFi a drátové připojení, tisknout dokumenty bez připojení kabelů k notebooku a tak dále.
Připojení routeru
Vyjměte směrovač z krabice a nainstalujte jej na vhodném místě. Připojte napájecí adaptér ze sady do příslušného konektoru na zadní straně směrovače a do 220V zásuvky. Hlavní síťový kabel (Ten, který jste strávili v bytě při připojení k síti společnosti K-Telecom) pro připojení k Internetu, port a dodaným napájecím kabelem, připojte jeden konec k jednomu z očíslovaných LAN portů na zadním panelu směrovače a druhý - v adaptéru počítačové sítě. Instalační disk, který je dodáván s routeru, nebudete potřebovat.
Důležité: Nepřipojujte hlavní síťový kabel k číslovaným portům LAN! To způsobí narušení komunikační služby v celém domě.
Konfigurace směrovače
Otevřete samostatnou kartu v prohlížeči v sekci adresní lišta zadejte adresu 192.168.1.1 a stiskněte klávesu Enter na klávesnici. Přejděním na tuto adresu vidíme autorizační okno ve webovém rozhraní směrovače. V řádku «uživatelské jméno» zadat slovo «admin» Latin (anglicky), malé (malá písmena) bez uvozovek, v «Heslo» oboru - «admin» arabskými číslicemi bez uvozovek. Pak klikněte na tlačítko "Přihlásit se" na obrazovce nebo na klávesu Enter na klávesnici.
Poté se zobrazí okno s nastavením směrovače.
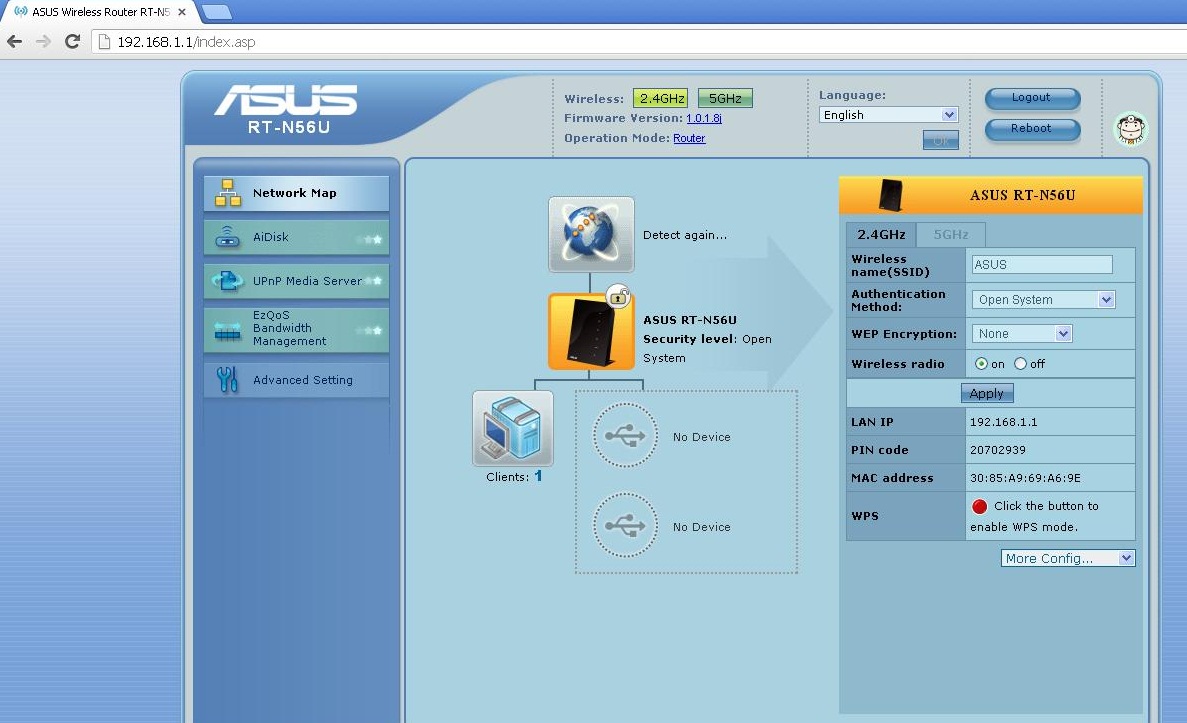
Chcete-li změnit jazyk rozhraní, v poli "Jazyk" vyberte položku "Russian".
![]()
Nyní byste měli nastavit "Pokročilá nastavení" pro konfiguraci připojení k Internetu.
![]()
V tomto okně vyberte možnost "WAN".

V poli "Typ připojení WAN" je třeba zvolit "L 2TP", ostatní nastavení by měla být uvedena jako na níže uvedených obrázcích.
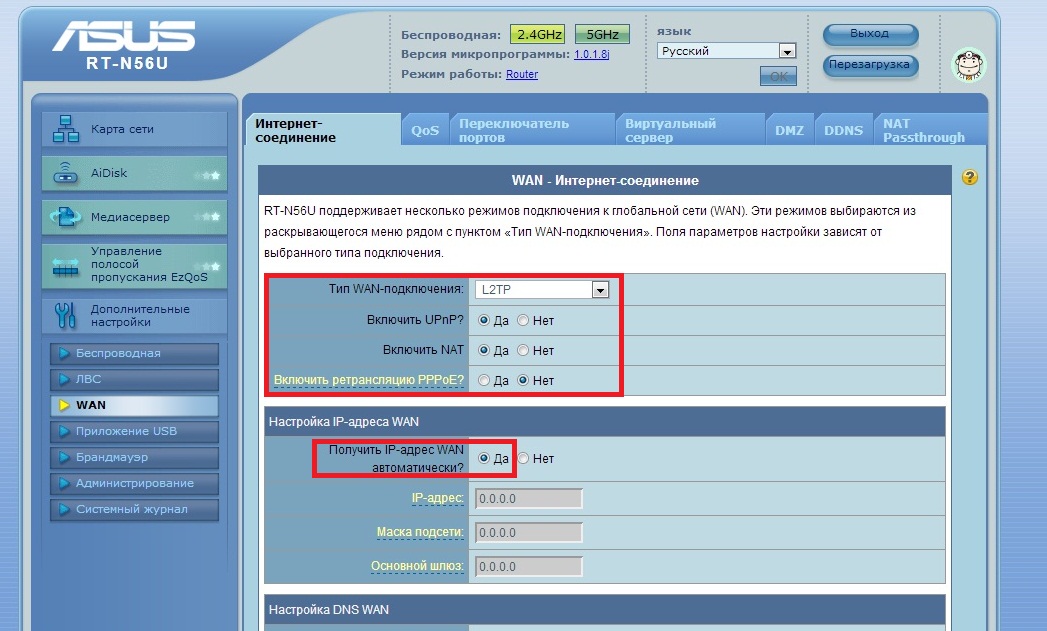
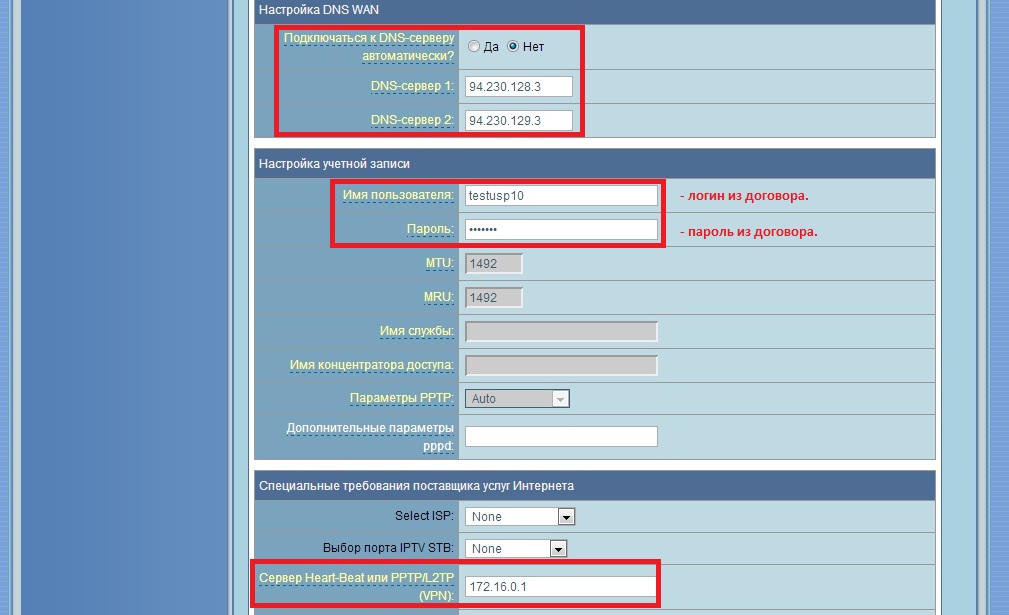
Chcete-li nastavení uložit, klikněte na tlačítko Použít.

Konfigurace bezdrátového připojení
Pro wi-fi nastavení připojte k routeru, zvolte možnost "Bezdrátové připojení". Do pole "SSID" musíte zadat název bezdrátové sítě (čísla a latinka (angličtina) jsou podporována velká a malá písmena). Zbývající položky by měly být uvedeny také na obrázku níže.
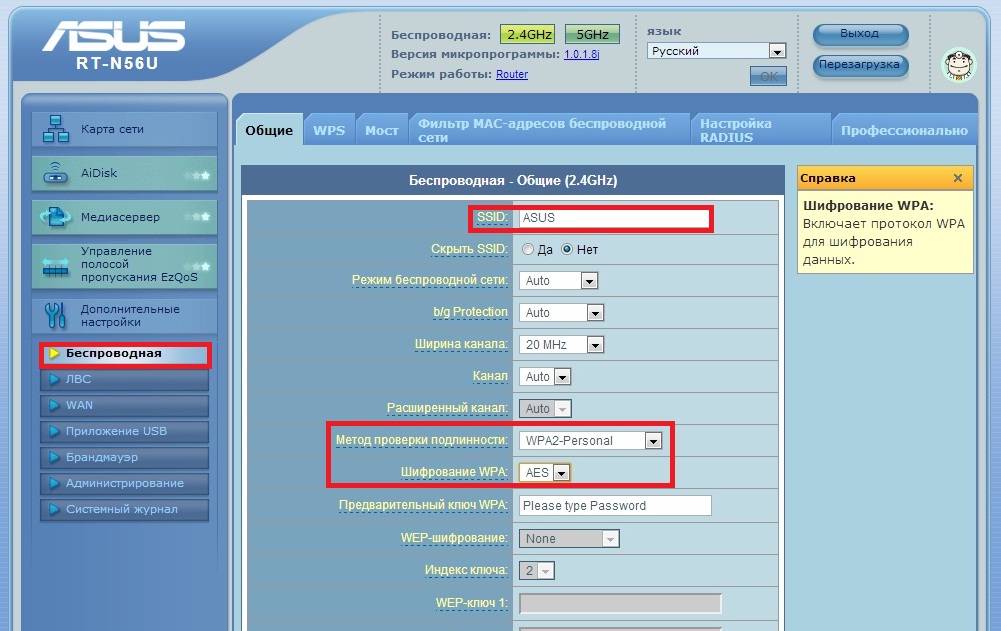
V poli "Předběžná klávesa WPA" musíte do bezdrátové sítě zadat heslo. Může se skládat z velkých a malých písmen latinské abecedy, stejně jako arabských číslic. Chcete-li nastavení uložit, klikněte na tlačítko Použít.


 Připojení stolního počítače k Wi-Fi
Připojení stolního počítače k Wi-Fi Rodičovská kontrola Beeline: Zjistěte, kde je dítě
Rodičovská kontrola Beeline: Zjistěte, kde je dítě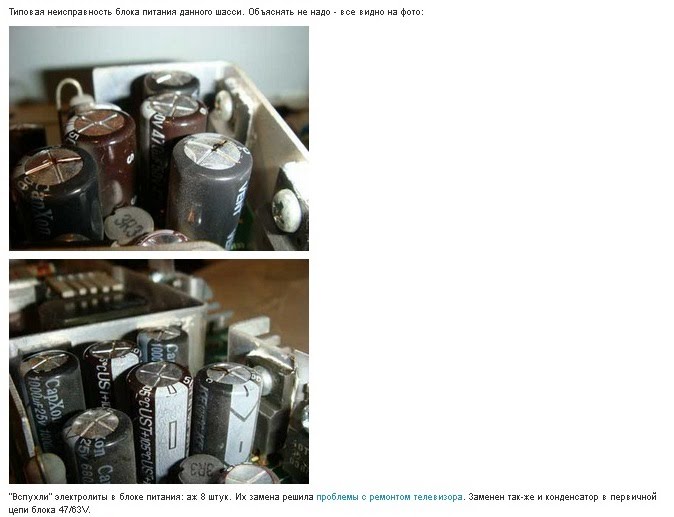 Typické poruchy LCD televizorů LCD od společnosti Philips a způsob, jak je opravit sami
Typické poruchy LCD televizorů LCD od společnosti Philips a způsob, jak je opravit sami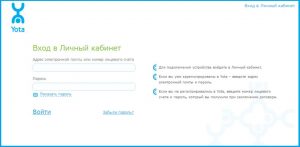 Potřebujete Yota, kde stahovat
Potřebujete Yota, kde stahovat