Instalace a konfigurace DNS. Instalace služby DNS
DNS je zkratka pro Domain Name System, tedy "Domain Name System". Jedná se o takový systém, ve kterém jsou všechna doménová jména serverů distribuována podle určité hierarchie. Podívejme se, k čemu slouží servery DNS, jak je nastavit v systému Windows 7, co dělat, když server neodpovídá a jak opravit možné chyby.
DNS server ukládá informace o doménách. K čemu to je? Faktem je, že počítač nerozumí našim písmenným označením. síťové zdroje. Zde například yandex.ru. Říkáme tomu adresa webu a pro počítač je to jen sada znaků. Počítač ale dokonale rozumí IP adresám a způsobu, jak k nim přistupovat. IP adresy jsou reprezentovány čtyřmi číslicemi po osmi znacích binární systém zúčtování. Například 00100010.11110000.00100000.11111110. Pro usnadnění se binární IP adresy zapisují jako identická dekadická čísla (255.103.0.68).
Počítač, který má IP adresu, tedy může okamžitě přistupovat ke zdroji, ale bylo by obtížné si zapamatovat čtyřmístné adresy. Proto byly vynalezeny speciální servery, které ukládaly odpovídající symbolické označení pro každou IP adresu zdroje. Když tedy napíšete adresu webové stránky do vyhledávacího pole prohlížeče, data se odešlou na server DNS, který hledá shody s jeho databází. DNS poté odešle správnou IP adresu do počítače a prohlížeč pak přistupuje přímo k síťovému prostředku.
Při konfiguraci DNS na počítači bude síťové připojení procházet přes DNS server, který vám umožní chránit váš počítač před viry, nainstalovat rodičovská kontrola, zakázat určité webové stránky a mnoho dalšího.
Jak zjistit, zda je v počítači povolen server DNS
Zda je DNS server na vašem počítači povolen a jeho adresu zjistíte v "Ovládacím panelu".
Jak nainstalovat
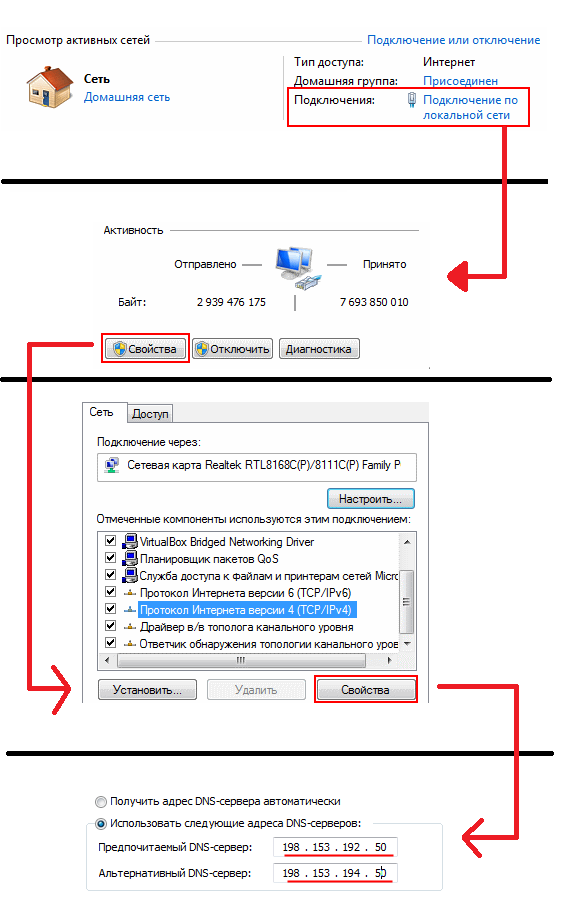
Video: Nastavení serveru DNS
Proč potřebujete změnit server DNS
Váš ISP má samozřejmě také svůj DNS server, vaše připojení je standardně definováno přes tento server. Standardní servery však nejsou vždy tou nejlepší volbou: mohou být velmi pomalé nebo dokonce nefungují vůbec. DNS servery operátorů velmi často nezvládají zátěž a „padají“. Kvůli tomu není možný přístup k internetu.
Kromě toho mají standardní DNS servery pouze funkce určování IP adres a jejich převod na znakové, ale nemají žádnou funkci filtrování. Servery DNS třetích stran velkých společností (například Yandex.DNS) tyto nedostatky nemají. Jejich servery jsou vždy umístěny na různých místech a vaše připojení prochází tím nejbližším. V důsledku toho se zvyšuje rychlost načítání stránky.
Mají funkci filtrování a implementují funkci rodičovské kontroly. Pokud máte děti, pak je to nejlepší možnost - pochybné stránky, které nejsou určeny pro dětské publikum, se pro ně stanou nedostupnými.
Mají vestavěný antivirus a černou listinu stránek. Takže podvodné stránky a stránky obsahující malware budou zablokovány a vy nebudete moci náhodně chytit virus.
Servery DNS třetích stran vám umožňují obejít blokování stránek. Zní to trochu absurdně, protože jsme řekli, že servery DNS jsou navrženy tak, aby blokovaly nežádoucí zdroje. Faktem však je, že poskytovatelé internetu jsou nuceni zakázat na svých serverech DNS přístup na stránky zakázané Roskomnadzorem. Nezávislé servery DNS Goggle, Yandex a další to vůbec nemusí dělat, takže různé sledovače torrentů, sociální sítě a další stránky budou k dispozici k návštěvě.
Jak nastavit/změnit DNS

Zde můžete nakonfigurovat pořadí, ve kterém se přistupuje k serverům DNS. Nezkušeným uživatelům je třeba vysvětlit, že neexistuje žádný takový server, který by ukládal všechny existující internetové adresy. Nyní je příliš mnoho webových stránek, takže existuje mnoho serverů DNS. A pokud zadaná adresa není nalezena na jednom serveru DNS, počítač přejde na další. V systému Windows tedy můžete nakonfigurovat pořadí, ve kterém budete přistupovat k serverům DNS.
Můžete nakonfigurovat přípony DNS. Pokud to nevíte, pak tato nastavení nepotřebujete. DNS koncovky jsou velmi těžko pochopitelná věc a jsou důležitější pro samotné poskytovatele. Obecně jsou všechny adresy URL rozděleny do subdomén. Například server.domain.com. Takže com je doména první úrovně, doména je druhá a server je třetí. Teoreticky jsou domain.com a sever.domain.com zcela odlišné zdroje s různými IP adresami a odlišným obsahem. Server.domain.com je však stále součástí domain.com, což je zase v rámci com. Přípona DNS při přístupu na server je domain.com. I když se IP adresy liší, server lze najít pouze přes doména.cz. Ve Windows si můžete přizpůsobit způsob přidělování přípon, což má určité výhody pro vnitřní sítě. Pokud jde o internet, tvůrci DNS serverů již nakonfigurovali vše potřebné automaticky.
Možné chyby a jak je opravit
Co dělat, když server neodpovídá nebo nebyl nalezen
Co mám dělat, když se při pokusu o přístup na webovou stránku zobrazí chyba „Nastavení počítače jsou správná, ale zařízení nebo prostředek (server DNS) neodpovídá? Je možné, že služba DNS byla v počítači z nějakého důvodu zakázána. Je možné, že server DNS, který používáte, přestal fungovat.
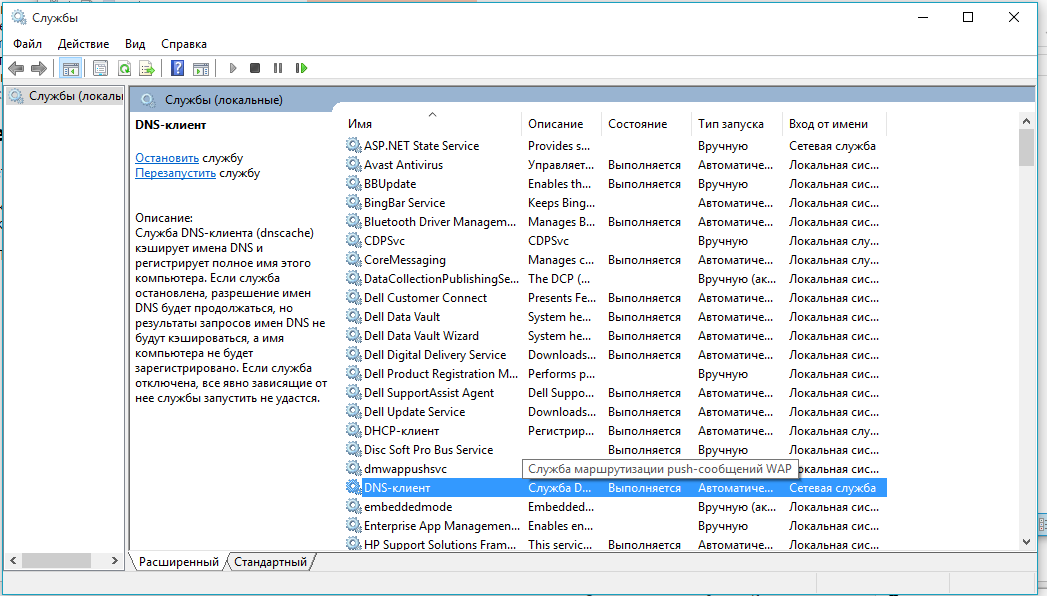
Nepřekládá názvy správně
Pokud server DNS nerozkládá názvy nebo názvy překládá nesprávně, existují dvě možné příčiny:
- DNS je špatně nakonfigurovaný. Pokud máte přesně vše správně nastaveno, může být chyba v samotném DNS serveru. Změňte DNS server, problém by měl být vyřešen.
- Technické problémy na serverech telekomunikačního operátora. Řešení problému je stejné: použijte jiný server DNS.
DHCP server: co to je a jaké jsou jeho vlastnosti
Server DHCP automaticky konfiguruje nastavení sítě. Tyto servery pomohou domácí síť abyste nekonfigurovali každý připojený počítač samostatně. DHCP nezávisle předepisuje síťové parametry připojenému zařízení (včetně IP adresy hostitele, IP adresy brány a DNS serveru).
DHCP a DNS jsou různé věci. DNS jednoduše zpracuje požadavek jako symbolickou adresu a předá odpovídající IP adresu. DHCP je mnohem složitější a inteligentnější systém: organizuje zařízení v síti, nezávisle rozděluje IP adresy a jejich pořadí, vytváří síťový ekosystém.
Zjistili jsme tedy, že servery DNS jsou navrženy tak, aby přenášely IP adresu požadovaného zdroje. Servery DNS třetích stran vám umožňují zrychlit internet (na rozdíl od standardních serverů poskytovatelů), chránit vaše připojení před viry a podvodníky a povolit rodičovskou kontrolu. Nastavení serveru DNS není obtížné a většinu problémů s ním lze vyřešit přepnutím na jiný server DNS.
Ahoj všichni Co je to DNS server? Jedná se o server, který ví, kterému webu která digitální adresa patří. V tomto případě je digitální adresa IP adresa serveru, kde se stránka nachází. Ale myslím, že je snazší zapamatovat si název webu než sadu čísel přes písmeno, tedy IP
K tomu byla vymyšlena služba DNS, pokud se nepletu, tak každý poskytovatel má svůj DNS server a ne vždy funguje tak, jak bychom si přáli. Tady, jako štěstí, až donedávna jsem s tím neměl problémy. Pak jsem ale změnil poskytovatele a začal jsem si všímat, že někdy se některé stránky načítají, jiné ne. Vše přitom fungovalo tak nějak zvláštně. No zkusil jsem změnit DNS, nastavit od Google a problémy zmizely.
Zde je obrázek, abyste zhruba pochopili, jak DNS server funguje:

DNS server můžete také změnit ve Windows 10, zde není nic složitého. Doporučuji vám používat servery Google DNS, jsou to:
8.8.8.8
8.8.4.4
OpenDNS však nabízí alternativy:
208.67.222.222
208.67.220.220
No, to vše je samozřejmě zdarma a poskytovateli je jedno, jestli DNS změníte nebo ne. Ale pokud chcete, změňte to, nebude to horší, ale můžete tímto způsobem odstranit problémy s DNS.
Nejdůležitější je pochopit, jaký druh připojení k internetu máte. To znamená, že DNS musí být registrováno přesně v tom připojení, odkud internet takříkajíc pochází. Jen to nemusíte dělat v síťové kartě.
Klikněte pravým tlačítkem na Start a vyberte Ovládací panely:
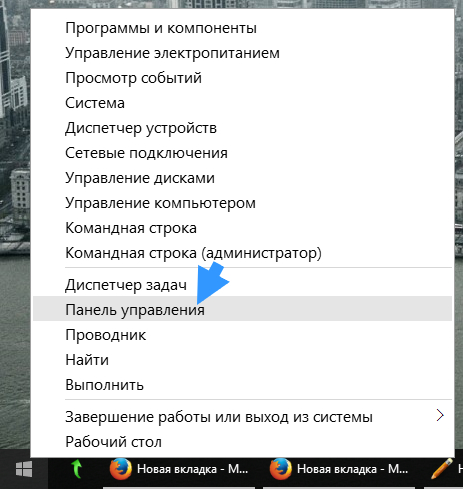
Nyní vyhledejte tuto ikonu:

Poté klikněte na změnit nastavení adaptéru:

A nyní jste ve složce, kde máte jak místní síť, tak připojení k internetu. S největší pravděpodobností budete mít připojení k internetu, nebudu popisovat žádné technické body, řeknu, že to lze nazvat jednoduše VPN, nebo Internet, nebo VPN a jméno vašeho poskytovatele, no, tak nějak. Nebo možná máte modemové připojení, kde musíte zadat uživatelské jméno a heslo. Pokud existuje, musíte jít do vlastností tohoto připojení. Nebojte se, pokud zadáte server DNS na špatném místě, můžete také jednoduše vrátit vše zpět.
Stalo se, že moje připojení k internetu prochází místní sítí. Proto musím změnit DNS server toho síťová karta kde je internet.
Klikněte pravým tlačítkem na připojení a vyberte vlastnosti:

Poté vyberte IP verze 4 a klikněte na tlačítko Vlastnosti:

V okně níže bude nastavení DNS serveru, stačí zadat tyto adresy, zde je již mám od Google:

Je potřeba specifikovat přesně jako na obrázku, místo Google lze samozřejmě použít OpenDNS.
Jak vidíte, na instalaci serveru DNS třetí strany v systému Windows 10 není nic obtížného.
Na webu dnsleaktest.com si můžete zkontrolovat, jaké DNS máte, vyberte Standardní test a uvidíte název DNS serveru. Protože používám Google, mám tento výsledek:
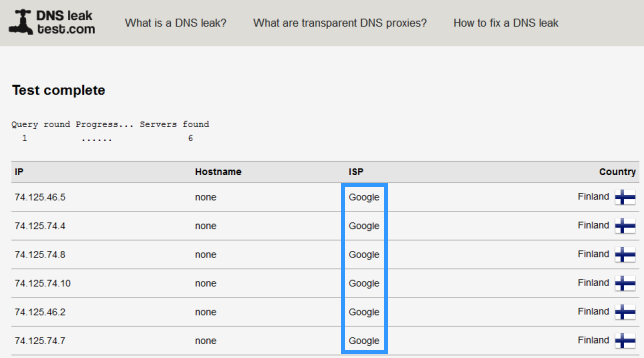
Doufám, že nemáte žádné problémy, hodně štěstí
23.05.2016Instalace serveru DNS (Domain Name Service) zahrnuje přidání role serveru DNS k existujícímu serveru Windows Server 2008 Roli serveru DNS můžete nainstalovat také při instalaci služby Active Directory Domain Services. Tato metoda je preferovanou metodou pro instalaci role serveru DNS při integraci oboru názvů domény DNS s oborem názvů domény služby AD DS.
K dokončení tohoto postupu je nutné minimálně členství ve skupině. Správci nebo rovnocenná práva. Podrobnosti o použití příslušných účtů a členství ve skupinách naleznete na adrese http://go.microsoft.com/fwlink/?LinkId=83477.
Chcete-li nastavit server DNS
Otevřete Správce serveru. Chcete-li otevřít Správce serveru, klepněte na Start a poté vyberte Správce serveru.
V podokně výsledků pod Shrnutí rolí klikací prvek Přidejte role.
V Průvodci přidáním rolí, když se stránka zobrazí Než začnete zmáčknout tlačítko Dále.
Uvedeno Role klikněte DNS server a potom klikněte na tlačítko Dále.
Přečtěte si informace na stránce DNS server a poté klikněte na tlačítko Dále.
Na stránce Potvrzení parametrů instalace ujistěte se, že je nainstalována role serveru DNS, a poté klikněte na tlačítko Nainstalujte.
dodatečné informace
- Doporučuje se nakonfigurovat počítač tak, aby používal statickou adresu IP. Pokud je server DNS nakonfigurován tak, aby používal dynamické adresy přiřazené DHCP, když server DHCP přiřadí serveru DNS novou adresu IP, klienti DNS nakonfigurovaní s předchozí IP adresou serveru DNS nebudou schopni přeložit předchozí adresu IP. a zjistěte server DNS.
- Po instalaci serveru DNS se můžete rozhodnout, jak jej a jeho zóny chcete spravovat. Ačkoli můžete použít textový editor k úpravě spouštěcích souborů a zóny serveru, tato metoda se nedoporučuje. Správce DNS a nástroj příkazového řádku DNS dnscmd usnadnit údržbu těchto souborů, takže byste měli tyto nástroje používat, kdykoli je to možné. Pokud jste tyto soubory začali upravovat pomocí Správce DNS nebo nástroje pro správu příkazového řádku, ruční úprava těchto souborů se nedoporučuje.
- Zóny DNS integrované se službou AD DS lze spravovat pouze pomocí Správce DNS nebo nástroje příkazového řádku dnscmd. Správa těchto zón prostřednictvím textový editor nemožné.
- Když odeberete server DNS, který obsahuje zóny integrované se službou AD DS, budou tyto zóny zachovány nebo odebrány podle typu úložiště. U všech typů úložiště jsou data zóny uložena na jiných řadičích domény nebo serverech DNS. Data zóny nebudou odstraněna, pokud odstraňovaný server DNS není posledním serverem DNS, který ukládá zónu.
- Když odinstalujete server DNS, který ukládá standardní zóny DNS, soubory zóny zůstanou v adresáři %\system32\Dns, ale při přeinstalaci serveru DNS se nenačtou. Když vytvoříte novou zónu se stejným názvem jako stará zóna, starý soubor zóny bude nahrazen novým souborem zóny.
- Při zápisu bootovacích a zónových dat do textový soubor Servery DNS používají formát souboru BIND (Berkeley Internet Name Domain), který je rozpoznáván staršími servery BIND 4, spíše než novější formát BIND 8.
Instalace služby DNS (stejně jako dalších součástí systému) je poměrně jednoduchá pomocí Průvodce instalací součástí systému Windows:
- otevřeno Kontrolní panel.
- Vyberte položku "Instalace a odstranění programů".
- Klepněte na tlačítko "Instalovat součásti systému Windows".
- Vybrat "síťové služby"- knoflík "Dodatečně"(nikdy nezrušujte zaškrtnutí políčka vedle jména) "síťové služby").
- Zkontrolujte službu DNS.
Rýže. 4.10.
- Knoflík "OK", knoflík "Dále", knoflík "připraven".
Pokud vás systém požádá o zadání cesty k systémové distribuci, zadejte cestu ke složce s distribucí.
Proveďme tuto akci na obou serverech.
Vytvoření primární zóny dopředného vyhledávání.
Na serveru DC1 vytvořte standardní hlavní zónu s názvem world.ru.
- Otevřeme konzoli DNS.
- Vyberme sekci "Dopředné vyhledávací zóny".
- Spusťte průvodce vytvořením zóny (typ zóny - "Hlavní", dynamické aktualizace - povolit, další parametry - ve výchozím nastavení).
- Zadáme název zóny - world.ru.
- Povolit přenos této zóny na jakýkoli server DNS (konzole DNS - zóna world.ru - Vlastnosti- Záložka do knihy "Zónové převody"- Šek "Povolit převody" a "Na jakýkoli server").
Vytvoření další zóny dopředného vyhledávání.
Vytvořme standardní další zónu na serveru DC2 s názvem world.ru.
- Otevřeme konzoli DNS.
- Vyberme sekci "Dopředné vyhledávací zóny"
- "Další", IP adresa hlavního serveru (ze kterého bude zóna zkopírována) - adresa serveru DC1, další parametry - standardně)
- Zadáme název zóny - world.ru.
- Zkontrolujeme vzhled zóny v konzole DNS.
Konfigurace hostitelů pro dynamickou registraci na serveru DNS.
K dokončení tohoto úkolu je třeba provést řadu akcí jak na serveru DNS, tak v nastavení klienta DNS.
DNS server.
- Vytvořte vhodnou zónu.
- Povolit dynamické aktualizace.
Už jsme to udělali.
DNS klient.
- V nastavení protokolu TCP / IP zadejte adresu preferovaného DNS serveru - server, na kterém jsou povoleny dynamické aktualizace (v našem příkladu server DC1).
- Zadejte příslušnou příponu DNS v úplném názvu počítače (v našem příkladu world.ru). Pro tohle - "Můj počítač" - "Vlastnosti"- Záložka do knihy "Název počítače"- Knoflík "Změna"- Knoflík "Dodatečně"- do prázdného textového pole zadejte název domény world.ru - tlačítko "OK"(3krát)).

Rýže. 4.11.
Systém vás poté vyzve k restartování počítače. Po opětovném načtení na server DNS v zóně world.ru se pro naše servery automaticky vytvoří záznamy typu A ( rýže. 4.12).
![]()
Rýže. 4.12.
Vytvořte zónu zpětného vyhledávání.
- Otevřeme konzoli DNS.
- Vyberme sekci "Zóny zpětného vyhledávání".
- Spusťte průvodce vytvořením zóny (vyberte: typ zóny - "Hlavní", dynamické aktualizace - povolit, další parametry - ve výchozím nastavení)
- V terénu "ID sítě (ID)" zadejte parametry síťového identifikátoru - 192.168.0.
- Spuštěním příkazu přinutíte klienta, aby se zaregistroval na serveru DNS - ipconfig /registerdns.
Naše servery se zaregistrují návratová zóna DNS ( rýže. 4.13):

V doménách služby Active Directory jsou vyžadovány servery DNS, aby všichni členové domény mohli překládat názvy počítačů a služeb. Ve většině sítí Windows jsou servery DNS spravovány samotnými řadiči domény Active Directory. Nasazení nového serveru DNS v takovém prostředí je téměř snadné, ale správce musí vědět, jak nakonfigurovat DNS, aby vyhovoval požadavkům organizace.
V tomto tématu se podíváme na nasazení a konfiguraci serveru DNS. Podíváme se na konfiguraci vlastností a komponent na straně serveru a v kapitole 3 se podíváme na to, jak vytvářet a konfigurovat zóny.
Nasazení serveru DNS na řadiči domény
Active Directory Domain Services (AD DS) poskytují jednotnou strukturu správy pro všechny účty a zdroje v Sítě Windows těsně integrován s DNS. Ve službě Active Directory je infrastruktura DNS potřebná k umístění prostředků, jako jsou řadiče domény; Data zóny DNS mohou být uložena v databázi Active Directory.
V doméně Active Directory se nasazení serveru DNS obvykle provádí na řadiči domény. Nasazení serverů DNS na řadiče domény poskytuje další funkce, jako je zabezpečení, dynamické aktualizace a replikace služby Active Directory mezi více servery DNS. Většina Nejlepší způsob nasazení serveru DNS na řadič domény – instalace serveru DNS současně s instalací řadiče domény.
Chcete-li určit server jako řadič domény pro novou nebo existující doménu, spusťte program Dcpromo.exe. Tento program nejprve nainstaluje binární soubory služby AD DS (datové prvky společné pro všechny domény služby Active Directory) a poté spustí Průvodce instalací služby AD DS. Průvodce vás vyzve k zadání názvu přidružené zóny DNS.
POZNÁMKA: Role serveru Active Directory Domain Services
Instalace binárních souborů služby AD DS může trvat přibližně pět minut. Proto lze tyto soubory AD DS nainstalovat samostatně před spuštěním Dcpromo. Chcete-li přidat roli serveru Active Directory Domain Services, použijte Průvodce přidáním rolí. Všimněte si, že tato role serveru neposkytuje žádné funkce, dokud není spuštěn program Dcpromo.
Pokud se rozhodnete nainstalovat server DNS spolu s novým řadičem domény, server DNS a spravovaná zóna dopředného vyhledávání se nakonfigurují automaticky. Tato nastavení můžete spravovat po dokončení Průvodce nastavením služby AD DS ve Správci DNS. Chcete-li otevřít Správce DNS, klepněte na tlačítko Start, přejděte na odkaz Nástroje pro správu a vyberte možnost DNS.
InstalaceDNS servery na samostatném serveru nebo doménovém serveru
Infrastruktura překladu názvů serveru DNS na samostatném serveru nebo na členském serveru domény může vyžadovat, aby fungovala služba Active Directory. Nainstalujeme DNS server bez použití programu Dcpromo.
Použijte Průvodce přidáním rolí ve Správci serveru nebo okno Úlohy InitialConfiguration Tasks. Poté v průvodci vyberte roli serveru DNS a postupujte podle pokynů.
Pokud nainstalujete Active Directory odděleně od Domain Services, musíte ručně nakonfigurovat server DNS, aby přidal a nakonfiguroval jednu nebo více zón dopředného vyhledávání. Chcete-li přidat zónu dopředného vyhledávání, ve stromu konzoly Správce DNS klikněte pravým tlačítkem na složku Zóny dopředného vyhledávání a použijte příkaz Nová zóna.
Nasazení serveru DNS na počítač s jádrem Windows server Server 2008
Server DNS můžete nainstalovat do počítače se systémem Windows Server 2008 Server Core spolu se službou AD DS (Active Directory Domain Services) pomocí nástroje Dcpromo, který automaticky nainstaluje a nakonfiguruje server DNS.
Chcete-li nainstalovat server DNS spolu s řadičem domény na počítač se systémem Windows Server 2008 Server Core, spusťte příkaz Dcpromo. Na počítači Server Core však průvodce není k dispozici. Budete muset nainstalovat soubor odpovědí pomocí příkazu Dcpromo.
Chcete-li nainstalovat roli Active Directory Domain Services na počítači Server Core, v příkazový řádek zadejte příkaz dcpro mo/unatted:<файл_ответов>a zadejte název souboru pro program Dcpromo.exe.
Soubor odpovědí Dcpromo můžete vytvořit spuštěním programu Dcpromo na jiném počítači s kompletní instalace Windows Server 2008 Na poslední stránce stránky Souhrn průvodce můžete exportovat nastavení do souboru odpovědí před zahájením instalace. Potom můžete zrušit průvodce a použít výsledný soubor odpovědí s Dcpromo na počítači Server Core.
Chcete-li nainstalovat server DNS na samostatný server nebo člena domény se systémem Windows Server 2008 Server Core, zadejte následující příkaz:
start /w ocsetup DNS-Server-Core-Role
Chcete-li odebrat roli, zadejte následující příkaz:
start /w ocsetup DNS-Server-Core-Role /uninstall
Poté, co jste nainstalovali DNS do počítače se systémem Windows Server 2008 Server Core pomocí příkazu Dcpromo nebo Start /w ocsetup, můžete nakonfigurovat a spravovat server DNS připojením k němu prostřednictvím Správce DNS na jiném počítači.
Chcete-li se připojit k jinému serveru ve Správci DNS, klepněte pravým tlačítkem na kořenový adresář (název serveru) ve stromu konzoly Správce DNS a použijte příkaz Připojit k serveru DNS.
Konfigurace ukládání do mezipaměti serveru DNS
Všechny servery DNS obsahují mezipaměť odpovědí na dotazy. Přestože server DNS zpočátku neobsahuje citovaná data, přijímá je obsluhováním požadavků klientů. Když klient požaduje překlad názvů ze serveru DNS, server nejprve zkontroluje mezipaměť, aby odpověděl na požadavek. Pokud server může odpovědět na požadavek pomocí záznamů v místní mezipaměti, bude odpověď mnohem rychlejší.
Citované záznamy jsou uloženy v mezipaměti serveru, dokud nevyprší platnost datagramu TTL, nerestartuje se služba serveru DNS nebo se mezipaměť ručně nevymaže.
Cachovací servery nespravují zóny a nemají prioritu pro jednotlivé domény. Některé síťové scénáře však spoléhají na dostupnost mezipaměti serveru DNS, která je sdílena mezi klienty.
Například pokud síť obsahuje pobočku s pomalým připojením WAN WAN(Wide Area Network) mezi lokalitami, může cache server urychlit požadavky na rozlišení jmen, protože objem provozu přes WAN link se po vytvoření cache sníží. DNS dotazy jsou řešeny rychleji, což může zlepšit výkon síťových aplikací a dalších komponent. Kromě toho mezipaměťový server neprovádí zónové přenosy, které vyžadují mnoho síťových zdrojů v prostředích WAN. Server pro ukládání do mezipaměti DNS lze použít na webu, kde je vyžadována místní funkce DNS a správa domény nebo zóny je nežádoucí.
Ve výchozím nastavení služba DNS Server funguje jako cache server.Cache servery vyžadují malou nebo žádnou konfiguraci.
Chcete-li nainstalovat server pro ukládání do mezipaměti DNS, proveďte následující kroky.
1. Nainstalujte do počítače roli serveru DNS.
2. Nevytvářejte zóny.
3. Zkontrolujte konfiguraci nebo správnou aktualizaci kořenových rad serveru.
Nastavení vlastností serveru
Dialogové okno Vlastnosti serveru DNS umožňuje konfigurovat nastavení serveru DNS a zón, které spravuje. Chcete-li otevřít toto dialogové okno, ve Správci DNS klepněte pravým tlačítkem myši na ikonu serveru DNS, který chcete konfigurovat, a použijte příkaz Vlastnosti.
Karta Rozhraní
Karta Rozhraní umožňuje zadat adresy IP místního počítače, na kterém má server naslouchat dotazům DNS. Například pokud lokální server je multihomed (obsahuje několik síťové adaptéry) a používá různé adresy lokální síť a pro připojení k internetu lze serveru DNS zabránit v obsluhování dotazů DNS veřejného rozhraní. Chcete-li to provést, řekněte serveru DNS, aby naslouchal pouze na interních IP adresách počítače.
Karta Kořenové rady obsahuje kopii dat v souboru WINDOWS\System32\Dns\Cache.dns. U serverů DNS, které odpovídají na dotazy na internetové názvy, není nutné tyto informace upravovat. Při konfiguraci kořenového serveru DNS (s názvem „.“) pro privátní síť musíte odstranit celý soubor Cache.dns. (Když server DNS spravuje kořenový server, karta Root Hints není k dispozici)
POZNÁMKA: Aktualizace seznamu kořenových serverů
Každých několik let se seznam kořenových serverů na internetu upravuje. Vzhledem k tomu, že soubor Cache.dns již obsahuje mnoho možných kořenových serverů, není nutné soubor s radami pro kořenové servery ihned po takových změnách upravovat. Pokud chcete analyzovat dostupnost nových kořenových serverů, aktualizujte odpovídajícím způsobem kořenové rady.
Karta Přeposílání
Karta Forwarders umožňuje nakonfigurovat místní DNS server tak, aby předával přijaté DNS dotazy na upstream servery DNS, nazývané forwardery. Pomocí této karty můžete zadat adresy IP nadřazených serverů DNS, na které budou požadavky předány, pokud místní server DNS nemůže najít odpověď ve své mezipaměti nebo datech zóny. Například požadavky, které místní server nedokáže vyřešit, budou předány serveru DNS na 192.168.0.157. Při příjmu a přeposílání požadavku od interního klienta obdrží lokální forwarder odpověď na požadavek z adresy 192.168.0.157 a předá tuto odpověď žádajícímu klientovi.
Server DNS nakonfigurovaný pro předávání tak učiní pouze v případě, že nedokáže vyřešit dotaz pomocí své priority (data primární nebo sekundární zóny) nebo citovaných dat.
Použití přesměrování
V některých situacích správci sítě nechcete, aby servery DNS komunikovaly přímo s externími servery. Pokud je například vaše organizace připojena k internetu prostřednictvím pomalého připojení, můžete optimalizovat výkon rozlišení imei tunelováním všech dotazů DNS přes jediný předávací server, jak je znázorněno na obrázku níže. V tomto případě mezipaměť DNS forwarder (transit DNS server) získá všechny příležitosti k růstu, což sníží počet externích požadavků.
Dalším důvodem přeposílání je umožnit zákazníkům a DNS servery je bezpečné povolit externí názvy v rámci brány firewall. Aby mohl interní server DNS nebo klient komunikovat s externími servery DNS prováděním iterativních dotazů, musí být porty používané ke komunikaci se všemi externími servery otevřené na úrovni brány firewall. Nakonfigurováním serveru DNS v obvodu brány firewall pro předávání externích dotazů jedinému serveru pro předávání DNS mimo bránu firewall a otevřením portů pouze pro tento server pro předávání můžete překládat názvy, aniž byste svou síť vystavovali externím serverům. Takové schéma je znázorněno na druhém obrázku.
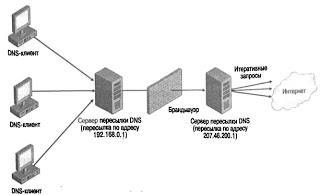
DNS forwardery se používají v hierarchii doménové struktury Active Directory. Ve vícedoménové struktuře doménové struktury Active Directory umožňuje delegování DNS požadavky klientů v nadřazených doménách k překladu názvů prostředků podřízených domén (subdomén). Neexistuje však žádný vestavěný mechanismus, který by klientům v podřízených doménách umožňoval řešit dotazy na názvy v nadřazených doménách. Chcete-li tuto funkci povolit, jsou servery DNS v subdoménách ve struktuře doménové struktury nakonfigurovány tak, aby předávaly nevyřešené dotazy na server DNS nebo servery v kořenové doméně doménové struktury.
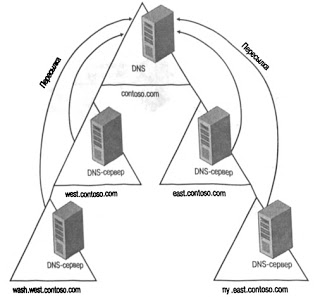
Podmíněné přeposílání
Jedním ze scénářů podmíněného předávání je sloučení dvou samostatných sítí. Předpokládejme, že Contoso a Fabrikam mají samostatné sítě s doménami Active Directory. Po sloučení společností je pro připojení do privátních sítí využíván pronajatý kanál 128 kbps. Aby klienti v každé společnosti mohli vzájemně překládat dotazy na jména v sítích, je na serverech DNS obou domén nakonfigurováno podmíněné předávání. Požadavky na překlad názvů v doméně partnerské společnosti budou předány serveru DNS v této doméně. Všechny internetové požadavky jsou předávány na nadřazený server DNS mimo bránu firewall. Tento scénář je znázorněn na obrázku níže.
Všimněte si, že podmíněné předávání není jediným způsobem, jak vyřešit názvy v tomto síťovém scénáři. Můžete také nakonfigurovat další zóny a pahýlové zóny, které jsou popsány v kapitole 3. Tyto typy zón poskytují stejnou službu rozlišení názvů jako podmíněné předávání.Podmíněné předávání však minimalizuje přenos zón a zajišťuje, že data jsou vždy aktualizována. Navíc se snadno konfiguruje a udržuje.

Chcete-li nakonfigurovat podmíněné předávání pro doménu, nemusíte používat dialogové okno Vlastnosti serveru DNS, ale spíše kontejner Servery podmíněného předávání ve stromu konzoly Správce DNS. Chcete-li přidat server pro předávání, klepněte pravým tlačítkem myši na kontejner podmíněných serverů pro předávání a použijte příkaz Nový podmíněný server pro předávání.
Poté v dialogovém okně New Conditional Forwarder, které se otevře, zadejte název domény, pro kterou mají být dotazy DNS předávány, a také adresu přidruženého serveru DNS.


 Tranzistory MP39, MP40, MP41, MP42 Parametry tranzistoru MP39
Tranzistory MP39, MP40, MP41, MP42 Parametry tranzistoru MP39 Domácí digitální osciloskop na arduinu a mikrokontroléru vlastníma rukama Domácí osciloskop a desky plošných spojů
Domácí digitální osciloskop na arduinu a mikrokontroléru vlastníma rukama Domácí osciloskop a desky plošných spojů Jak připojit zátěž k řídicí jednotce na mikroobvodech Schémata pro to125 12 5
Jak připojit zátěž k řídicí jednotce na mikroobvodech Schémata pro to125 12 5 Starý RIAA ekvalizér Odstranění frekvenční odezvy riaa
Starý RIAA ekvalizér Odstranění frekvenční odezvy riaa