Správa účtů v systému Windows XP. Dočasné zakázání účtu. Omezený přístup pro jednotlivé účty
Správa účtů
Tato kapitola popisuje, jak vytvořit nové uživatele, jak změnit jejich vlastnosti a jak odstranit uživatele. Různé systémy Linuxu mají různé nástroje pro provádění těchto akcí. Tato kapitola popisuje práci s následujícími nástroji:
adduser- přidat uživatelský účet;
userdel (8) - smazat uživatelský účet;
chfn (1) - změňte prst;
chsh (1) - změna shellu;
passwd (1) - vytvářet a měnit hesla pro uživatele;
groupadd (8) - vytváření skupin uživatelů;
groupdel (8) - smazání skupin uživatelů;
mkdir - vytváření adresářů.
Tato kapitola také poskytuje základní informace pro práci s následujícími konfiguračními soubory:
/ etc / passwd (5) - uživatelské popisy;
/ etc / shadow (5) - popisy hesel;
/ etc / group (5) - popis skupin.
Porozumění účtům
Pokud je počítač používán mnoha lidmi, je nutné oddělit uživatele tak, aby jejich osobní soubory mohly být uloženy samostatně. To je důležité, i když je počítač používán pouze jednou osobou. Každý uživatel má tedy jedinečné uživatelské jméno. Někdy je toto jméno označeno přihlášením nebo název sítě - zde není žádný ruský termín. Tento název se používá k přístupu do systému. Na tom systém může jednoznačně určit, s kým se to momentálně zabývá.
Účet je více než jen uživatelské jméno. Účet je spojen se všemi soubory, zdroji a informacemi, které patří jednomu uživateli. Každý uživatel má přístup k určitým systémovým zdrojům - času procesoru, místa na disku, který je nainstalován software, síťové zdroje.
Práce s účty
Nástroje pro správu účtu jsou součástí sady pomocných scénářů a nástrojů dodávaných s distribucí. Pro přímou práci s účty jsou určeny nástroje jako adduser, userdel (8), chfn (1), chsh (1) a passwd (1). A pro práci se skupinami - groupadd (8), groupdel (8) a groupmod (8). S výjimkou příkazů chfn, chsh a passwd lze všechny uvedené nástroje spustit pouze jako root, a proto se nacházejí v adresáři / usr / sbin. Nástroje chfn, chsh a passwd mohou být spuštěny každým a umístěny v adresáři / usr / bin.
Vytvoření účtu
Přidejte uživatelský účet pomocí nástroje adduser. Nástroj funguje v interaktivním režimu. Při vytváření účtů můžete použít možnosti odpovědí, které nabízí výchozí nástroj, které jsou zobrazeny v hranatých závorkách.
#adduser
Přihlašovací jméno nového uživatele (8 znaků nebo méně): jellyd
V odpovědi na tuto žádost musíte zadat jméno, které uživatel použije pro přihlášení, musí obsahovat osm nebo méně znaků. Obvykle se používají pouze malé (malé) písmena, ale je možné použít velké (velké) písmena.
ID uživatele jellyd [výchozí k dispozici]:
V reakci na tuto žádost musíte zadat identifikátor uživatele (UID). Ve skutečnosti se jedná o identifikátor používaný k určení vlastnictví souborů v systému Linux. Každý uživatel systému má jedinečné číslo začínající od 1000. Můžete zvolit UID pro nového uživatele nebo jednoduše povolit uživateli, aby automaticky přidělil uživateli další dostupné číslo.
Počáteční skupina pro jellyd:
Všichni uživatelé jsou výchozí pro skupinu uživatelů. Systém může pro každého uživatele vytvořit samostatnou skupinu, ale to se nedoporučuje.
Další skupiny pro jellyd (oddělené čárkami, bez mezer):
V této žádosti doporučujeme přidat uživatele do dalších skupin. Jeden uživatel může být uveden v několika skupinách. To je užitečné, pokud máte různé skupiny pro různé úkoly, například pro změnu souborů webu, her atd.
Domovský adresář Jellyd:
V reakci na tuto žádost musíte zadat, kde má být domovský adresář uživatele umístěn. Domovské adresáře jsou ve výchozím nastavení umístěny ve / home adresáři. Při práci ve velkém systému může být nutné umístit domovské adresáře jinde. Uživatel je také možné uzamknout zadáním do adresáře / usr / bin / false, ale nedoporučuje se používat tuto metodu.
Jellydova skořápka:
V tomto dotazu budete vyzváni k určení příkazového shellu pro uživatele. Schéma může být změněno najednou nebo uživatel to provede později nezávisle pomocí příkazu chsh. Ve výchozím nastavení používá systém shell BASH.
Datum vypršení účtů Jellyd (RRRR-MM-DD):
V reakci na tuto žádost můžete nastavit datum, po kterém uživatel již nebude mít přístup k systému. Ve výchozím nastavení je to nekonečno. Tato možnost může být například užitečná pro poskytovatele internetových služeb (ISP), pokud chtějí vytvořit uživatele před určitým datem, dokud nedostanou platbu pro příští rok.
OK, chystám se vytvořit nový účet.
co jste dosud zadali:
Nové přihlašovací jméno: jellyd
Nový identifikátor UID:
Počáteční skupina: uživatelé
Další skupiny:
Domovský adresář: / home / jellyd
Shell: / bin / bash
Datum ukončení platnosti:
Tohle je ... pokud chceš pomoct, stiskni Control-C.
V opačném případě stiskněte klávesu ENTER pro pokračování a vytvoření účtu.
Na konci nástroj zobrazuje všechny zadané informace a pokud je něco špatně, můžete zadané údaje zrušit stisknutím kombinace kláves
Vytváření nového účtu ...
Změna uživatelských informací pro jellyd
Celé jméno: Jeremy
Číslo pokoje: Smith 130
Pracovní telefon:
Domů Telefon:
Ostatní:
Všechny tyto informace jsou volitelné a jsou určeny pro nástroj pro prsty. Tato pole mohou být prázdná. Uživatel může tyto informace kdykoli změnit také příkazem chfn. Může však být užitečné uvést alespoň jméno a telefon, pokud potřebujete kontaktovat jej. Další informace naleznete v části. "Změna informací o uživateli" v této kapitole.
Změna hesla pro jellyd
Zadejte nové heslo (minimálně 5, maximálně 127 znaků)
Nové heslo:
Zadejte znovu nové heslo:
Heslo bylo změněno.
Hotovo ...
V takovém případě budete muset zadat heslo pro nového uživatele. Není-li při vytváření účtu přítomen nový uživatel, stačí zadat výchozí heslo a vyzvat uživatele, aby je sám změnil. Podrobnosti o dočasném uzamknutí účtu a změně hesla uživatele naleznete v části. "Změna hesel" v této kapitole.
Výběr silného hesla je prvním krokem k ochraně vašeho systému před hackováním. Heslo by nemělo být snadno odhadnutelné, protože v tomto případě se zvyšuje pravděpodobnost neoprávněného vstupu do systému. Ideálním heslem je náhodná sada znaků, včetně velkých a malých písmen, čísel a dalších symbolů. Je třeba si uvědomit, že klíč
Odstranění účtu
Uživatelský účet můžete smazat pomocí nástroje adduser. Chcete-li účet smazat, zadejte pouze uživatelské jméno a uživatelské jméno. V takovém případě se musíte ujistit, že uživatel není v systému registrován a že v jeho jméně nejsou spuštěny žádné procesy. Je třeba si uvědomit, že vymazání účtu je nenahraditelné.
#userdel jellyd
Po provedení tohoto příkazu bude uživatelský účet pro jellyd odebrán ze systému. Příkaz odstraní uživatelské položky z / etc / passwd a / etc / group, ale neodstraní svůj domovský adresář. Pokud chcete smazat domovský adresář, musíte spustit následující příkaz:
#userdel -r jellyd
Vytvořte a odstraňte skupiny
Nástroje pro vytváření a mazání skupin jsou velmi snadné. Nástroj groupadd jednoduše vytvoří jinou skupinu v souboru / etc / group s jedinečným identifikátorem a groupdel odstraní zadanou skupinu. Uživatelé ve vytvořené skupině se přidávají úpravou souboru / etc / group.
Příklad vytvoření skupiny:
#groupadd cvs
Příklad smazání skupiny:
#groupdel cvs
Úprava konfiguračních souborů uživatelů a skupin
Přidávání a mazání účtů a skupin lze provádět buď pomocí nástrojů nebo ručně. Chcete-li přidat ručně, postupujte podle následujících pokynů.
Nejprve přidejte nového uživatele do souborů / etc / passwd (5), / etc / shadow (5) a / etc / group (5). Soubor passwd obsahuje některé informace o uživateli, ale neobsahuje jejich hesla. Tento soubor by měl být čitelný všem uživatelům, ale je nepřijatelné, aby hesla, dokonce i ty, které jsou zakódovány, byly všem čitelné, protože to bude obrovská pomoc pro vetřelce. Proto jsou šifrované hesla uloženy v souboru stínu, jenž je čitelný pouze uživateli root a v souboru passwd jsou uživatelská hesla zobrazena jako x. Skupinový soubor obsahuje seznam všech skupin a údaje o tom, kteří uživatelé do kterých skupin patří.
Typický řádek souboru / etc / passwd vypadá takto:
chris: x: 1000: 100: Chris Lumens, místnost 2 ,: / home / chris: / bin / bash
Každý řádek odpovídá uživateli. Pole v každém řádku jsou odděleny dvojtečkou a mají následující hodnoty (zleva doprava):
- jméno pro přihlášení;
- šifrované heslo (x pro všechny v systému, protože balíček se používá pro soubory stínových hesel);
- ID uživatele;
- ID skupiny;
- další uživatelské informace, oddělené čárkami;
- domovský adresář;
- shell.
Chcete-li přidat uživatele, musíte přidat koncovku souboru, který vyplní všechna uvedená pole hodnotami odpovídajícími novému uživateli.
Heslo, uživatelské jméno musí být jedinečné a uživatel musí být ve skupině 100 (uživatelé).
Typický řádek souboru / etc / shadow vypadá takto:
chris: $ 1 $ w9bsw / N9 $ UWLr2bRER6YyBS.CAEp7R .: 11055: 0: 99999: 7 :::
Stejně jako v předchozím případě, každý řádek odpovídá jednomu uživateli, políčka jsou oddělena dvojtečkou a mají následující hodnoty:
- přihlašovací jméno;
- kódované heslo;
- počet dnů od 1. ledna 1970 do dne, kdy bylo heslo naposledy změněno;
- počet dnů, po kterém může být heslo změněno;
- počet dnů, po kterém musí být heslo změněno;
- počet dní před vypršením účtu;
- čas, kdy uživatel obdrží zprávu o uzavření svého účtu;
- dní po uplynutí doby platnosti účtu, po kterém je účet zcela zablokován;
- počet dnů od 1. ledna 1970, po kterém musí být účet zablokován;
- vyhrazené pole.
Jak vyplývá z popisu, linka v zásadě obsahuje informace o platnosti účtu. Pokud se informace o vypršení platnosti účtu v systému nepoužívají, stačí vyplnit jen některá pole se speciálními hodnotami. Při vytváření účtu můžete zadat libovolné znaky do pole s výjimkou dvojtečky. Pole "počet dnů od změny hesla" může zůstat prázdné. Můžete zadat hodnoty 0, 99999 a 7, jak je uvedeno ve výše uvedeném příkladu (ve stejných polích), a zbylé políčka ponechte prázdné.
Všechny vytvořené účty jsou ve výchozím nastavení přidány do skupiny uživatelů. Chcete-li vytvořit novou skupinu nebo přidat účet do jiné skupiny než uživatelé, je třeba upravit soubor / etc / group. Zde je typický řádek souboru:
cvs :: 102: chris, logan, david, kořen
Pole: název skupiny, heslo skupiny, ID skupiny a členové skupiny. Vytvoření nové skupiny právě přidává další řádek k tomuto souboru s jedinečným ID a určením seznamu uživatelů, kteří by měli být součástí skupiny. Aby se změny projevily, uživatelé, pokud se právě nacházejí v systému, budou muset odhlásit a znovu se přihlásit.
Chcete-li vytvořit heslo pro nově vytvořeného uživatele, musíte se vrátit k utilitě passwd. Poté použijte nástroj mkdir k vytvoření domovského adresáře, kde byl zadán v souboru / etc / passwd.
Pokud je v systému nainstalován sendmail (8), budete muset vytvořit nový soubor s příslušnými právy, která patří novému uživateli v adresáři / var / spool / mail. Například:
#touch / var / spool / mail / jellyd #chown jellyd.user / var / spool / mail / jellyd #chmod 660 / var / spool / mail / jellyd
Tyto příkazy vytvoří soubor nového mailového frontu (mailspool-file) pro nové uživatele jellyd a nastaví správná práva a vlastnictví souborů.
Chcete-li smazat účet, stačí smazat vše, co bylo zadáno při vytváření: odkazy uživatelů v / etc / passwd a / etc / group; jeho přihlašovací jméno ve všech skupinách v / etc / group; jeho front pošty, pokud existuje; v případě potřeby domovský adresář uživatele.
Chcete-li odstranit skupinu ze souboru / etc / group, odstraní se řádek, který definuje skupinu. Změna hesel
Nástroj passwd změní heslo úpravou souboru / etc / shadow. Tento soubor obsahuje všechny systémové hesla v kódovaném formuláři. Chcete-li změnit vlastní heslo, musíte:
$ passwd
Staré heslo:
Zadejte nové heslo (min. 5, maximálně 127 znaků)
Použijte prosím kombinaci velkých a malých písmen a číslic.
Nové heslo:
Nejprve vás nástroj požádá o zadání starého hesla a uživatel musí zadat heslo nové heslo. Pokud heslo nesplňuje bezpečnostní požadavky, zobrazí se v okně utility www varovná zpráva. Pokud chcete, můžete ignorovat tuto zprávu. Poté budete vyzváni k opětovnému zadání hesla k potvrzení.
Uživatel root může změnit heslo každého uživatele:
# passwd ted
V takovém případě bude postup stejný, kromě toho, že nepotřebujete zadat staré heslo. To je jedna z výhod uživatele uživatele root.
Pokud systém má uživatele, kteří se chovají nesprávně, můžete dočasně uzamknout své účty. Později je můžete znovu aktivovat. Uzamčení a následná aktivace uživatele lze provést pomocí utility passwd. Chcete-li účet zakázat, uživatel root musí provést následující:
# passwd -l david
Tím se změní heslo uživatele david na něco, co nelze splnit. Chcete-li vrátit uživatele, musíte provést následující:
# passwd -u david
Nyní uživatelský účet david bude fungovat znovu, stejně jako předtím. Pozastavení účtu může být užitečné, pokud uživatel poruší pravidla nainstalovaná v systému.
Změna informací o uživateli
Uživatelé mohou kdykoliv změnit svůj shell a informace o svých prstích. V systému pro tento účel existují nástroje chsh (z anglicky změnit shell - změnit shellu) a chfn (z angličtiny změnit prst prstu - prst).
Uživatel může vybrat libovolný z shellů uvedených v souboru / etc / shells. Pro většinu uživatelů bude shell BASH ideální volbou, ale někdo může použít i jiné shell vypůjčené z jiných systémů UNIX. Například:
$ chsh
Heslo:
Změna přihlašovacího shellu pro chris
Zadejte novou hodnotu nebo stiskněte výchozí hodnotu pro návrat
Přihlásit se Shell:
Po zadání hesla musíte zadat úplnou cestu k novému shellu, který musí být uveden v souboru / etc / shells (5). Uživatel root může také změnit shell jiného uživatele zadáním argumentu do uživatelského jména obslužného systému chsh.
Informace o prstu jsou volitelné informace. Obsahuje pole, jako je celé jméno, telefonní číslo a číslo kanceláře. Tyto údaje můžete změnit pomocí nástroje chfn. Uživatel root může změnit informace o prstích pro každého uživatele.
Dočasné zakázání účtu
Někdy je nutné dočasně zabránit některému uživateli v přístupu k systému, aniž by byl vůbec smazán.
Nejlepším způsobem, jak zablokovat uživatele, je nahradit shell (program, který se spustí při přihlášení) ke speciálnímu programu, který zobrazuje vhodnou zprávu.
Můžete také změnit uživatelské jméno nebo heslo, ale uživatel neví, co se děje. Takoví uživatelé obvykle vytvářejí více potíží pro správce a ostatní uživatele a nemělo by to být zapomenuto.
Jednoduchým způsobem - vytváření speciálních programů - je psát "ocasní písmena":
#! / usr / bin / tail +2
Tento účet byl uzavřen z důvodu narušení bezpečnosti. # Tento účet je uzamčen
z bezpečnostních důvodů.
Zavolejte prosím na číslo 555-1234 a počkejte, až dorazí muži v černé barvě. # Zavolejte prosím
číslo 555-1234 a počkejte na pomoc.
První dva znaky (#!) Řekněte jádru, že zbytek řetězce je příkaz, který musí být proveden pro interpretaci tohoto souboru. Příkaz ocasu v tomto případě vytiskne vše, kromě prvního řádku, na standardní výstup.
Pokud je uživatel "billg" podezřelý z porušení zabezpečení, správce systému by udělal něco jako:
# chsh -s / usr / local / lib / no-login / bezpečnostní účet
# su - tester
Tento účet byl uzavřen z důvodu narušení bezpečnosti.
Zavolejte prosím na číslo 555-1234 a počkejte, až dorazí muži v černé barvě.
Koncové skripty by měly být uloženy v samostatném adresáři, aby se zabránilo jejich průniku s běžnými uživatelskými příkazy.
Jak již bylo řečeno, pracovat na počítači v operačním systému Windows 2000 uživatel musí zaregistrovat, tj. Před zahájením práce zadejte alespoň název účtu a heslo. Uživatelský účet se používá k ověření "pověření" uživatele připojeného k počítači, ke kontrole přístupu uživatele k prostředkům místního počítače a ke kontrole akcí prováděných uživatelem.
Windows 2000 Profesionální vytváří pouze dva předdefinované účty: účet správce, který dává uživateli všechna práva a oprávnění a účet hosta, který má omezená práva. Všechny ostatní účty jsou vytvořeny správcem.
V případě, že počet uživatelů je malý, mohou být názvy účtů nastaveny například podle jednoduchého algoritmu:
jméno plus počáteční příjmení; například MichaelG a OlgaP. Pokud se jména shodují, můžete přidat číslice (MichaelG1 a MichaelG2) nebo dostatečný počet písmen, abyste zajistili jednoznačnou identifikaci (OlgaPetr a OlgaPavl);
jméno a číslo. Například Ivan112 a Ivan113; V tomto případě jsou možné problémy, protože jméno je velmi běžné;
původní jméno plus příjmení; například OPetrova; pokud pracují Olga Petrova a Oksana Petrova, pak můžete použít OlPetrova a OkPetrova nebo OPetroval a OPetrova2;
příjmení plus iniciály; pokud je několik uživatelů se stejným jménem, můžete přidat několik písmen, například PetrovaOl nebo PetrovaOk.
Můžete použít písmena nejen v latinské abecedě, ale také v cyrilice.
Účty mohou být chráněny heslem. V tomto případě je vhodné dodržovat následující doporučení:
hesla se musí pravidelně měnit;
účty by měly být zablokovány při zadávání nesprávných hesel (můžete povolit tři pokusy o možnou chybu při zadávání);
heslo nesmí být permutací znaků zadaného názvu;
heslo musí obsahovat alespoň dvě písmena a alespoň jeden znak, který není abecední;
heslo musí obsahovat nejméně šest znaků;
heslo nesmí být totožné s jménem nebo iniciály uživatele, jeho dětí nebo jiných blízkých osob, kombinace těchto prvků v kombinaci s jinými snadno přístupnými osobními údaji, jako je datum narození nebo telefonní číslo.
Na místního počítače účet správce by měl být používán pouze k provádění úkolů správy: instalace a konfigurace softwaru, přiřazování práv atd. Pokud administrátor pracuje jiným způsobem, doporučuje se použít vlastní (ze skupiny Seznam členůúčet.
Chcete-li vytvořit místní uživatelský účet, musíte provést následující kroky:
1) otevřete " Správa počítačů»;
2) ve stromu zobrazené konzoly otevřete uzel " Pomůcky"A pak - uzel" "(Obrázek 8.3);
3) pravým tlačítkem klikněte na složku " Seznam členů"(Nebo na bílém poli v pravé polovině okna) a vyberte položku" Nový uživatel"(Obrázek 8.8);
4) v části " Nový uživatel"(Obrázek 8.9) zadejte název uživatelského účtu, celé jméno a popis;
5) zadejte heslo a nastavte heslo, klepněte na tlačítko " Vytvořit»A pak - na tlačítku« Zavřete».
Bude vytvořen nový uživatelský účet s výchozími nastaveními.
Místní účty mohou patřit místně vytvořeným skupinám (na stejném počítači). Vytvořený nový účet lze přidat do libovolné místní skupiny.
H
Obr. 9. Okno pro vytvoření místního uživatele
Blokování účtu se používá v případech, kdy je nutné dočasně zakázat registraci uživatelů s tímto účtem. Vymazání účtu a jeho následné využití z již uvedených důvodů má těžko odhadovatelné důsledky. automaticky neopravuje práva, která mu byla přidělena.
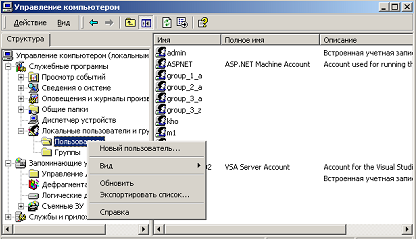
Obr. 8.8.Okno Konzola pro správu počítače
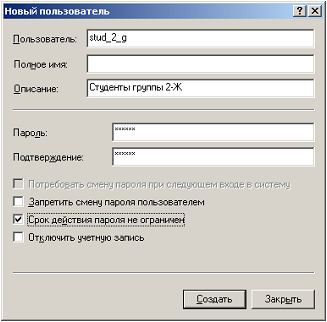
Obr. 8.9.Příklad okna nového uživatele
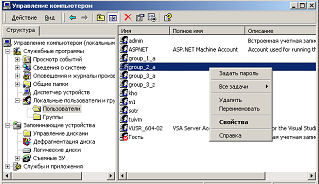
Obr. 8.10.Typ dalšího menu obsahující seznam možných operací s účtem
Chcete-li zablokovat uživatelský účet, musíte provést následující kroky:
1) otevřete modul snap-in " Místní uživatelé a skupiny"V konzole" Správa počítačů»;
2) otevřete nádobu " Seznam členů"Obsahuje tento uživatelský účet;
3) klikněte pravým tlačítkem myši na jméno uživatele a vyberte " Vlastnosti»;
4) v části " Obecné informace»Zaškrtněte políčko vedle položky" Odpojte účet»;
5) stiskněte tlačítko OK. Poté se kolem ikony tohoto účtu zobrazí červený kruh se symbolem "X".
Chcete-li aktivovat blokovaný účet, musíte postupovat stejnými kroky a obnovit nastavení " Odpojte účet". Klikněte na tlačítko OK.
Ve výchozím nastavení zásady skupiny nezakrývá účty kvůli neúspěšným pokusům o přihlášení.
Mějte na paměti, že identifikace účtu i skupiny je spojena s přidělením interního identifikačního záznamu. Domníváme se, že opakování takového identifikátoru je nemožné, striktně mylné. Nicméně výrobce OS Windows 2000 tvrdí, že algoritmus jeho vytvoření zaručuje jedinečnost s vysokou pravděpodobností. Proto se vzdálený účet a nově vytvořený se stejným názvem budou lišit a z pohledu OS se bude lišit.
Chcete-li odstranit místní účet, postupujte takto:
1) vyberte účet, který chcete smazat v kontejneru " Místní uživatelé a skupiny»Konzole« Správa počítačů»;
2) Stiskněte tlačítko Odstranit nebo klikněte pravým tlačítkem na něj a vyberte z kontextového menu položku " Odstranit»;
3) potvrďte vymazání v zobrazeném okně (Obrázek 8.11). Po kliknutí na tlačítko " Ano."Účet bude smazán.
Potřeba přejmenovat účet vzniká například v případě neúspěšného způsobu pojmenování, změna uživatele přiřazeného k tomuto záznamu atd.
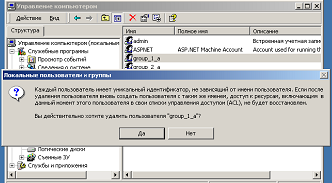
Obr. 8.11.Příklad odpovědi operačního systému na pokus o odstranění účtu
Chcete-li přejmenovat existující uživatelský účet, musíte provést následující:
1) vyberte účet, který chcete přejmenovat, v kontejneru " Místní uživatelé a skupiny»Konzole« Správa počítačů»;
2) klikněte pravým tlačítkem na uživatelský účet, který chcete přejmenovat, a vyberte " Přejmenovat", Nebo stisknutím tlačítka F2;
3) zadejte nový název;
4) jméno opravit stisknutím tlačítka Zadejte nebo kliknutím levého tlačítka myši na bílé pole v pravé polovině okna.
Účet bude přejmenován. Všechna oprávnění a další nastavení zůstanou nezměněny. Pokud vlastnosti upraveného účtu dokončily pole pro komentování, pravděpodobně je třeba také změnit.
Pro některé účty je často nutné změnit nebo odstranit heslo. Operace opětovného vytvoření hesla znamená jakoukoli manipulaci s heslem: nastavení nového, změna, mazání. To by mělo být zapamatováno Windowsnepřebírejte obnovení ztraceného hesla standardními prostředky. V takovém případě budete vyzváni k obnovení hesla.
Chcete-li znovu zadat heslo, potřebujete:
1) vyberte účet, pro který je heslo vytvořeno (kontejner " Seznam členů»Snap-in« Místní uživatelé a skupiny"V" Správa počítačů»);
2) v kontextové nabídce " Nastavte heslo»Zadejte heslo do řádků« Nové heslo"A" Potvrzení"(Obrázek 8.12).
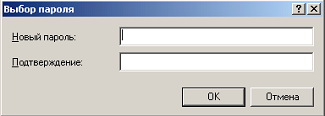
Obr. 8.12.Okno hesla
V jednom ze svých článků jsem již napsal, že můžete přidat a změnit vlastnosti uživatelských účtů prostřednictvím "Ovládacích panelů" - "Uživatelské účty". Tato metoda je však vhodnější pro běžné uživatele. Správce systému však bude pohodlnější spravovat účty prostřednictvím konzoly "Správa počítače" - "Místní uživatelé a skupiny".
Chcete-li se dostat k konzole "Správa počítače", klepněte pravým tlačítkem myši na ikonu "Tento počítač" na ploše a vyberte možnost "Spravovat". Poté otevřete sekci Nástroje a vyberte možnost Místní uživatelé a skupiny.
Modul snap-in je určen pro vytváření nových uživatelů a skupin, správu účtů, nastavení a obnovení uživatelských hesel. 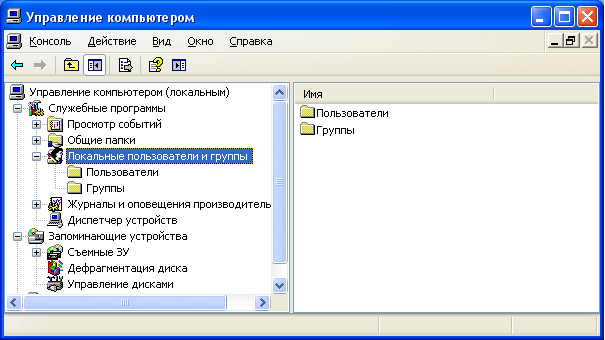 Místní uživatel
Je účet, kterému mohou být udělena určitá oprávnění a práva v počítači. Účet má vždy své vlastní jméno a heslo (heslo může být prázdné). Můžete také slyšet jiné jméno pro uživatelský účet - účett
, a místo "uživatelského jména" často říkají přihlášení
.
Místní uživatel
Je účet, kterému mohou být udělena určitá oprávnění a práva v počítači. Účet má vždy své vlastní jméno a heslo (heslo může být prázdné). Můžete také slyšet jiné jméno pro uživatelský účet - účett
, a místo "uživatelského jména" často říkají přihlášení
.
Modul snap-in Místní uživatelé a skupiny zobrazuje seznam uživatelských účtů: vestavěné účty (například "Administrator" a "Host") a také účty skutečných uživatelů PC, které jste vytvořili. 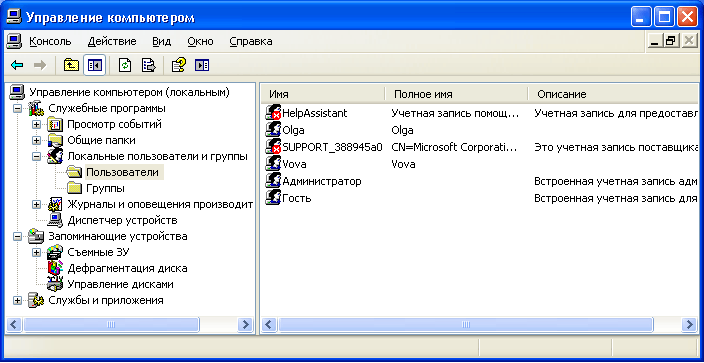 Vestavěné uživatelské účty se vytvářejí automaticky nainstalujte systém Windows a nelze jej smazat. Při vytváření nového uživatele budete muset mu předat jméno a heslo (nejlépe) a také určit, do které skupiny bude nový uživatel zařazen. Každý uživatel může být součástí jedné nebo více skupin.
Vestavěné uživatelské účty se vytvářejí automaticky nainstalujte systém Windows a nelze jej smazat. Při vytváření nového uživatele budete muset mu předat jméno a heslo (nejlépe) a také určit, do které skupiny bude nový uživatel zařazen. Každý uživatel může být součástí jedné nebo více skupin.
Uzel zobrazuje jak vestavěné skupiny, tak skupiny vytvořené správcem (tj. Vy). Vestavěné skupiny se automaticky vytvoří při instalaci systému Windows. 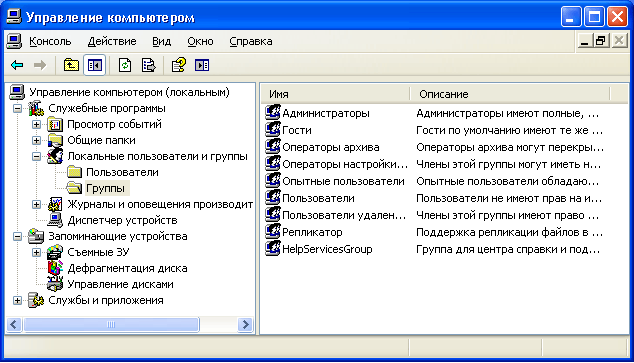 Vlastnictví skupiny uděluje uživateli určité práva k provádění různých akcí v počítači. Členové skupiny Administrátoři
mají neomezená práva. Doporučuje se použít přístup pro správu pouze pro provedení následujících akcí:
Vlastnictví skupiny uděluje uživateli určité práva k provádění různých akcí v počítači. Členové skupiny Administrátoři
mají neomezená práva. Doporučuje se použít přístup pro správu pouze pro provedení následujících akcí:
- instalace operačního systému a jeho komponent (ovladače zařízení, systémové služby, aktualizace service Pack);
- aktualizace a obnovení operačního systému;
- instalace programů a aplikací;
- konfigurace nejdůležitějších parametrů operačního systému (hesla, řízení přístupu atd.);
- správa bezpečnostních a auditních protokolů;
- archivace a obnovení systému atd.
Jako správce systému musíte mít účet, který je součástí skupiny Administrators. Všichni ostatní uživatelé počítače musí mít účty, které jsou buď ve skupině "Uživatelé" nebo ve skupině "Power Users".
Přidání uživatelů do skupiny Uživatela je nejzachovalejší, protože oprávnění udělená této skupině neumožňují uživatelům měnit nastavení operačního systému nebo data jiných uživatelů, instalovat nějaký software, ale také neumožňují provádění starších aplikací. Já sám se opakovaně setkal s situací, kdy staré programy DOS nefungovaly pod účtem člena skupiny Users.
Skupina Pokročilí uživatelé Podporuje se převážně kompatibilita s předchozími verzemi systému Windows, která provádí necertifikované a zastaralé aplikace. "Zkušení uživatelé" mají více oprávnění než členové skupiny "Uživatelé" a méně než "Administrátoři". Výchozí oprávnění udělená této skupině umožňují členům skupiny změnit určité nastavení počítače. Pokud potřebujete podporu pro necertifikované Aplikace Windows, uživatelé musí být členy skupiny "Power Users".
Účet Host poskytuje přístup k počítači každému uživateli, který nemá účet. Chcete-li zvýšit bezpečnost vašeho počítače, doporučujeme zakázat účet Guest a nakonfigurovat přístup sdílené zdroje PC k existujícím uživatelům.
Nyní se podíváme, jak je účet vytvořen prostřednictvím konzoly "Správa počítače" - "Místní uživatelé a skupiny".
Vytvoření účtu
Při instalaci původní verze systému Windows XP (není to sestava z Zver nebo podobně) je doporučeno vytvořit uživatelské účty pro počítače. Musíte vytvořit alespoň jeden účet, pod kterým se můžete přihlásit k systému při prvním spuštění. Zpravidla se však v reálném životě vyžaduje vytváření několika účtů pro každého uživatele pracujícího v počítači nebo pro skupinu uživatelů spojených společnou úlohou a přístupovými oprávněními.
Chcete-li přidat nový účet, otevřete modul snap-in "Místní uživatelé a skupiny", vyberte složku "Uživatelé" - vpravo klikněte pravým tlačítkem myši - vyberte "Nový uživatel": 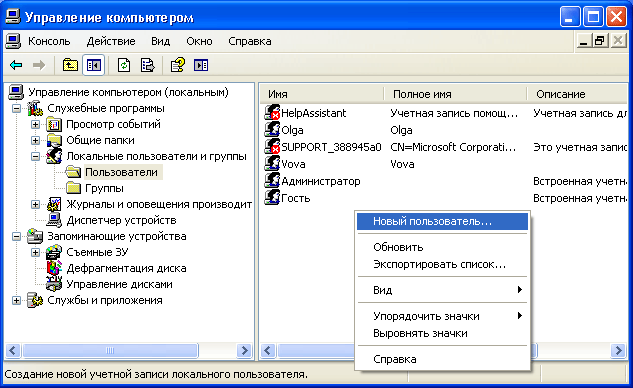 V zobrazeném okně zadejte uživatelské jméno a popis. Nastavte také heslo pro uživatele (jak myslet na silné heslo pro účet lze číst).
V zobrazeném okně zadejte uživatelské jméno a popis. Nastavte také heslo pro uživatele (jak myslet na silné heslo pro účet lze číst).
Poté nastavte další parametry - zaškrtněte nebo zrušte zaškrtnutí políček vedle požadovaných položek: 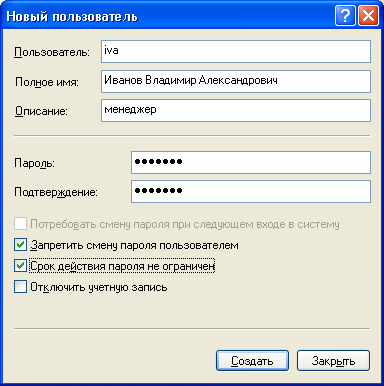 Zrušte zaškrtnutí políčka "Vyžadovat změnu hesla při příštím přihlášení" a zaškrtněte políčko "Nezměnit heslo pro uživatele" a "Heslo nevypršela". V takovém případě uživatel nebude moci změnit heslo svého účtu. To lze provést pouze vy, pracující pod administrátorským účtem.
Zrušte zaškrtnutí políčka "Vyžadovat změnu hesla při příštím přihlášení" a zaškrtněte políčko "Nezměnit heslo pro uživatele" a "Heslo nevypršela". V takovém případě uživatel nebude moci změnit heslo svého účtu. To lze provést pouze vy, pracující pod administrátorským účtem.
Po klepnutí na tlačítko "Nový" se v seznamu uživatelů zobrazí nový účet. Klepněte na něj dvakrát myší av okně, které se otevře, klikněte na kartu "Členství ve skupinách". Zde klikněte na tlačítko "Přidat" - "Další" - "Vyhledávání". Poté vyberte skupinu, do které má uživatel vstoupit (doporučuje se skupina "Uživatelé" nebo "Uživatelé napájení") a ve všech zobrazených oknech klikněte na tlačítko "OK". Poté na kartě "Členství ve skupinách" odstraňte ze seznamu všechny skupiny, kromě těch, které jste právě vybrali. Klikněte na tlačítko "OK": 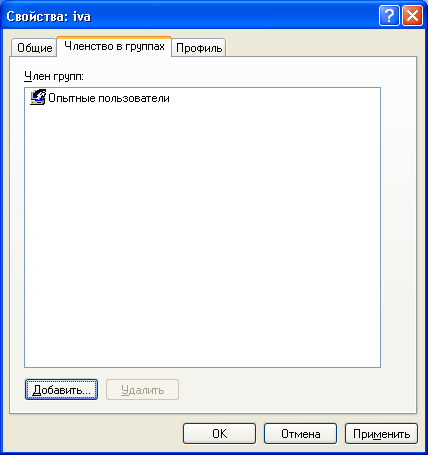 Takže jste vytvořili nový účet a zahrnuli ho do skupiny.
Takže jste vytvořili nový účet a zahrnuli ho do skupiny.
Nyní řekněte uživateli (v našem případě Ivanov) jméno jeho účtu ( iva) a heslo, aby se mohl přihlásit do systému. Na všech počítačích v síti, jejichž zdroje potřebuje Ivanov, budete muset vytvořit stejný účet s podobnými parametry. Pokud na žádném počítači v síti není účet Ivanov a účet "Host" je vypnutý, pak Ivanov nebude moci zobrazit obecné síťových zdrojů Tento počítač.
Pokud uživatelský účet již není potřeba, můžete ho smazat. Abyste se však vyhnuli různým druhům problémů, doporučujeme před odinstalací odpojit uživatelské účty. Chcete-li to provést, klepněte pravým tlačítkem na název účtu - v okně Vlastnosti účtu vyberte "Vlastnosti", zaškrtněte políčko "Odpojit účet" a klikněte na tlačítko "OK". Poté, co jste se ujistili, že to nezpůsobilo žádné problémy (sledujte síť několik dní), můžete účet bezpečně smazat: pravým tlačítkem klikněte na název účtu a v kontextové nabídce vyberte "Odstranit". Smazaný uživatelský účet a všechna data s ním spojená nemohou být obnovena.
Kontrola přístupu
Řekněme, že několik uživatelů pracuje s jedním počítačem a vytvořili jste účet pro každého podle výše popsaných pravidel. Ale najednou je potřeba zavřít přístup k některým složkám nebo souborům v počítači pro ty nebo jiné uživatele. Tento úkol je vyřešen přiřazením určitých přístupových práv k prostředkům počítače.
Kontrola přístupu je poskytovat uživatelům, skupinám a počítačům specifická přístupová práva k objektům (souborům, složkám, programům atd.) v síti a na místním počítači.
Řízení přístupu pro uživatele místního počítačea se provádí změnou nastavení na kartě " Bezpečnost"V okně" Vlastnosti ":
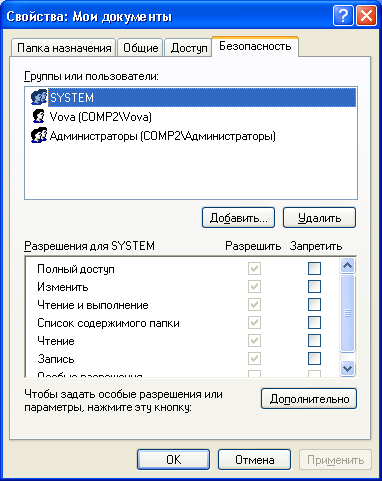
Nakonfigurujte zabezpečení složky My Documents
V " Přístup"Stejné okno se používá pro ovládání přístup k síti na běžné objekty (soubory, složky a tiskárny) v počítačích sítě.
V tomto článku budeme hovořit o vymezení přístupu místních uživatelů na objekty místního počítače. Tato funkce je k dispozici pouze v systému souborů NTFS. Pokud má počítač systém souborů NTFS, ale karta Zabezpečení se nezobrazí, přejděte na "Start" - "Ovládací panely" - "Možnosti složky". Na kartě "Zobrazit" v části "Pokročilé nastavení" zrušte zaškrtnutí políčka " Použijte jednoduché sdílení souborů (doporučeno)"A klikněte na tlačítko" OK ": 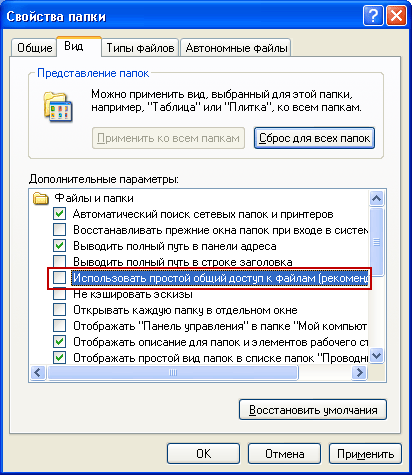 Základní koncept spojený s řízením přístupu je Rozlišení
.
Základní koncept spojený s řízením přístupu je Rozlišení
.
Oprávnění určují typ přístupu uživatele nebo skupiny k objektu nebo jeho vlastnostem. Oprávnění platí pro soubory, složky, tiskárny, objekty registru. Chcete-li nastavit nebo změnit oprávnění pro objekt, klepněte pravým tlačítkem myši na název objektu av místní nabídce vyberte Vlastnosti. Na kartě Zabezpečení můžete změnit oprávnění pro soubor nebo složku výběrem nebo zrušením zaškrtávacích políček vedle požadovaných položek v seznamu oprávnění.
Pro každého uživatele můžete nastavit vlastní oprávnění. Nejprve vyberte uživatele v seznamu a zadejte oprávnění pro daného uživatele. Například jeden uživatel může pouze číst obsah nějakého souboru (" Čtení"), Další - změna souboru (oprávnění" Upravit") A všichni ostatní uživatelé zpravidla odmítnou přístup k tomuto souboru (odstraňte všechny příznaky pod" Povolit"Nebo zadejte všechna zaškrtávací políčka" Popřít”).
Chcete-li zobrazit všechna platná oprávnění pro soubory a složky v místním počítači, vyberte Vlastnosti - Zabezpečení - Pokročilé - Skutečné oprávnění - Vyberte - Upřesnit - Hledat, zvýrazněte jméno požadovaného uživatele a klepněte na tlačítko OK. ". Položky označené zaškrtávacími políčkami mají oprávnění pro tohoto uživatele: 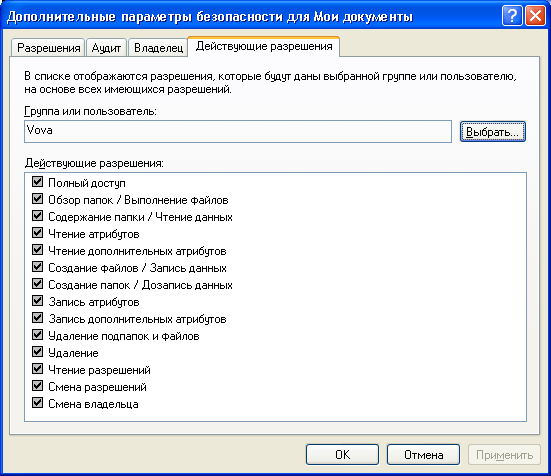 Ve stejném okně můžete vidět karty "Oprávnění", "Audit", "Vlastník". Nebudem o nich podrobně zabývat v rámci tohoto článku, tk. je již příliš objemný.
Ve stejném okně můžete vidět karty "Oprávnění", "Audit", "Vlastník". Nebudem o nich podrobně zabývat v rámci tohoto článku, tk. je již příliš objemný.
Pokud na kartě "Zabezpečení" není k dispozici žádný uživatel, kterému je třeba přiřadit oprávnění, klepněte na následující kartu na kartě Zabezpečení: Nahrát” – “Pokročilé” – “Hledat". Ze seznamu vyberte název uživatelského účtu, kterému chcete přiřadit oprávnění, a klepněte na tlačítko OK. Místo jednoho uživatele můžete vybrat skupinu - oprávnění budou aplikována všem uživatelům v této skupině. Tyto tlačítka dobře zapamatujte. Tento postup budete provádět ve všech případech, kdy potřebujete přidat nového uživatele do seznamu oprávnění, auditu, vlastnictví, přístup k síti a podobně.
Kontrola přístupu není určena pouze pro uživatele místního počítače, ale také pro přístup ke sdíleným souborům, složkám a tiskárnám po síti. O vymezení přístupových práv pro uživatele sítě ve vztahu ke složce jsem již uvedl v článku.
V novém systému Windows 10 společnost Microsoft pokračovala v tradici rozlišování prostoru počítače od jednotlivých účtů v případech, kdy zařízení používá několik uživatelů. Nevidíme žádné drastické změny ve srovnání s předchůdcem systému Windows 8.1 v novém systému. Systém Windows 10, například systém Windows 8.1, umožňuje práci s lokálními uživatelskými účty as pomocí připojených účtů Microsoft.
Ten druhý je stále upřednostňován. Stejně jako dříve, účetnictví microsoft záznam je klíčem pro přístup k synchronizaci nastavení systému, k ovládání některých Metro-funkční, stejně jako další webové služby společnosti Microsoft. Změny funkčního účty ale jsou: na rozdíl od předchůdců Windows 10 nabízí mnohem přemýšlivý systém použití jednoho počítačového zařízení několika uživateli. Teď operačním systémem je těžce rozděluje jejich a cizinci . Systém Windows 10 poskytuje vytvoření zvláštních účtů pro členy rodiny, včetně dětí s funkcí rodičovské kontroly online.
Podívejme se blíže na funkčnost účtů v systému Windows 10.
Standardní sada nástrojů pro práci s účty
Sada nástrojů pro práci s účty v systému Windows 10 i ve Windows 8.1 je rozptýlena ve dvou typech nastavení systému: v ovládacím panelu a v Aplikace Metro "Možnosti" . V panelu windows Management 10 zbývajících funkcí změn jména, hesla, typu účtů. Vlevo a možnost jejich odstranění. Avšak výsada stvoření patří výhradně Metro- funkčnost systému.
Takže většina funkcí pro práci s účty je soustředěna v Metroaplikace, to je část.
V části účtu Metro-Systémová nastavení, můžete připojit a odpojit účty Microsoft, vytvářet a odstraňovat nové účty, měnit hesla a kódy PIN, konfigurovat nastavení synchronizace, připojit se k prostředkům z práce nebo studia atd.
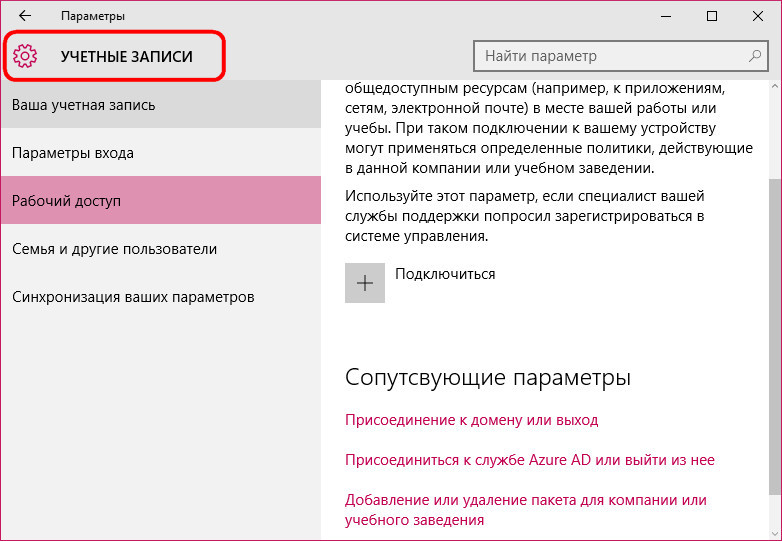
Přepínání mezi účty počítače se provádí v nabídce "Start". Aktuální uživatel je odhlášen ze svého účtu a obrazovka uzamčení systému je nahrazena jiným uživatelem. V jiném účtu je také možné bez problémů rychle skákat s uzamčenou obrazovkou, když je vybrán jiný uživatel přímo z nabídky "Start". Zároveň je zablokován účet aktuálního uživatele a nikdo jej nezadá bez hesla.
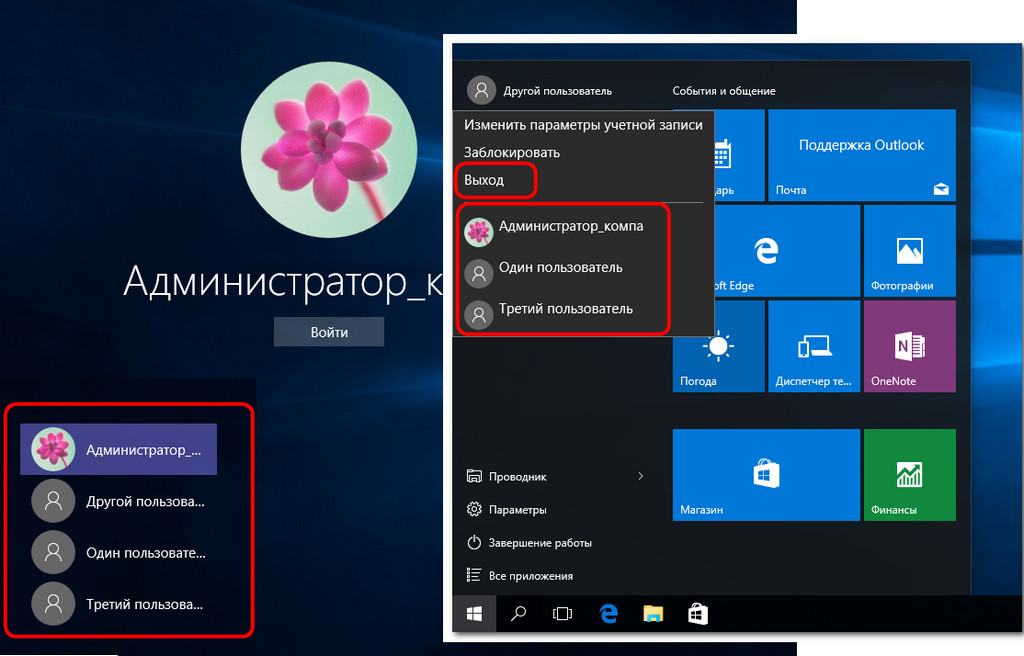
Přidání uživatelského účtu nikoli z rodinného kruhu
Pro uživatele ne z kruhu rodiny V systému Windows 10 můžete vytvořit samostatné účty, stejně jako v předchozích verzích systému. K tomu je nutné mít pouze to administrativní práva. Připojený účet Microsoft není vyžadován. V části účtů aplikace přejděte na kartu. V okně vpravo vybereme graf a klikneme na tlačítko pro přidání nových uživatelů.
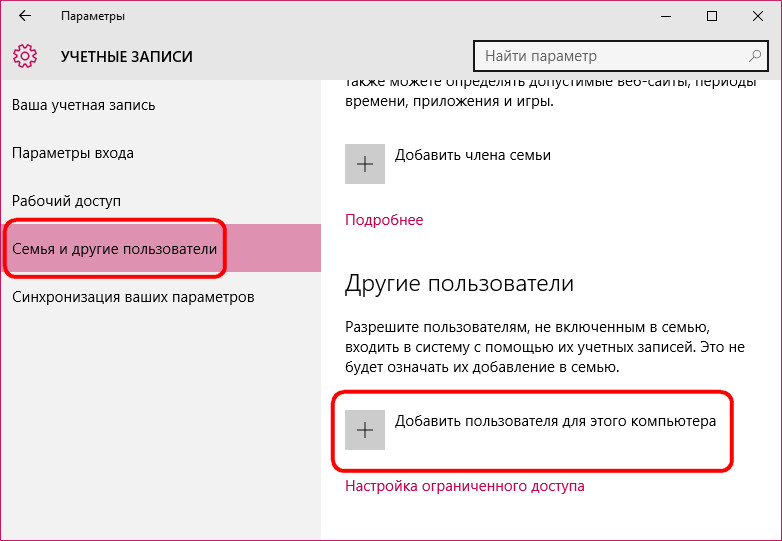
Systém nabídne především vytvoření účtu s připojením účet Microsoft. Chcete-li to provést, je nutné zadat adresu e-mail z tohoto účtu. Můžete to udělat bez připojení k účtu Microsoft a vytvoření pravidelného místního účtu výběrem odkazu v tomto okně. Je určen pro ty, kteří dosud nezakoupili účet Microsoft.
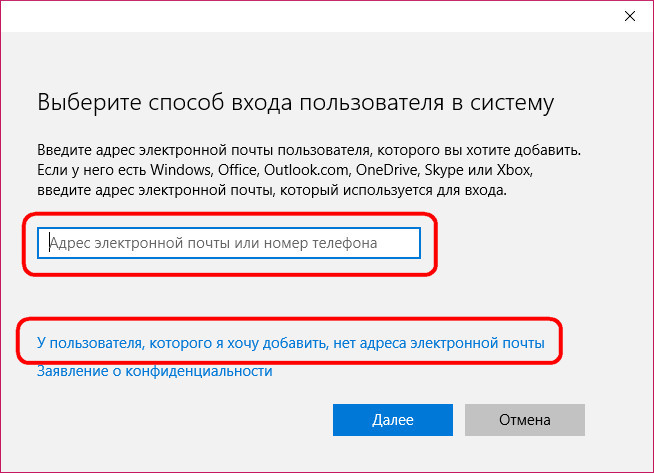
Otevřený tímto odkazem se okno bude primárně soustředit na účet společnosti Microsoft a nabízí ihned vytvoření. A pouze na samém konci vidíte nenápadnou možnost, která umožňuje přidání lokálního účtu.
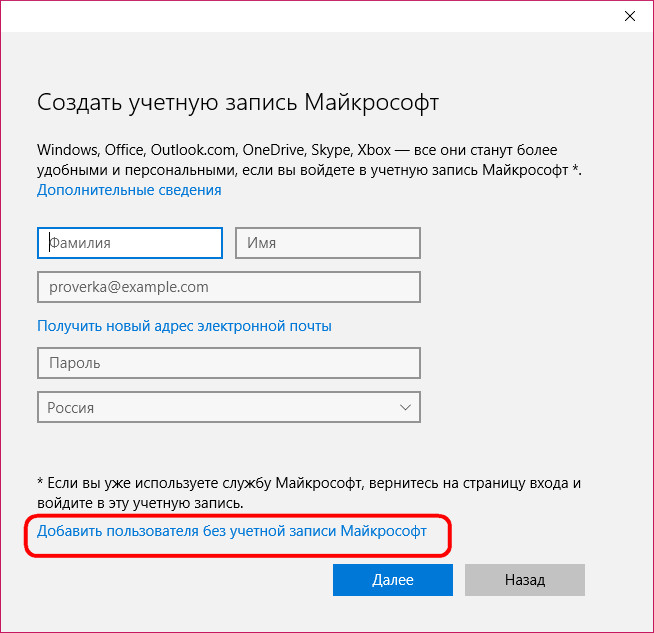
Zobrazí se okno pro zadání dat místního účtu. Když jej vytvoříte, nemusíte přijít s heslem. Na rozdíl od účtu Microsoft může být běžný místní účet používán bez hesel a pinových kódů, aniž byste museli ztratit čas při jejich zavedení do operačního systému.
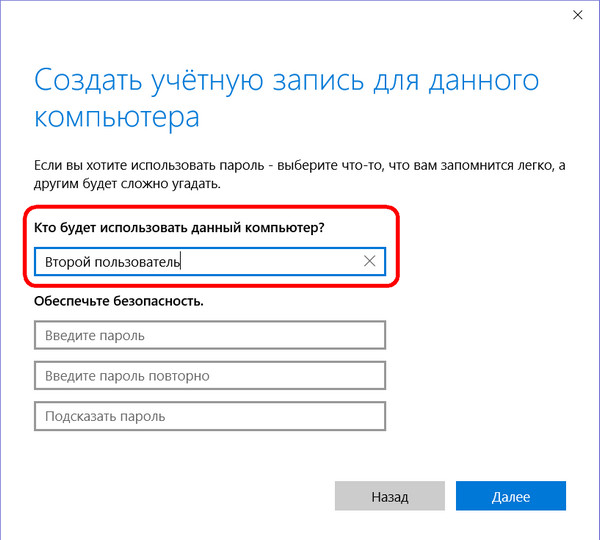
Po vytvoření účtu se ve sloupci zobrazí, kde můžete změnit jeho typ.
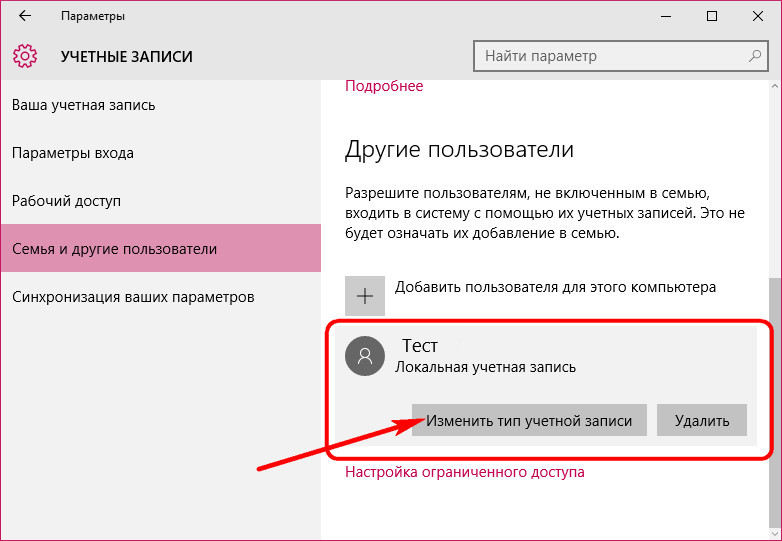
Ve výchozím nastavení je systém Windows přidán účetních záznamů přiřazuje standardní typ uživatele. V seznamu typů účtů, ke kterým můžete změnit standardního uživatele, uvidíme pouze administrátora.
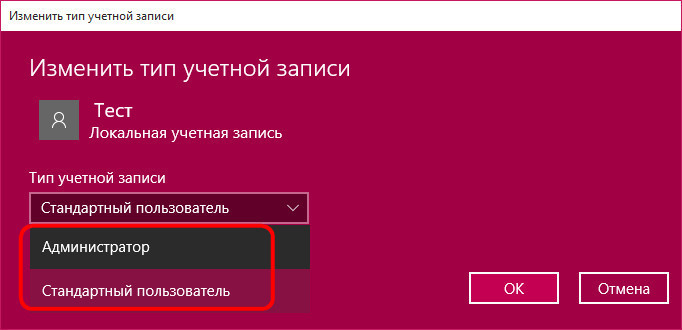
Podřízený typ účtu, tak jak byl v systému Windows 8.1, je již nakonfigurován v systému Windows 10 jako součást rodinných účtů.
Výhody rodinných účtů
Jaká je výhoda rodinných záznamů? Účty členů rodiny připojené k jednomu počítači budou k dispozici po synchronizaci a na jiných zařízeních se systémem Windows 10. Nastavení rodinných účtů se provádí na Internetu v zvláštní části účtu Microsoft. Nyní rodič nemusí mít fyzický přístup k počítači založenému na systému Windows 10, aby zakázal nebo povolil uživateli určité funkce, jako v předchozích verzích operačního systému. Manipulujte s dětmi a změňte nastavení rodičovské kontroly svých účtů, rodiče mohou nyní odkudkoliv na světě, kde je internet. Navíc se Microsoft postaral o rovnost rodičů v procesu výchovy dětí. Účtem jednoho z dospělých Microsoft mohou připojit Microsoft účet jiného dospělého, který bude schopen provést změny v nastavení rodičovské ovládání dětského účtu na Windows 10.
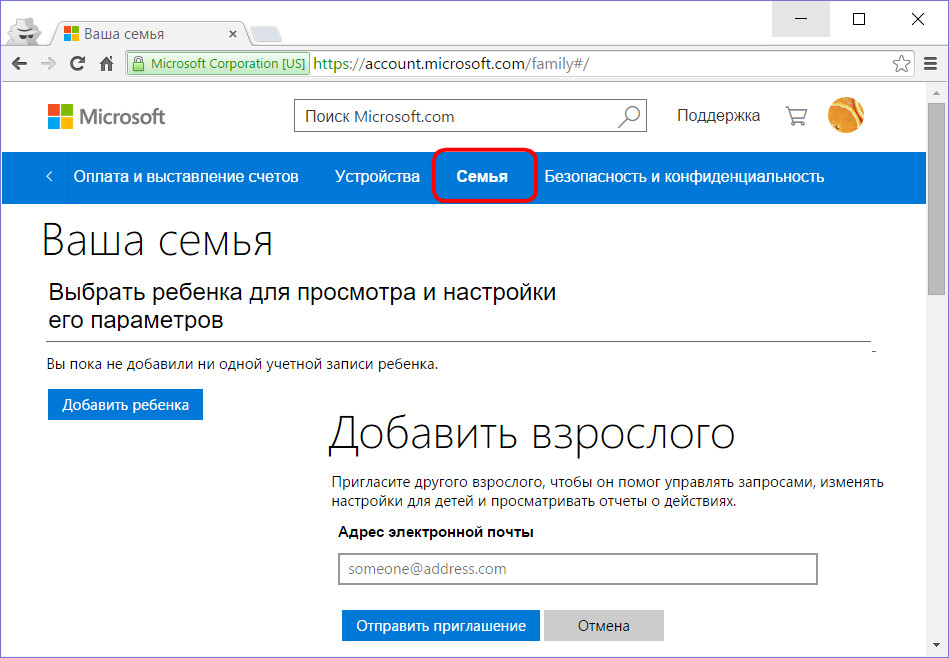
Členský účet rodiny
Protože jsou propojené účty vaší rodiny synchronizovány s vaším účtem Microsoft Admin, resp. jejich vytvoření pro takového správce musí být propojeny s účtem Microsoft. Na kartě vyberte tlačítko pro přidání člena rodiny.
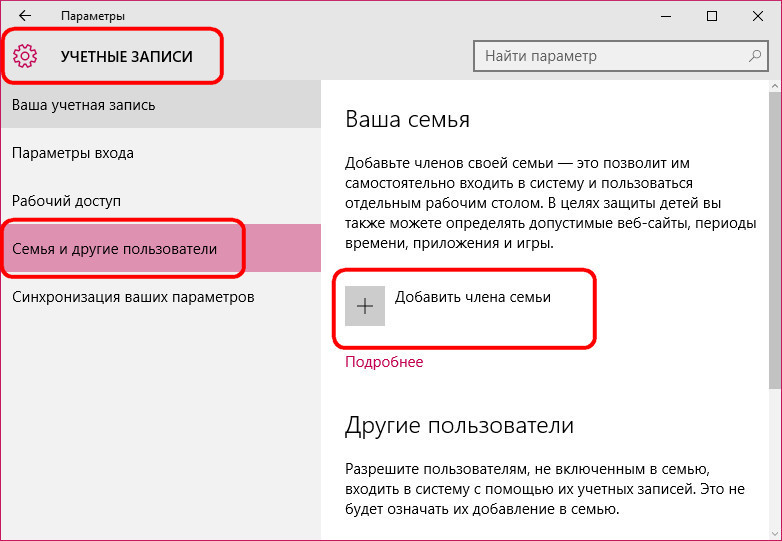
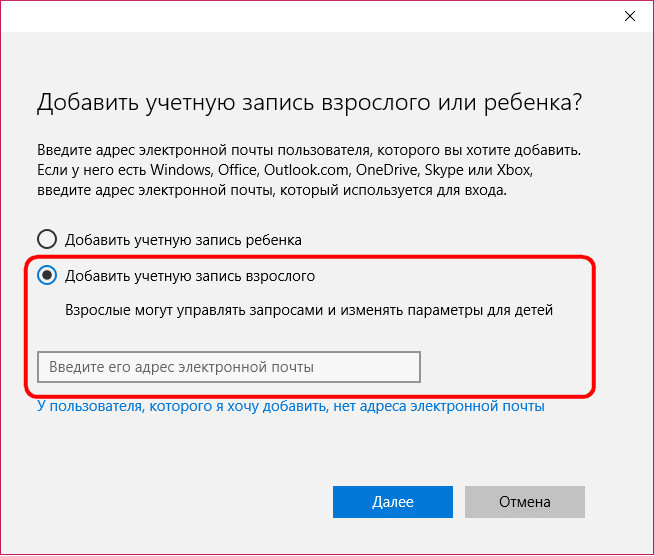
A pokud se to neprojeví, v tomto případě systém již nenabízí alternativu s místním účtem. Musíte vytvořit účet Microsoft.
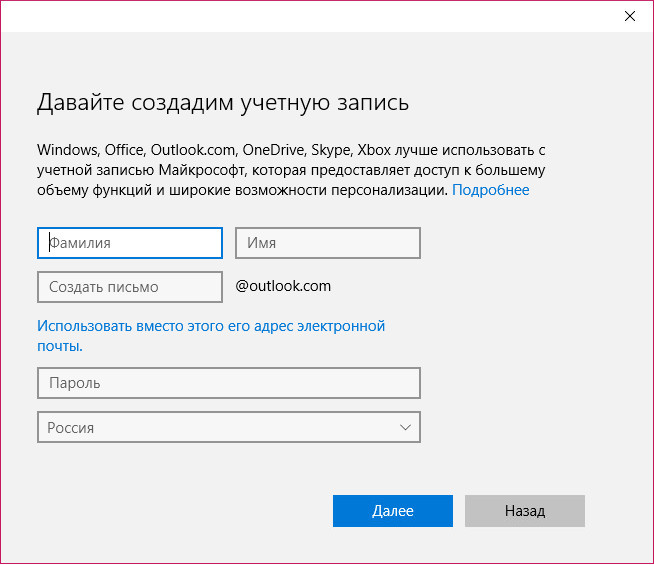
Potvrzujeme přidání nového uživatele mezi členy rodiny.
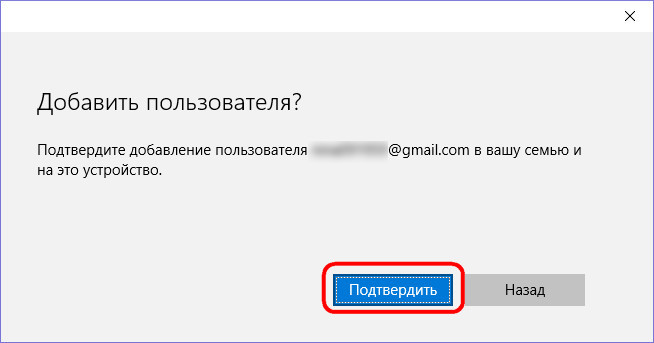
Pak uvidíme upozornění na systém, že nově přidaný člen rodiny bude schopen spravovat rodičovskou kontrolu na dětských účtech, pokud přijme pozvánku zaslanou poštou. Vlastně teď musí jen zkontrolovat jeho mailové schránky a stiskněte tlačítko přijetí.
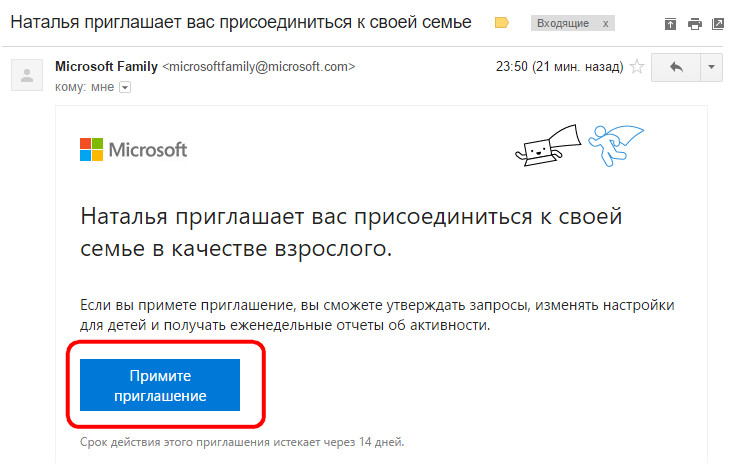
Ve všech ostatních ohledech se účty rodinných příslušníků neliší od účtů běžných uživatelů. Pro ně je k dispozici také změna typu a v případě potřeby může být jakýkoli člen rodiny proveden jako druhý správce počítače.
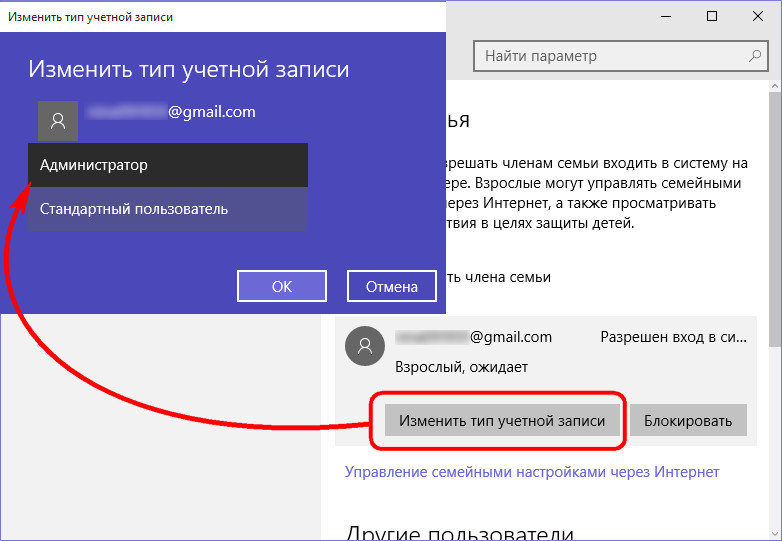
Chcete-li přidat podřízený účet, použijte stejné tlačítko na stejné kartě a přidejte nového člena rodiny.
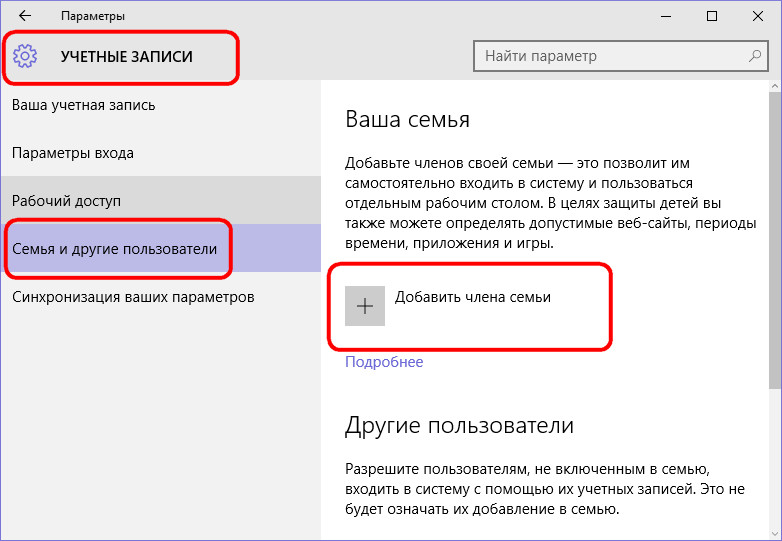
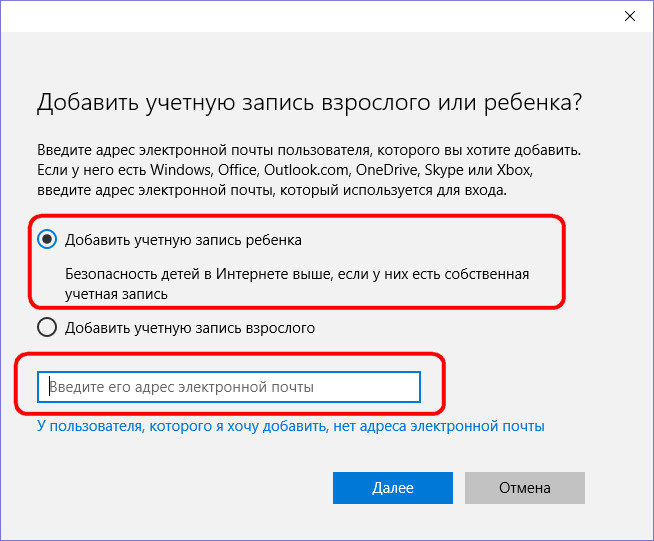
Po přidání podřízeného účtu musíte potvrdit funkci kontroly porodnosti. Aktivace této funkce sama dítě musí dát svůj souhlas písemně, poslal na jeho e-mail. Je to nelogické, ale podle všech pravidel demokracie.
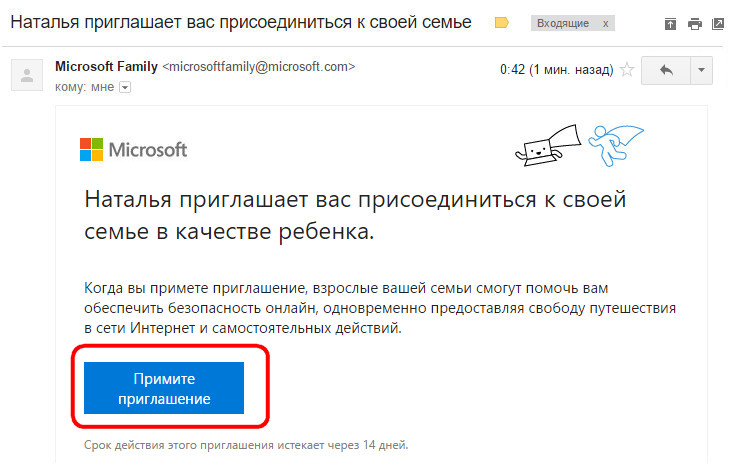
Po souhlasu dítěte k aktivování funkce rodičovského zámku v jeho účtu na kartě se zobrazí nová položka, která zobrazuje správu rodinných nastavení online.
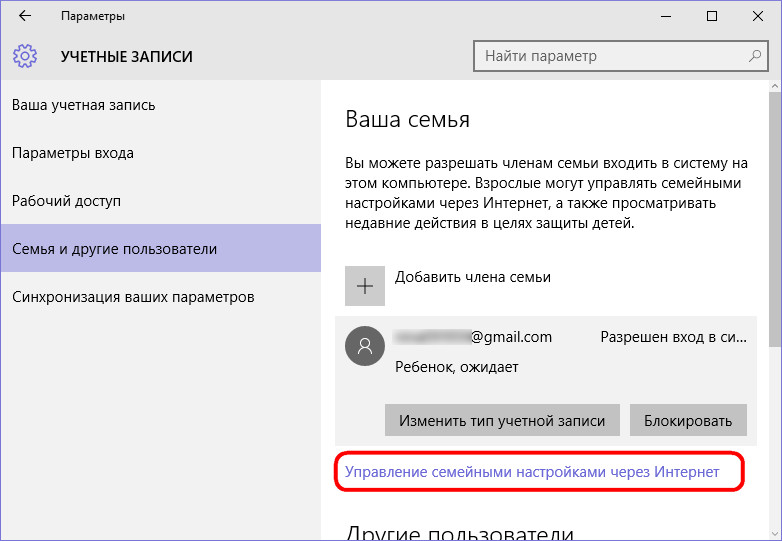
Jedná se o přímý odkaz na část účtu Microsoft, kde můžete konfigurovat rodičovskou kontrolu - Odmítnout přístup k určitým stránkám, používat určité aplikace a hry, omezit čas používání počítače a pravidelně sledovat činnost dítěte na Internetu.
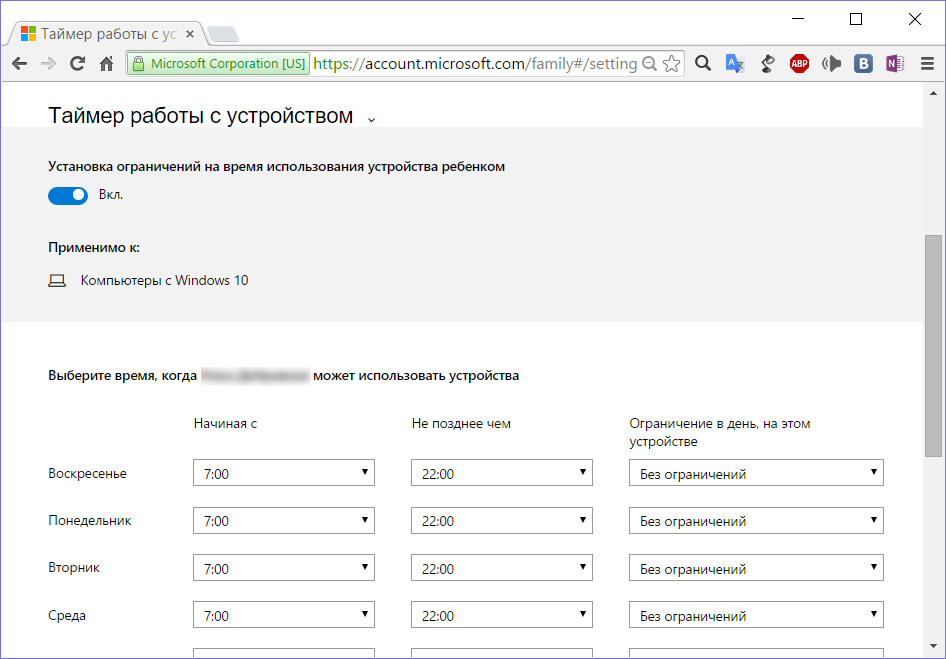
Omezený přístup pro jednotlivé účty
Omezený režim od předchůdce systému Windows 8.1 k novému systému Windows 10 byl přesunut s jednou drobnou změnou. Operační systém stále umožňuje instalaci pro jednotlivé účty počítače (samozřejmě s výjimkou účtu správce) zvláštní režim s omezeným přístupem, pokud je pouze jeden Metroaplikací. Toto nastavení v systému Windows 10 je k dispozici na spodním okraji karty.
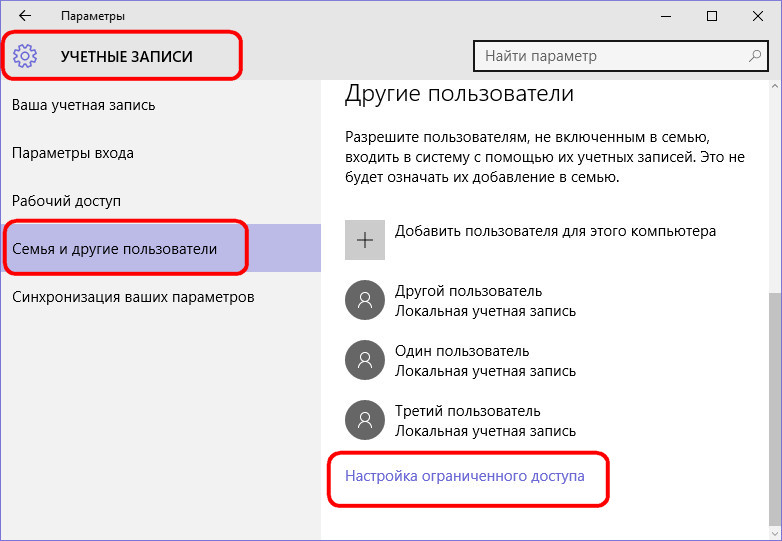
V zobrazeném okně musíte vybrat účet a jediný, který je pro ni k dispozici Metro- Aplikace.
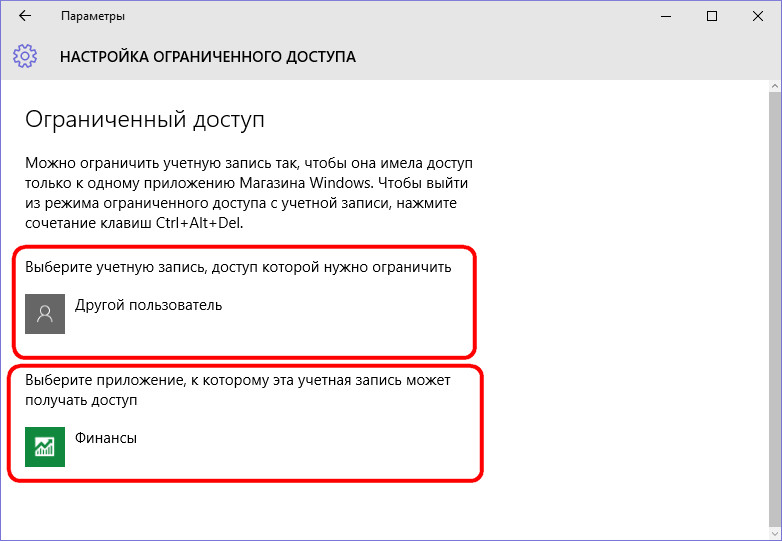
Režim restrikce přeměňuje celý účet na jednu aplikaci, která je nasazena na celou obrazovku. Žádný přístup do nabídky "Start", ani na jiné aplikace systému.
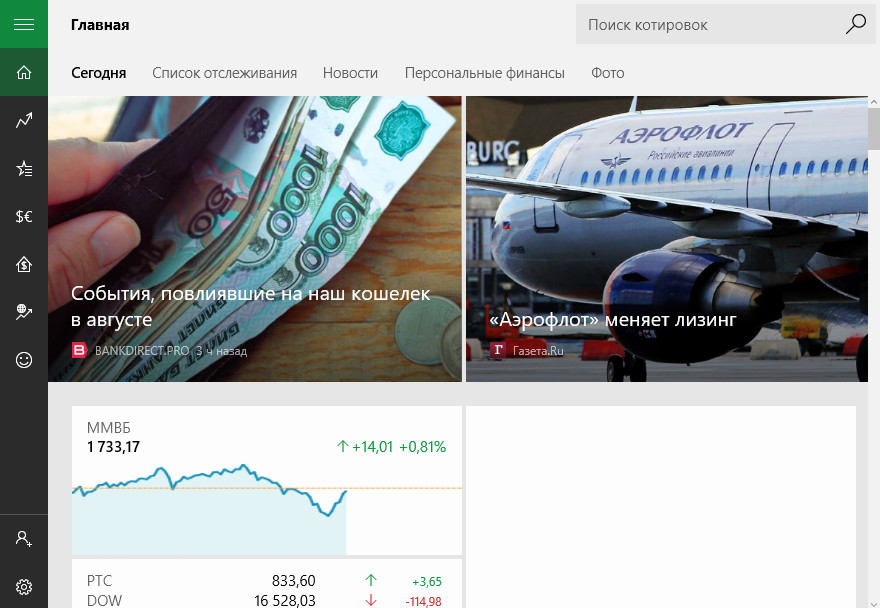
Ukončení z tohoto účtu s omezeními je poskytováno pomocí klávesových zkratek. V systému Windows 8.1 je třeba pětkrát rychle stisknout klávesu Win. V systému Windows 10 se společnost Microsoft rozhodla použít klasickou kombinaci klávesových zkratek - Ctrl + Alt + Del - pro opuštění účtu s omezeními.
Odstranění účtů
Smazat nepoužívané účty v Metro-aplikace. Tlačítko mazání se objeví po kliknutí na jeden nebo jiný účet na kartě.
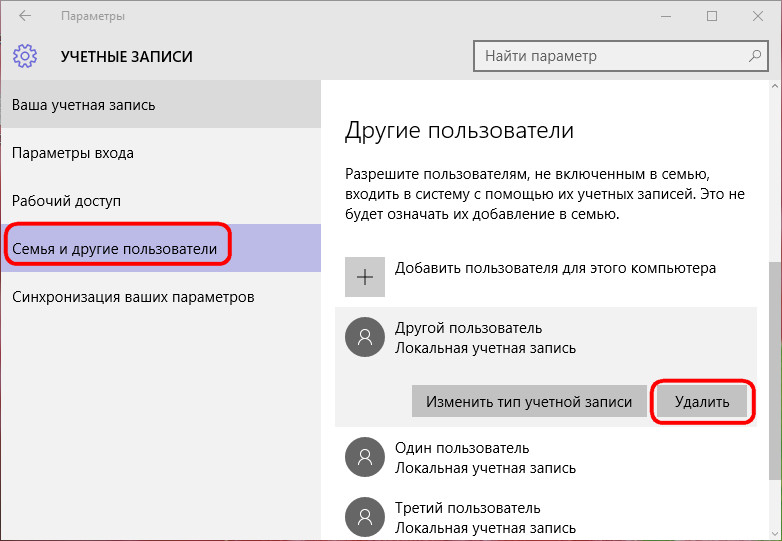
V ovládacím panelu systému můžete také smazat účty. V sekci klikněte na možnost spravovat jiný účet.
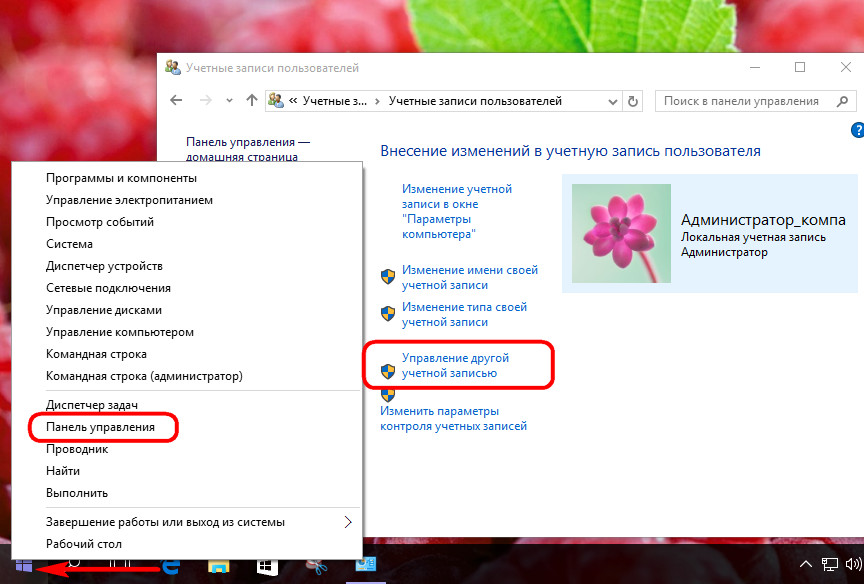
Potom vyberte ten, který má být odstraněn účet a ve skutečnosti je smazat - buď se zachováním uživatelských profilových souborů, nebo bez nich.
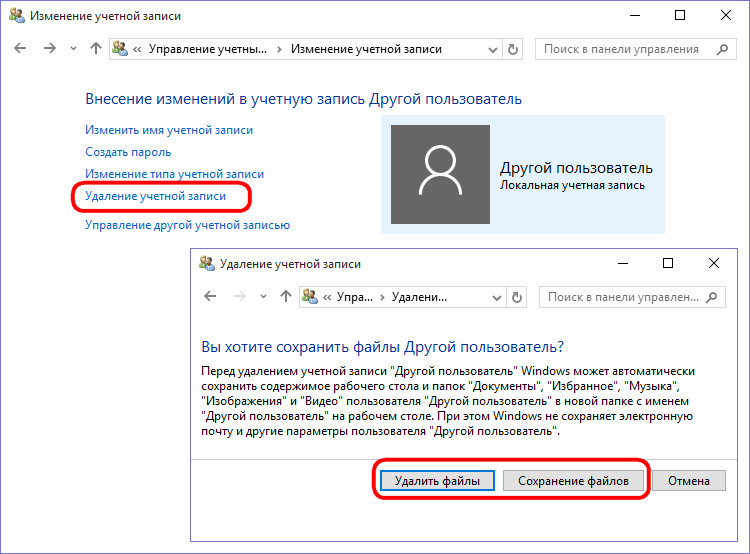
Odstranění účtu člena rodiny se provádí v části účtu Microsoft.
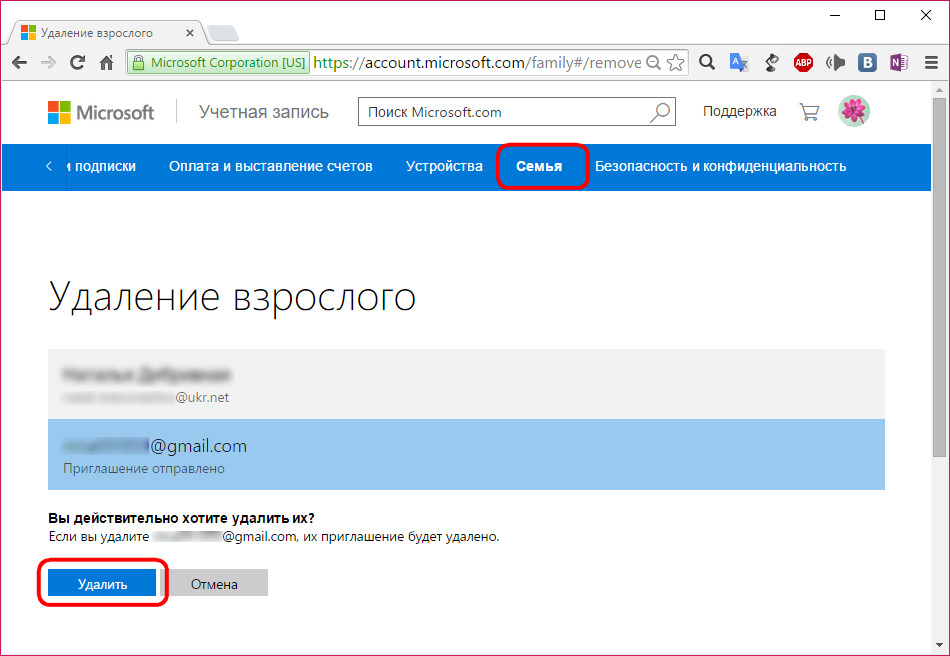
Poté lze účet s konkrétním počítačovým zařízením odstranit pomocí funkcí ovládacího panelu.
Členům rodiny je možné dočasně zabránit v přihlášení k určitému zařízení. Namísto možnosti mazání obsahuje účty rodinných účtů v aplikaci tlačítko blokování. Po stisknutí tlačítka musíte potvrdit blokování vstupu.
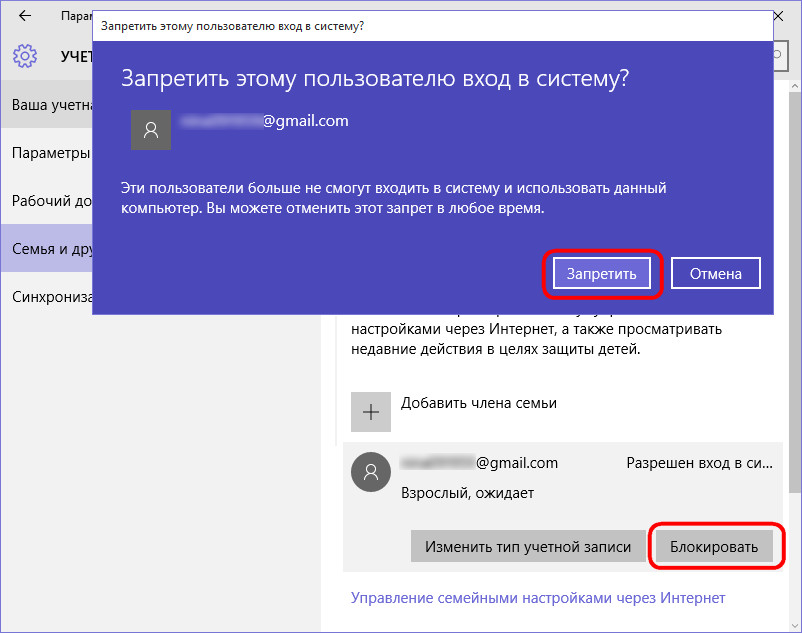
Zákaz vstupu člena rodiny do systému lze kdykoli zrušit.
Pravděpodobně dnes neexistuje žádná osoba, která by nebyla v situaci, kdy několik lidí pracuje na jednom počítači, každý z nich vstoupí do systému pod svým vlastním přihlašováním a heslem (tzv. Uživatelský účet v systému Windows). Ale ne všichni uživatelé vědí, co je "účetnictví" a jak změnit nebo řídit jeho základní parametry.
Co je uživatelský účet?
Termín označující účet je odvozen z obvyklého překladu anglického výrazu Uživatelský účet. Jinými slovy, uživatelský účet počítačového systému s různými úrovněmi přístupu k informacím, parametrům, osobním nastavením, použitým programům apod.
Nepotřebujeme vysvětlovat, že jsme na celém místě čelili účtům. Dokonce i obvyklá e-mailová adresa na serveru volného pošty - a může být považována za "uživatelský účet". Totéž platí například pro online hry, uživatele pracující na počítačových terminálech připojených k místní síti, programy jako Skype, ICQ atd. Obecně platí, že pokud člověk hovoří v běžném jazyce, je to registrační data uživatele. Ale tady jsou všechny tyto "účetní" zcela odlišné. Nyní budeme zvažovat účty uživatelé systému Windows 10, stejně jako 8, 7 a další verze operačního systému. V podstatě jejich podstata pro všechny "operatsionok" zůstává stejná.
Jaké výhody uživatel dává uživateli?
Takže nejprve se podívejme, jaké jsou výhody účtu. Za prvé, je třeba poznamenat, že každý uživatel, který nemá práva přístupu k informacím na úrovni správce mohou být absolutně jisti, že jejich vlastní bezpečnost - s ohledem na skutečnost, že žádná jiná osoba rovná se mu na úrovni přístupových práv nebudou mít možnost vidět jeho osobním soubory, historii práce na internetu, změna osobních údajů nebo něco jiného.
Ukazuje se, že systém jednoduše skrývá všechny tyto soubory z nevěřících očí, ale pouze pokud nejsou složkám a dokumentům přiděleny stav sdílení, kdy tyto soubory mohou být použity absolutně všemi uživateli počítačů umístěných například v jedné místní nebo virtuální síti. Z hlediska důvěrnosti je to velmi dobré a plný přístup je k dispozici pouze od správce konkrétního počítače nebo správce systému místní sítě (sysadmin). Podívejme se, jaké jsou jeho funkce.
Administrátor
Pokud jde o základní (původně vytvořen) účtu správce, popisovat takové „uchetku“ může být jediný člověk za poskytnutí plných práv na přístup k informacím, ke změně konfiguračních parametrů systému, instalace nebo odebrání softwaru a aplikací, jakož i pro správu jiných účtů.
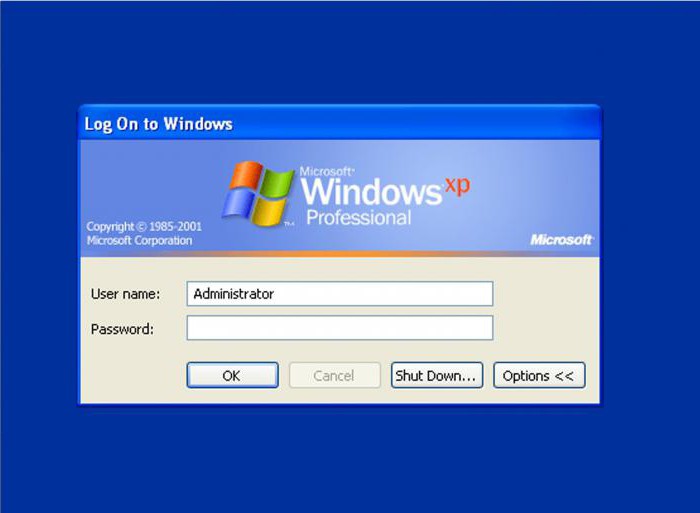
Jednoduše řečeno, správce je nejdůležitějším uživatelem, pro nějž neexistují žádná omezení pro práci s počítačem a operačním systémem a která má výhradní oprávnění k provádění určitých akcí. A právě administrátor provádí plnou kontrolu nad uživatelskými účty se schopností udělovat práva nebo omezit možnosti jakéhokoli jiného uživatele.
Ale nejzajímavější je, že počítačový systém (pokud je nainstalován pouze jeden nebo několik operačních systémů) může mít jednoho nebo více administrátorů. Je to lepší - pokud ano. A samozřejmě mohou být současně přítomni i uživatelé se stejnými právy, ale taková hierarchie může být srovnána, například, s armádou.
Řekněme, že jsou dva důstojníci v hodnosti plukovníka. Ale jeden z nich je velitelem pluku a druhý je vedoucím personálu. Název je přístupové právo, příspěvek je typ uživatele. Pravděpodobně ano, je jasné, že v jeden celek (počítač v tomto případě), velitel pluku má statut administrátora, a náčelník štábu (dolní poloha) - stav uživatel s několika omezení v právech.
Typy uživatelů
Nyní jdeme přímo k uživatelům a skupinám. Obvykle jsou všechny typy účtů v systému Windows rozděleny do tří typů: správce, uživatel s normálním přístupem (standardní uživatelský účet) a host (host).
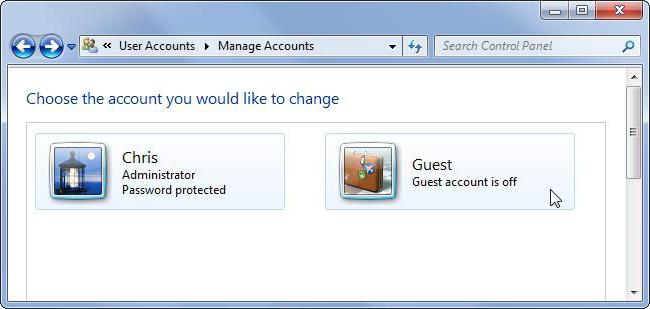
Jak již bylo řečeno, administrátor má naprosto všechna práva, obyčejní uživatelé mohou jednoduše pracovat s určitým počítačovým terminálem. Hosté jsou zhruba řečeno outsideri, kteří mají minimální práva (výhradně pro přihlášení k systému, ale ne více).
Pokud jde o skupiny, mohou být libovolně vytvořeny samotným správcem a v neomezeném počtu. Ve skutečnosti, různé skupiny uživatelů mohou být kombinovány, a mají určitá práva a oprávnění, nebo skupina je podle jakýchkoli jiných důvodů, jako je například členství v příslušné struktury řízení společnosti (technická úřadech, účetní a tak dále. D.).
Kontrola uživatelských účtů
Pokud jde o ovládání, hlavní funkce jsou přiřazeny správci. Systém v tomto případě funguje pouze jako prostředek k prosazování práv uživatelů nebo k zachování určité úrovně bezpečnosti.
V tomto případě je třeba poznamenat, že řízení uživatelských účtů (např. Windows 7) lze provádět pouze při přihlašování pomocí uživatelského jména a hesla. Žádný jiný uživatel nemá právo provádět změny nastavení "účetních", udělovat práva na některé akce nebo odstranit omezení.
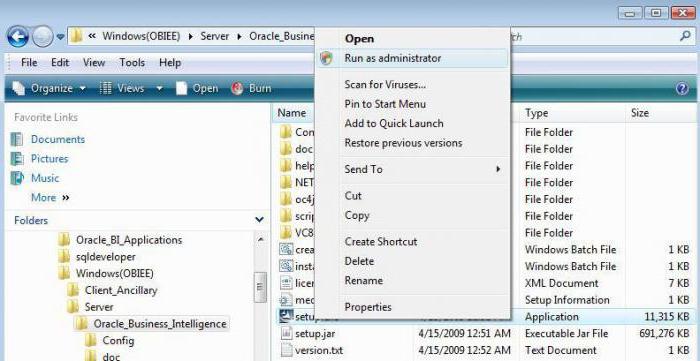
Zvláště stojí za zmínku jeden důležitý bod. Navzdory tomu, že v systému zajišťuje Řízení uživatelských účtů, Windows 7 a další, novější verze operačního systému může poskytnout uživatelům čas práva administrátora (pokud to není v rozporu s nastavení zabezpečení a zásad skupiny). K tomuto účelu existuje speciální linka tohoto přístupu umožňuje uživatelům, například instalovat vlastní aplikace nebo používat stejné přenosné verze programů, které nedělají zásadní změny v registru nebo změnit nastavení zabezpečení pro zahájení programu v kontextovém menu.
Přístupová práva a omezení uložená na účtech
Pokud jde o omezení práv, mohou to být hodně. Skutečnost je, že kontrola uživatelských účtů 8., 7. nebo 10. verze systému Windows poskytuje poměrně široký rozsah toho, co může být uživateli povoleno nebo zakázáno s určitými právy.
Ve většině případů mohou být uživatelům pod úrovní administrátorů hlavní omezení: zákaz přístupu do registru a jeho úpravy, změna nastavení zabezpečení nebo nastavení zásad skupiny.
Zároveň se v důsledku toho, že je zákaz instalaci některých programů, využití již instalovaných aplikací a práci s určitými typy souborů a složek, čtení vyměnitelných médií, a tak dále. D. Jedná se o rozumný krok, protože nezkušený uživatel může snadno pokusu o zobrazení souborů na infikovaných viry flash disk nebo nainstalovat podezřelý program a pokud je počítačový terminál připojen k místní síti, může virus snadno přenést na jiné počítače a poškodit tak, aby absolutně všechny terminály byly neup schopný.
To je důvod, proč se ve stejných "lokalizacích" často používá zcela zajímavé. Ve standardní verzi každý terminál nainstaluje svůj vlastní "operační systém" (bez ohledu na to, jaká je modifikace), který pracuje nezávisle na centrálním serveru.
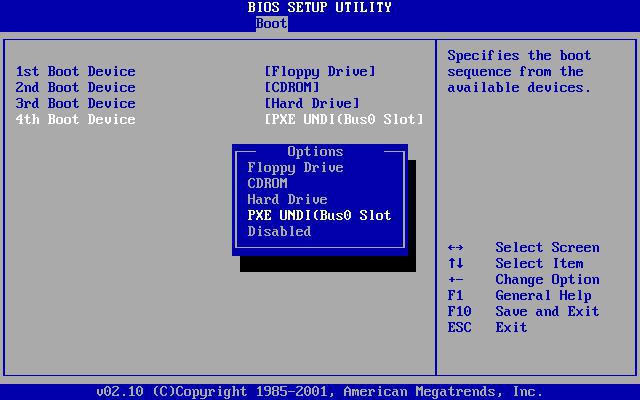
Ve druhém případě operační systém jako takový vůbec není k dispozici v počítači (někdy ani není pevný disk) a síťový operační systém se stáhne z jednoho terminálu pro všechny vzdálené servery. Tento typ bootování lze vidět v nastaveních systému BIOS (obvykle označovaných jako PXE Boot nebo Network Boot). Výhody takového startu systému Windows jsou zřejmé, protože uživatel, bez ohledu na to, jak chce změnit některé parametry, dokonce i ty nejjednodušší, prostě nemůže.
Vytvoření účtu v systému Windows
Nyní na chvíli ponecháme uživatelské účty pod kontrolou a zvažte, jak vytvořit "účetnictví" jednoho či druhého. Jak již bylo uvedeno výše, po čisté instalaci systému získá uživatel práva administrátora a ten má výlučné právo vytvářet, odstraňovat nebo měnit jakýkoli účet přítomný v systému.
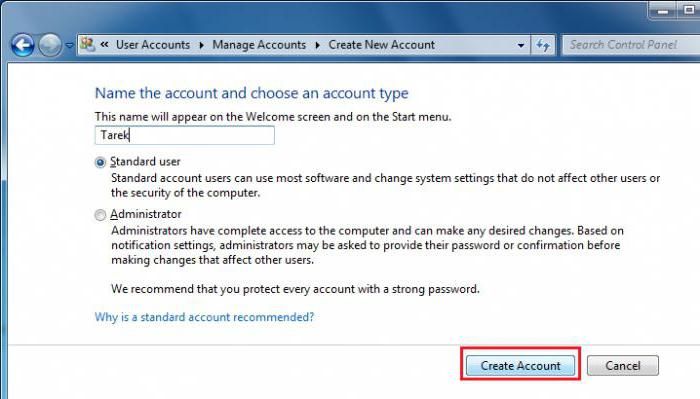
Vytvoření nový záznam na počítači ve své nejjednodušší formě, je nutné jít do příslušné „Ovládací panely“, a pak zvolte vytvořit novou „uchetki“, zadejte název ( „Petr“, „tail“ - nezáleží) a určit typ záznamu (normální přístup nebo správce ) a potvrďte jejich akce. Poté můžete v téže sekci vytvořit přihlašovací jméno a heslo, které budou použity při přihlašování. Můžete také změnit obrázek a další parametry, které jsou k dispozici pro tento účet. A samozřejmě, hesla a správce uživatelských účtů se mohou měnit i bez zásahu samotných uživatelů. Ve skutečnosti se v některých případech (například omezení práv) jejich souhlas nevyžaduje. Ale častěji se to týká místních sítí a sysadminů, když uživatel v něčem byl vinen a způsobil škodu systému.
Správa nastavení osobního účtu
V plánu správy je uživatelský účet jakékoli úrovně přímo řízen správcem. Uživatel však může změnit některé nastavení systému, například obrázek na pozadí plochy, změnit velikost oken apod.
Pokud jde o práva na změnu závažnějších parametrů, mohou být poskytnuty administrátorem prostřednictvím ovládacího menu, ve kterém je umístěn daný účet. Jiný uživatel nemůže nic změnit. Podívejme se, jaké nastavení lze v tomto případě udělat.
Změňte základní nastavení účtů
Nejdříve správce může nakonfigurovat přístupová práva k systémovým nastavením, k programům ak některým typům souborů. To vše je nastaveno buď ve výše uvedené části nebo v klientovi zásad skupiny.
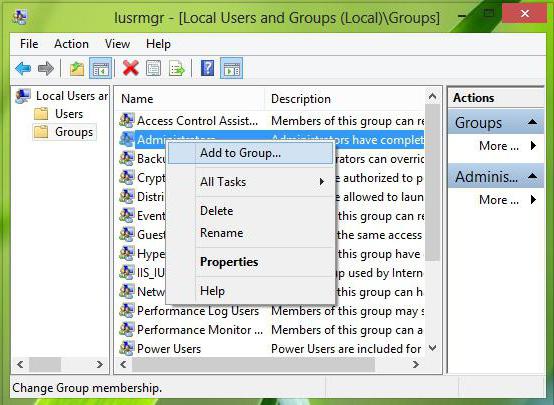
Můžete však nejprve použít sekci místních uživatelů a skupin pro přidání uživatele. Chcete-li to provést, klepněte na tlačítko „Run“ je představen lusrmgr.msc tým, a v nabídce Správa počítače - tato část uživatelů, kde je v menu pravým tlačítkem myši volal s možností přidat novou osobu. Můžete jej přidat do skupiny buď z nabídky vlastností, kde je vybráno členství ve skupině, a poté zadáte název pracovní skupiny a vyhledáte jména nebo vyhledáte skupiny pomocí tlačítka Pokročilé. Zbývá pouze potvrdit výběr.
Pokud budeme hovořit o právech přístupu ke konkrétním funkcím, je nejlepší použít řídicích parametrů v „Ovládacích panelech“ nebo konfiguraci systému (msconfig) s možností výběru z menu služeb a nastavení ovládacích prvků, ale později na toto téma. Rovněž můžete nastavit příslušné priority (nastavení je dostatečné).
Odstranění účtu
Můžete zrušit nebo zakázat jakékoliv "účtování" ze stejného "ovládacího panelu", kde jednoduše vyberete řádek odstranění v nabídce správy jiného účtu (samozřejmě při přihlášení k počítači pod správcem). To je všechno.
Pak uživatel při pokusu o přihlášení může být upozorněn, že uživatelský účet je zakázán. Po odinstalování nebude možné jej obnovit, takže jménem adminu budete muset vytvořit novou. Při odstranění záznamu však můžete uložit uživatelské soubory, které budou k dispozici po dokončení procedury.
Zakázání řízení uživatelských účtů prostřednictvím ovládacího panelu
Pokud mluvíte o tom, jak zakázat řízení uživatelských účtů, je prvním krokem použití ovládacího panelu.
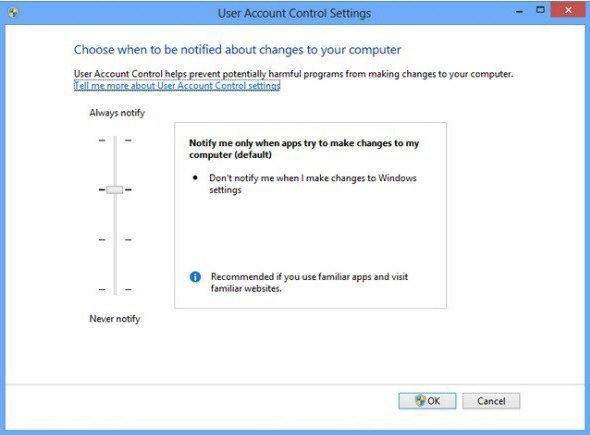
Zde je třeba zvolit nabídku možností, a v okně, kde vertikální posuvník, jednoduše přesunout druhý do nejnižší polohy, odpovídající parametru „Nikdy oznámit“, to znamená pouze to, že systém nebude vydávat varování týkající související změny konfigurace.
Zakázání řízení uživatelských účtů prostřednictvím příkazového řádku
Jak bylo uvedeno výše, můžete pomocí příkazu msconfig v nabídce "Spustit" přejít do sekce "Nástroje" nebo "Nástroje", kde vyberete nastavení, které odpovídá kontrole uživatelských účtů.
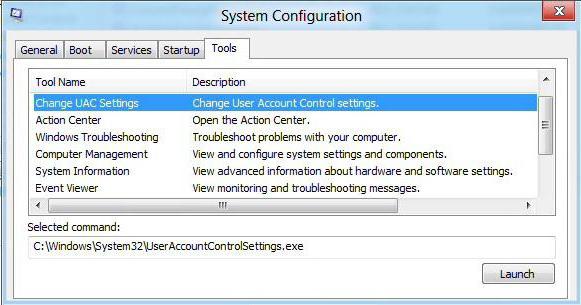
Vyberte tento řádek, poté klikněte na tlačítko "Start" a potom proveďte kroky uvedené výše. Přístup k odpojení však lze zjednodušit, pokud okamžitě zadáte jako příkaz příkaz UserAccountControlSettings.exe. Dále je to stejné.
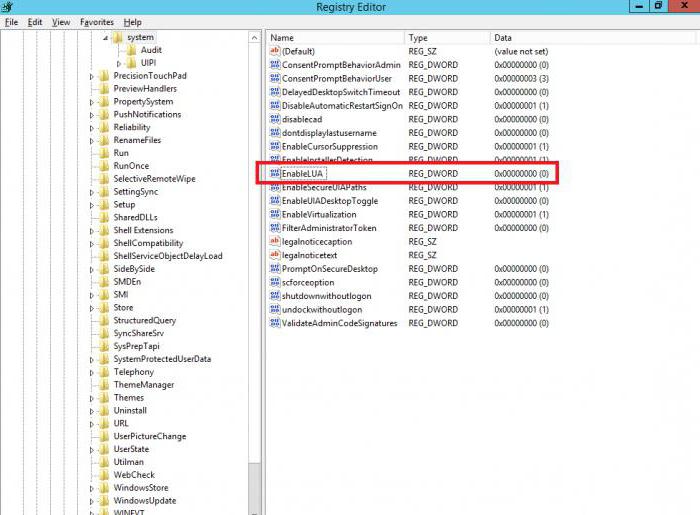
Můžete samozřejmě použít k parametru změnit EnableLUA (změnou na hodnotu „0“), což je politika větev \\ System Hlavní strom HKEY_LOCAL_MACHINE \\ Software, a dále, nebo pomocí psovoda příkazy systému Windows (v obou případech zůstane uživatelský účet nezměněn a jeho kontrola bude zakázána). Tyto metody však budou pro běžného uživatele poněkud komplikované.
Namísto následného slova
Stručně zde a vše, co se týká "účetnictví" a kontroly uživatelských účtů v místním počítači. Nepovažuje se za tématech souvisejících s činností téhož lokální sítě, ale v zásadě by se dalo říci, že všechny základní postupy jsou prakticky totožné, s výjimkou, že někdy některé změny a nastavení mohou týkat mezisíťové protokolů. Ale to, jak se říká, je jiná věc.


 Co dělat, když jsem zapomněl své heslo Wi-Fi
Co dělat, když jsem zapomněl své heslo Wi-Fi Normy a rádiové frekvence buněčné komunikace v Rusku
Normy a rádiové frekvence buněčné komunikace v Rusku Pomalá rychlost při stahování souboru
Pomalá rychlost při stahování souboru Návrat k síti: co dělat, pokud tablet neuvidí kartu SIM
Návrat k síti: co dělat, pokud tablet neuvidí kartu SIM