Jak zkontrolovat, co vyžaduje místo na disku. Srovnání WinDirStat s placeným ekvivalentem TreeSize. Jak pochopit, co zabírá místo na disku
Ukončení volného místa na systémovém disku (ve většině případů je to jednotka "C") vytváří zřetelné problémy pro uživatele. Navíc v tomto režimu může být samotný operační systém nestabilní - může dojít k silnému "brzdění", náhodným programovým haváriím a dalším potížím. Systém Windows má bohužel funkci - neustále hromadit odpadky a zjistit, že to není vždy snadné. Také samozřejmě nemůžeme vyloučit nevhodné akce uživatelů.
Odborný odinstalační program by při odstraňování programů měl pracovat s divy. Pokud program odstraníte z koše, některé soubory obvykle zůstanou. Při každém odinstalování vždy dodržujte pokyny výrobce nebo odinstalační jednotky.
Duplikáty jsou většinou jednotlivé fotografie a kancelářské soubory, které zaberou téměř žádný prostor. Pokud je množství paměti v počítači nedostatečné, musíte mít nainstalován nový pevný disk. Každý, kdo uloží a spravuje vlastní sbírku fotografií nebo videí v počítači, nakonec dosáhne hranic pevného disku. S plným pevným diskem je také snížena výpočetní výkon počítače. Na pevném disku by měl vždy existovat prostor pro vyrovnávací paměť.
Jak pochopit, co vyžaduje místo na disku?
Nejprve je třeba zkontrolovat standardní uživatelské složky - "Desktop" a "Dokumenty", složku "Stažené soubory" a všechny dočasné složky v kořenovém oddílu. Dále podívejte se na seznam nainstalovaných programů.
Existuje velký malý program, který vám může pomoci - SequoiaView (pro kontrolu virů). Nainstalujte jej a spusťte skenování požadovaného disku. Výsledkem práce bude jasné schéma všech souborů, okamžitě uvidíte obrovské soubory, které byste měli věnovat pozornost. Tak vypadá takto:
Instalace nového interního pevného disku
Většina počítačů nebo notebooků je vybavena tradičním výrobcem pevných disků. Tento disk má několik oddílů, tj. Oddíly úložného prostoru na pevném disku, které jsou vytvořeny pro operační systém, nainstalovaný software a konečně pro vaše osobní soubory, například fotografie, hudbu, dokumenty a videa. Totéž platí pro úložiště vašich vlastních souborů. Rozlišení fotografií a videozáznamů pořízených digitálním fotoaparátem a smartphonem se zvyšuje, a proto jednotlivé soubory potřebují více úložného prostoru.
Když umístíte kurzor na "čtverec", zjistíte, jaký je soubor, kde se nachází, kolik procent celé sekce. Také můžete zahrnout barevné schéma, takže soubory různých typů budou malovány v různých barvách.
Co dělat, abyste udělali místo?
Nejlepší je použít standardní nástroj Windows. Klepněte pravým tlačítkem myši na požadovaný disk, vyberte vlastnosti a klepněte na tlačítko "Vyčištění disku". Tím spustíte průvodce, který vám pomůže dokončit postup. Důraznější akce se nedoporučují vyrábět, může to ještě zhoršit.
Než se tak stane, musíte mít v počítači nebo notebooku nainstalován nový pevný disk. To nejenže vám poskytne více úložného prostoru pro vaše soubory, ale může také těžit z vyšší výkonnosti zpracování. Různé softwarové soubory obsahují velké soubory v mezipaměti počítače, stejně jako dostatek místa pro mezipaměť softwaru.
Změnou souborů v mezipaměti může software běžet rychleji. Vše, co má fotografii, hudbu nebo video, lze přenést na běžný pevný disk. Pokud máte rychlé připojení k Internetu a chcete, aby byly vždy k dispozici různé soubory, měli byste zvážit výměnu různých souborů s online prostorem. Přístup do úložiště cloud lze získat pomocí softwaru nebo aplikací pro smartphone. Nebo potřebujete podporu?
Všichni se často ptají na naléhavou otázku: "Kde se vydalo místo na pevném disku?" Zdá se, že neudělali nic těžkého, ale disk tvrdohlavě trvá na tom, že je již 90% plný a nefunguje správně. Nic a existuje taková vláda! Dnes se seznámíme se třemi jednoduchými, bezplatnými, ale efektivními analyzátory prostorových disků a zároveň si vybereme, který program je pro vás to pravé.
Kvůli nám, některé z nich rostou příliš. Samozřejmě, budete potřebovat tuto informaci, když je čas na vymazání disku, a to i v případě, že obrázek, který předložíte, není úplně stejný jako v tomto konkrétním případě. V tomto článku budeme jednoduše vypsat darebáky z vesmíru a nechat strategii čištění disků pro budoucí články.
Kliknutím na obrázek zobrazíte další informace. Uvedené procentní podíly vždy odkazují na celek. Klikněte na obrázek pro zvětšení. Existuje nespočet z nich. Mohou být smazány, ale budou vráceny, pokud agent, který generuje chybu, není zničen.
Tento program se nazývá Scanner a programátor Německa Steffen Gerlach jej vyvinul. První verze pro Windows byla vydána 14. března 1999; Dnes existují verze pro MAC OS X a Linux. Budeme zvažovat verzi 2.13, která vyšla 12. července 2012.
Malá váha - pouze 150 kb v rozbalené podobě. A nevyžaduje instalaci, může být provedena s vámi na flash disku a spustit přímo z něj na jakémkoliv počítači. Pojďme stáhnout náš program a uvidíme, co může udělat.
Doručené a nepřečtené zprávy jsou uloženy ve složce "nové". Podívejme se na adresáře a soubory v megabajtech a podívejme se trochu hlouběji. Jméno pochází od Thomasa Bayese, anglického matematika, který pracoval na pravděpodobnostním počtu.
Co uděláme pro snížení těchto souborů, jsou témata pro následující články. Přečtěte si další články o zpracování vesmíru. Ne všechny pomalé počítače jsou znamením, že je třeba formátovat. Někdy, i když máte dlouhé období pomalosti, může to být něco jednoduššího, než se zdá, a dokonce i poměrně snadno vyřešit. Níže je několik malých "špatných", kteří mohou váš počítač méně příjemný než potřebujete.
Jo, přišel jsem do zip archivu. Teď obdivujeme její práci.
Spouštíme skener a doufáme, že všechno bude bez problémů bez problémů. Rychle však orba: neměl jsem ani čas blikat, ale program již začal sledovat soubory.
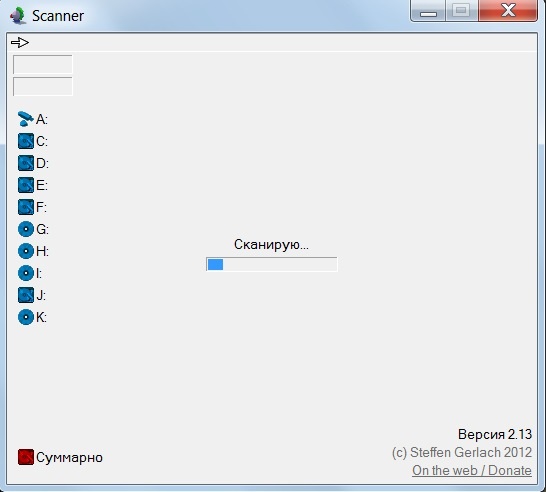
Zde jsou všechny disky mého počítače zobrazeny ve formě jednoduchého grafu-slunce. Potřebujeme vidět, kde a jak skener zobrazí informace.
Současně může být v počítači mnoho procesů, včetně těch, které nejsou potřeba. Tento typ procesu je obvykle nákladný pro systém a může být uzavřen. Programy, které vyhledávají automatické aktualizace, často nechávají otevřené procesy a mnoho z nich může skončit tím, že spotřebovává nadbytečnou paměť a zpracování. Například pro antivirus je to důležitá aktivita, ale existují programy, které by neměly neustále hledat aktualizace, protože nejsou tak časté.
Nejlepší věc, kterou máte dělat, pokud počítač hromadí mnoho procesů, je zrušit některé z nich. Programy, které nejsou používány a jejichž procesy jsou aktivní, lze naprogramovat tak, aby tyto procesy byly otevřeny pouze uživateli.
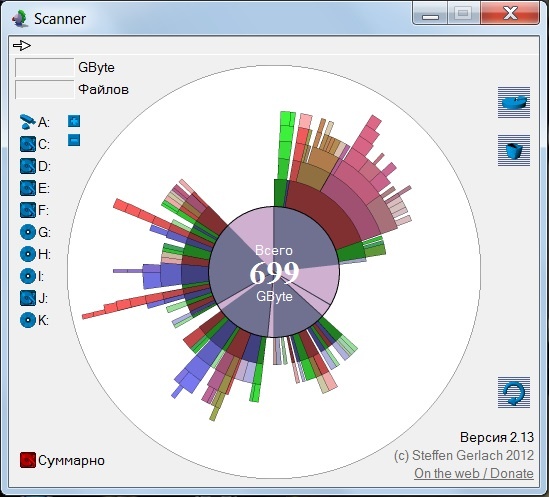
Ve středu kruhu vidíme číslo 699 GB - to je, kolik místa je obsazeno na pevném disku. Umístíme kurzor na první paprsek světla a podíváme se na to, co tam sedí.
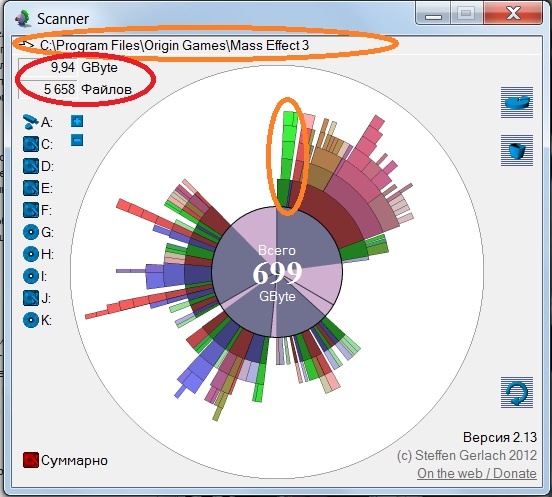
Tento rozšiřující se ocas, který se skládá ze segmentů, je obsazen BioVarovsky Mass Effect 3. Počet gigabajtů a souborů je uveden v pravém horním rohu.
Pokud tedy používáte program, musíte pro něj spustit proces, ale nebudou stále aktivní a spotřebovávají zdroje z vašeho počítače. Můžete také vážit programy, které nemusejí neustále hledat automatické aktualizace a nechat je ručně.
V případě prohlížečů je snadněji řešit pomalé problémy, které způsobují. Chcete-li obnovit správné fungování, obvykle zavřete všechny karty a restartujte prohlížeč. Chcete-li se dozvědět více o tomto tématu, je k němu přístupný článek.
Pojďme se podívat dál. Pokusíme se zjistit, kde jsou pevný disk, a kde jsou ucpané. Umístíme kurzor na sektor kruhu ohraničený čarami poloměru a okamžitě si uvědomíme, že jde o disk J. Ještě má 86, 3 GB volného místa.
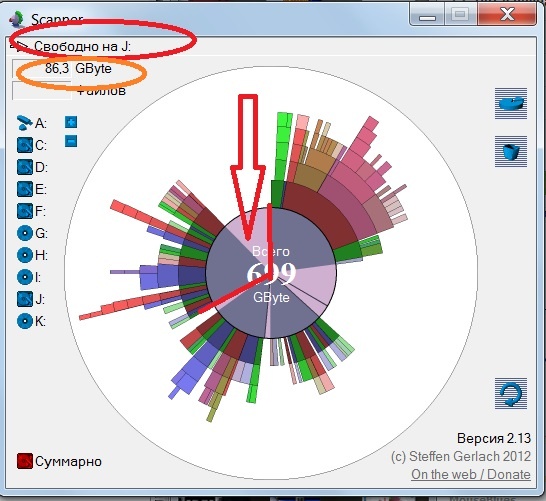
Vše můžete vidět podrobně. 93 733 souborů zabírá 146 GB a naivně si myslí, že o tom vůbec nikdo nebude vědět. Ne, kluci, našli jste také desku: vidím kořenové adresáře a všechny ostatní větve.
Dočasná instalace a stahování. I když je tento typ souboru více spojován s problémy s volným místem na pevném disku, když je spojen s problémy s pamětí, může způsobit pomalost. Chcete-li tento problém vyřešit, můžete odstranit informace umístěné v dočasné složce systému a zjistit, zda existují zbytky načteny s dlouhou dobou stahování a jsou nainstalovány ve složce ke stažení.
Je váš nový 750 gigabajtový pevný disk téměř plný? Pravděpodobně videa, hudba a fotografie. Ale nejen: ostatní typy souborů také zabírají místo. Měříte hlasitost obsazující různé kategorie souborů. Kromě jednoduše zvědavosti toto posouzení usnadní práci, když potřebujete uvolnit místo na disku.
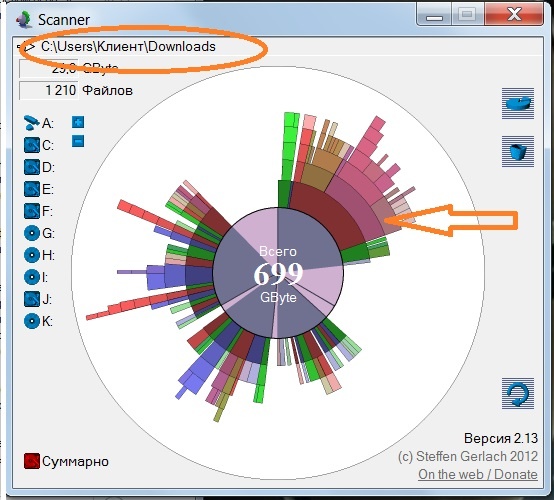
Klepněte na jeden z segmentů pravým tlačítkem myši; menu, pomocí něhož vypadáme, že se schovává na ploše.

A tady máme plochu skenovanou do nejmenších detailů. Informace zaujímají 41,3 koncertu, tam tam sedí 45 392 souborů.
Ale s jeho rozhraním trochu matoucí, nástroj vyžaduje určitou přilnavost být opravdu efektivní. Téměř plný pevný disk a nelze najít, které soubory zaberou tolik prostoru? Další software existuje, ale je velmi lehký, snadný, zdarma a nevyžaduje instalaci. Uložte soubor na pevný disk.
Vyberte pevný disk, pro který chcete zobrazit dostupné místo a velké soubory. Doba stažení závisí na velikosti pevného disku a počtu souborů. Velmi jednoduchý pohled ukazuje volné místo v šedé barvě, stejně jako všechny soubory a soubory: červená - první úroveň útlumu, pak oranžová, žlutá, zelená, modrá atd.
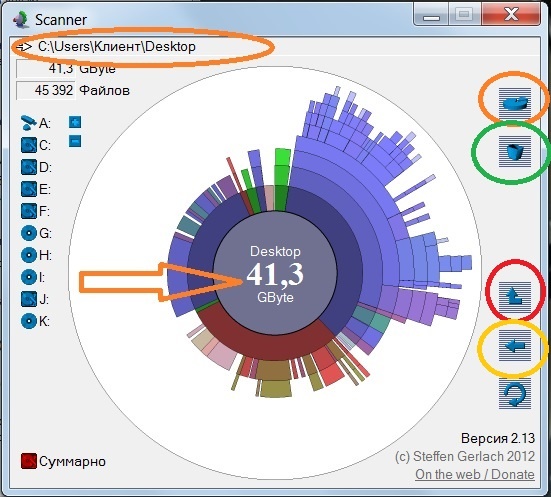
Vpravo vidíme tlačítka; horní, v oranžovém ovál, nás povede k instalaci a odinstalaci programů; pod ním, v zeleném elipsoidu, je "prázdný koš"; hned níže je tlačítko zvýrazněné červeně, pod názvem "Nadřazená složka" označené žlutou "Zpět" a velmi nahý "Aktualizační složka". Nyní si vezměte a odstraňte vše, co je zbytečné. Například, Witcher je šetří, který jsem dávno zničil a zapomněl jsem, že jsem to hrál.
Pro lepší viditelnost můžete volné místo skrýt kliknutím na tlačítko "Volný prostor". Pokud vás angličtina odmítne, klikněte na tlačítko "Nastavení" a vyberte ze seznamu dostupných jazyků "Francouzština". Ačkoli jsou velmi velké, tyto soubory obsahují systémové soubory pro první a programy pro druhé. Chcete-li zjistit, která uživatelská relace zaujímá nejvíce místa, poklepejte na položku "Uživatelé".
Chcete-li najít velké soubory ve svých knihovnách, poklepejte na název relace. Uvidíte, že dokumenty, fotografie, hudba nebo videa obsazují celý váš pevný disk. Chcete-li zobrazit velikost složky, ponechte myš na výšce složky na několik sekund. Udělali jste úklid a chcete vidět aktualizovaný vzhled pevného disku, klikněte na tlačítko "Aktualizovat" nebo "Znovu otevřít".
Klepněte pravým tlačítkem na segment a nabídka vypadne.
Ano, tam se stalo už sto let jako nechtěné autosawy. S nimi dolů! Pokud chci přehrát, nebudou potřebné. A současně s archivem odstraním těžkého tátu.
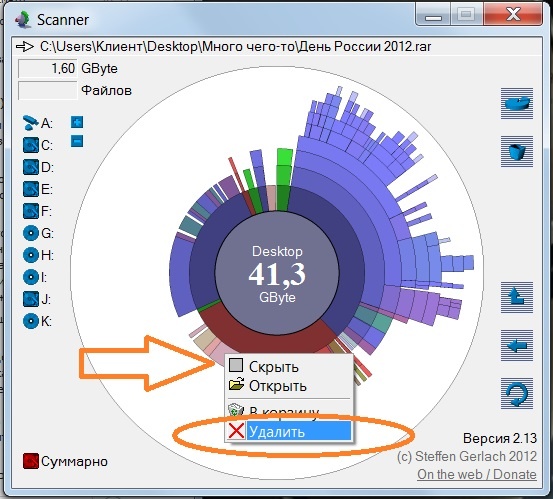
Pokud z podadresářů odstraníte něco malého, klikněte pravým tlačítkem na tento segment a vyberte možnost "Aktualizovat".
Správa složek a souborů
Pojďme shrnout hlavní soubory a složky, které lze odstranit, a ty, které nebudou ovlivněny. Složky Dokumenty ve složce uživatele Obrázky ve složce složky uživatele Hudba ve složce složky uživatele Video ve složce uživatele. Kapacita pevných disků v našich počítačích neustále roste. To nemění skutečnost, že dříve nebo později na něm stále není dostatek místa. Jak zjistit, co zaujímá nejvíce místa na disku? Jeden najde největší soubory a druhý bude mít mnoho malých souborů, které mohou zaplnit počítač.
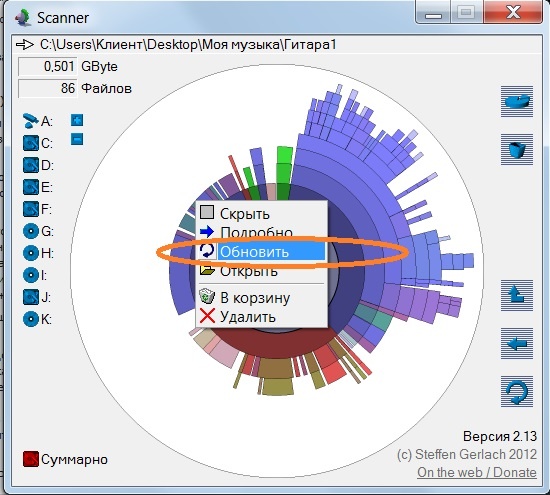
Jednoduchý a nesmírně účinný program, ne? Všechno je intuitivní, jasné, krásné a nezabere mnoho místa. A co je nejdůležitější, tento skener snadno nalezne vše, co je skryto z vašich očí. Není to dobré, ale vždy jste si vědomi životů svých blízkých.
Dalším kandidátem na zkoumání je program WinDirStat, zkráceně ze statistiky Windows Directory.
První je zcela zdarma. Za druhé, nemusíte jej instalovat. Když program otevřete, jednoduše zvolte, který program chcete skenovat, a chvíli počkejte, než diagnostikujete. Čím větší je soubor na disku, tím více prostoru je obsazen na obrazovce. Je prostě nemožné ukázat, že potřebujeme tolik prostoru. Když dvakrát klikneme na oblast, zvětší se a zobrazí se její detaily. Chcete-li se vrátit k zobrazení celého disku, jednoduše klikněte na tlačítko Zpět. Když najdeme soubor nebo složku, kterou můžeme smazat, stačí kliknout pravým tlačítkem myši a zvolit "Otevřít" - přesuneme se přímo tam, kde se nachází soubor nebo složka.

Tento analyzátor místa na disku byl propuštěn v roce 2003 programátory Bernhard Seufert a Oliver Schneider; Autoři upřímně připouštějí, že byli inspirováni programem KDirStat pro Linux. Nejnovější verze 1.1.2, s níž budeme pracovat, vyšla 2. září 2007.
Smazání souborů, adresářů nebo programů
Velké zbytečné soubory jsou již seřazeny. Zde nás napadá číslo druhé. Pokud ano, sdílejte je s komentáři. Existuje několik způsobů, jak zvýšit volné místo na disku. V části Komprimovat nebo dekomprimovat soubory a adresáře. Můžete také zkontrolovat další použité programy, abyste zjistili, zda mohou být odstraněny nebo komprimovány.
Najít soubory, které zaberou místo.
Největší soubory najdete a pak je můžete komprimovat nebo přenést na jiný disk. V rozevíracím seznamu "Vybrat vyhledávací atribut" vyberte zaškrtávací políčko "Velikost souboru". Všechny výsledky mohou trvat nějakou dobu.
- Klikněte na rozbalovací nabídku "Typ" a vyberte možnost "Ostatní".
- Tuto hodnotu můžete změnit tak, aby zobrazovala více či méně souborů.
- Vyhledávání začne bezprostředně po zadání velikosti souboru.
Stáhněte si ho a spusťte instalaci. Nezapomeňte zvolit ruský jazyk! A díky překladateli Sergemu Poletaevovi, který zjednodušil naši práci s programem.
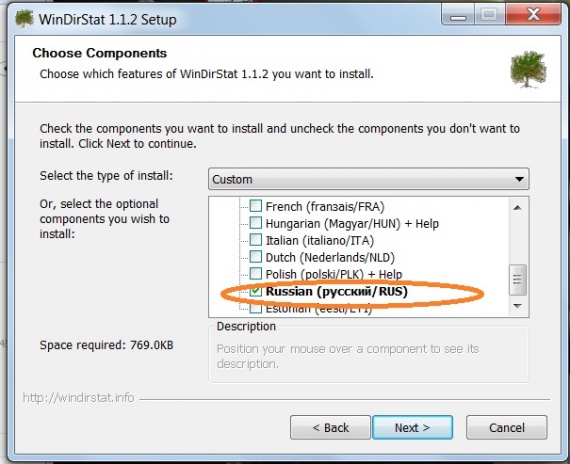
Instalováno - spuštěno. WinDirStat běží trochu pomaleji než skener, ale při zatáčení se stále nezpomaluje: rychle otevře okno a spustí analýzu.
Zkontrolujte disk a zjistěte, co je nejdůležitější.
Chcete-li uvolnit místo na disku, je vhodné nejprve zjistit, že je zaneprázdněn. Existují nástroje, které skenují pevný disk a ukazují, jak sdílet disk pro notebook. Vymažte tyto zbytky, abyste uvolnili místo na pevném disku. Dávejte pozor, abyste neodstranili důležité systémové soubory.
Proto je dobré místo pro čištění. Dnes vám několik tipů pomůže získat více volného místa na pevném disku. To vás ochrání před nečekaným vědomím, že nebudete moci stáhnout film z důvodu nedostatku místa. Ve většině případů chcete uložit archivy pro "trávení". Tyto archivy můžete zcela přepsat, protože existují videopřehrávače, které hrají archivovaná videa, ale neměli byste opustit přehrávač, který jste použili na starou.
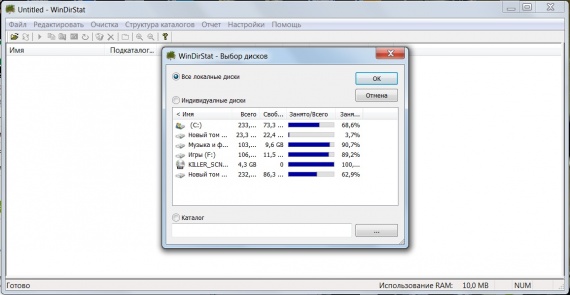
Provedl podrobný sken. Bál jsem, když jsem viděl žluté smajlíky; běželi sem a tam a otevřeně otevřeli ústa.
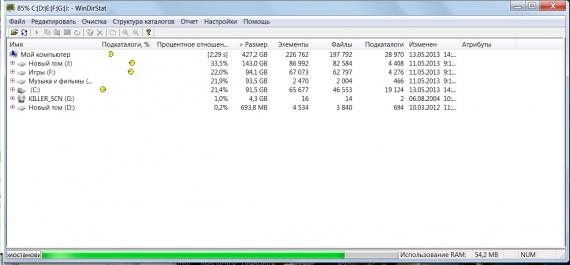
Štítek v hrůze a přemýšlení o tom, že právě špatný spyware přenáší informace někomu z počítače nebo jdou soubory živé, měl jsem asi pět nebo šest minut, ne víc. WinDirStat si pomyslel a dal barevný obrázek. Neuvěřitelné, ale pravdivé: jedná se o pevný disk ve výkladu WinDitStat.
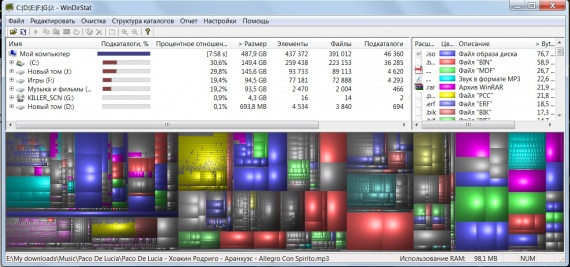
Hmmm, tato vzpoura barev vyvolává jisté myšlenky na vývojáře, kteří mají pocit krásy. Dobře, nehodnotíme práci někoho jiného oblečením, je lepší vidět, co to může udělat. Klepněte například na jednotku C. Program ji okamžitě označí bílým obdélníkem.
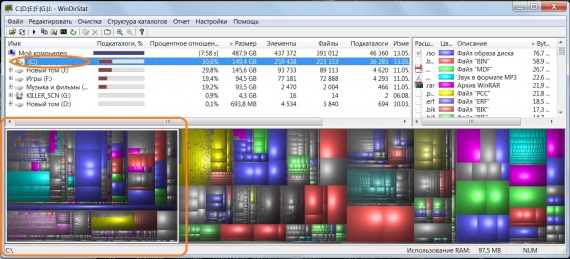
Vpravo nahoře je dekódování barev; každý odpovídá určitému typu souboru. Například modrá je obrazový soubor disku, kyselina-růžová je archiv WinRAR, tyrkysová metalická je zvuk ve formátu MP3. Chcete-li zjistit, kde je všechno, alespoň v prvním přiblížení klepněte na kříž v blízkosti jednotky E a vyberte složku Hudba. Vidíme, že program a přiděluje bílé čáry.
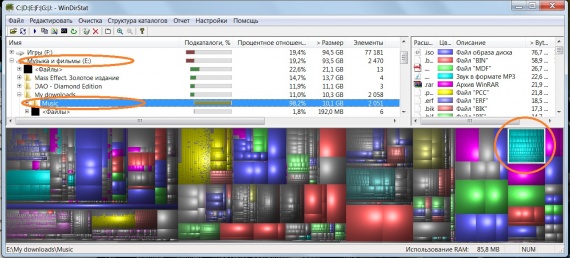
Teď se musíme rozhodnout, co odstranit a co smět odpustit. Vybíráme nejnepříznivější soubor, který se již dávno stal nepřítelem s přítomností na pevném disku; klikněte na "Čištění" na horním panelu nástrojů. Program vyhazuje nabídku a nabízí jednu z následujících akcí: otevřít v aplikaci Explorer, zavolat příkazový řádek, smazat do koše nebo smazat bez možnosti obnovy.

Podívejme se, jak je WinDirStat nakonfigurován. Klikněte na "Nastavení" na horním panelu nástrojů a zobrazí se nabídka s řádky. Když uvedeme vlevo od vět, které potřebujeme, můžeme přinutit program, aby ukázal jen to, co je zapotřebí právě teď.
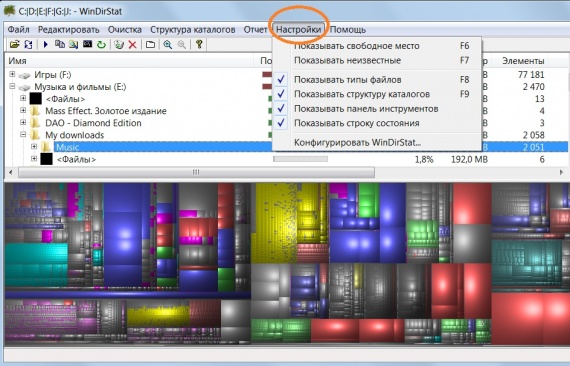
Výhodou programu WinDirStat je Russification, viditelnost a schopnost okamžitě nalézt obrázek požadovaného souboru tak, že kliknete na něj ve složce. Pouze jeden mínus - vyrviglaznye barvy, ale snad někteří uživatelé, kteří se zdají být tak strašidelní, nebo potřebu používat jen tento program, vyvažují, upřímně, trochu směšný pohled.
Třetí budeme jít dnes, je analyzátor místa na disku Space Sniffer.

Vývojář: Uderzo Software
Program byl vytvořen italskými programátory pod vedením Umberta Uderza. První verze viděla světlo z 18. dubna 2009; poslední, 1.1.4.0 - budeme ji zvažovat, - byl propuštěn 7. února 2012.
Program byl znovu stažen se zip archivem. Je třeba zkontrolovat, co tam leží a jak je používat. Nainstalujte prostor pro sniffer; Jsme okamžitě nabízeni k výběru složky pro ověření.

Skenování není jen pryč, ale vyletěl. Po několika sekundách program zkontroloval již 62% místa na disku. Pokud podržíte kurzor na jednom z obdélníků, můžete vidět, kdy byla tato složka vytvořena.
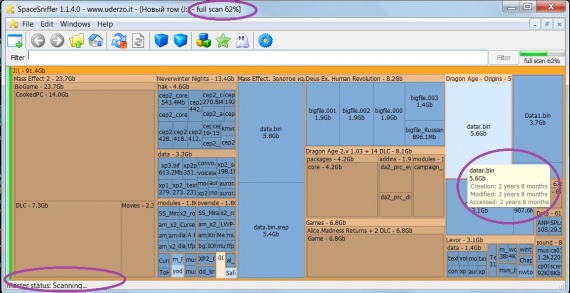
A teď naše šek skončil, všechno je jasné, všechno je prozatím jasné. Každý obdélník je podepsán, udává, kolik místa element převezme na pevný disk.

Po vznášení nad některým ze složek poklepejte na něj a uvidíte, co leží uvnitř.
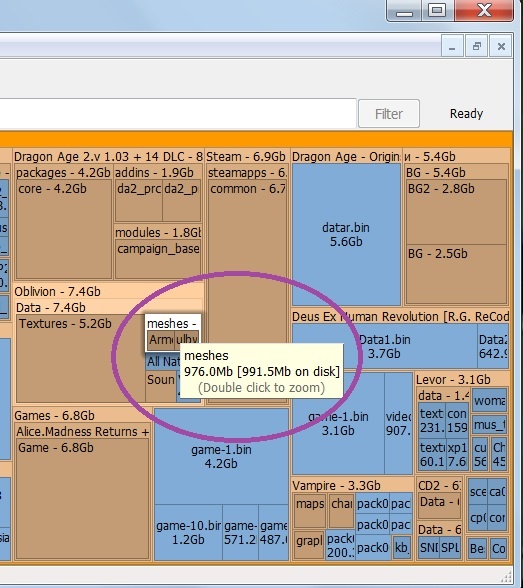
Wow! Tam je spousta souborů a všechny jsou podepsané a na každém z nich je údaj o tom, kdy byla vytvořena a kolik to váží. Kliknutím na zelenou šipku se můžete vrátit zpět.
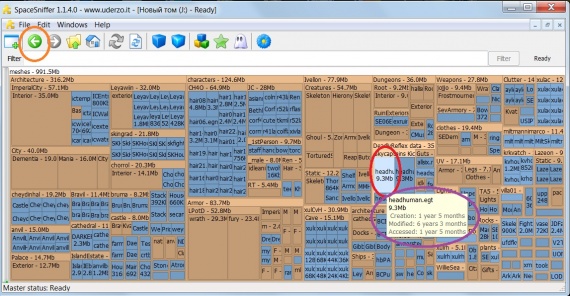
Tento systém se nazývá TreeMap; to bylo vynalezeno profesorem Benem Schneidermanem z Marylanské univerzity. Program WinDirStat také používá TreeMap, ale vypadá mnohem méně atraktivní než Space Sniffer.
Pokud potřebujete označit libovolný ze souborů, umístěte kurzor na něj a stiskněte Ctrl + 1. Nyní obrázek vypadá takto:
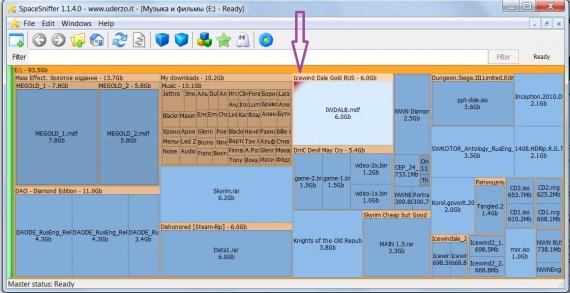
Najdete staré soubory vytvořené, například před dvěma lety. Chcete-li to provést, zadejte hodnotu\u003e 2 roky v poli filtru, klikněte na tlačítko Filtr a zjistěte, co jsme udělali. Tyto soubory jsou zobrazeny zde:
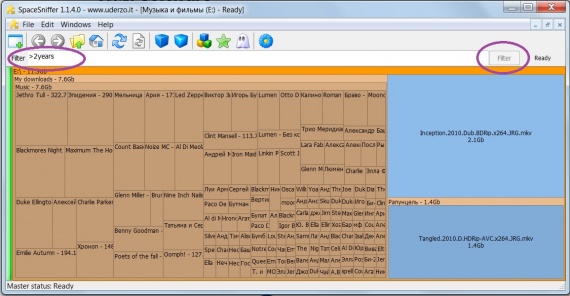
Filtr ve snímku Space Sniffer má další užitečnou funkci. Chcete-li zobrazit soubory pouze určitého typu, musíte je zadat do pole filtru. Vezměte například obrázky ve formátu .JPG
Napsali jsme je takto: * .JPG a získat obrázek.
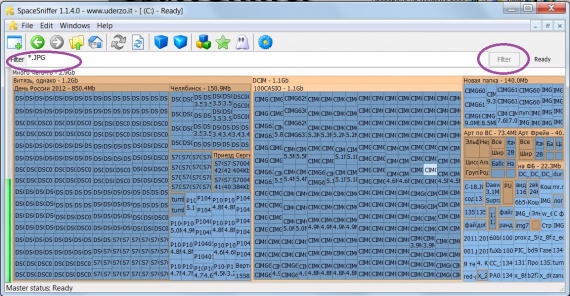
Chcete-li naopak filtrovat všechny soubory typu .JPG a obdivovat zbytek, píšeme: | * .JPG
A vidíme zcela jiné okno:
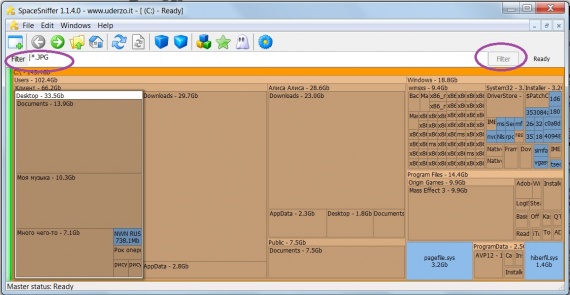
Můžete také filtrovat typ a datum vytvoření souboru současně. Teď se to pokusíme. Zadejte do pole filtru * .JPG;
Obdržíme programové okno.
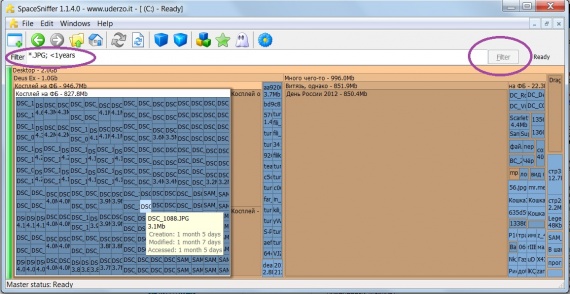
Existuje mnoho kombinací pro filtr, můžete změnit screening, jak chcete.
Dobrý program, který nevyžaduje sedm rozpětí v čele, ale současně poměrně sofistikovaný, informativní a snadno použitelný. Malý zbytek za nedostatek úplného Russificationu a dialogu pouze v angličtině; nicméně v naší době a dítě bude moci psát několik cizích písmen v poli filtru.
Stručně o hlavním tématu: první ze tří prezentovaných programů, Scanner, je vhodný pro jednoduché, rychlé vyhledávání a mazání souborů, které byly na pevném disku odpojeny z dostatečného prostoru; třetí, Space Sniffer, dokonale pomáhá vyřešit všechny údaje najednou a filtrovat je uživatelem; druhý, WinDirStat, se může pochlubit Russification a vizualizace typů souborů.
Budu držet Scanner a Space Sniffer. Ale vy, milí čtenáři, když jste se podívali na práci tří analyzátorů diskových prostorů, můžete si vybrat, který z nich se nejlépe líbí.


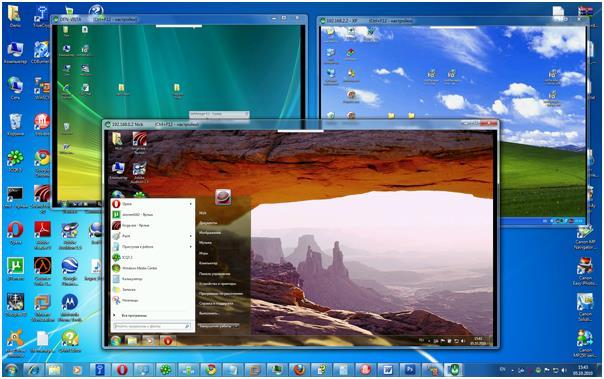 Přístup k síti na obrazovce někoho jiného: vzdáleně se připojte k počítači přes internet
Přístup k síti na obrazovce někoho jiného: vzdáleně se připojte k počítači přes internet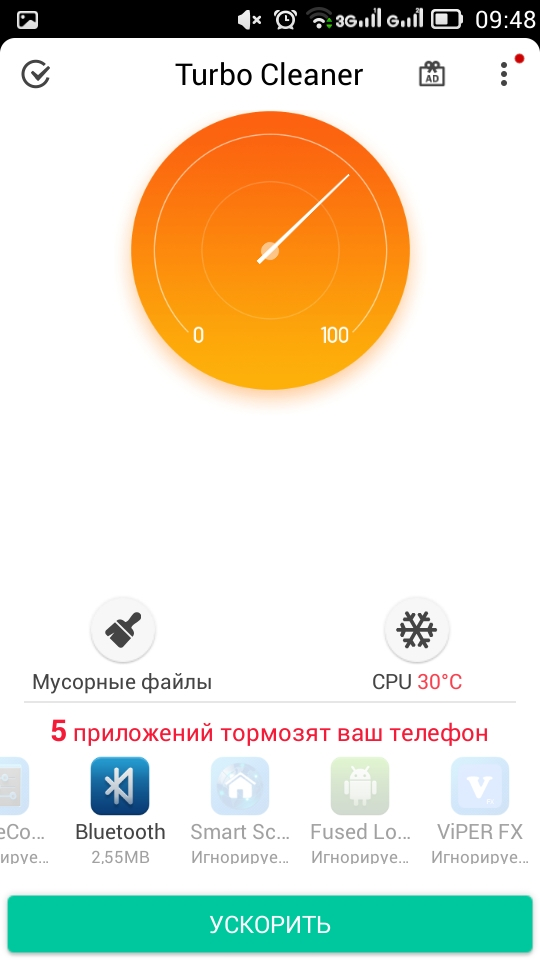 Čištění systému v systému Android
Čištění systému v systému Android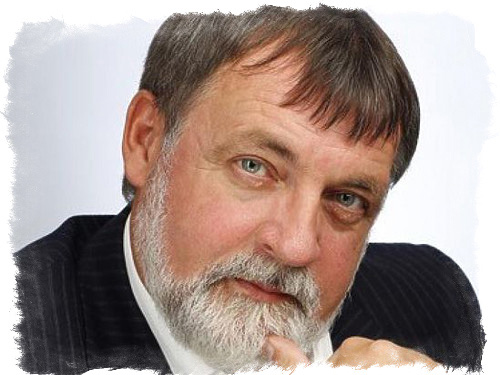 Litvin kalendář pro každý den
Litvin kalendář pro každý den