Nastavení účtu. Nastavení Windows Live ID a poštovních účtů
V dnešních pokynech zvážíme, jak vytvořit nového uživatele v systému Windows 10 pomocí všech metod dostupných v operačním systému. Podíváme se také na způsoby, jak to dát oprávnění správce nebo udělejte opak - změňte účet na účet pomocí omezená práva.
S největší pravděpodobností všechno Uživatelé Windows 10 znají oba typy účtů, pod kterými můžete pracovat v prostředí „desítek“. První jsou místní uživatelské účty, které se nijak neliší od účtů předchozích edic. operační systém... Druhým je účetnictví Záznamy společnosti Microsoft vyžadující registraci na webových stránkách vývojáře operačního systému. S takovým účtem budou všechny parametry pravidelně synchronizovány s parametry uloženými na serveru softwarového giganta.
Pokud nechcete, aby Microsoft ukládal všechna data vašeho účtu, nebo naopak, pokud chcete využívat oprávnění účtu Microsoft, v systému Windows 10 existuje možnost převést jeden typ účtu na jiný v libovolném směru.
Na rozdíl od předchozích edic OS, kde byly účty vytvářeny a upravovány prostřednictvím speciálního apletu Ovládacího panelu, v první desítce jeho funkčnost vlastně nahrazuje část nabídky „Nastavení“ s názvem „Účty“.
1. Chcete -li získat přístup do nabídky „Parametry“, použijte kombinaci kláves „Win + I“.
2. Přejděte do sekce „Účty“.
3. Aktivujte kartu „Rodina a další uživatelé“ umístěnou ve svislé nabídce.
První část „Vaše rodina“, pokud máte účet Microsoft, vám umožní vytvořit účty s omezenými právy pro ostatní členy rodiny, například děti.
Další část poskytuje možnosti pro vytvoření místního účtu s administrátorskými nebo běžnými oprávněními. Tuto možnost zvážíme níže.
4. Sejdeme do spodní části pravého rámečku a klikneme na ikonu pro přidání nového uživatele do tento počítač umístěné v sekci „Ostatní uživatelé“.
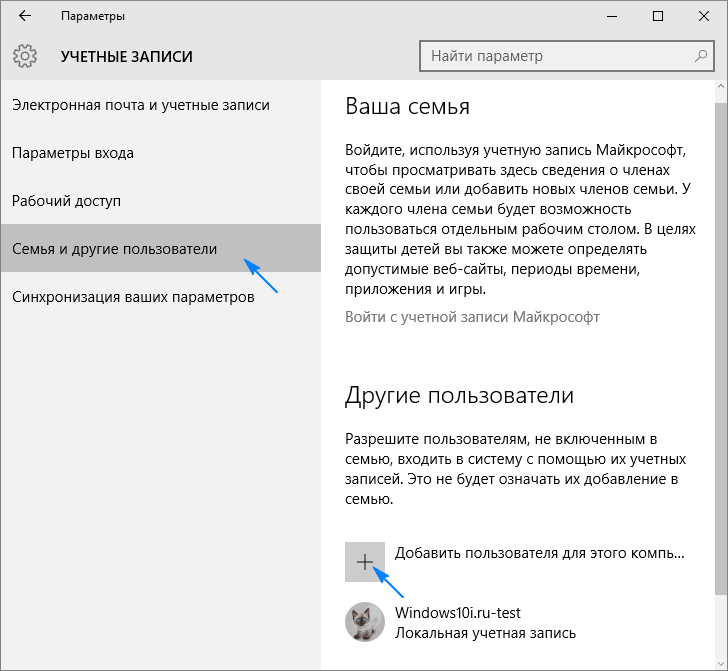
5. Pokud nemáte v úmyslu vytvořit si účet Microsoft (nebo si ho chcete pořídit, ale zatím nemáte) E-mailem pro něj), klikněte na odkaz umístěný ve spodní části okna „Nemám informace pro přihlášení tohoto uživatele“.

Poté se otevře nové okno s návrhem na vytvoření účtu Microsoft.
6. Pokud jej chcete vytvořit, vyplňte všechny formuláře a klikněte na „Další“, v opačném případě klikněte na odkaz „Přidat uživatele bez účtu Microsoft“, který se nachází ve spodní části okna.
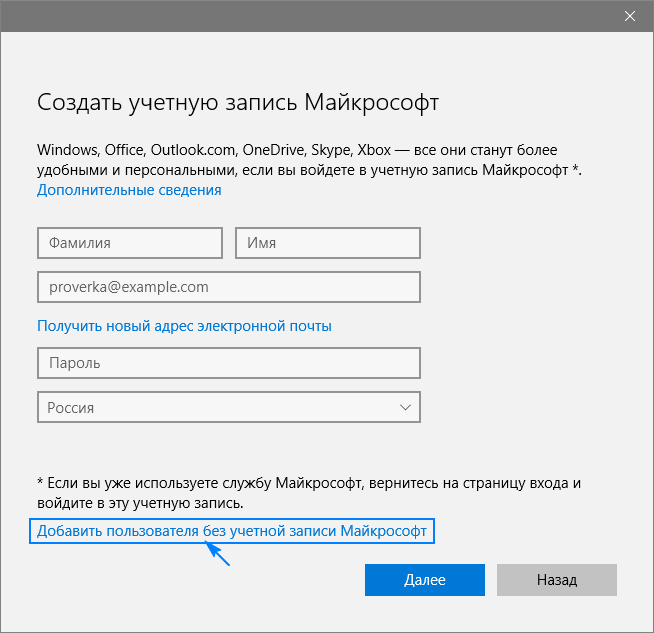

Ve Windows 10 má každý nový uživatel normální (omezená) oprávnění. Chcete -li získat práva správce na počítači, musíte provést několik kroků.
- Přejdeme na podsekci „Rodina a další uživatelé“ umístěnou v sekci „Účty“ v nabídce „Možnosti“.
- V dolní části pravého rámečku okna najděte požadovaného uživatele a klikněte na jeho ikonu nebo jméno.
- Klikněte na tlačítko „Změnit typ účtu“.
- V rozevíracím seznamu s typy účtů vyberte „Správce“ a kliknutím na „OK“ uložte nové parametry.
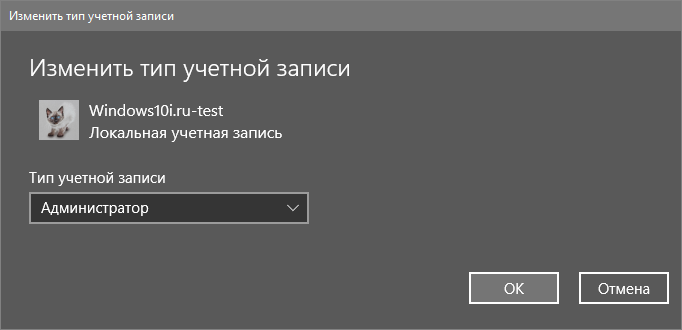
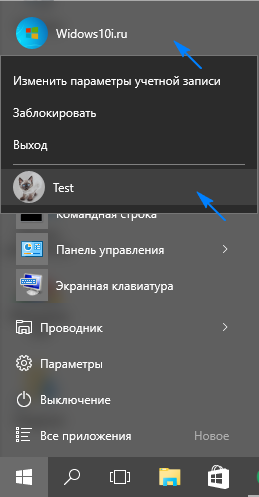
Vytvoření nového účtu pomocí příkazového řádku
Existuje také jednodušší způsob, jak získat účet v systému Windows 10. K tomu použijeme textové příkazy prováděné prostřednictvím příkazový řádek.
Všimněte si, že všechny akce budou podobné první možnosti, pouze s tím rozdílem, že příkazy budou provedeny v textovém režimu.
Abyste mohli vytvářet a upravovat stávající účty, budete potřebovat oprávnění správce.
1. Spusťte příkazový řádek s rozšířenými oprávněními, například přes vyhledávací panel.
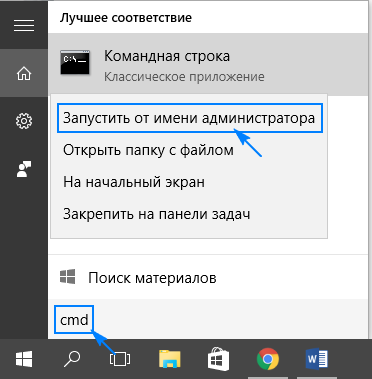
2. Zadejte příkaz ve formuláři „net user UserName Pass / add“ a spusťte jej kliknutím na „Enter“.
Zde UserName je název nového účtu, Pass je heslo pro autorizaci v systému.
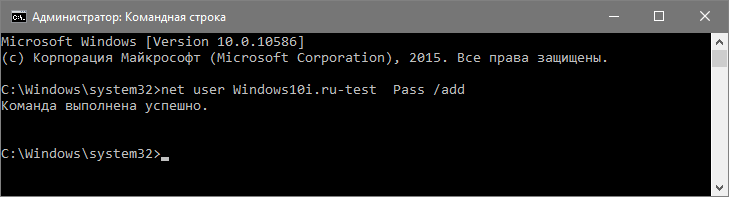
Po dokončení všech kroků v prostředí Windows 10 se objeví nový účet s omezenými oprávněními. Chcete -li mu udělit práva správce, spusťte v okně příkazového řádku následující příkaz: „net localgroup Administrators UserName / add“.

Lidem, kteří používají neaktivovanou nebo nelicencovanou kopii systému Windows 10, se v případě chyby doporučuje nahradit slovo „správci“ jeho anglickým ekvivalentem „správci“.
Vytvoření nového účtu pomocí modulu snap-in MMC
V XP byla systémová konzole s mnoha moduly snap-in pro vytváření konzol pro správu systému. Jedním z nich je prvek " Místní uživatelé a skupiny “.
1. Spusťte nástroj pomocí příkazu „lusrmgr.msc“ provedeného ve vyhledávacím panelu nebo v okně „Spustit“ (spuštěno pomocí „Win + R“).
2. Otevřete adresář „Uživatelé“.
3. Zavolejte kontextovou nabídku volné oblasti pravého rámečku a vyberte příkaz „Nový uživatel“.
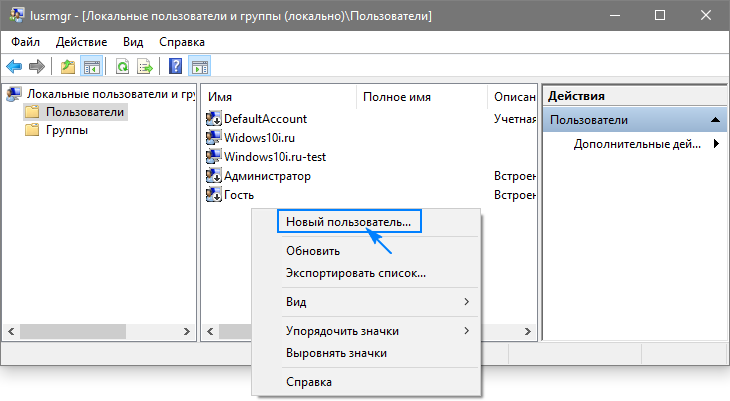
4. Vyplňte všechny formuláře a klikněte na „Vytvořit“.
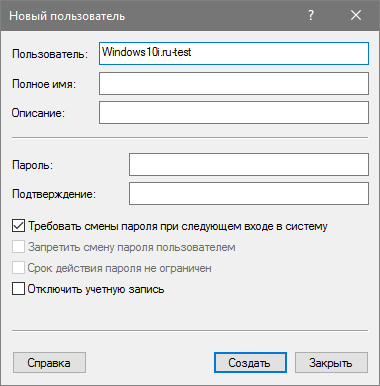
5. Voláme „Vlastnosti“ nově vytvořeného účtu prostřednictvím kontextové nabídky jeho ikony / názvu.
6. Přejděte na kartu „Členství ve skupině“ a klikněte na „Přidat“.
7. Do pole pro zadávání názvů objektů zadejte „Správci“ a uložte parametry.
 Vybraný uživatel má nyní oprávnění správce.
Vybraný uživatel má nyní oprávnění správce.
Příkaz „control userpasswords2“
Poslední metodou získání účtu v systému Windows 10 je spuštění příkazu „control userpasswords2“ v okně „Run“.

Klikněte na „Přidat“.

Všechny další operace budou podobné první z uvažovaných metod přidání účtu ve Windows 10.
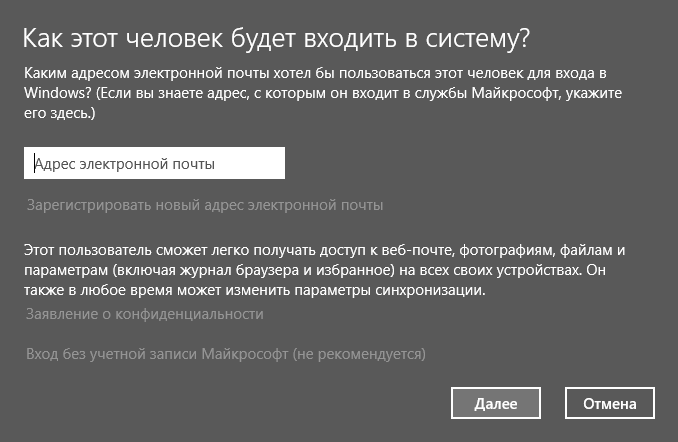
Dobrý den, přátelé! Otázkám jsem rozuměl. Poradíme si i se psem Denisky. Běžnému domácímu uživateli bude bezpochyby stačit vytvořit si jednoduchý účet s běžnými právy pro sebe a pro své malé hackery a nepustit se do složitostí. místní politika bezpečnostní. Obecně operační sál Systém Windows 7 má tři typy účtů a všechny dávají uživatelům různá práva ke správě operačního systému.
Odchylka: Pokud to potřebujete zjistit! Proč potřebuji účet Microsoft? Jaký je rozdíl mezi místním účtem Windows 8 a účtem Microsoft. Přečtěte si náš nový článek!
Můj článek by byl neúplný, kdybych vám neřekl, proč si účet vůbec vytvořit. Za prvé, vytvořte si účet Windows 7 velmi jednoduše může chránit váš systém před malwarovou infekcí. Máme například článek o tom, jak vám účet může pomoci v boji proti viru nebo bannerovému ransomwaru, můžete si přečíst „“. Pokud váš počítač používá několik lidí, pak si každý uživatel vytvoří svůj vlastní účet, podle úrovně přípravy na používání počítače výrazně prodlouží životnost operačního systému jako celku.
Jaké jsou typy účtů
- Základní přístup je velmi dobrým typem účtu pro osobu, která právě začala chápat počítačový svět, tedy pro začátečníky. Pokud pracujete pod uživatelským účtem s normálním přístupem, můžete nainstalovat některé programy, ale nemůžete nainstalovat antivirový program, k tomu potřebujete znát heslo správce počítače nebo se přihlásit do operačního systému pod účtem správce.
- Administrátor je zkušený pilot, který plně ovládá moderní letadlo pod Název Windows a kdo chápe veškerou odpovědnost za to. Uživatel s právy správce může provádět všechny akrobacie, včetně nejtěžší „Cobry“. Může změnit jakékoli nastavení operačního systému, včetně úpravy důležitých hodnot registru a nastavení úprav, které ovlivní všechny uživatele v systému. Je také zodpovědný za ostatní účastníky letu (ostatní uživatele PC).
- Host je integrovaný účet, který není nutné vytvářet. Používá se pro opilé hosty, kteří se chtějí během párty potloukat na vašem počítači. Ale vážně, byl vyvinut speciálně pro dočasný přístup k počítači a má velmi omezená práva. Práce pod tímto účtem vám ve vašem operačním systému nikdy nic nepokazí, ale výrazně sníží vaši úroveň zabezpečení, proto vám doporučuji povolit jej pouze v případě potřeby.
Vytvořme si například účet se základním přístupem. Otevřeme nabídku Start -> Kontrolní panel->
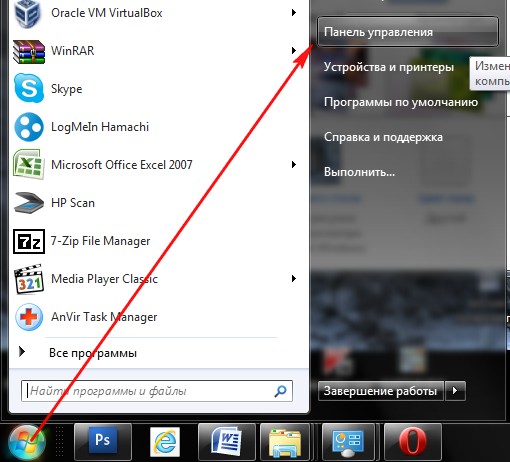
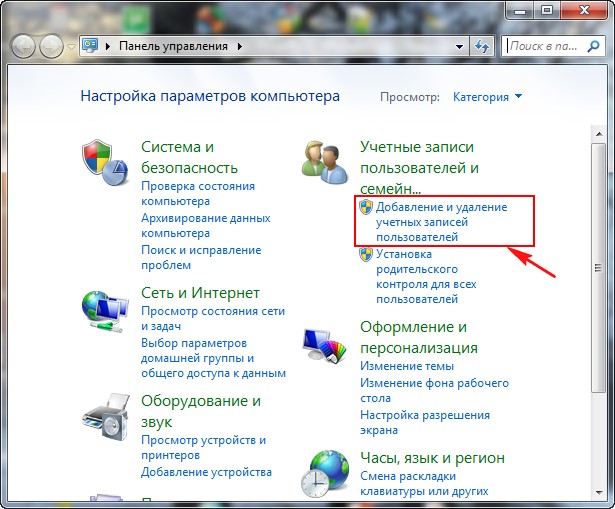
->Vytvořit účet.
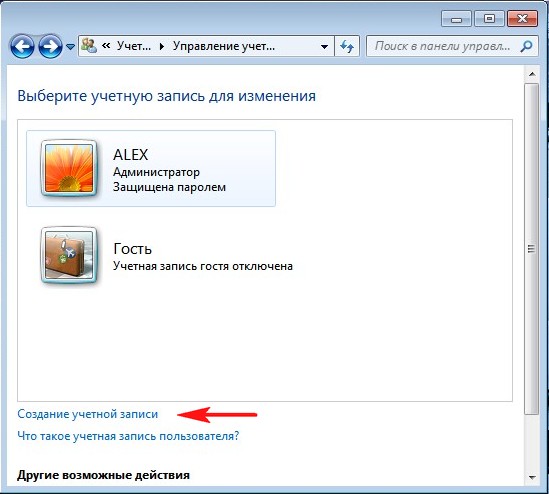
Označíme položku Základní přístup, poté zadáme název našeho účtu, například Andrey a klikneme na tlačítko „Vytvořit účet“.
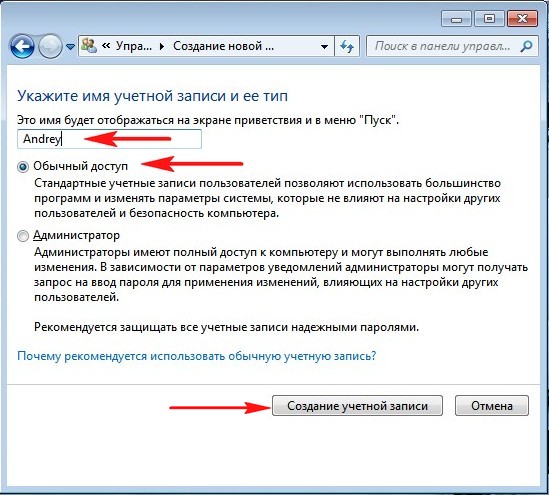
Změnit obrázek účtu
To je vše, náš účet Andrey byl vytvořen. Měníme obrázek účtu. Klikněte levým tlačítkem na účet Andrey

A klikněte na Změnit obrázek.

Pokud se vám nelíbí žádný z obrázků navrhovaných systémem, stiskněte tlačítko „Hledat další obrázky“

Otevře se „Knihovna obrázků“ a průzkumník, ve kterém najdete všechny obrázky ve svém počítači, například na ploše.

Vyberte si ten, který potřebujete, a klikněte na Otevřít. To je vše, požadovaný obrázek je přiřazen.
Přiřazení hesla k účtu
Nyní k účtu přiřadíme heslo, to je třeba udělat. Klikněte na Andreyho účet dvojitým kliknutím levým tlačítkem myši. Vybereme položku „Vytvořit heslo“
![]()
Přiřaďte heslo a klikněte na „Vytvořit heslo“.
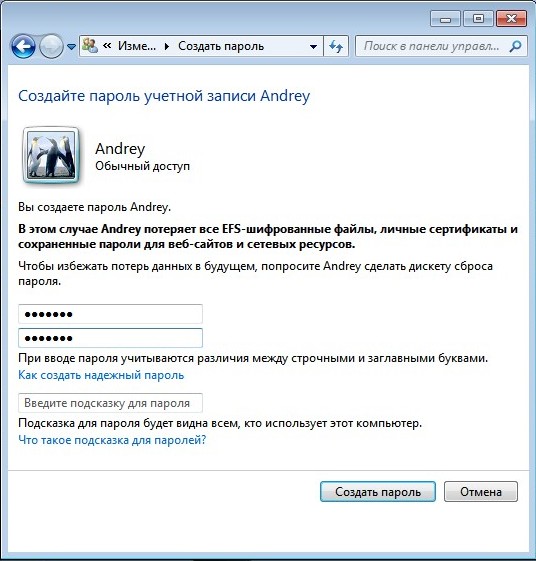
K přihlášení k účtu, který jste právě vytvořili, nemusíte restartovat počítač. Zvolte Start-> Změnit uživatele.
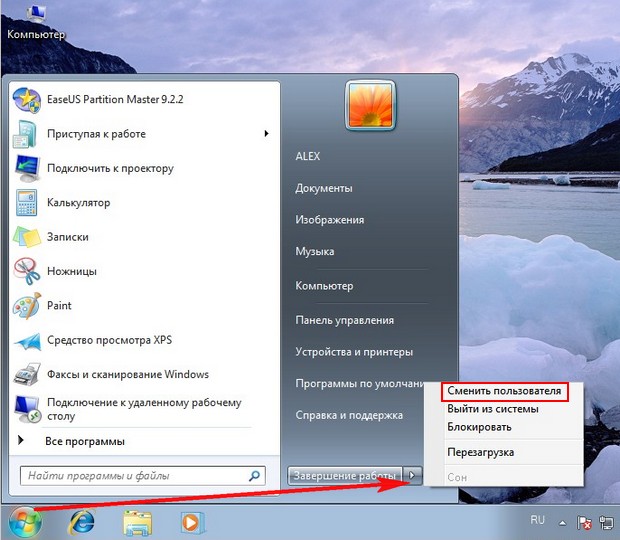
Klikněte na náš účet

zadejte heslo
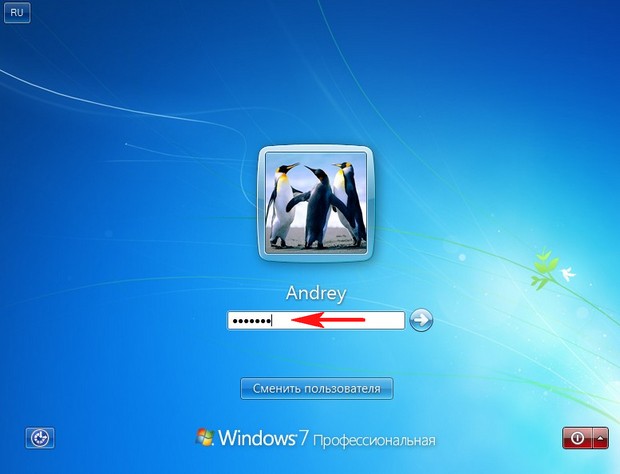
A tady jste, naše přizpůsobená pracovní plocha.

Nebo pokud restartujete počítač, znovu se zobrazí toto přihlašovací menu, ve kterém musíte vybrat požadovaný účet a zadat heslo.
Změnit typ účtu
Pokud máte účet s právy správce, můžete změnit typ účtu libovolného uživatele. Například můžete z uživatele s normálním přístupem udělat plnohodnotného správce počítače. To však musí být provedeno opatrně, pokud uživatel nemá dostatečné zkušenosti, pak s takovými právy může na vašem počítači vážně obchodovat. Správce může také odebrat každému uživateli práva správce. Jak se to všechno děje.
Otevřete nabídku Start -> Kontrolní panel->Přidávání a odebírání uživatelských účtů.
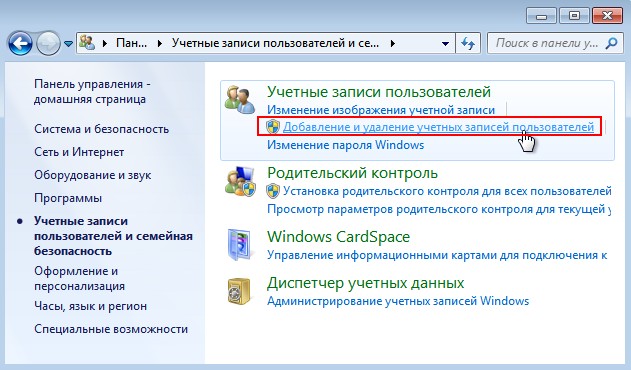
Klikněte levým tlačítkem na libovolný účet.

![]()
Označíme položku Správce a Změnit typ účtu.
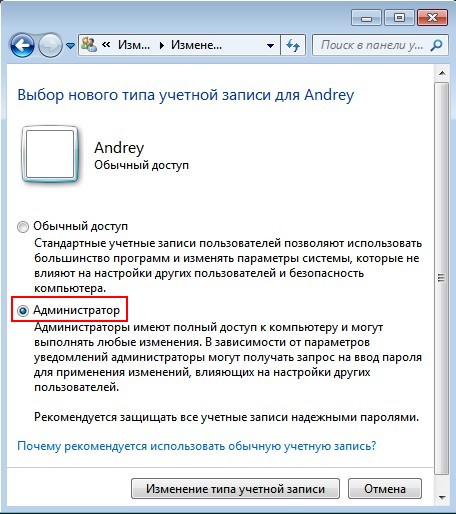
Náš uživatel Andrey se stává uživatelem s právy správce.

Stejně tak můžete z jeho účtu udělat běžný.
Jak pracovat pod omezeným účtem
Přátelé! Pokud vy, pracující na účtu s omezenými právy, chcete nainstalovat nebo odinstalovat program nebo odstranit jakékoli soubory, které vám nepatří, přirozeně to ovlivní ostatní uživatele vašeho počítače. Ve většině případů se vám zobrazí následující okno Řízení uživatelských účtů, ve kterém musíte zadat heslo správce. "Chcete -li pokračovat, zadejte heslo správce a klikněte na" ANO "
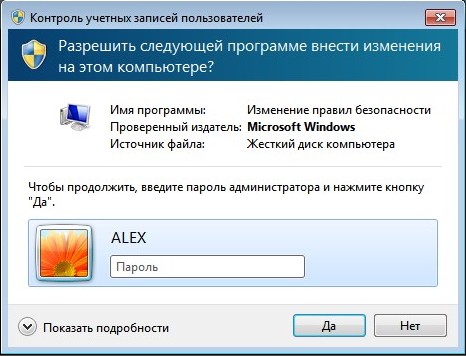
Po zadání hesla správce bude pokračovat proces instalace nebo odinstalování programu nebo souborů. Pokud neznáte heslo, budete muset kontaktovat uživatele s právy správce a ten již rozhodne, zda je možné odebrat nebo nainstalovat ten či onen program. A tady se nedá nic dělat. Ještě jednou připomínám, že zde není nic urážlivého, a to bylo provedeno speciálně pro případy, kdy počítač používá několik lidí s různými úrovněmi školení nebo když počítač používají děti.
Vytvořte si vlastní omezený účet pro své děti, ale neříkejte heslo správce, když si chtějí do vašeho počítače hned nainstalovat 100 her nebo je odinstalovat Složka WINDOWS Jako první se o tom dozvíte jako správce počítače. Mimochodem, máte asistenta rodičovské kontroly. Používáním rodičovská kontrola budete ovládat činnost dětí u počítače. Určete dětem čas, kdy budou používat počítač, umožněte jim používat jaké programy a hry. Jak to udělat, je podrobně popsáno na konci článku. K jakým chybám může dojít při práci na účtu s omezenými právy
Při instalaci programu do počítače, i když během instalace vyberete možnost „Spustit jako správce“ namísto okna Řízení uživatelských účtů, do kterého musíte zadat heslo správce, může se zobrazit následující chyba. "Instalovat tento program... Musíte být přihlášeni jako správce. "
Pro všechny uživatele počítače lze vytvořit a nakonfigurovat samostatné účty. Toto oddělení pracovního prostředí umožňuje každému uživateli uchovávat data odděleně a přizpůsobit si počítač podle vlastních preferencí.
Ke správnému načtení cílového pracovního prostředí musí operační systém identifikovat uživatele sedícího před obrazovkou počítače.
Chcete -li se jednoznačně identifikovat jako uživatel, který ovládá počítač, musíte se přihlásit a kliknout na seznam umístěný v levé dolní části obrazovky na příslušném účtu. Po dokončení načítání operačního systému se na obrazovce zobrazí nabídka Start a plocha ve stejném stavu, jako v předchozí relaci v počítači. Poté, co se ujistíte, že jste přihlášeni pomocí svých přihlašovacích údajů, můžete začít pracovat na počítači.
Když už jste si vydělali dost, dříve nebo později se rozhodnete odpočívat a vzdálit se od počítače. Zabránit přístupu k vašemu počítači mimo uživatele po celou dobu vaší nepřítomnosti se musíte odhlásit.
Při příštím přihlášení se stejným uživatelským jménem a heslem (Jak vytvořit heslo pro účet) najdete všechna pracovní data, kde byla vytvořena a naposledy upravována. Žádný jiný uživatel počítače nebude vědět, jak vypadá vaše pracovní prostředí - je na vás, abyste si jej přizpůsobili a uspořádali. Po přihlášení budou všechny pracovní dokumenty a další soubory umístěny ve složkách, kam jste je umístili dříve.
Jiný uživatel je pravděpodobně nebude moci odstranit, pokud je přihlášen svým vlastním účtem. Každý z uživatelů má nejen své vlastní složky pro ukládání pracovních dokumentů, ale také vlastní seznamy oblíbených položek, nastavení systému a mnohem víc. Samozřejmě, vaše schránka zůstává nepřístupný všem kromě vás, stejně jako nemůžete neoprávněně prohlížet dopisy jiných lidí.
Jak vytvořit avatar účtu
Dokud nezadáte, že jako avatar použijete svou vlastní nebo jinou fotografii grafický obrázek, účet v levém dolním rohu přihlašovacího okna bude označen „prázdnou“ siluetou. Chcete -li do účtu přidat vlastní fotografii, klikněte na její název v horní části nabídky Start a vyberte možnost Změnit nastavení účtu.
V okně nastavení účtu přejděte do části Váš účet a klikněte v pravém podokně na ikonu Fotoaparát umístěnou pod titulkem Vytvořit avatara. K pořízení fotografie slouží fotoaparát, který je aktuálně připojen k počítači (zabudovaný v notebooku nebo tabletu). Deprimuje vás váš portrét? Udělejte si pořádek, abyste nevypadali jako ve svém pasu! Nyní klikněte na tlačítko Procházet a vyhledejte snímek, který jste právě vytvořili a který je ve výchozím nastavení uložen ve složce Obrázky vašeho účtu.
Windows Phone 7 se začal prodávat nedávno, a abychom pomohli těm, kteří si jej objednali do Ruska, porozumět mu v prvních dnech po nákupu, probereme různá témata týkající se jeho nastavení. Dnes se zaměříme na e -mail - to je jedna z prvních věcí, které budete konfigurovat při nákupu smartphonu WP7.
Nastavení účtu Windows Live ID
Na Spuštění systému Windows Telefonujte poprvé, když budete vyzváni k nastavení účtu Windows Live ID. V tomto okamžiku se můžete rozhodnout, zda budete v telefonu používat své Windows Live ID, nebo se z používání a souvisejících služeb odhlásíte. Pokud nemáte Windows Live ID, ale potřebujete jej, můžete si jej vytvořit v telefonu.
Přistupujte k pokynům pro Windows Live ID zodpovědně, protože je nebudete moci později po dokončení nastavení telefonu smazat. Live ID vám mimo jiné poskytne možnost používat XBOX Live a Zune ve vašem telefonu. Pokud nepoužíváte XBOX Live a Zune, můžete se přihlásit pomocí svého Windows Live ID a používat jej pouze pro e -maily.
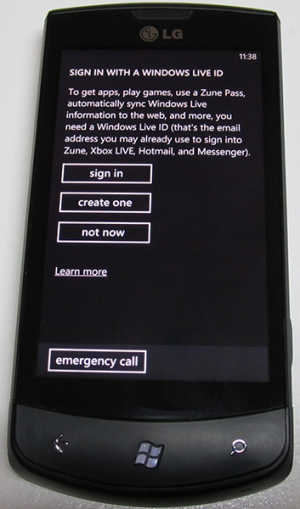
Pokud nevíte, zda potřebujete Windows Live ID nebo který použít pro svůj telefon, můžete tento krok nastavení přeskočit při prvním spuštění telefonu. Vždy máte možnost přidat Windows Live ID do telefonu později. Můžete také přidat více Windows Live ID, ale pouze ten první zobrazí informace o vašich účtech XBOX Live a Zune.
Pokud jste Windows Live ID nenakonfigurovali při prvním spuštění, můžete jej nakonfigurovat později podle následujících kroků:
- Klikněte na „Přidat účet“ a vyberte „Windows Live“
- Do příslušného pole zadejte své Windows Live ID
- Zadejte heslo k účtu
- Klikněte na „Přihlásit se“
Pokud jste zadali data správně, pak se pošta, kontakty, fotografie, kalendář synchronizují s telefonem. Také vaše data v XBOX Live a Zune jsou synchronizována, pokud používáte tyto služby.
Vytvoření dalších e -mailových účtů
E -mail lze automaticky konfigurovat pro následující služby: Windows Live, Outlook / Exchange, Yahoo a Gmail. Pro ně stačí zadat vaši e -mailovou adresu a heslo, telefon automaticky vybere příslušná nastavení pro server.
Pokud máte e -mailový účet na osobní doméně nebo u ISP, můžete pro tyto e -mailové záznamy nastavit standardní servery IMAP a POP. Pokročilá nastavení jsou k dispozici také pro uživatele s jedinečným nastavením serveru nebo problémy s procesem automatické konfigurace. Níže naleznete pokyny pro nastavení různých typů e -mailových účtů.
Nastavení e -mailových účtů pro přednastavené služby
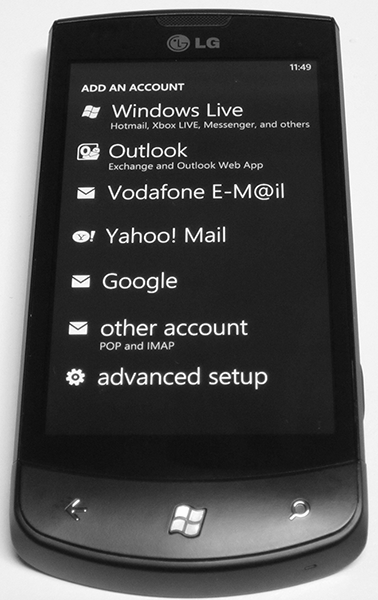
Většina lidí používá jako primární e -mailový účet systémy jako Gmail, Yahoo nebo Exchange. Windows Phone je navržen s ohledem na to a nabízí sadu předkonfigurovaných e-mailových služeb. Vše, co potřebujete, je vaše uživatelské jméno a heslo, telefon se o zbytek postará sám. Při nastavování takových účtů postupujte takto:
- Přejetím prstem doleva na domovské obrazovce přejděte na seznam aplikací. Přejděte na „Nastavení“ a poté vyberte „E -mail a účty“
- Klikněte na „Přidat účet“ a vyberte příslušnou službu (Google, Exchange, Yahoo, Windows Live atd.)
- Zadejte heslo k účtu
- Klikněte na „Přihlásit se“
Váš Windows Phone se připojí k vybrané službě, získá nastavení serveru a synchronizuje obsah. Co přesně se bude synchronizovat, závisí na službě, kterou si vyberete, takže Google bude synchronizovat e -maily, kontakty a kalendář (pouze primární kalendář, nikoli sekundární), Yahoo bude synchronizovat pouze e -maily. Pro každou službu můžete mít více účtů.
V některých případech telefon nebude moci automaticky konfigurovat váš e-mail, v takovém případě budete muset svůj účet nakonfigurovat ručně pomocí metody popsané níže v části „Co dělat, když nic nefungovalo“.
Konfigurace POP a IMAP pro e -mailové účty
Mnoho lidí používá pro poštu nejen služby Google a Yahoo, ale mají poštu v osobní doméně nebo od poskytovatele. U těchto účtů je třeba ručně nakonfigurovat nastavení serveru podle těchto kroků:
- Přejetím prstem doleva na domovské obrazovce přejděte na seznam aplikací. Přejděte na „Nastavení“ a poté vyberte „E -mail a účty“
- Klikněte na „Přidat účet“ a vyberte „Ostatní“
- Do okna adresy schránky zadejte uživatelské jméno svého účtu
- Zadejte heslo k účtu
- Klikněte na „Přihlásit se“
Telefon se automaticky pokusí určit servery POP a IMAP pro tyto servery, pokud selže, musíte to provést ručně.
Co dělat, když nic nefungovalo

Někdy telefon nebude schopen sám určit potřebné parametry, pak budete muset ručně zadat servery pro příjem a odesílání zpráv:
- Typ účtu (POP nebo IMAP)
- Adresa serveru příchozí pošty
- E-mail odchozího serveru (SMTP)
- Nastavení ověřování serveru
- Požadavky SSL pro příchozí poštu a odchozí e-mail
- Doména (pro účty Exchange)
Obvykle tato informace najdete na webových stránkách služby, kterou používáte, a pro nastavení pracovní záznam Exchange potřebuje kontaktovat správce sítě. Tato nastavení můžete zadat pomocí následujících kroků:
- Přejetím prstem doleva na domovské obrazovce přejděte na seznam aplikací. Přejděte na „Nastavení“ a poté vyberte „E -mail a účty“
- Klikněte na „Přidat účet“ a vyberte „ Pokročilé přizpůsobení»
- Do okna adresy schránky zadejte uživatelské jméno svého účtu
- Zadejte heslo k účtu
- Klikněte na „Další“
- Vyberte " Exchange ActiveSync»Pokud nastavujete účet Exchange nebo vyberete internetovou e-mailovou adresu, pokud nastavujete osobní nebo poskytovatelem poskytovaný e-mail
- Vyplňte textová pole informacemi, které jste obdrželi dříve. U účtů Exchange můžete vybrat položky k synchronizaci, včetně e -mailu, kontaktů a kalendáře
- Nastavení uložíte kliknutím na „Přihlásit se“
Možnosti pro e -mailové účty
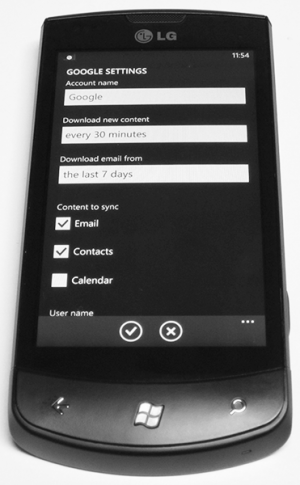
Po konfiguraci technických parametrů účtu můžete pokračovat v nastavení dalších podle následujících kroků:
- Přejetím prstem doleva na domovské obrazovce přejděte na seznam aplikací. Přejděte na „Nastavení“ a poté vyberte „E -mail a účty“
- Vyberte konfigurovaný e -mailový účet
- V této sekci můžete změnit:
- jméno účtu
- frekvence stahování (průběžně, 15 minut, 30 minut atd.)
- období pro stahování starých zpráv (poslední 3 dny, 7 dní atd.)
- vyberte položky k synchronizaci, například e -mail, kontakty nebo kalendář
- uživatelské jméno, heslo nebo nastavení e -mailového serveru
- Po dokončení konfigurace nastavení klikněte na tlačítko „Změnit“
Oznámení, další důležitý aspekt e -mailu, se konfigurují v sekci Nastavení vyzvánění a zvuku. Windows Phone 7 bohužel není tak flexibilní v nastavení vyzváněcích tónů pro účty jako BlackBerry. Ke všem e -mailovým účtům můžete přiřadit pouze jedno oznámení.


 Ekvivalentní matice Elementární transformace systémů
Ekvivalentní matice Elementární transformace systémů Vodoznaky na obrázcích a jak odstranit jednoduchý vodoznak Jak odstranit vodoznaky online
Vodoznaky na obrázcích a jak odstranit jednoduchý vodoznak Jak odstranit vodoznaky online Rozklad periodických nesinusových křivek v trigonometrických Fourierových řadách
Rozklad periodických nesinusových křivek v trigonometrických Fourierových řadách Fyzický přenos dat po komunikačních linkách
Fyzický přenos dat po komunikačních linkách