Jak vytvořit uživatele s omezenými právy
Nejčastějším způsobem přístupu uživatelů k datům je přístup ke sdíleným souborovým zdrojům v síti. Ovládání přístupu k souborům a složkám probíhá prostřednictvím přístupových práv k společnému sdílení souborů a přístupu k systému NTFS. Pro zajištění bezpečnosti vašich souborů je důležité pochopit, jak fungují přístupová práva.
Přístupová práva k souborovému systému NTFS umožňují určit úroveň přístupu uživatelů k souborům umístěným v síti nebo místně v počítači, Windows 7.
Oprávnění - oprávnění k provádění operací s konkrétním objektem, jako je soubor. Práva mohou být udělena majitelem nebo jiným oprávněným uživatelem. Zpravidla se jedná o správce systému. Pokud jste vlastníkem objektu, můžete tomuto objektu udělit přístupová práva jakémukoli uživateli nebo skupině uživatelů.
Ke každému kontejneru a objektu v síti je připojen soubor informací o kontrole přístupu k němu. Tyto informace, nazývané popisovač zabezpečení, řídí typ přístupu k uživatelům a skupinám. Přístupová práva definovaná v deskriptoru zabezpečení objektu jsou přidružena nebo přiřazena konkrétním uživatelům a skupinám.
Přístupová práva k souborům a složkám určují typ přístupu uděleného uživateli, skupině nebo určitému počítači do souboru nebo složky. Můžete například povolit jednomu uživateli, aby si přečetl obsah souboru, změnil jiný a zakázal přístup ostatním uživatelům k souboru. Můžete také nastavit oprávnění pro složky.
Existují dvě úrovně přístupových práv:
- Přístup ke sdílené složce: umožňuje účastníkům, například určitým uživatelům, přístup ke sdíleným zdrojům v síti. Práva přístupu k veřejnému složce jsou účinná pouze tehdy, když uživatel přistupuje k prostředku prostřednictvím sítě.
- Přístup k souborovému systému NTFS: umožňuje přístup k souborům nebo složkám při připojení přes síť nebo při přihlášení k místnímu počítači, ve kterém je zdroj umístěn. Přístup NTFS pro soubor nebo složku je poskytován konkrétní skupině nebo jednotlivým uživatelům.
Existují dva typy přístupu NTFS:
- Standardní práva: nejčastěji používaným oprávněním je standardní přístup k souborům a složkám; Zahrnuje základní práva: čtení, psaní, změna a plné ovládání.
- Zvláštní práva: zvláštní přístupová práva, která poskytují větší přesnost při správě přístupu k souborům a složkám. Tento typ přístupových práv je obtížněji spravovatelný než standardní přístup. Patří sem práva atributů čtení a zápis, rozšířené atributy, odstranění podsložek a souborů, změna vlastníka a synchronizace.
Dědická práva.
Existují dva typy přístupových práv:
- Přímé přístupová práva: pokud je objekt vytvořen uživatelskou akcí, přístup je ve výchozím nastavení nastaven na jiné než podřízené objekty.
- Zděděný přístup: Přístup se rozšiřuje na objekt z nadřazeného objektu. Zděděný přístup usnadňuje správu oprávnění a zajišťuje jednotný přístup pro všechny objekty v daném kontejneru.
Zděděný přístup umožňuje, aby oprávnění NTFS nastavená pro složku byla automaticky použita pro soubory vytvořené v této složce a jejích podsložkách. To znamená, že oprávnění NTFS pro celou strukturu složek lze nainstalovat na jednom místě. A pokud jsou požadovány změny, mohou být provedeny v jediném bodě.
Také bez změny původního přístupu k cíli můžete nastavit oprávnění pro složky a soubory pod původním dědičným bodem. To se provádí tak, aby bylo možné poskytnout určitému uživateli nebo skupině uživatelů s jiným přístupem k souboru jiný než základní zděděný přístup.
Existují tři způsoby, jak změnit zděděný přístup:
- Chcete-li provést změny v nadřazené složce a potom soubory nebo složky, tato práva budou dědičná.
- Změňte přístup k opaku (povolit nebo zamítnout), chcete-li vrátit zděděný přístup.
- Vyberte možnost "nezdědit přístupová práva z nadřazeného objektu" a potom upravte práva nebo odstraňte skupinu nebo uživatele ze seznamu oprávnění k souboru nebo složce.
Ve většině případů, pokud složka dědí konfliktní parametry od různých rodičů, příkaz "Odmítnout" přepíše povel "Povolit". V tomto případě bude mít přednost parametr zděděný od nadřazeného prvku, který je nejblíže objektu v podstromu.
Dětské objekty dědí pouze zděděné přístupová práva. Když jsou nastavena přístupová práva k nadřazenému objektu, v dalších nastaveních zabezpečení je třeba určit, zda je mohou složky nebo podsložky dědit.
Poznámka: Pokud má objekt přímý nárok na "Povolit", zákaz přístupu k zděděnému přístupu nebrání přístupu k objektu. Přímé přístupové práva mají přednost před zděděnými právy, dokonce i nad zděděným zákazem.
Blokování zděděných přístupových práv.
Po nastavení přístupových práv k nadřazené složce budou nové soubory a složky vytvořené v ní zdědět tato práva. Chcete-li omezit přístup k těmto souborům a složkám, může být zablokováno dědění přístupových práv. Například všichni účetní uživatelé mohou mít práva ke složce "Change" ACCOUNT. V podsložce EARLY PAY mohou být zablokována dědičná přístupová práva a pouze určitým uživatelům.
Poznámka: Pokud jsou zděděná přístupová práva zablokována, je možné kopírovat stávající práva nebo vytvářet nová práva. Kopírování stávajících oprávnění zjednodušuje proces nastavení omezení pro konkrétní skupinu nebo uživatele.
V roce 2009 společnost Microsoft představila nový operační systém Windows 7. V tomto operačním systému bylo kromě mnoha inovací implementováno mnoho nástrojů pro správu téměř ve všech klíčových nastaveních systému Windows 7. Správa systému umožňuje spravovat uživatele, skupiny, soubory a složky, přístup k nim, bezpečnostní systém, tiskárny apod.
Typy systému Windows 7
Existuje několik možností pro operační systém Windows 7. Jsou určeny pro různé úkoly a aplikace, a proto mají různé možnosti a nástroje pro správu.
Nejčastější modifikace systému Windows - maximální, profesionální a domácí. Správa systému Windows 7 má své vlastní zvláštnosti v každém typu operačního systému. Nejkomplexnější balíček pro správu je uveden v systému Windows 7 Ultimate, protože je univerzální pro pracovní úkoly a zábavu. Nejmenší nastavení ve Windows 7 Starter. Je určen k řešení základních problémů, instaluje se na notebooky nebo netbooky s nízkou spotřebou energie a je často určen pro předprodejní ukázku možnosti počítačového vybavení.
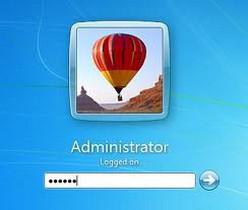
Proč potřebuji práva správce?
Chcete-li provést úplnou správu systému Windows 7, musíte mít práva správce. Uživatel, který je vytvořen během instalace systému Windows, má z bezpečnostních důvodů spíše omezená práva. V rámci aktuálního uživatelského účtu nebudou spuštěny škodlivé programy nebo viry, nebude docházet k náhodnému vymazání důležitých systémových souborů, nebude docházet k významnému poškození souborů OS. Ale jsou tu nepříjemné chvíle. Při instalaci některých programů, například v kancelářských programech, může uživatel čelit skutečnosti, že změny provedené v systému nebyly uloženy, nebo instalované programy nefungují a neukládají data. Při určování důvodů se ukázalo, že uživatel nemá dostatečná práva k určitým operacím, například k zápisu souborů do složky Program Files.
Způsoby získání práv správce
Chcete-li mít větší práva k správě systému Windows, musíte zvýšit oprávnění v systému. Můžete to udělat mnoha způsoby. Dvě z nich se nejčastěji používají:
Prostřednictvím okna správy uživatelů. Na klávesnici musíte zadat "WIN + R", do otevřeného okna zadejte lusrmgr.msc a klepněte na tlačítko "OK". V okně Místní uživatelé a skupiny, které se otevře, musíte přejít na položku "Uživatelé". V účtu správce klepněte pravým tlačítkem myši na nabídku a vyberte "Vlastnosti", ve kterém zrušte zaškrtnutí políčka Zakázat účet. Poté vyberte dokončení, klikněte na tlačítko "OK" a restartujte zařízení.
Pravděpodobně budete muset spravovat systém Windows 7 na krátkou dobu, například spustit program, který je v normálním režimu nestabilní. Chcete-li to provést, klepněte pravým tlačítkem na program a v nabídce vyberte položku Spustit jako správce. Program bude pracovat se zvýšeným oprávněním.
Chcete-li povolit zvýšená oprávnění pro nepřetržitý provoz, je nutné spustit příkazový řádek jako správce, zadejte řádek «net Administrátor user / active: ano» (pod podmínkou, že jste zahrnují správu ruskou verzi Windows 7), a poté stiskněte klávesu Enter. Po restartování budete moci na uvítací obrazovce vybrat společně s ostatními účty účet správce.
Mělo by se brát v úvahu, že trvalá práce na účtu správce je prováděna s velmi nízkou úrovní ochrany, protože všechny programy, včetně virů a malwaru, budou spuštěny s maximálními oprávněními.

Vstup do řídicího bodu počítače
Toto je místo, kde je administrace v systému Windows 7 nejvhodnější díky základním nástrojům pro správu počítače. Můžete se tam dostat mnoha způsoby. Nejjednodušší je kliknout pravým tlačítkem myši na ikonu "Tento počítač" a vybrat "Správa" nebo "Nástroje" jednotlivě. Stále existují možnosti spouštění pomocí panelu "Správa" v příkazu nebo prostřednictvím příkazového řádku příkazem compmgmtlauncher.Tento modul snap-in obsahuje běžně používané nástroje pro správu systému Windows 7 jako řídící služby a disky, události prohlížení a další nástroje pro správu. Zkušení uživatelé a administrátoři v případě selhání systému mohou rychle najít problém, a to pouze při prozkoumání lag systému v stromu "Prohlížeče událostí". Protokoly jsou prováděny téměř na všech událostech, které se vyskytují v systému, od spuštění služeb po zapnutí počítače a ukončení nahrávání akcí uživatelů v systému.
Správa služeb Windows
Na kartě Správa služeb můžete zobrazit seznam služeb a jejich stav. Je možné změnit režim a parametry jejich provozu a spuštění. Správa služby Windows 7 se často používá, když počítač infikuje virus, který se sám přidává jako služba a spustí se po spuštění počítače. Abyste s nimi bojovali, musíte službu zastavit a potom ji odebrat ze seznamu autorunu.

a Správce zařízení
Neméně důležitá je správa disků Windows 7. To umožňuje nejen vytvořit oddíly na pevném disku, ale také ke změně jejich velikosti, přiřazovat jim jména a abecední identifikátor, pod kterým je vidět v systému. V této části se ovládací panely zobrazují v případě, že nejsou detekovány v systému flash disku nebo je písmeno jednotky nastaveno. Při připojení nových disků v modulu snap-in můžete jim přiřadit kóty, provádět formátování a další operace.
Informace o hardwaru počítače naleznete v správci zařízení. Jsou chvíle, kdy nové zařízení není určeno systémem a musíte hledat ovladače pro něj, ať jste kdekoli. Správa systému Windows 7 umožňuje zobrazit informace nejen o nainstalovaných zařízeních, ale také o těch ovladačích, pro které nebyly nalezeny. Ve vlastnostech každého zařízení je zadán jedinečný identifikátor zařízení, do kterého patří daná zařízení. Podle parametrů můžete snadno najít ovladač pro nové zařízení. Nejčastěji se vyskytují problémy s ovladači grafických karet, adaptéry Wi-Fi a podobně.

Nástroje vzdálené správy umožňují provést nastavení systému a opravit chyby v provozu programů a operačního systému vzdáleně prostřednictvím interní sítě nebo prostřednictvím Internetu. Vzdálená správa systému Windows 7 není možná ve všech typech operačních systémů, připojení je konfigurováno pouze pro firemní, profesionální a maximální verze (viz verze operačního systému v části "Vlastnosti počítače").
Vestavěný nástroj Vzdálená plocha umožňuje správci připojit se k počítači a provést určité nastavení bez ovlivnění relace uživatele. Chcete-li aktivovat připojení, musíte přejít na Ovládací panely a pak do vlastností systému provést změny v položce "Nastavení vzdáleného přístupu". S povoleným a povoleným vzdáleným připojením není vzdálená správa systému Windows 7 obtížná.

Správa účtů
Operační systém umožňuje správu účtů systému Windows 7. Je možné spravovat nejen lokální účty (vytváření nových, úpravy, odstranění existujících, změna hesla apod.), Ale také s uživatelskými účty pro vzdálený přístup. Jak bylo uvedeno výše, z bezpečnostních důvodů se doporučuje vytvořit uživatelský účet a přihlásit se k systému pod ním. Vzhledem k tomu, že je to s omezenými oprávněními, v případě infekce virem nebo s malými zkušenostmi s uživatelem bude poškození systémových souborů minimální.
Pokud v počítači běží více než jeden uživatel, můžete vytvořit více účtů. Uživatel je vybrán při přihlašování k úvodní obrazovce. Každý uživatel může přizpůsobit osobní nastavení systému, například zkratky a pozadí pracovní plochy, které jsou uloženy v osobním profilu uživatele. Správce má možnost pracovat se všemi profily uživatelů počítačů.

Správa sítí
Dalším důležitým předmětem správy je konfigurace síťových parametrů. Chcete-li spustit systém Windows 7, musíte přejít na nabídku "Start - Ovládací panely - Síť a Internet". Správa nejčastěji spočívá v vytváření a konfiguraci sdílení souborů a složek domácích zařízení a přístupu k tiskárně v domácí síti.
K dispozici jsou také pohodlné možnosti, jako je "Diagnostika a odstraňování problémů", která umožňuje rychlou diagnostiku a vyhledávání síťových problémů.
Po instalaci operačního systému Windows je vhodné vytvořit uživatelský účet s omezenými právy a pracovat pod ním.
Jak vytvořit účet s omezenými právy?
Další účet v systému Windows 7 lze snadno vytvořit kliknutím na tlačítko "Start", přejděte na položku "Ovládací panely" a vyberte nabídku "Účty" - "Přidávání a odebrání uživatelských účtů".
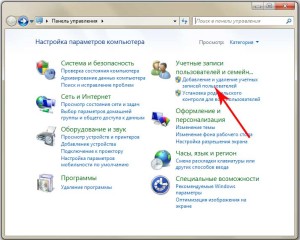
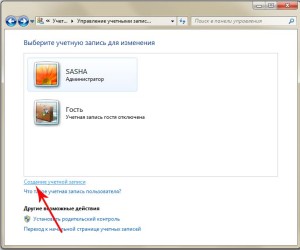
V okně, které se otevře, musíte kliknout na odkaz "Vytvořit účet" v dolní části stránky. Stojí za to poznamenat, že můžete vytvořit účet pouze z účtu, který má práva správce.
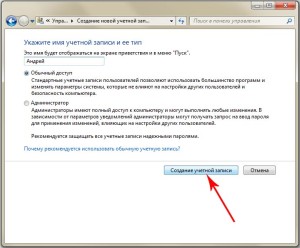
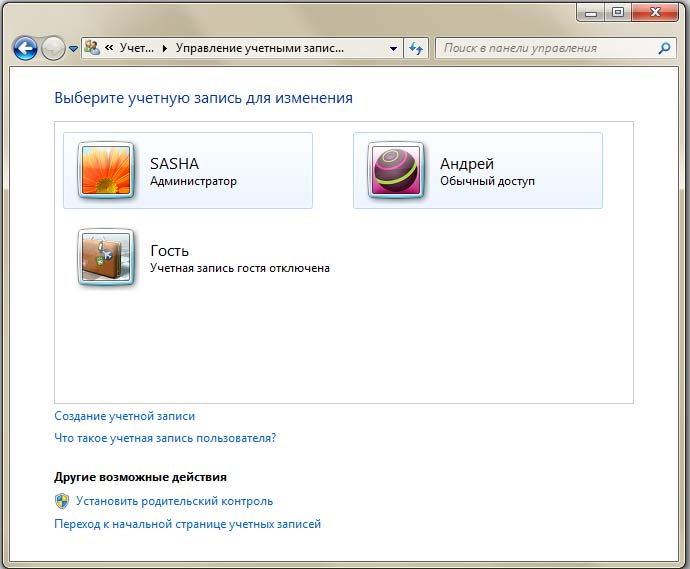
V novém okně musíte zadat název nového účtu, například "Andrew", označit správný přístupový bod uživatele "Normální přístup" a kliknout na tlačítko v dolní části okna "Vytvořit účet".
Pro nový účet musíte přijít s heslem. Chcete-li to provést, klikněte dvakrát na myš na jeho štítku a klikněte na odkaz "Vytvořit heslo". V otevřeném dialogovém okně zadejte heslo, poté jej zkopírujte do řádku níže a klikněte na tlačítko "Vytvořit heslo".
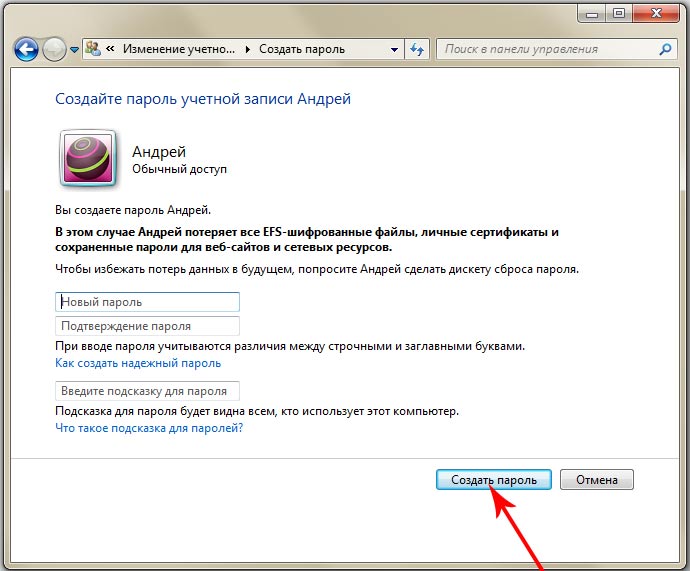
To je vše, nový účet s omezenými právy je vytvořen. Nyní uživatel, který bude pracovat na něm, nebude moci spustit nebo mazat soubory, pokud nezná heslo správce.
Chcete-li se přihlásit k počítači pod novým účtem, nemusíte restartovat počítač. Chcete-li to provést, stačí kliknout na tlačítko "Start" a potom kliknout na šipku v nabídce "Vypnout" av rozbalovací nabídce zvolit "Změnit uživatele". Po výběru správného účtu, klepnutím na jeho zástupce a zadáním hesla se okamžitě zobrazí nová pracovní plocha.
Vytvoření účtu s omezeným oprávněním
Uvedením do provozu soubory nebo odstranění otevře okno s výzvou k zadání hesla správce pokračovat v práci, spíše než varováním, že nelze nainstalovat program, protože nemáte oprávnění správce, je nutné změnit výši UAC.
Tato možnost je speciálně navržena tak, aby upozorňovala uživatele, který se chystá provést jakékoli manipulace vyžadující práva správce.
Je třeba poznamenat, že stačí pouze nastavit účet s omezenými právy z účtu správce, jinak nebudete moci nic dělat.
Chcete-li to provést, klikněte na tlačítko "Start" - "Ovládací panely" a poté klikněte na nabídku "Systém a zabezpečení" a vyberte řádek "Změnit nastavení řízení uživatelských účtů".
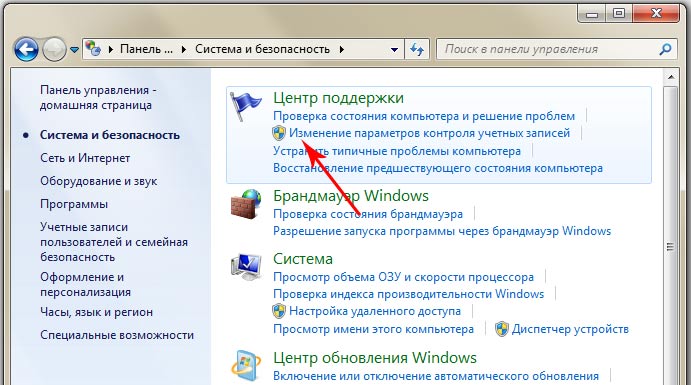
V otevřeném okně musíte posunout posuvník na druhou pozici od horní části "Vždy upozornit", kliknout na "Ok" a v dalším okně, které se vždy objeví při pokusu o spuštění nebo odstranění souborů, klikněte na "Ano".
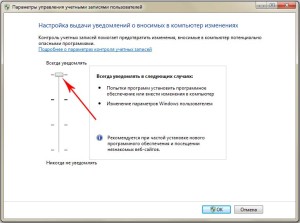
Nyní máte uživatele s omezenými právy v oknech.


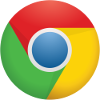 Zvyšte rychlost internetu v zařízeních Android
Zvyšte rychlost internetu v zařízeních Android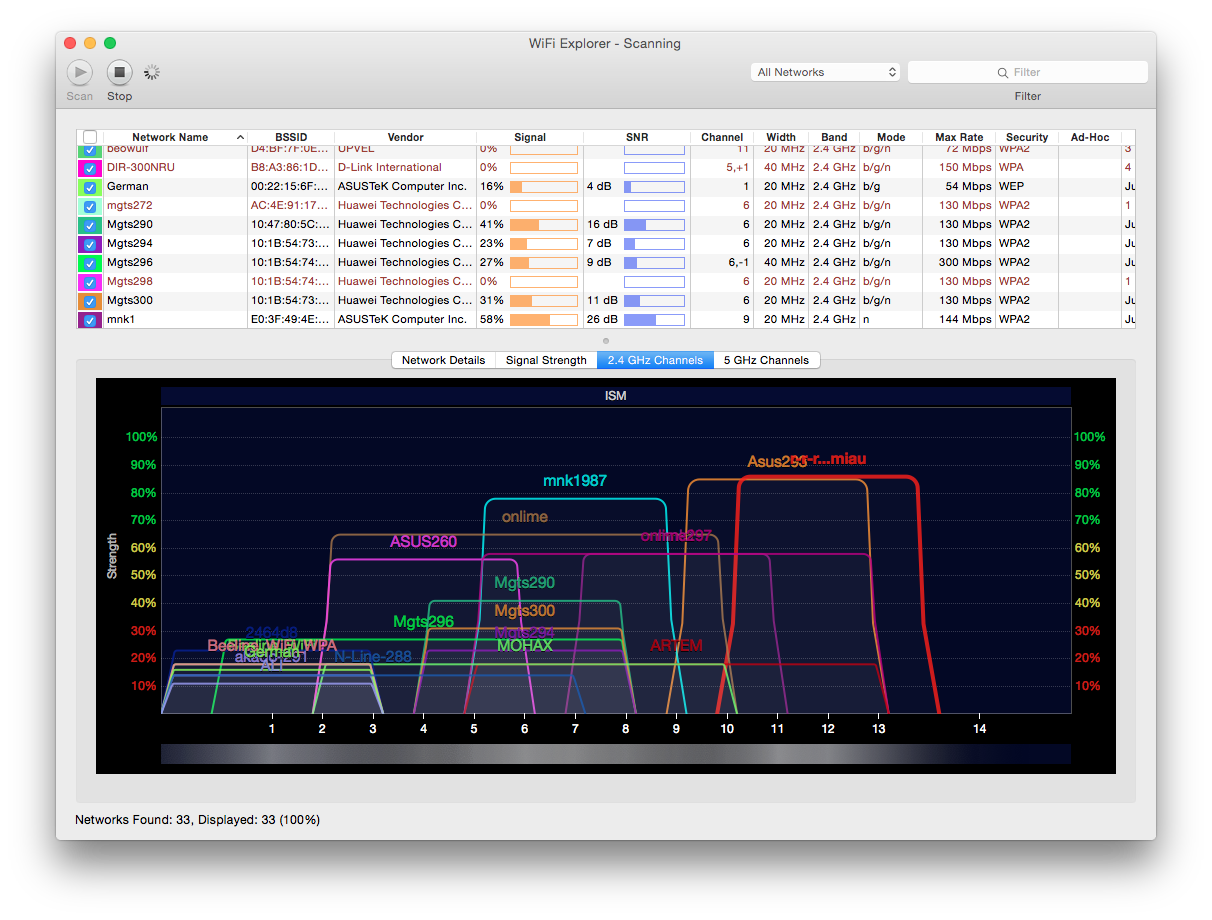 Co router zpomaluje?
Co router zpomaluje?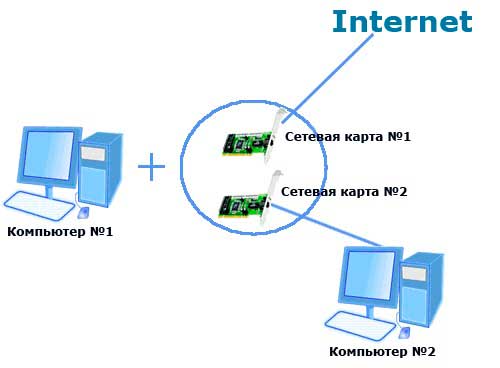 Vytvořte hotspot Wi-Fi v notebooku
Vytvořte hotspot Wi-Fi v notebooku