Název účtu v okně. Přejmenovat složku profilu
Po přesunu ze systému Windows 7 na systém Windows 10 se mnoho uživatelů potýká s potížemi. V podstatě je tomu tak proto, že rozhraní těchto operačních systémů je velmi odlišná a mnoho akcí se provádí jinak než předtím. Jedním z takových kroků je změna uživatelského jména.
S uživatelskými názvy v systému Windows 10 existují dvě možné situace. Situace # 1 - uživatel používá lokální účet. V takovém případě můžete změnit uživatelské jméno pomocí operačního systému. Situace # 2 - uživatel používá účet Microsoft. V takovém případě můžete změnit uživatelské jméno pouze prostřednictvím nastavení účtu na webu společnosti Microsoft. Dále budeme zvažovat obě tyto situace.
Jak změnit uživatelské jméno pro místní účet Windows 10
Pokud používáte místní účet, proces změny jména uživatele bude přesně stejný jako v předchozích verzích operačního systému Windows.
Nejprve je třeba přejít na "Ovládací panely". Nejjednodušší způsob, jak se tam dostat, je použití zástupce Windows + X a v rozbalovací nabídce vyberte "Ovládací panely".
V "Ovládacím panelu" je třeba otevřít sekci "Uživatelské účty".
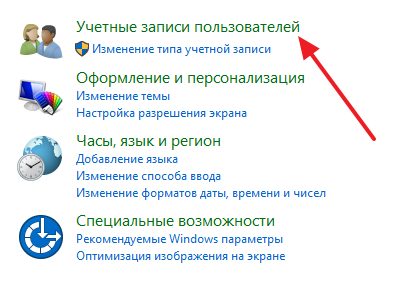
A pak podsekce se stejným názvem.
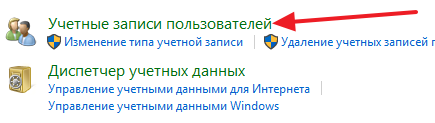
Tímto způsobem se dostanete k nastavení účet. Zde musíte kliknout na odkaz "Změna názvu účtu".
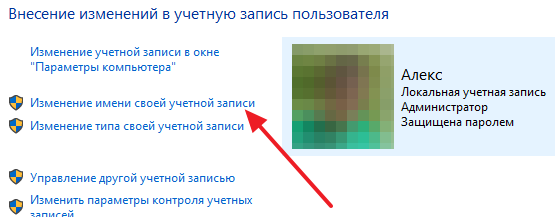
Poté se otevře okno, ve kterém můžete název změnit uživatel Windows 10 pro místní účet. Chcete-li to provést, jednoduše zadejte nové jméno a klikněte na tlačítko "Přejmenovat".
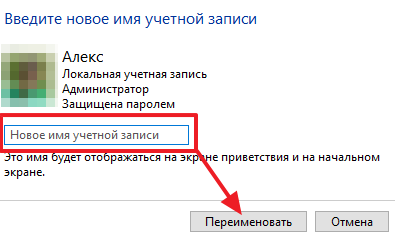
Po změně názvu restartujte počítač.
Jak změnit název účtu Microsoft v systému Windows 10
Používáte-li účet Microsoft, je třeba k nastavení nastavení účtu na webu společnosti Microsoft změnit uživatelské jméno. Chcete-li to provést, otevřete nabídku "Start" a přejděte na "Nastavení".
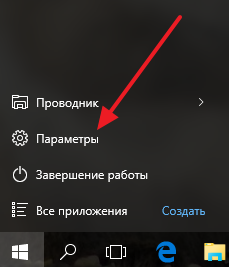
Poté přejděte na část "Účty - E-mail a účty ". Zobrazí se informace o vašem účtu Microsoft. Chcete-li změnit název, klikněte na odkaz "Správa účtu Microsoft".
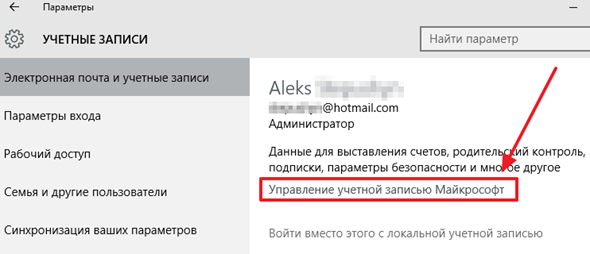
V důsledku toho by se měl prohlížeč otevřít a měl by být načten web site account.microsoft.com. Chcete-li se přihlásit k tomuto webu, může být nutné zadejte heslo z účtu Microsoft. Po zadání položky klikněte na odkaz "Změnit jméno", měl by být umístěn na levé straně obrazovky.
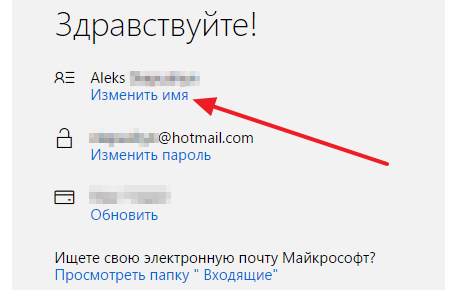
Poté bude načtena stránka pro změnu uživatelského jména v systému Microsoft.
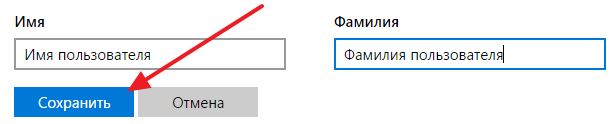
Zde musíte vyplnit všechna pole a kliknout na tlačítko "Uložit".
V tomto článku jsme:
- řekněte, jak správně změnit uživatelské jméno v systému Windows;
- budeme rozumět slovy: učíme se, že tato pole znamenají Jméno a Celé jméno;
- popisuje situaci, kdy se uživatelé často setkávají při pokusu o změnu názvu účtu prostřednictvím ovládacího panelu.
Pole Celé jméno Toto není nic jiného než popis účtu, který se zobrazuje na uvítací obrazovce, v hlavní nabídce atd. Zde můžete psát cokoli. Nijak neovlivňuje autorizace. Je to manželka řídícího panelu Název účtu.
Jak správně změnit uživatelské jméno v systému Windows
Klikněte na tlačítko WIN + R, spusťte zachycení lusrmgr.msc:
Vyberte uživatele, jehož jméno chcete změnit, klikněte pravým tlačítkem myši na uživatele a vyberte Přejmenovat:
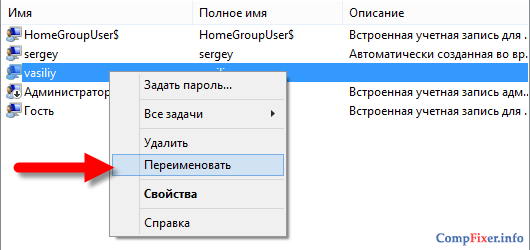
Uvidíte, jak pole Jméno k dispozici pro změnu. Nastavte nový název aktuálního uživatele a stiskněte OK:
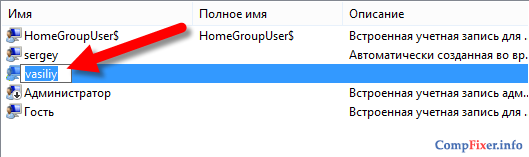
Aby nedošlo k záměně, obsah pole Celé jméno doporučujeme vám smazat.
Dávejte pozor!Začněte lusrmgr.msc ne všechny verze systému Windows. Například pokud máte Domovská stránka systému Windows Základní, tento nástroj není k dispozici.
Při změně uživatelského jména došlo k běžné chybě.
Na panelu windows Management existuje položka Účty. Otevřete tuto sekci.
Vybíráme například jeden z následujících účtů:
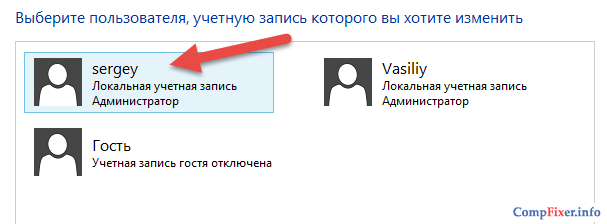
Vidíme, že jsme zde požádáni o změnu názvu účtu:
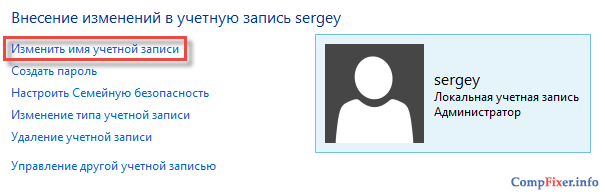
Používáte-li tuto funkci, pak se ve skutečnosti nezmění Jméno, a Celé jméno.
Změníme se Sergey na webové stránky :
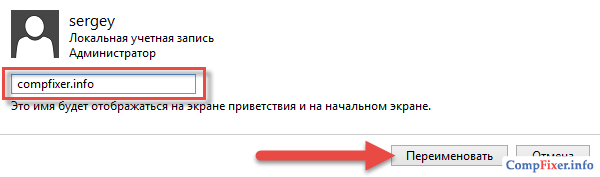
... a prohlédněte si to lusrmgr.msc , že přihlášení zůstalo Sergey , ale pouze Celé jméno :
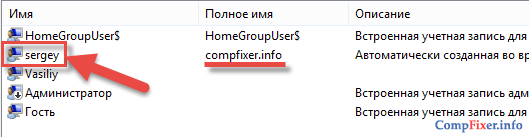
Tedy. ve skutečnosti se nic nezmění. Přihlášení do systému zůstává stejné. Jednoduše na uvítací obrazovce se zobrazí další jméno.
Pokud jste se pokusili účet přejmenovat tímto způsobem (prostřednictvím ovládacího panelu), aby počítač dal jiné osobě, byl to špatný nápad. Ukázalo se, že jste nastavili nové heslo a uživatelské jméno zůstane nezměněno. Proto při vstupu z tohoto počítače do jiného počítače, místní sítě, vzdáleného počítače taková pověření nerozpoznávají a budou vyzváni k přihlášení a heslo. Níže ukážeme vám, jak tento problém vyřešit.
Přejmenoval jsem uživatele pomocí ovládacího panelu. Nyní, když se přihlásíte na server, budete požádáni o zadání pověření. Jaký je problém?
Stručně řečeno, problémem je, že jste nezměnili jméno uživatele, ale změnilo heslo.
Jak jsme se zmínili výše, přes Ovládací panely Můžete se změnit pouze Celé jméno (název účtu), ale ne Uživatelské jméno. Proto, změnit uživatelské jméno V operačním systému, kde není možné spustit zachycení lusrmgr.msc, musíte vytvořte nový účet se správným uživatelským jménem.
Jdi na Ovládací panely => Uživatelské účty a postupujte podle těchto kroků:
Krok 1 . Změňte název účtu do starého.
To je nezbytné pro uvolnění tohoto názvu účtu a tak, aby vám systém mohl později vytvořit nový účet s tímto jménem.
Zvýrazněte účet, který jste se pokoušeli přejmenovat, a klikněte na odkaz Změnit název účtu :
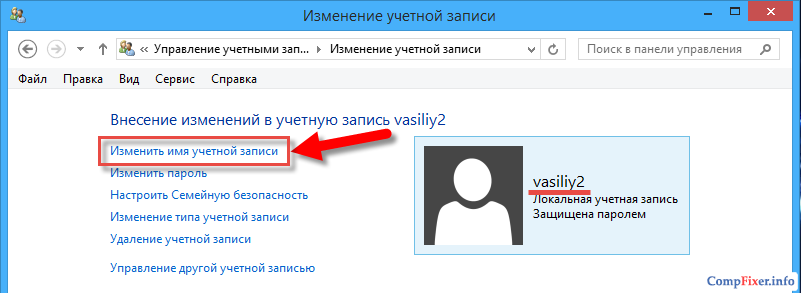
A poté zadejte název starého účtu a klikněte na něj Přejmenovat:
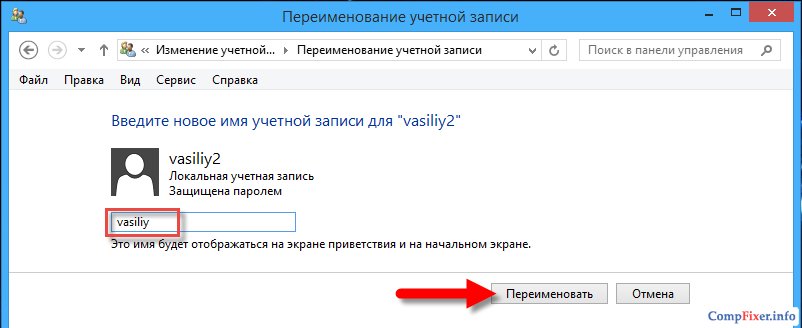
Krok 2 . Vytvořte nový účet se správným jménem a zadejte požadované heslo.
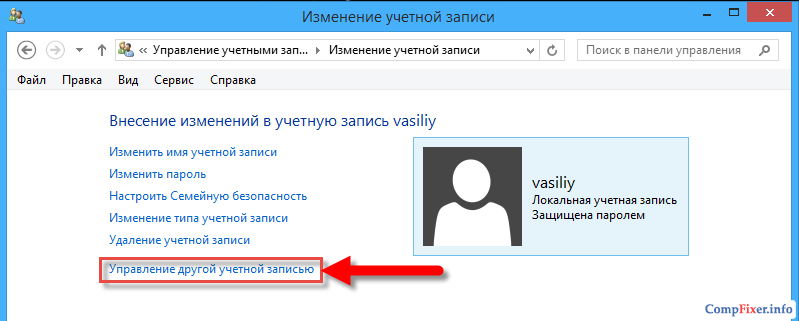
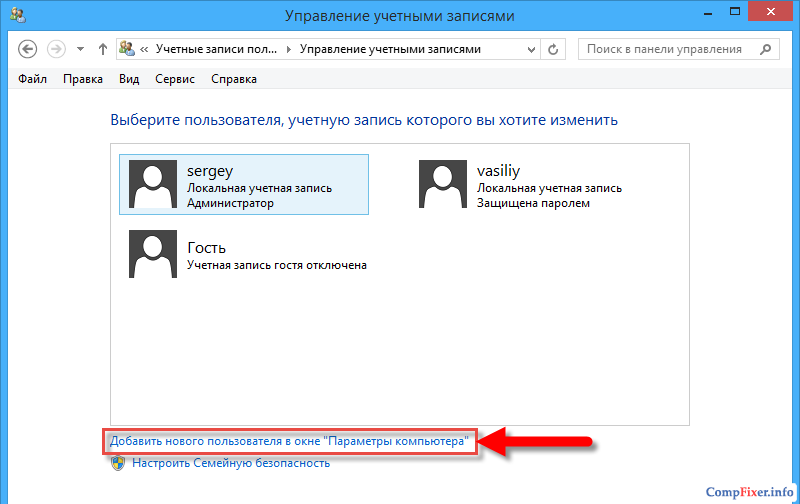
Zadejte název a heslo nového účtu. Vytvoříte nový účet:
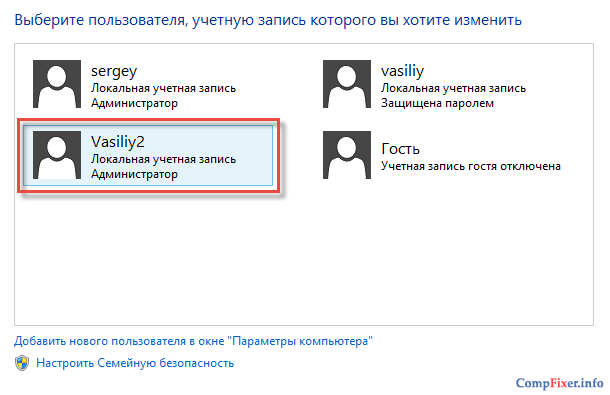
Nyní může být starý účet smazán, pokud není potřeba.
Vyberte starý účet:
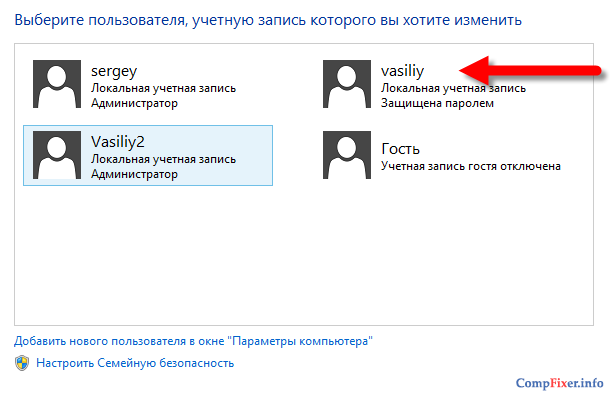
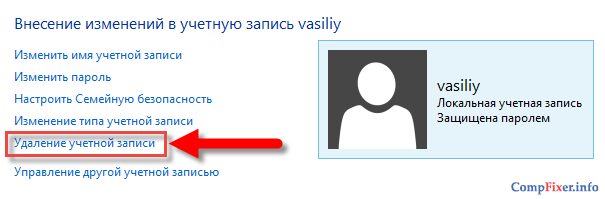
Klikněte na tlačítko Smazat souborypokud chcete odstranit všechny uživatelské soubory, nebo Uložení souborů, chcete-li je uložit:
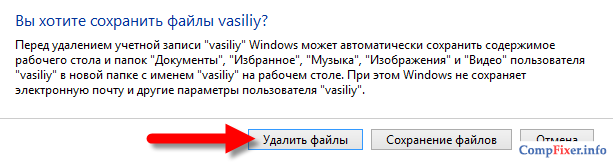
Klikněte na tlačítko Odstranění účtu :
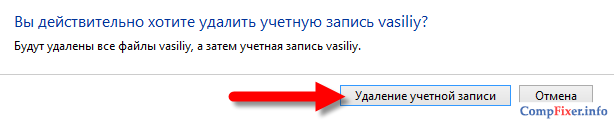
Starý účet byl smazán:
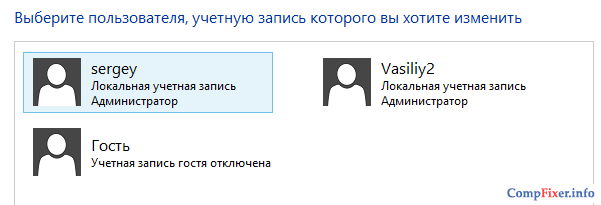
Informace o tom, jak přejmenovat složku profilu uživatele, přečtěte.
Během procesu změny názvu uživatelského účtu prostřednictvím prvků se název složky profilu v C: \\ Users nezmění. Doporučení ukazují, jak přejmenovat složku uživatele v systému Windows 7, 8 každý účet bez ztráty dat.
Při editaci uživatelského profilu a registru můžete poškodit operační systém, takže doporučujeme vytvořit bod obnovení systému. Pokud uděláte chybu, obnovte systém z vytvořeného bodu, abyste se vrátili do pracovního stavu.
Během provádění ztratíte aktuální téma. Pokud jej chcete dále používat, vytvořte kopii. Získejte přístup správce a postupujte podle níže uvedených doporučení.
Přejmenování složky uživatele
Nejprve vytvořte nový účet správce a přihlaste se k němu. Otevřete prohlížeč a přejděte na místní jednotku s operačním systémem a pak přejděte do složky Uživatelé a přejděte do složky C: \\ Users.
Poznámka: poznamenejte si písmeno systémového disku, vaše může být jiná.
Chcete-li změnit název uživatelské složky v systému Windows 7, 8 klepněte pravým tlačítkem na něj a v nabídce vyberte příkaz "přejmenovat". Zadejte nové jméno v angličtině nebo ruštině a stiskněte klávesu Enter.
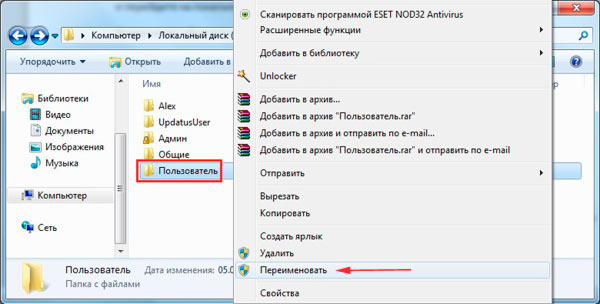
Poznámka: Pokud nelze složku uživatele přejmenovat, proveďte stejné kroky.
Pokud se objeví dotaz UAC, klepnutím na tlačítko Ano dokončíte změnu názvu složky. Na této lekci není u konce, nyní proveďte následující kroky.
Opravit cesty profilu v registru
Po přejmenování složky uživatele musíte změnit staré cesty složek v registru. Postupujte takto:
2. V registru přejděte do sekce ProfileList (úplná cesta je zobrazena na obrázku níže).
3. Rozšířením oddílu ProfileList (levé okno) uvidíte mnoho podsekcí typu "S-1-5-dlouhá sada číslic".
4. Přejděte na ně důsledně věnovat pozornost možnosti ProfileImagePath (pravé podokno), o proti němu ve sloupci „Hodnota“ ukazuje cestu ke složce uživatele. Potřebujete najít cestu se starým jménem, který jste přejmenovali výše.
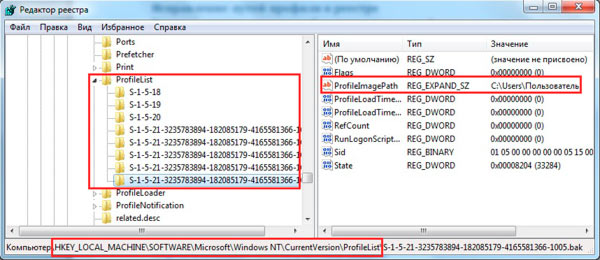
5. Poklepejte na parametr ProfileImagePath av poli hodnota zadejte nový název identický s názvem nové složky uživatele. A opusťte cestu jako předtím. Klepněte na tlačítko OK a zavřete registr.
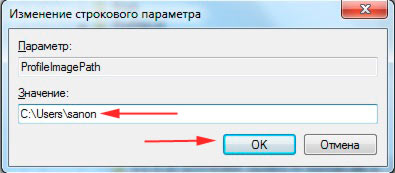
Přejmenování názvu účtu
Stiskněte klávesu Win + R pro. Do příslušného pole zadejte nebo zkopírujte netplwiz a klepněte na tlačítko OK nebo Enter.
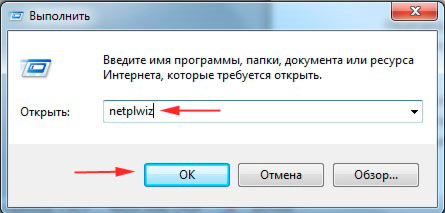
Zaškrtněte políčko pro zadání uživatelského jména a hesla (obrázek níže). Vyberte ze seznamu název starého účtu a klikněte na tlačítko Vlastnosti.
![]()
V okně Vlastnosti vyplňte pole "Uživatel" a "Celé jméno" novým názvem. Klikněte zde na OK a v předchozím okně.
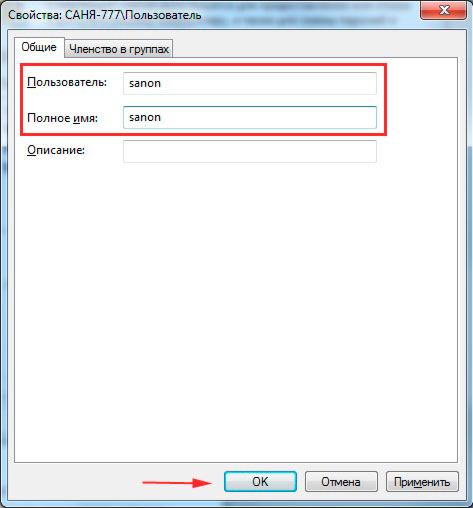
Restartujte počítač nebo se odhlaste a přihlaste se k přejmenovanému účtu. Po přihlášení zjistíte, že pozadí plochy je černé. , obnovit starý vzhled.
Takovými způsoby můžete přejmenujte složku uživatele v systémech Windows 7, 8 a změnit název účtu. Postupujte podle kroků a uspějete. Vytvořený účet můžete smazat nebo ho nechat pro budoucí použití.
Moderní technologie nezastaví. Vývoj počítačů a souvisejícího softwaru se výrazně zlepšil. Výrobci operačních systémů mají tendenci učinit práci na počítači racionálnější a strukturovanější. Ne výjimkou oceli a operačním systémem od společnosti "Microsoft", která umožnila vytvářet různé účty ve stejném počítači.
Proč potřebujeme různé účty?
Je to velmi výhodné, pokud je jedno zařízení používáno několika členy rodiny nebo například jedním počítačem, který používáte pro práci a zábavu. V tomto případě je instalace několika operačních systémů neúčinná, zejména pokud hardware není schopen "vytahovat" dva nebo více systémů. Při vytvoření nového účtu se zobrazí složka uživatele. A budeme hovořit o tom, jak vytvořit nový účet a jak přejmenovat složku uživatele v systému Windows 7 v tomto článku.
v "Windows 7"
Chtěl bych začít s tím, jak je vytvořen účet pro pochopení uživatele. Takže musíte jít do nabídky Start a do vyhledávacího pole zadat mmc. Dávejte pozor na "Místní uživatele a skupiny". V některých případech chybí tento panel. Poté musíte kliknout na "Soubor" a "Přidání snapu". V seznamu vyberte "Místní uživatele a skupiny" a klepněte na tlačítko "Přidat". Pak klikněte na tlačítko " Místní počítač„A uložit změny. Najdete tu správnou složku“ uživatelé „Kliknutím na“ akci ‚a nakonec‘ nový uživatel „. Zde můžete zadat uživatelské jméno a další údaje. Ve stejném konzole korigované již vytvořených účtů, v případě potřeby lze vypnout. jakmile je vytvořen účet, a domovská složka je tvořena. obsahuje dočasný nebo pomocný program, stejně jako individuální nastavení pro aktuálního uživatele. změna je poměrně jednoduché, ale jak přejmenování složky uživatele v systému Windows 7?
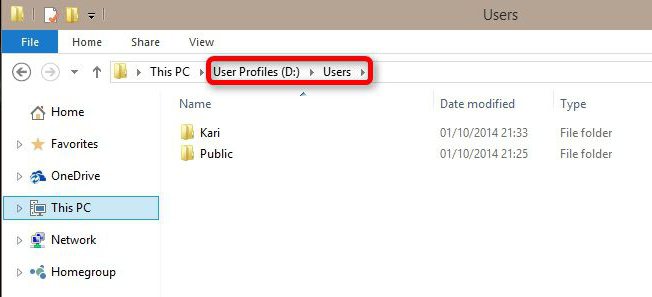
Provádění změn
Chcete-li změnit uživatelské jméno, stačí se přihlásit do "Ovládacího panelu", vybrat "Uživatelské účty" a pokračovat v provádění změn v uživatelském účtu (změna názvu). Ale složka uživatele (Windows 7) prostě nepodporuje moderování. Uživatelé tohoto problému málokdy narazí, protože ve většině případů nic není závislé na jeho jménu. Při instalaci některých programů se však vyžaduje, aby cesta k uživatelské složce byla označena pouze latinkou. A pokud jste zadali uživatelské jméno přímo ruským písmem, bude toto pojmenováno podle toho. Je chyba předpokládat, že název složky se změní při změně názvu účtu.

Jak přejmenovat složku uživatele v systému Windows 7
Mnoho lidí se pokusí manuálně změnit název tohoto adresáře. Většina z nich nemůže složky přejmenovat, tato funkce jednoduše není k dispozici. Pokud zadáte administrátora systému, je možné, že název složky, kterou stále můžete změnit, je možné.
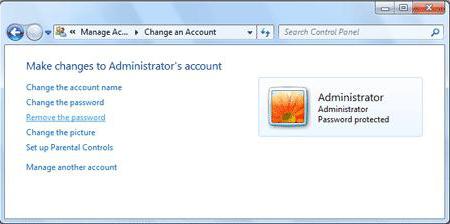
Ale předem se radujte. Po provedení takových změn a při stahování pod tímto účtem se pouze přihlásíte pod dočasný profil. Jednoduše řečeno, vaše "Windows" nenalezla správný uživatelský adresář a "zmatená", a proto vytvořila dočasný adresář. V tomto případě samozřejmě nelze použít soubory, které byly původně obsaženy ve složce. Zpráva vám sdělí, že nové údaje, které vytvoříte s dočasnou složkou "nově vytvořené", budou po restartování odstraněny. To znamená, že prostě nemůžete používat osobní dokumenty a dokonce ani nebudete vidět obvyklou tapetu. Jak vidíte, tak nemůžete provádět změny. Jak tedy mohu přejmenovat uživatelskou složku v systému Windows 7?
Můžete přejmenovat složku uživatele
Způsob, jak to dosáhnout, je stále tam. Je však nutné jej použít pouze jako poslední možnost a s výhodou s určitými znalostmi v této oblasti. V opačném případě může dojít k nenapravitelnému poškození systému. Pokud přejmenujete složku uživatele kvůli instalaci programu, zkuste najít jeho analog, který takové oběti nevyžaduje. Pokud jste se ještě rozhodli o takovém postupu, musíte provést několik následujících akcí.
- Přejmenujte účet. Podle toho by měl být název, který chcete volat do složky uživatele.
- Přihlaste se k jinému účtu, který má práva správce. Pokud ještě neexistuje, vytvořte výše uvedenou metodu. Můžete se také přihlásit do systému a v nouzovém režimu.
- Přejmenujte složku uživatele ručně. Stejně jako v případě, že jste přejmenovali na dokumenty pravidelnou složku. Uživatelskou složku najdete v adresáři "Uživatelé".
- Otevřete Editor registru a přemýšlejte znovu, pokud potřebujete provést změny sami. Poté otevřete "Start", "Spustit" a zadejte příkaz regedit.
- Krok za krokem přejděte do větve ProfileList.
- V jednom ze adresářů S-1-5-21 ~ najděte ProfileImagePath s hodnotou aktuálního uživatelského adresáře.
- Několikrát klikněte na výše uvedený parametr a přejmenujte složku uživatele.
Chcete-li se vyhnout dalším problémům, budete muset "procházet" celý registr a přejmenovat složku na každé cestě, ve které je její název uveden. Bez takové manipulace existuje riziko, že ostatní programy nebudou fungovat správně.

"Moje dokumenty"
Pokud jste přemýšleli, jak přejmenovat složku Dokumenty (toto je také jedna z nejčastějších dotazů od uživatelů), můžete to udělat mnohem jednoduše tím, že změníte název ručně. Nejdůležitější je nastavit nový název, který není určen pro zástupce, ale pro samotný adresář, který je také v adresáři "Uživatelé".
Nyní víte, jak přejmenovat složku Windows, hlavní věc - neprovádějte zbytečné úpravy systému.
V některých případech, například, když několik lidí používá jeden počítač najednou, uživatelé potřebují vytvořit individuální prostor pro práci. Chcete-li zajistit, aby tato "kompatibilita" nezpůsobila problémy, měli byste pochopit následující otázku: Jak změnit účet v systému Windows 10?
Co to je?
V systému Windows, počínaje systémem Windows 95, můžete vytvořit jednotlivé záznamy pro uživatele, takže každý z nich bude mít své vlastní nastavení plochy (například obrázek na pozadí), stejně jako jednotlivé složky a nastavení různých aplikací. Výsledkem je, že jeden počítač může běžet několik lidí, z nichž každá nebudou vytvářet problémy pro „sousedů“ - lze měnit pouze na účet před začátkem práce.
Jak vytvořit?
Než se záznamy změní, musíte zjistit, jak je přidat. Jak vytvořit účet v systému Windows 10? Obecně, stejně jako v jakémkoli jiném operačním systému rodiny NT:
- Klepněte na tlačítko Win + X;
- Klepněte pravým tlačítkem na prázdné místo v seznamu a vyberte "Nový uživatel";
- Vyplňte požadované pole "Celé jméno";
- Pokud chcete, aby byl uživatel chráněn heslem, vyplňte pole "Heslo" a "Potvrzení".
- Zrušte zaškrtnutí volby "Vyžadovat změnu hesla";

- Klepněte na tlačítko Vytvořit.
Jak změnit?
Existují dva způsoby, jak změnit účet: můžete ho změnit bez opuštění předchozího účtu nebo můžete ukončit účet jednoho účtu a poté pracovat v jiném účtu. První způsob, jak změnit uživatele je vhodné, když se krátce přerušit provoz na jiné osoby - všichni jeho programy zůstanou ve stejné pozici a bude pokračovat v práci. Ale druhá metoda vám umožňuje ušetřit zdroje počítače uzavřením úloh jiného uživatele.
Chcete-li změnit uživatele bez uzavření aktuálního profilu, můžete jednoduše stisknout Win + L a vybrat jiný.
Chcete-li vypnout aktuální účetnictví, než začnete pracovat s jiným, postupujte takto:
- Otevřete nabídku "Start";
- Klikněte na jeho název v horní části stránky "Start";
- Vyberte možnost "Konec".
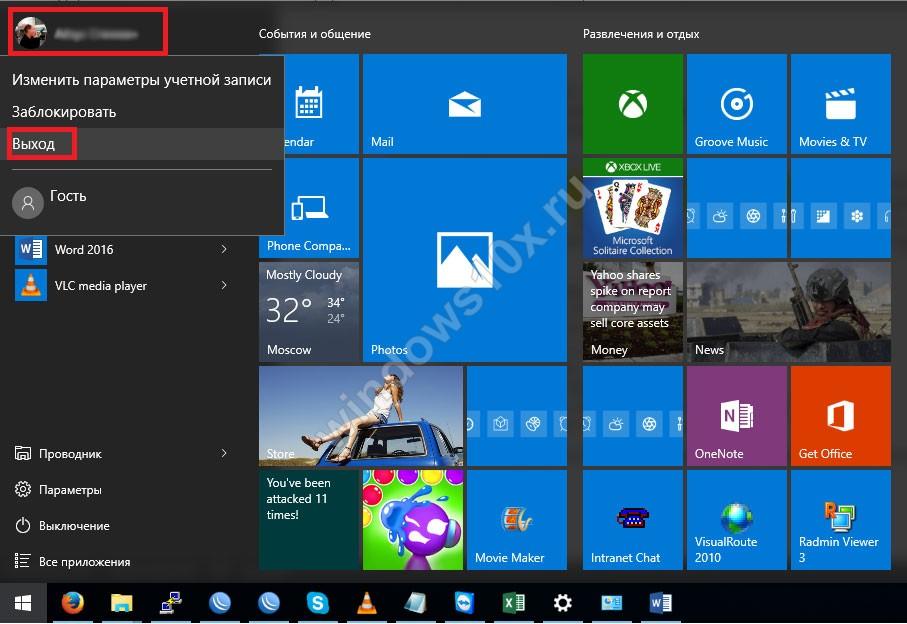
Změna uživatelských práv
Teď, když víte, jak se vydat windows Records 10, zbývá posoudit poslední aspekt - totiž, jak dělat správce účtu Windows 10. Tento problém nezpůsobuje žádné problémy, je však možné pouze v případě, pokud jste správce (tj snaží kopírovat administrátorská práva do jiného účetnictví).
- Klepněte na tlačítko Win + X;
- Zvolte "Správa počítače";
- Přejděte do sekce Místní uživatelé a skupiny.
- Otevřete složku Uživatelé;
- Poklepejte na uživatele, kterému chcete přiřadit práva;
- Klikněte na kartu "Členství ve skupinách".
- Klikněte na tlačítko "Přidat" v dolní části okna.
- Zadejte název skupiny: "Administrátoři" (bez uvozovek);
- Můžete také kliknout na možnost Kontrolovat jména a OK.
To je všechno. Nyní víte vše, co potřebujete pro práci s uživateli v systému Windows 10.


 Co dělat, když jsem zapomněl své heslo Wi-Fi
Co dělat, když jsem zapomněl své heslo Wi-Fi Normy a rádiové frekvence buněčné komunikace v Rusku
Normy a rádiové frekvence buněčné komunikace v Rusku Pomalá rychlost při stahování souboru
Pomalá rychlost při stahování souboru Návrat k síti: co dělat, pokud tablet neuvidí kartu SIM
Návrat k síti: co dělat, pokud tablet neuvidí kartu SIM