Program pro správu plochy jiného počítače. Počítač, který potřebuje pomoc. Vytáčené připojení standardním způsobem
3. února 2016
V dnešním článku se seznámíme s několika programy, které vám umožní vzdáleně se připojit k jinému počítači a zároveň vám umožňují připojit se k počítači. Tyto programy jsou užitečné, když váš přítel potřebuje pomoc s problémy s počítačem, ale nemáte čas / touhu / příležitost přijít do svého domova za pomoc. A proč? Pokud téměř všechny problémy s Windows lze vyřešit na dálku. Také programy pro vzdálený přístup K počítači bude užitečné při práci na dálku, stejně jako pro správa systému počítačů a serverů.
Program je nyní připraven a schopen se učit a provádět akce. Nejprve se musíte naučit. Pro školení potřebujete klávesnici. Zahajte trénink stisknutím tlačítka "Start". Od této chvíle program zachycuje všechny klávesové zkratky a čas mezi těmito stisknutími - použijte klávesnici k provedení požadované akce ve vašem programu. Chcete-li ukončit zachycení, klepněte na konec výukového klíče. Stiskněte dálkový ovladač po dobu 5 sekund. dálkové ovládání Tlačítko přiřazené k této akci.
Načtená akce se uloží do příkazového souboru a soubor záznamového příkazu bude obnoven. Chcete-li změnit nastavení akce, můžete upravit příslušný dávkový soubor nebo znovu prověřit akci. Dávkový soubor můžete také ručně upravit. Chcete-li najít dávkový soubor s nějakou akcí, je třeba prozkoumat tyto dávkové soubory a najít požadovanou akci ručně. Nyní se můžete pokusit odeslat učební akci do svého programu stisknutím odpovídajícího tlačítka na dálkovém ovladači.
Provedeme komparativní přezkum programů, které umožňují vzdálené připojení k jakémukoli počítači, umožňují připojení k počítači; zobrazte pracovní plochu uživatele, spravujte klávesnici a myš, přenášejte soubory, fotografujte a zobrazte obrazovku a proveďte mnoho dalších funkcí se vzdáleným počítačem, aniž byste se zvedli.
Po klepnutí na tlačítko uvidíte, jak se provádí vědecká činnost. Pokud máte zvukovou a zvukovou zpětnou vazbu, program vydá krátké pípnutí. Chcete-li nahradit akci tlačítka jinou akcí, jednoduše se znovu naučit tlačítko pro novou akci - nahradit starou akci novou. Chcete-li akci smazat, jednoduše s touto akcí jednoduše odstraňte odpovídající dávkový soubor. To by mělo být použito v případě špatně přijatého kódu pro tuto tréninkovou událost. Všechny příkazové soubory jsou vytvářeny a spouštěny v adresáři, ve kterém je program umístěn.
TeamViewer
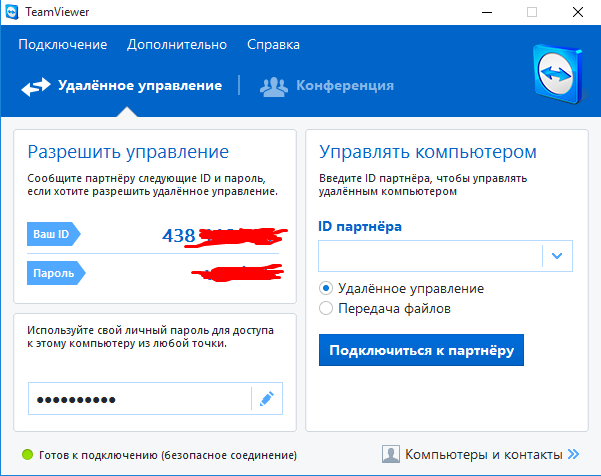
Nepochybně jeden z nejpopulárnějších a funkčních programů pro vzdálený přístup k počítači. Program může pracovat bez instalace, je snadné a snadno se učit. Po spuštění programu se vám zobrazí ID počítače a heslo, pomocí něhož se můžete připojit k jinému počítači. Proto se můžete také připojit k libovolnému počítači se systémem TeamViewer, který zná své ID a heslo.
Přijměte smluvní podmínky pro používání a stahování softwaru pro vzdálený přístup
Konfigurace programu. Klíčem k zastavení učení je kombinace klíčů k dokončení výcviku. Zdroj synchronizace - výběr zdroje synchronizace. Servisní režim - režim údržby. Připojení je charakterizováno vysokým stupněm zabezpečení prostřednictvím šifrované komunikace. V dolní části této stránky je odkaz na stažení programu, na který klepnete. Program lze spustit přímo z toto místo nebo jej můžete stáhnout do počítače k opětovnému použití. Po dokončení připojení odborník technické podpory nemá přístup k počítači.
- Pokud je zobrazena pouze šipka, klikněte na šipku a otevřete okno.
- Připojení lze kdykoli ukončit kliknutím na kříž v tomto okně.
Profesionálové týmu
- Několik režimů ovládání: dálkové ovládání, chat, demonstrace desktopů, přenos souborů.
- Podpora všech populárních platforem: Windods, Android, Linux, ChromeOS, Mac, iOS
- Rozšíření funkčnosti s dalšími nástroji
- Dostupné rozhraní a vysoká rychlost
- Zdarma pro domácí použití
Nevýhody Teamviewer
Poskytovatel má právo obdržet registrační elektronický záznam o průběhu služby a Klient souhlasí, že tak učiní souhlasem s touto žádostí. Podpisem této aplikace klient rovněž souhlasí s tím, že zákazník plně odpovídá za výkon služby. Poskytovatel neodpovídá za ztráty nebo škody vzniklé zákazníkovi v souvislosti s poskytováním služby. Odpovědnost za používání služby pouze v souladu s platnými právními předpisy leží výlučně u zákazníka.
Ukončení služby je nenávratně ukončeno a je vyžadován nový souhlas zákazníka pro takové rozšíření. V moderních podnicích, když spravujete počítače, obvykle není nutné, aby se správce dostal z křesla. Pomocí počítače a speciálního programu se připojí k cílovému počítači, který jej dálkově ovládá. Řešení šetří čas a je mnohem pohodlnější. Na druhé straně jsou k dispozici speciální programy, které usnadňují a usnadňují práci s různými operačními systémy.
- Vysoká cena komerční verze programu
- Možné zablokování falešného komerčního využití programu (s velkým počtem připojení)
- Dokonce i pro správu malého počtu počítačů budete pravděpodobně muset zakoupit další moduly
Pro domácí použití je program jedinečný. U komerčních (zejména u malých organizací) se cena může ukázat jako nesnesitelná zátěž.
Ovládání je velmi jednoduché a programový soubor má pouze dva megabajty. Samotný program nemusí být instalován vůbec, namísto výběru "Instalace" můžete zvolit "Spustit" a po schválení licenčních podmínek je program spuštěn. Síla sedadel nefunguje a máte jen výhody. Aplikace pro multifunkční zařízení vzdálená správa počítačů. Může spravovat nejen počítače v lokálních sítích, ale také na internetu. Bezplatná verze má samozřejmě omezené funkce ve srovnání s placenými.
LiteManager
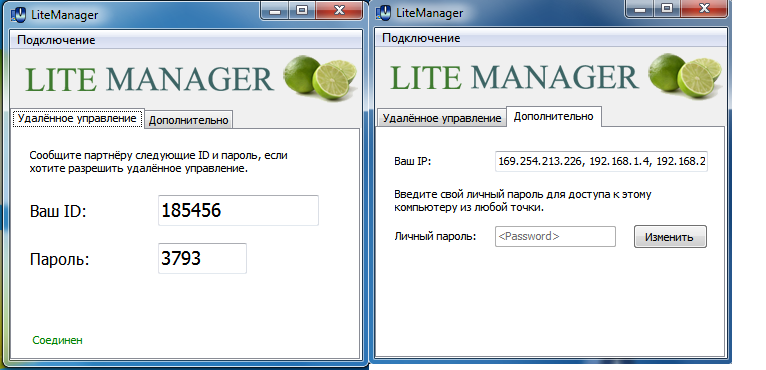
Program s extrémně jednoduchým rozhraním, ale výkonným funkčním programem. počet funkcí i ve volné verzi programu je prostě fascinující. Srovnání Pro a Free verze programu je možné vidět na konci článku. Skládá se ze dvou částí: Server, který je nainstalován ve vzdáleném počítači a prohlížečem, pomocí něhož je počítač řízen. Ovládání programu je trochu komplikovanější než výše zmíněný Teamviewer. Je také možné zadat pro klienta trvalé identifikační číslo. Verze programu LiteManager Free vám nebude stát cent - a to jak zdarma, tak i pro komerční účely.
Připojujeme se k konfiguraci, která umožňuje připojení ke vzdálené ploše. Program umožňuje používat myš a klávesnici k dálkovému ovládání jiných počítačů. Po instalaci obdrží uživatel dvě součásti: Server.
Program nainstalujeme a okamžitě jej nakonfigurujeme. Poskytujeme heslo, které potřebujeme při přihlašování. Všechno, co je osoba připojená k počítači zobrazena na obrazovce monitoru, na rozdíl od vzdálené plochy. Když se připojíte k obrazovce "Server", přihlašovací okno se nezobrazí a nebude odhlášeno.
Pros LiteManager
- Mnoho režimů ovládání: dálkové ovládání, chat, správce úloh, editor registrů, přenos souborů
- Jedinečné funkce: záznam na obrazovce, vzdálená instalace, inventář.
- Schopnost konfigurovat vlastní ID serveru pro organizaci podpůrných služeb
- Program je zdarma pro 30 počítačů bez časového omezení
- Možnost dálkového ovládání zařízení v systému Android
- Běží na Linuxu s vínem
Nevýhody programu LiteManager
- Omezit bezplatnou verzi na 30 počítačů (pro více počítačů potřebujete zakoupit verzi Pro)
- Některé konkrétní režimy jsou k dispozici pouze ve verzi Pro
Obecně lze říci, že nedostatky a nedostatky jsou obtížně pojmenované, protože pro většinu uživatelů je k dispozici neomezené volné řízení vzdálených počítačů. U větších společností bude rozumné zakoupit verzi Pro, tím více je cena licence přijatelná.
Ammyy Admin
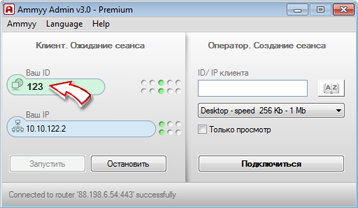
Program je velmi podobný programu Teamviewer, přestože má stručnější rozhraní a možnosti. K dispozici jsou funkce chatu, přenos souborů, vzdálené ovládání počítače. Může pracovat bez instalace, zdarma pro osobní potřebu. Jednoduchost práce - a to jak přes internet, tak v lokálních sítích.
Profesionálové Ammyy Admin
- Extrémně snadné se učit, stabilní práci na internetu a místní sítě
- Zdarma pro domácí použití, měkká cenová politika v placené verzi
Nevýhody Ammyy Admin
- Malý počet funkcí dálkového ovládání
- Nevhodná správa velkého počtu počítačů
- Při dlouhém používání jsou možné přerušení spojení
- Žádná verze pro mobilní platformy
Program je vhodný pro jednorázové připojení vzdáleného počítače nebo udržovat malou flotilu počítačů. Bude to dobrý začátek pro nezkušeného uživatele ve vzdálené správě.
RAdmin
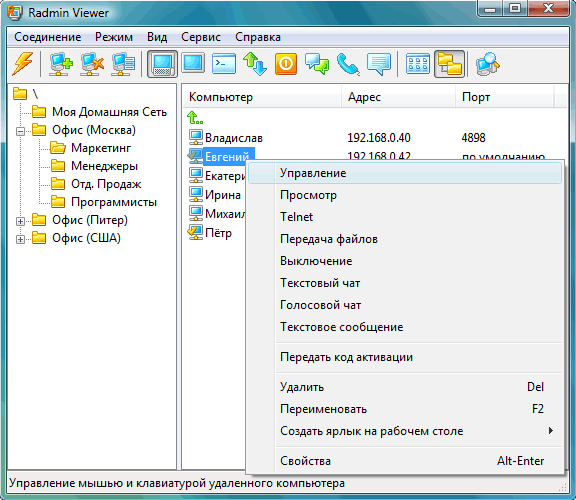
Jeden z nejznámějších programů, který se používá především pro správu systému. Skládá se ze dvou komponent: server a klient. Nezkušený uživatel nebude s tímto programem snadno srozumitelný. Produkt bude zajímat především sofistikovaný uživatel a správce systému. Program je placen i pro osobní potřebu (probíhá 30denní zkušební doba)
Prospekt Radmin
- vysoká rychlost provozu
- možnost vzdálené konfigurace systému BIOS díky technologii Intel AMT
- sada nejrůznějších funkcí
Radmin cons
- program stojí 1250 r. dokonce i pro osobní potřebu
- vysoké nároky na používání
- vyžaduje IP adresu počítače pro pohodlný provoz
Program je nejvhodnější pro správce systému. Pro začátečníky je lepší věnovat pozornost ostatním produktům.
V tomto přehledu jsme se dotýkali nejpopulárnějších programů pro připojení ke vzdálenému počítači. Existuje mnoho podobných programů, o kterých budeme pravděpodobně mluvit později (Airoadmin, Supremo, VNC, Dameware, PCAnywhere). Většina z nich je zdarma nebo máte zkušební dobu, takže můžete vždy zvolit možnost / možnosti, které vám vyhovují. Doufám, že jsem ti pomohl vybrat nejlepší program pro vzdálený přístup k počítači.
Vítám čtenáře mého blogu a všechny návštěvníky! Dnes vám řeknu, jak připojit vzdálený přístup k jinému počítači v síti ( různými způsoby), upravte jej správně a užijte si pro své vlastní potěšení.
Tato funkce je ve skutečnosti velmi užitečná a současně nebezpečná. Koneckonců s jeho pomocí získáte přístup k počítači nebo počítači jiné osoby odkudkoli na světě, potřebujete pouze internet. A na konci článku obdržíte na toto téma malou část humoru.
Funkce vzdáleného přístupu
Podívejme se na příklad, proč byste mohli potřebovat vzdálený přístup k počítači. Představte si, že máte problém s počítačem, který nemůžete vyřešit. Máte známého, který je v této záležitosti dobře zvyklý, ale žije daleko od vás, v jiném okrese nebo městě. Můžete ho kontaktovat pro vzdálenou pomoc prostřednictvím internetu. Zavolejte na telefon, věřte mi, ztráta času, vysvětlení slepě nemůže dát očekávaný výsledek.
Nebo naopak, pokud potřebujete jasně vysvětlit partnerovi, ale nemůže pochopit, o čem mluvíte. Jen se ho zeptáte, aby vás dovolil do počítače a spustit na vlastní ploše, aby ukázal něco, o čem neví. Přizpůsobte si například programy nebo řekněte některé funkce.
Kdy správné nastavení (Řeknu vám něco o metodách později), můžete vidět plochu na dálku a získat možnost jít do libovolných složek a tam už musíte udělat následující:
- kopírovat, upravovat, mazat libovolné soubory;
- konfigurovat systém a programy přes internet.
Vytáčené připojení standardním způsobem
Řeknu vám příklad systému Windows 7, protože je považován za jeden z nejběžnějších operačních systémů.
Takže nejprve musíte jít do nabídky "Start", kde otevřete "Ovládací panely", pak přejděte do kategorie "Systém".  V otevřeném okně na levé straně se zobrazí "Nastavení vzdáleného přístupu". Po kliknutí na tento řádek se objeví malé dialogové okno, kde byste měli zaškrtnout políčko "Povolit připojení k tomuto počítači vzdáleného asistenta".
V otevřeném okně na levé straně se zobrazí "Nastavení vzdáleného přístupu". Po kliknutí na tento řádek se objeví malé dialogové okno, kde byste měli zaškrtnout políčko "Povolit připojení k tomuto počítači vzdáleného asistenta".
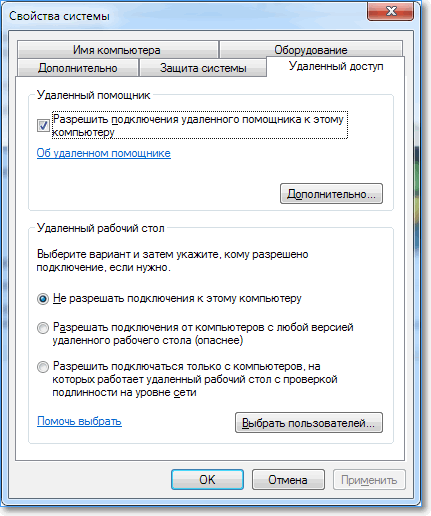
V případě potřeby můžete také kliknout na tlačítko "Upřesnit" a nastavit dobu, po kterou bude spojení aktivní. Po vypršení platnosti se připojení k počítači automaticky vypne.
Pozor prosím! Sekce Vzdálená plocha je k dispozici pouze v verze Windows Profesionální
Podíváme se na nejjednodušší spojení prostřednictvím pozvánky. Konfigurace probíhá na obou počítačích.
Počítač, který potřebuje pomoc
Přejděte do nabídky
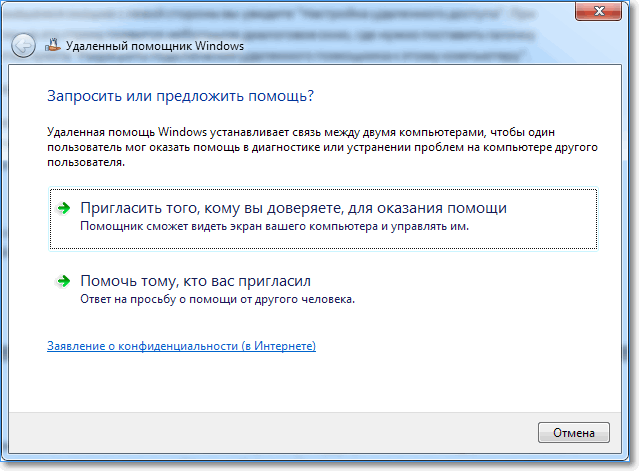
Rozhodli jsme se Pozvat někoho, komu důvěřujete ...
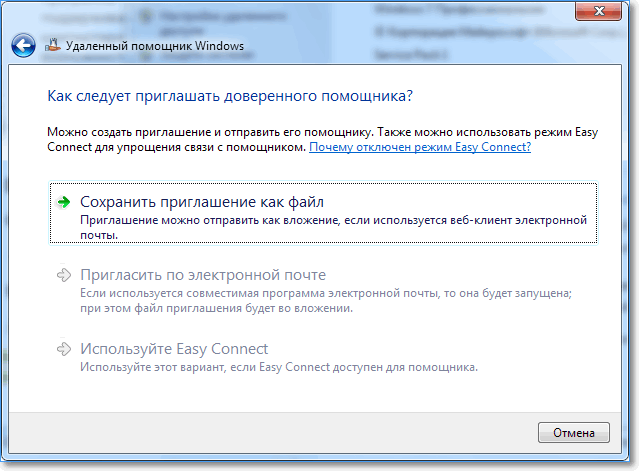
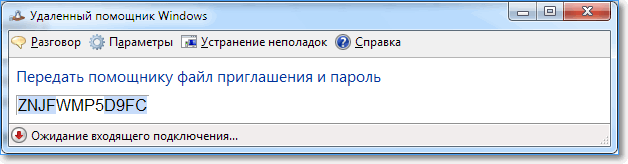
Po uložení se otevře okno Vzdálený pomocník systému Windows. Bude mít heslo, které musíte sdělit vašemu příteli.
Pozor prosím! Pozvánka a heslo jsou ve dvojicích a pouze pro otevřenou relaci.
Počítačový asistent
Přejděte do nabídky Start-Maintenance-Vzdálená pomoc
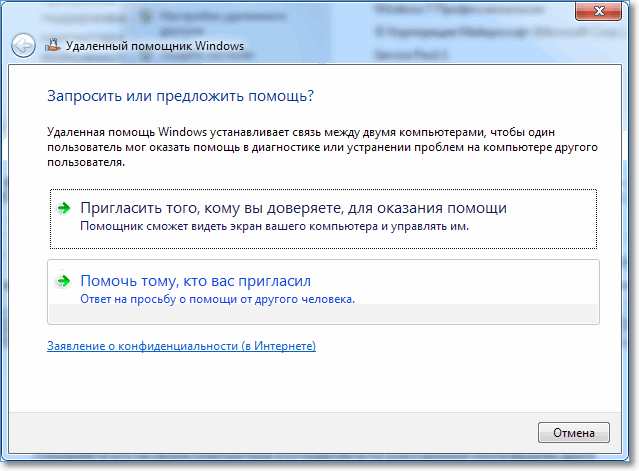 Rozhodli jsme se Pomozte někomu, kdo vás pozval
Rozhodli jsme se Pomozte někomu, kdo vás pozval
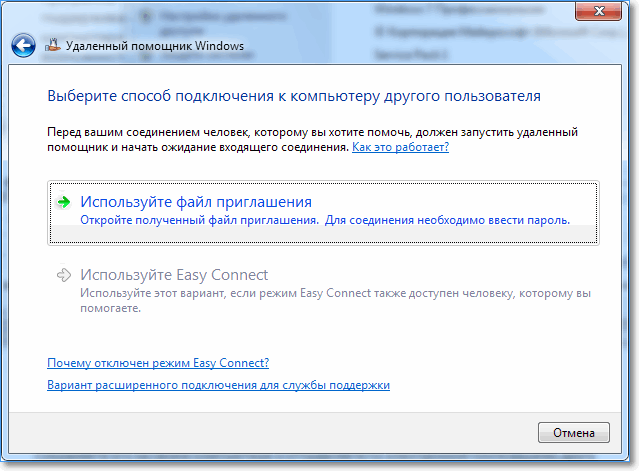
Rozhodli jsme se Použijte soubor s pozvánkami
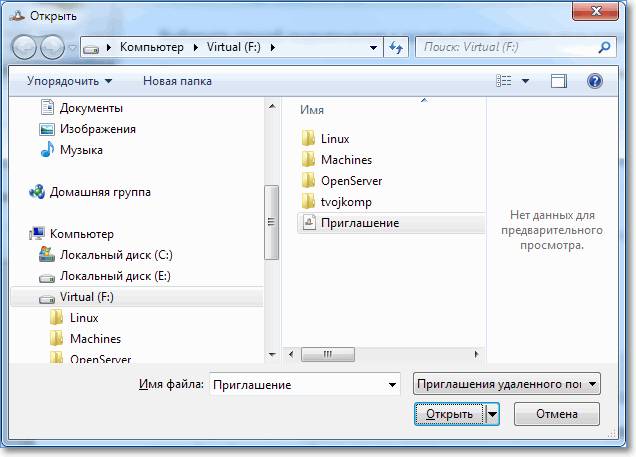 Zadejte, že odeslaný soubor je otevřen.
Zadejte, že odeslaný soubor je otevřen.
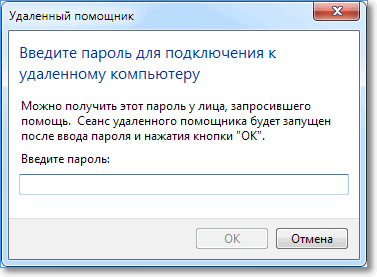
Zadejte heslo z počítače, který vyžaduje pomoc (je hlášen vlastníkem jiného počítače, ke kterému je spojení provedeno).
V tomto okamžiku se na druhém počítači objeví okno
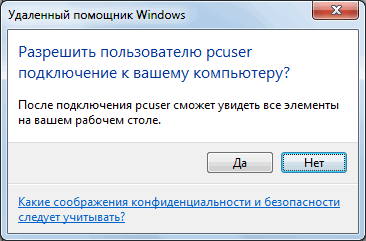
Potřebujete povolit toto připojení.
Nyní bude obrazovka vidět na prvním počítači
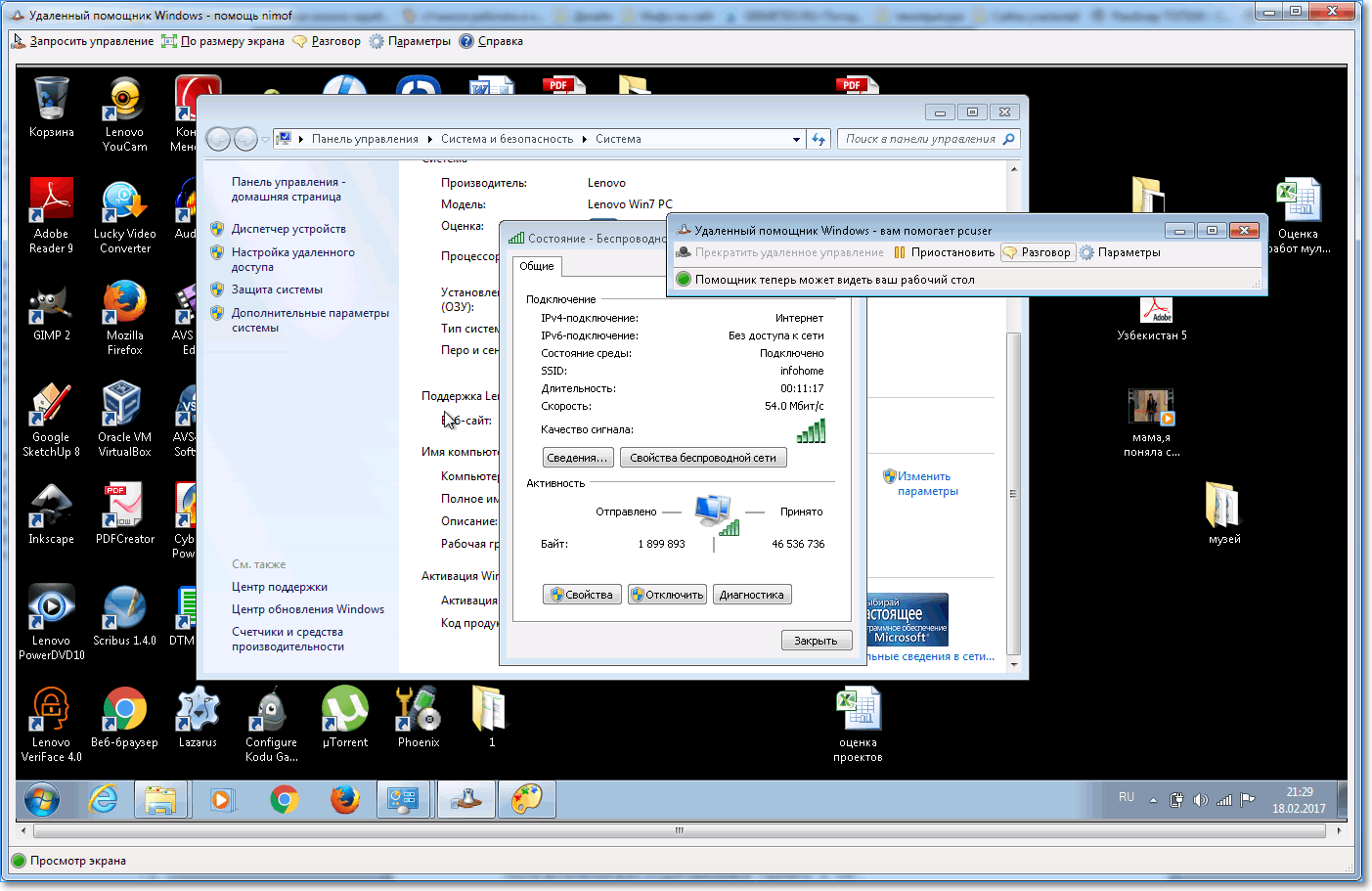
Klepnutím na tlačítko Žádost dálkové ovládání
můžete ovládat vzdálený počítač, přirozeně na druhém konci byste to měli dovolit.
Pomocí tlačítka Rozhovor, můžete otevřít rozhovor pro výměnu zpráv s vlastníkem jiného počítače. Chcete-li se odpojit, stiskněte tlačítko Zastavte sdílení.
Alternativní způsoby připojení vzdáleného přístupu
Pokud se výše uvedená metoda zdá příliš složitá nebo pokud nechcete otevřít vzdálený přístup, můžete ji použít programy třetích stran. Nejoblíbenější z nich je nazýváno, má minimální nastavení, ale maximální funkce. Pokud si to vyberete, buďte opatrní při instalaci, vložte zaškrtnutí přímo na položky, které považujete za vhodné.
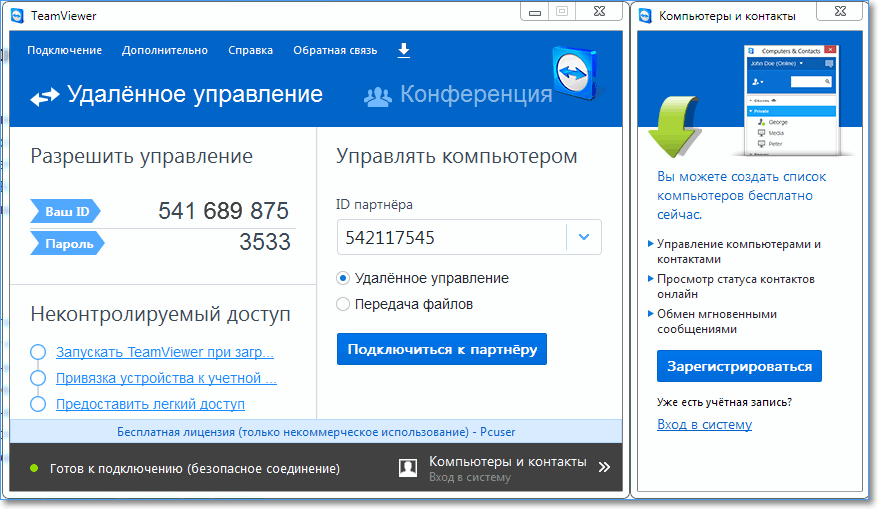
Také si pamatujte, že tento nástroj je zdarma a současně není určen pro komerční použití. To znamená, že můžete přijímat nebo dát vzdálený přístup pouze pro osobní účely. Vývojáři aplikace se zdají být velmi chytří, protože v programovém kódu vybudovali určité funkce, které jim pomáhají v automatickém režimu identifikovat spojení pro účely obchodu nebo jiné těžby praktických výhod. Taková připojení jsou okamžitě odpojena a přístup k počítačům je blokován (vzdáleně, samozřejmě, a ne přímo s vámi).
K dispozici je další jednoduchý, pohodlný a bezplatný program Ammy Admin. Obecně je to velmi podobné předchozím. Musí také zadat uživatelské jméno a heslo do zvláštního pole (získat pouze od osoby, kterou připojíte k počítači). Poté můžete vzdáleně zobrazit pracovní plochu, kopírovat soubory a složky z jiného počítače a jiným směrem.
Pozor prosím! Podle Wikipedia byl server pro vývojáře Ammy Admin napaden a útočníci provedli změny kódu programu, aby infikovali počítače s virem. Na návrat kontroly stále nejsou žádné informace. Buďte bdělí.
Trochu humoru na téma vzdáleného přístupu. Bez úsměvu je nemožné sledovat.
Doufám, že vás zajímá čtení o této zajímavé funkci. Zkuste jej nastavit, pokud ji potřebujete. Podělte se o své názory v komentářích a zeptejte se, zda máte nějaké dotazy. Také nezapomeňte sdílet článek v sociálních sítích, najednou to bude užitečné pro jednoho z vašich přátel!


 Zaplaťte zahradní kartu s bankovní kartou online
Zaplaťte zahradní kartu s bankovní kartou online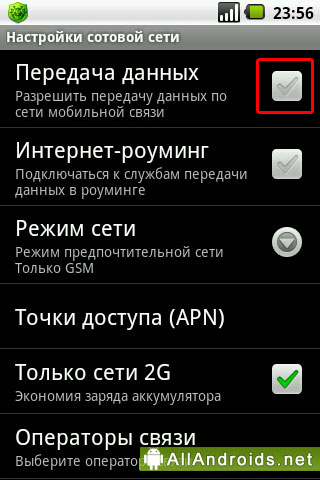 Přenos dat do systému Android se nezapne
Přenos dat do systému Android se nezapne Internet z Rostelecom: červené světlo na modemu
Internet z Rostelecom: červené světlo na modemu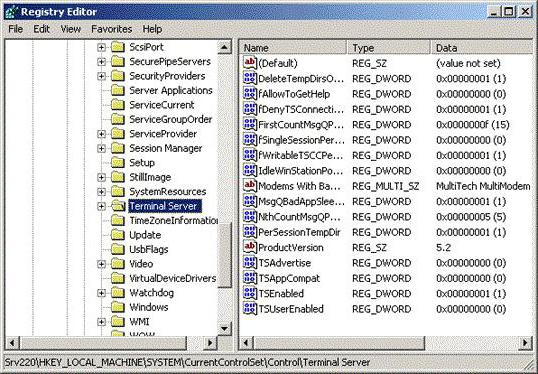 Vzdálený přístup z Internetu k počítači domácí sítě připojenému přes Keenetic
Vzdálený přístup z Internetu k počítači domácí sítě připojenému přes Keenetic