Активиране на wifi на лаптоп acer. Как да включите Wi-Fi на лаптоп без бързи клавиши
Развитието на цифровите технологии не стои неподвижно и софтуерът, както и операционната система, не са изключение. И така, днес най-модерната ОС е Windows 8, която е още по-удобна за използване. Въпреки това, все още, поради някои промени, много потребители задават въпроса как да го активират WiFi модулна лаптоп с Windows 8?
Всъщност всичко е изключително просто. И сега ще анализираме подробно процеса на включване на адаптера и свързване към WiFi мрежив Windows 8. Трябва да се отбележи, че тази операционна система не се различава много от предишната Версии на Windows(т.нар. седем). Единствените разлики са в дизайна на интерфейса и промените в някои услуги. При настройка и двете системи са еднакви.
В същото време стартирането на средства WiFi настройкимрежата в Windows 8 вече е още по-удобна и по-проста от предишните версии на операционната система.
Освен това е добавена функция за включване и изключване на Wi-Fi адаптера, без да е необходимо да стартирате диспечера на задачите или да извършвате други операции. Освен това сега активирайте модула безжиченс едно щракване на мишката.
Как да активирате WiFi адаптер на лаптоп с Windows 8: Видео
Как да включите безжичния адаптер
Струва си да се отбележи, че wi-fi модулът може да бъде изключен в различни състояния:
- Състояние на хардуера.
- Включване на софтуер.
За да включите хардуера, просто трябва да натиснете клавишната комбинация "Fn" и бутона за захранване на wi-fi (има обозначение под формата на икона на радио), както е на снимката. С други думи, задръжте "Fn" и, без да го освобождавате, натиснете бутона за захранване на WiFi модула. По правило той се намира на бутона "F2" или "F5", но включен различни моделипри лаптопите може да бъде на различни клавиши. В допълнение, има компютри, в които бутонът за захранване безжичен адаптерпредставени отделно. В този случай просто трябва да го натиснете.
Ако по някаква причина бутоните за Wi-Fi на клавиатурата не работят, тогава можете да включите адаптера по следния начин. В тавата щракнете върху wifi икона(или мрежова връзка) като на снимката.
Появява се изскачащ прозорец, който ви позволява да активирате и деактивирате безжичния адаптер. На този хардуер включете WiFiмодулът в Windows 8 е завършен. Ако лаптопът не започне автоматично търсене налични връзки, тогава адаптерът трябва да бъде включен програмно.
Как да активирате WiFi адаптер на лаптоп: Видео
Софтуерно активиране на безжичния модул
Как програмно да активирам WiFi модула на Windows 8? За да направите това, стартирайте контролния панел. Това се прави по следния начин. Това става чрез просто натискане на клавишната комбинация Windows + X. След това ще се появи меню, в което остава просто да намерим и отворим услугата, от която се нуждаем.
След това трябва да стартирате елемента "Мрежа и интернет". В прозореца, който се показва, трябва да намерите и стартирате "Център за управление на мрежата". Ще се стартира главният прозорец, където можете да правите различни връзки, да създавате частни групи и да управлявате настройките на адаптера и да конфигурирате споделяне на файлове.
Тук трябва да отидете на елемента "Промяна на параметрите на адаптера". В прозореца, който се показва, трябва да намерите пряк път, наречен „Безжична мрежова връзка". Ако е сив (както на снимката), тогава трябва да го използвате.
За да направите това, щракнете върху прекия път с десния бутон на мишката и изберете "Активиране". След това wi-fi модулът автоматично ще започне да търси налични връзки и ще ви предложи списък, сред който трябва да намерите и изберете необходимата мрежа.
Свързани статии
Можете да стартирате "Центъра за управление на връзката" по друг начин. За да направите това, преместете курсора на мишката в горния десен ъгъл, след което ще се появи изскачащо меню. Тук ще видите различни елементи, сред които ще има "Търсене" - кликнете върху него. В реда за търсене трябва да напишете „Център за управление на мрежата и общ достъп". Програмата ще намери услугата, от която се нуждаете, и просто трябва да я стартирате, като щракнете с левия бутон на мишката. След това всичко се прави, както е описано по-горе.
Никой от собствениците на лаптопи не е защитен, например, от ситуация, при която вода може да се разлее върху клавиатурата. В тази връзка клавиатурата може или напълно да спре да функционира, или някои специфични клавиши може да не работят според очакванията. В същото време на лаптопи много действия могат да се извършват изключително с помощта на комбинация от горещи клавиши, включително свързване към мрежа с използвайки Wi-Fi... За да направите това, използвайте бутона Fn на клавиатурата и бутона с изображението на антената. Ако например бутонът Fn не работи, стартирането на Wi-Fi мрежа става многократно по-трудно.
Струва си да се отбележи, че бутонът Fn работи под контрола на BIOS "a" - основният софтуер, където можете да промените повечето параметри на компютъра. Струва си да се отбележи, че дори съвременните лаптопи не предлагат специален софтуер за стартиране на Wi- Fi, тоест някак си поправянето на спешния проблем дори чрез BIOS няма да работи. За щастие има няколко изхода от тази ситуация, например, използвайте допълнителен софтуер.
Мога ли да включа Wi-Fi без клавишни комбинации?
Можете да използвате програмата KeyRemapper и да я използвате за пренасочване на ключовете. Например, ако бутонът Fn не работи, тогава той трябва да бъде преназначен на друг и след това да включите Wi-Fi. Освен това, като използвате същата програма, можете да отмените подмяната на клавиши и бутони, тоест да ги размените и т.н. Ако един от бутоните за захранване не работи на лаптопа Wi-Fi мрежи, то този конкретен метод е най-добрият и прост изход от тази ситуация.
Има и друг вариант – закупуване на друга клавиатура, която включва функционален клавиш. Разбира се, в този случай ще трябва да похарчите пари за клавиатура, но все пак е по-добре да си купите такава нов лаптоп... Същият начин за решаване на проблема може да се припише на свързване със специален сервизен център, където клавиатурата ще бъде заменена с нова, но това също е допълнителни разходи.
Освен това функционалните клавиши могат просто да бъдат деактивирани в самия BIOS. Съответно, за да разрешите спешен проблем, трябва да отидете там, да промените и запишете настройките.
За съжаление днес няма други начини за стартиране на Wi-Fi на лаптопи без използване на горещи клавиши, следователно, както бе споменато по-горе, най-добрият изход от тази ситуация е да пренастроите клавишите и ако клавиатурата изобщо не работи, тогава ще трябва да купите нов или да смените стария.
Без съмнение е ясно, че не можете да включите Wifi на вашия hp 620, 4535, 655, Pavilion g6, dv6, g7, dv7, g62, g series, p157nr, Probook 4525s, 4530s, 4520s или всеки друг лаптоп.
Не се притеснявайте, независимо от операционната система: windows 7 или windows 8 - сега бързо ще решим този проблем.
Какво трябва да направите, за да активирате wifi на вашия лаптоп hp pavilion или Probook.
Първата стъпка и в същото време най-важната е да се уверите, че имате инсталиран драйвер за wifi.
Как да проверя? Можете да използвате метода, описан по-долу.
Как да проверите дали драйверът за wifi е инсталиран в лаптопа на HP
Отворете и щракнете от лявата страна, върху набора от думи: „Промяна на параметрите на адаптера“.
Ако видите, че имате показан адаптер "Wireless Network Connection" (както на снимката по-долу) и още 5 ленти в зелено, ще бъде страхотно. Ако е сив, щракнете върху него с десния бутон на мишката и щракнете върху реда "активиране".
Ако не виждате wi-fi адаптера там, изтеглете wifi на шофьора, специално за вашия модел лаптоп hp.
Активиране на wifi на лаптопи hp с бутоните и клавишите на клавиатурата
Производителите много често на лаптопи, по-специално HP, инсталират специални бутони на кутията за включване и изключване на wifi интерфейса.
При по-старите модели потърсете бутона с иконата на антена над клавиатурата, след което го натиснете и задръжте. В новите този бутон е под клавиатурата, а също и от лявата страна.
Ако не сте го намерили, разгледайте внимателно клавиатурата, за да видите дали на нея има клавиш с икона на антена.
Ако бъде намерен, задръжте клавиша fn и го натиснете, докато wifi се включи.
Като цяло причините, поради които wifi няма да се включи, могат да бъдат много повече от описаните по-горе - може да бъде деактивиран в BIOS, самият модул се проваля, нещо с услуги и т.н., само че това е друга тема. Късмет.
Как да включите WI-FI лаптопи Lenovo? Тема, за която съм сигурен, че ще заинтересува повечето собственици на лаптопи от този производител. Искам веднага да подчертая, че цялата информация по-долу е в по-голямата си част предназначена за всички съвременни модели на Lenovo. Но въпреки това собствениците на лаптопи от други производители също могат да научат много. полезна информацияв тази статия.
От заглавието и първия абзац лесно можете да разберете, че статията е с тесен фокус, тоест специално подготвена за потребители с лаптопи Lenovo. Това се дължи на един случай, когато различни потребители ми донесоха три лаптопа от Lenovo, като ме помолиха да видя защо WiFi не работи.
Това, разбира се, не беше в един ден, но през ден, така че със сигурност. Като цяло по пътя открих няколко интересни чипа, поради които Wi-Fi може да не работи на Lenovo или ще се включи само след извършване на определени действия.
По-долу ще предоставя информация как да активирам Wi-Fi на лаптопи Lenovo в различни ситуации, въз основа на моя личен опит при работа и настройка на компютри от този производител.
Какво да направите, ако Wi-Fi не работи на лаптопи Lenovo
Разбира се, разбирам, че има много ситуации и причини, поради които безжичната мрежа може да не работи. Но ако сте сто процента сигурни, че всичко е наред с рутера, тогава със сигурност причината за неизправността е скрита, несвързана, в лаптопа.
Ето защо ще опиша няколко основни точки за включване на мрежовия адаптер, след завършване на които или ще накарате интернет да работи, или ще можете да продължите напред въз основа на получените данни, например като започнете да проверявате мрежовите настройки .
Активиране на безжичния адаптер
Проверка на инсталирания драйвер
Задължително преди по-нататъшно конфигуриране, проверете дали сте инсталирали драйвера за Wi-Fi адаптера.
Можете да изтеглите драйвера на уебсайта на Lenovo, в секцията за поддръжка. Най-лесният начин да намерите необходимата страница е като въведете следната фраза в търсачката: „ Lenovo z50 драйвер„Замяна, разбира се, с вашия модел вместо z50.
Що се отнася до инсталацията, там всичко е просто и познато, стартирайте Setup, изчакайте няколко секунди и рестартирайте компютъра.
Включване на Wi-FiLenovo с помощта на капак за монитор
Като цяло се случи така, че двата лаптопа, които ми дойдоха, се оказаха един и същ модел, а именно Lenovo z50. Проблемът беше, че при стартиране на системата адаптерът не се включваше автоматично, но когато натиснете клавишната комбинация, отговорна за включването й, компютърът не реагира по никакъв начин.
Но веднага щом затворите капака на монитора за няколко секунди, след отваряне безжичният адаптер ще се включи и ще започне да търси налични мрежи, което е доста невероятно.
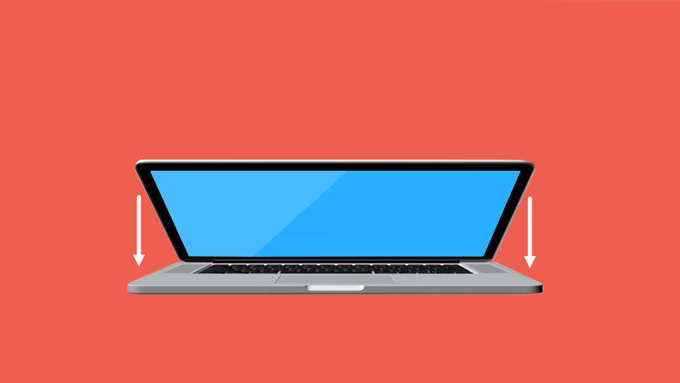
Като цяло този трик работи и на двата лаптопа, така че препоръчвам да използвате поне този метод на свързване, за да започнете, за по-нататъшното му конфигуриране.
Алгоритъмът е прост, затворихме капака на лаптопа, изчакахме няколко секунди и го отворихме. Voila - интернет работи. Знам със сигурност, че тази опция работи на много модели лаптопи на Lenovo.
Започва автоматично включване на безжичния адаптер
Друг вариант за включване на адаптера са функционалните клавиши на клавиатурата, които споменах по-горе. Обикновено се намират на F1 - F12и се показват под формата на различни икони, докато се използват само в комбинация с още един клавиш " Fn».
Веднага отбелязвам също, че в по-новите модели все повече производители сменят тези бутони, в резултат на което F1-F12 работи само при натискане на "Fn", но функционалните, напротив, действат като обикновени клавиши.
Как надвисна включете wifiадаптер отговор F5, F6, F7... За да улесните определянето на необходимия бутон, можете да погледнете иконата, която е приложена към него. Обикновено това са Wi-Fi антени или самолет (Режим: самолет). Например в z50 помня точно, че това е клавиша F6 и има самолет на него.
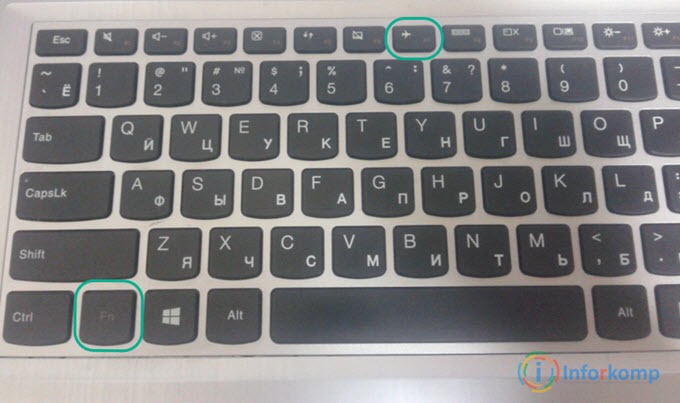
Като цяло, след като щракнете, например, върху " FN +F6"или просто" F6", На екрана трябва да се появи икона, потвърждаваща това мрежов адаптербеше включено. Е, ако нищо не се случи, най-вероятно нямате необходимия пакет софтуеркойто използва тези ключове.
Инсталиране на Lenovo Energy Management
Така че, ако вашите функционални клавиши не работят или само някои от тях работят, тогава най-вероятно не сте инсталирали Lenovo Energy Management.
Факт е, че Wi-Fi може просто да не работи за вас, защото адаптерът е изключен, но можете да го включите само с функционални клавиши, които от своя страна работят само след като инсталирате тази помощна програма.
Можете да го изтеглите в офиса. Уебсайт на Lenovo за всяка версия на Windows. След като го инсталирате, препоръчвам да рестартирате компютъра си и да опитате да използвате ключа за захранване на адаптера. Ако всичко е наред, на екрана ще се появи малко меню, в което можете да активирате или деактивирате Wi-Fi и bluetooth.

В нашия случай трябва да зададете стойността в позиция срещу безжичната мрежа на " На“, Съответно, като го изберете с мишката. След това адаптерът трябва да се включи и да започне да търси налични безжични мрежи... Освен това сега не е нужно да стартирате ръчно при всяко зареждане. операционна система, тъй като ще направи това в автоматичен режим.
Освен това, ако необходимите клавиши не работят, би било препоръчително да проверите или дори да инсталирате драйвера на клавиатурата, като го изтеглите от страницата за поддръжка на Lenovo.
ВключванеWIFI на Lenovo с бутон
В допълнение към начина за включване на безжичния адаптер с помощта на клавиатурата, при някои модели на кутията може да има отделен специален бутон или превключвател, който е единствено отговорен за стартиране на Wi-Fi на лаптоп.

Обикновено се намира на една от страничните повърхности на корпуса на вашия лаптоп или близо до бутона за захранване, специалните характеристики, по които може да бъде разпознат, са едни и същи, най-вероятно показва икона под формата на малки антени.
Режим за пестене на енергия
Режимът за пестене на енергия, който е активиран по подразбиране в свойствата на устройството, също може да причини неправилна работа. безжична връзкаили го деактивирайте напълно. Можете да премахнете тази функция, като отидете в настройките на мрежовия адаптер.

След това не забравяйте да рестартирате лаптопа и да проверите дали нещо се е получило или не.
Свързано ли е WI-FI адаптерна дънната платка
Е, и накрая, ако нищо не ви помогна, мога да препоръчам да проверите дали антените са свързани към адаптера директно на самата дънна платка.
Веднъж имах такъв случай, че по някаква причина wi-fi не работеше на напълно нов лаптоп, докато драйверите бяха инсталирани и устройството беше включено. Но той не видя повече от една мрежа, с изключение на случаите, когато разпространението й се извършваше с помощта на смартфон. Ито, той се свърза с него, но все още нямаше достъп до интернет.
След като опитах всичко, реших да проверя дали всичко е наред с връзката под капака, като го развия. Както се оказа, антените просто не бяха свързани към самия адаптер, въпреки че лаптопът беше нов, има вероятност, разбира се, да изчезнат или просто да са забравили да се свържат.

Като цяло след като ги свързах. Всичко си дойде на мястото и Wi-Fi започна да работи нормално.
Ето някои от нещата, които в моята практика ми помогнаха да включа Wi-Fi на лаптопи Lenovo, може би нещо ще ви бъде полезно. Като цяло, както винаги, очаквам вашите коментари и ви желая успех в настройката на вашите компютри.


 Кой климатик е по-добре да изберете за оценка на апартамент: изберете според параметрите и коя компания е най-добрият климатик
Кой климатик е по-добре да изберете за оценка на апартамент: изберете според параметрите и коя компания е най-добрият климатик Най-компактните климатици
Най-компактните климатици Междуселищни разговори Данъчно отчитане на телефонни разговори
Междуселищни разговори Данъчно отчитане на телефонни разговори Размери хечбек Datsun redi-GO
Размери хечбек Datsun redi-GO