Как да проверите характеристиките на wifi модула в лаптопа. Как да проверите дали вашият лаптоп поддържа WiFi. Свързване с мрежата
Ако е снабден с модул за свързване безжична мрежа Wi-Fi, можете да видите и изпробвате предимствата на тази технология днес.
Не сте сигурни как да настроите Wi-Fi? Гледайте образователния видеоклип!
За технологиите
WiFi е технология безжична връзка, което ви позволява да свържете лаптопа си към мрежата чрез вградения радиопредавател на разстояние 30-50 метра от точката за достъп (източник). С други думи, WiFi е проектиран за лесна връзка с Интернет, без да се налага да се налагат кабели и кабели.
Разгледайте администраторския интерфейс на вашата мрежа и се уверете, че е настроен за оптимална производителност. Ако е така, включете го и конфигурирайте мрежата както обикновено. Играли ли сте някога с уоки токи като дете? Можете да си спомните, сякаш единиците не са били на един и същ канал, не можете да се чувате. Или, ако сте на друг канал, можете да слушате разговора на друг човек на съвсем различен набор. Същото с монитори за деца.
В същия дух, всички съвременни маршрутизатори са многоканални, за да могат да преминават през различни канали, когато комуникират с вашите устройства. Обикновено използвате това, което е по подразбиране за маршрутизатора, но ако съседните безжични мрежи също използват един и същ канал, ще се натъкнете на претоварване на сигнала.
Как да разберете дали има вграден WiFi адаптер в лаптопа ви
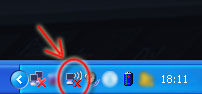
Какво да направите, ако в лаптопа няма вграден модул, но наистина искате да използвате удобен безжичен интернет? Има 2 решения:
- Първият. Купете USB wiFi адаптер и го свържете с лаптоп. Недостатъкът на това решение е модул за размера на USB флаш памет, издърпващ от USB конектор. Цената на такъв адаптер средно 500 - 1500 рубли.
- Вторият. Инсталирайте вътрешния WiFi модул във вашия лаптоп в сервизния център. Цената на тази процедура в обслужващия център CREDLE - 1200 рубли. Какви характеристики в това решение могат да бъдат? Ако вашият лаптоп няма вградена WiFi антена, цената на инсталацията и времето за работа може да се увеличат.
Свързване с мрежата
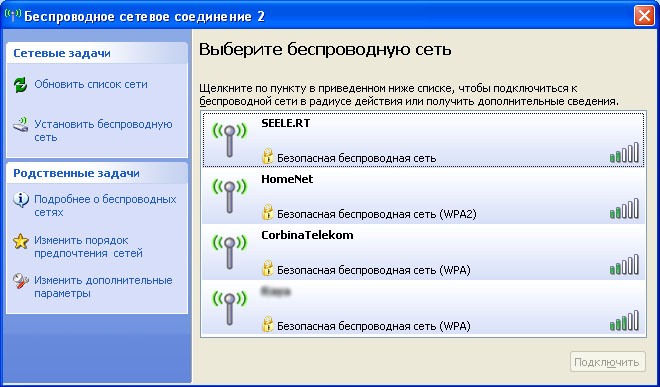
Когато връзката е успешна, иконата за безжична връзка в долния десен ъгъл светва в синьо (за Windows XP) и изскачащо съобщение ви известява за скоростта на връзката и силата на сигнала.
След като разберете кои канали се използват, изберете този, който е по-малко зареден и ръчно превключете маршрутизатора, за да излъчвате на този канал. Този параметър може да се намери в администраторския интерфейс на безжичната мрежа. Въпреки че интерфейсът е различен от устройството и производителя, обикновено ще намерите опция в категорията на основните безжични настройки.
Не разчитайте на остарялото оборудване.
Например, можете да определите кои приложения и услуги получават приоритет и да зададете зареждащи устройства като по-нисък приоритет в определено време на деня. Разбира се, ще ви отнеме повече време, за да получите този файл, но всички останали в мрежата ще ви благодарят. Някои маршрутизатори дори могат да опростят работата с помощта на мултимедийни или настройки за игри, така че знаете, че тези приложения ще бъдат приоритизирани. Досега съветът е да се увеличи максимално използването на съществуващото оборудване, но ако използвате старо оборудване, не можете да очаквате по-добро представяне.
Ако искате да организирате безжичен интернет у дома, трябва да купите и конфигурирате безжичен рутер. Можете също да попитате за наличието на услуги. безжичен интернет Доставчици на интернет във вашия район. В този случай няма нужда да купувате рутер.
инструкции
1. Физически може да се проверява на настолен или преносим компютър. Виждате ли стикера "Intel Centrino" - всичко? Моля, имайте предвид, че Centrino е запазена марка на процесор Intel Pentium M, съчетан с безжична безжична карта.
Имаме склонност да се абонираме за манталитета "ако не е счупен", "не се коригира" с помощта на външни устройства, особено мрежови устройства. Това не е само възрастта на маршрутизатора, която трябва да обмислите. Те не са толкова скъпи и могат да направят огромна разлика. Мулти-входните маршрутизатори с множествен вход на няколко входа също влизат на пазара.
Ако вашият маршрутизатор има вътрешна антена, добавянето на външна може да е добра идея, тъй като последната има тенденция да изпраща по-силен сигнал. Много производители на рутер продават всеобхватни антени, които изпращат сигнал към всички посоки или посочващи такива, които изпращат сигнал в една конкретна посока. Повечето вградени антени са склонни да са всепосочни, така че ако купувате външна антена, това трябва да бъде отбелязано с "висока печалба", за да се промени действително.
2. Погледнете задната част на вашия лаптоп, тъй като те обикновено са изброени по-долу. Това може да означава, че лаптопът има поддръжка на Wi-Fi .
3. Ако не можете да намерите стикер или антена на Centrino, включете лаптопа и отидете в менюто "Старт". Кликнете с десния бутон върху иконата "Компютър", след което изберете "Свойства". Проверете дали компютърът ви в менюто "Свойства" включва технологията Intel Centrino.
Посочената антена е най-добрият вариант, тъй като вероятността да не изпитвате слаби места във вашата мрежа във всяка посока. Насочете външната си антена в посоката на слабата си точка и тя ще излъчва сигнала съответно. уеб сайта на производителя на маршрутизатора за подробности как да ги купите.
Настройка на обхвата на безжичния разшир
Може би това е просто въпрос на размера на стаята. Всички маршрутизатори могат надеждно да се излъчват до определено разстояние. Освен това сигналът става слаб. Също така е добра идея, ако има дебели стени или други физически структури, които блокират сигналите. Удължителите на обхвата са подобни на стандартните маршрутизатори, но работят по различен начин. Въпреки че не е маршрутизатор, все пак трябва да използвате едни и същи правила, за да определите местоположението: разширението трябва да е достатъчно близо до главния мрежов маршрутизатор, за да получи солиден сигнал, но достатъчно близо до слаба точка, за да може работа, както и разширяването на този сигнал.
4. Ако все още не сте намерили нищо, за да разберете с какъв лаптоп поддръжка на Wi-Fi , щракнете с десния бутон върху "Computer", изберете "Manage" и "Device Manager". След това кликнете върху раздела "Хардуер". Прочетете по-долу в списъка. Мрежови адаптери". Имайте предвид, че всеки адаптер, обозначен като "Ethernet" или "10/100", няма нищо общо с безжичната съвместимост. Всеки адаптер, означен като "безжичен" или "802.11", обаче показва съвместимост.
Не се нуждаете от разширител, който е същата марка или модел като съществуващия ви рутер, но трябва да изберете такъв, който да излъчва сигнала ви. За повече информация как да изберете и конфигурирате удължителя, разгледайте най-добрите удължители за безжични устройства, които проверихме. Удължителите на обхвата помагат да се свържете с мъртви зони, но обикновено осигуряват около половината от честотната лента, която получавате от главния маршрутизатор.
Точките за достъп предлагат по-голяма честотна лента, но това изисква кабелна връзка към главния рутер. Има основен маршрутизатор, който се свързва директно с вашия модем и множество сателитни модули или възли, които поставяте в дома си. Но ако все още сте на пазара за нов маршрутизатор, те могат да се разглеждат като алтернатива. Отворете "Контролен панел" в менюто "Старт" на вашия лаптоп. Уверете се, че си безжичен адаптер показвано като "Активирано".
5. Ако откриете, че вашият компютър няма Wi-Fi -съвети, проверете дали може да има наличен USB порт. Ако е така, купете от магазин за електроника USB адаптер Wi-Fi .


 Как да премахнете сметката lumiya
Как да премахнете сметката lumiya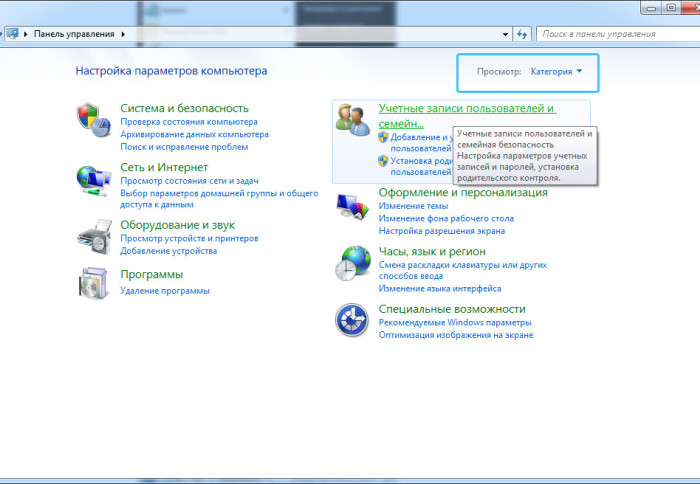 Каква е паролата на компютъра ми?
Каква е паролата на компютъра ми? Как да изберем мобилен телефон
Как да изберем мобилен телефон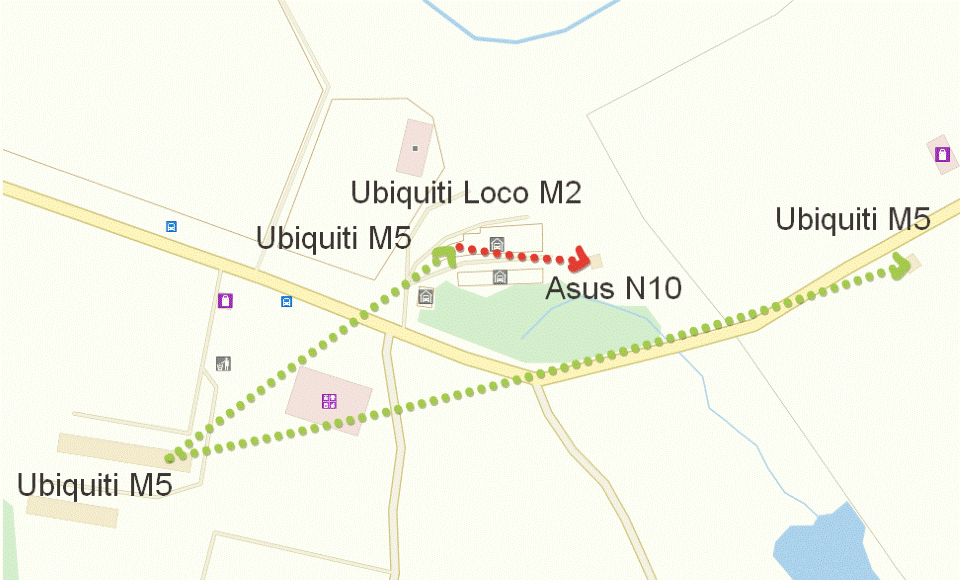 Wi-Fi мост - Какво представляват Wi-Fi мостовете?
Wi-Fi мост - Какво представляват Wi-Fi мостовете?