Връзка на лаптопите чрез wi fi. Конфигуриране на директна връзка на два компютъра през Wi-Fi мрежа
Това ръководство описва стъпките за бърза връзка с мрежа от два компютъра директно (без да минава през точка за достъп (безжичен хъб)) с помощта на вградена безжична интерфейси Wi-Fi (IEEE802.11).
Така че има два лаптопа, оборудвани с вграден или отделен адаптер с безжичен Wi-Fi интерфейс. За да ги свържете към безжична мрежа, първо трябва да включите Wi-Fi устройства и на двата компютъра (те са изключени по подразбиране). В случая на лаптопа понякога има бутон или превключвател, при включването на който лампата близо до значката подобна на ((( аз )). На лаптопите, в които Wi-Fi адаптерът е закупен отделно, няма такъв бутон.

На всеки лаптоп включваме устройството Wi-Fi
Сега нека да поправим софтуера. Тази инструкция за връзка показва настройката за безжична мрежа под операционната система Windows XP; на други операционни системи процесът ще бъде малко по-различен. Първоначално на всеки компютър иконата на връзката за безжична мрежа се пресича с червен кръст, т.е. безжичната връзка не е налице .. (Фигура 1). Втората активна икона на тази фигура е кабелна локална мрежа, тя е в действие, но тази тема не се прилага, така че вече не обръщаме внимание на нея.

Фиг.1 Кликнете върху иконата, която принадлежи към безжичната мрежа
Изберете един от компютрите за конфигуриране (вторият, докато тръгваме). Кликнете върху зачеркната икона, принадлежаща на интерфейса на безжичната мрежа, и по този начин ще се обадим на следния прозорец (Фиг.2):

На първия етап от създаването на безжична мрежа няма налични мрежи.
В прозореца, който се показва (фиг.2), нямам налични мрежи. Теоретично, в списъка на мрежи вече могат да бъдат произволно име, при условие че в близост (на 100 метра) вече работи по поръчка безжична мрежа, но по-нататък не се усложни, предвид факта, че на практика в безжичната мрежа ние сме по-скоро изключение, отколкото правило, и целта на тази статия - бързо и практическо ръководство за това как да се постигне връзка между два компютъра без кабели, без да навлиза в подробности .. Така че, кликнете върху "Advanced .." (Фигура 2) и преминете към следващия екран (Фигура 3)

Фиг.3 На първия етап от създаването на безжична мрежа няма налични мрежи.
Тук също всичко е чист, кликнете върху "Добавяне .." - ще създадем първата мрежа ..

Фиг.4 Създаване на нова мрежа за директна връзка
В нов прозорец (фиг.4) въведете името на бъдещата мрежа (Аз дойдох с "нов") и две важни точки: премахнете отметката до "Шифроване на данни (WEP)"и имайте предвид, че "това е директна връзка между компютър и компютър...: Кликнете върху "OK" ..

Фигура 5
Стар прозорец се появи с името на новосъздадената мрежа .. (Фиг.5) Кликнете върху "OK" ..

Фиг.6 От иконата за безжична мрежа е изчезнал кръст. Този компютър е включен в мрежата "нов".
В резултат на това липсва червен кръст от иконата на безжичната мрежа, т.е. Мрежата, създадена под името "new" вече съществува. Вярно е, че в тази мрежа е включен само един компютър, но вече е налице за друга машина. Нека да не продължим и да завършим настройките на първия лаптоп. Щракването върху иконата на безжичната мрежа ще получи прозорец с информация за текущото състояние на безжичната връзка (фиг.7).

Фиг.7 Състояние на безжичната връзка. Докато чакате.
Няма сигнал - както трябва да бъде (намигна, докато от кого), давай напред - натиснете "Properties", за да влезете в конфигурирането на безжичната мрежа интерфейс (Фигура 8), която създаде TCP / IP протокола като стандарт за свързване.

Фигура 8
Затова кликнете върху реда "Интернет протокол (TCP / IP)". Препоръчвам да използвате традиционните номера за този тип връзка като IP адрес на първия компютър (Фигура 9):

Фиг.9 IP адреси на първия компютър.
Тази настройка на първия компютър може да се счита за завършена. Само за да се провери дали всичко е направено без грешки, препоръчвам да стартирате командата ping с посочения по-горе IP адрес. За да направите това, щракнете върху Старт-Изпълнение и в прозореца, който се появява, въведете желания ред (Фиг.10)

Фиг.10 Използваме командата Ping за проверка.
Успешната реакция на тази команда ще бъде появяването на следващия прозорец на приблизителното съдържание (фиг.11)

Фиг.11 Резултатът от изпълнението на командата ping с адреса на първия компютър.
Това е всичко. Нека да преминем към втория компютър, Кликнете върху иконата, принадлежаща към безжичната мрежова връзка (подобна на тази на първия компютър (Фигура 1)). Ще се появи прозорец (фигура 12), в който ще се появи трябва да има име на мрежа, което вече създадохме на първия компютър и който вече е достъпен за връзка с втория компютър.

На втория компютър се създава "нова" мрежа на първия лаптоп.
Ако списък с имена ... е празна, с изключение на причините за неточна прилагане на по-горе (най-вероятно Wi-Fi ключът е зададен в положение ON), можете да го направите бързо всичко, което не е било на 20 секунди, след като зададете първия компютър. Обикновено има леко забавяне в намирането на налична мрежа. Но ако след успешно пинг команда (фигура 11) Няколко минути минаха, а на втория лаптоп Wi-Fi е включен и на водача е инсталиран и работи и списъкът все още е празен ... предполагам, че един от компютрите е слаба антена. За да проверите, носете ноутбуците помежду си възможно най-близо.
Въпреки това, ако сте внимателни и оборудване известна добра, а след това на разстояние до 100 м с гаранция от 99.9% една минута след създаването на първия компютър, на втория ще бъде на разположение до желаната мрежа и това предполага, че ние вече сме много близо до успеха и две компютърът ще бъде свързан без кабели :).
Кликнете върху бутона "Разширени" (Фигура 12) и отидете на следващия прозорец (Фиг.13)

Фиг.13 За да се свържете с наличната мрежа "нов" кликнете върху бутона "Конфигуриране".
Тук кликваме върху "Персонализиране" и отиваме в прозореца (Фигура 14).

Фигура 14
Няма какво да се оправи. Но проверете дали прозорецът ви съответства на това. Ще изясня, че квадратчетата за отметка в "Шифроване на данни (WEP)" не трябва да бъдат. (Ако съществува, най-вероятно сте забравили да изключите шифроването по време на етапа на конфигуриране на първия лаптоп (фиг.4) ..)
Кликнете върху "OK" и продължете напред (Фигура 15)

Фигура 15
Мрежата "new" е включена в списъка с предпочитани мрежи. За да проверите, кликваме върху "Properties" - прозорецът с свойства трябва да съответства на Фигура 16.

Фигура 16
Това е всичко. Връзката на втория компютър към мрежата "new" се осъществи. Оставяме от всички прозорци (натискаме "OK"). На иконата Безжична мрежова връзка за кратко се появява на успеха на връзката (фигура 17), а сега тя е активен (без БЧК) ..

Фигура 17 Кръстът е изчезнал от иконата на безжичната мрежа. Вторият лаптоп е включен в мрежата "нов".
На иконата Безжична мрежова връзка за кратко се появява на успеха на връзката (фигура 17), а сега той е активен (без червен X) .. Когато мишката върху иконата има информация за силата на сигнала и скоростта на връзката (фигура 18).

Фигура 18
Когато кликнете върху иконата, ще получите прозорец с по-пълна информация за връзката (Фиг.19).

Фигура 19
Скоростта на свързване от 11.0 Mbps е максималната стойност за стандарта Wi-Fi (802.11b) и казва, че всичко е направено правилно. Остава само да конфигурирате TCP / IP протокола, чрез който данните ще се обменят с първия компютър, За това, кликнете върху "Properties" и точна аналогия с първия компютър (фиг.8 и фиг.9) е даден IP-адрес и маска на подмрежата за втори компютър (IP адреса на втората последната цифра трябва да се променя, например 192.168.0.2, и маската на подмрежата трябва да бъдат идентични). Ние проверяваме пинг на дадените адреси от втория компютър (и двата IP адреса трябва да дадат отговор). Мрежата за обмен на данни е готова. Организираме достъпа до мрежови ресурси (в свойствата на твърд диск или папка). И това е всичко!
| проблем | Решението |
| Няма връзка с безжична връзка в папката Мрежови и Dial-up Connections. | Включете бутона или свържете Wi-Fi модула, инсталирайте драйвера, ако е необходимо - следвайте инструкциите на системата. |
| Индикаторът показва нулево ниво на сигнала. | Включете Wi-Fi модула на втория лаптоп и опитайте отново. |
| Индикаторът показва приемливо ниво на сигнала, но мрежовата активност е нула. | Конфигурирайте протокола TCP / IP |
| Има мрежова дейност, но лаптопите не се "виждат" помежду си. | Посочете същите имена на работни групи или направете необходимите папки "общи". |
Всички продавани лаптопи са оборудвани с безжични мрежови карти. Следователно всеки собственик на лаптопа поне веднъж и се запита дали е възможно да свържете два компютъра чрез Wi-Fi към една мрежа по същия начин, както при свързването на два компютъра с UTP кабел. Така че това е възможно и без кабели! И сега повече.
За да направите това, включете wi-fi мрежовите карти на двата лаптопа. За да направите това, натиснете и задръжте бутона за ноутбук ((i)) за няколко секунди. В същото време LED индикаторът трябва да светне върху компютъра или wi-fi иконата ((i)) да не се показва в долния десен ъгъл на екрана за известно време.
Сега погледнете иконата за безжична мрежова връзка в лентата на задачите. Той пресече с червен кръст. Това означава, че няма Wi-Fi мрежа с радиус от 100 метра.
Кликнете върху тази икона с десния бутон на мишката. Да изберем наличните безжични мрежи.
След това кликнете върху "Промяна на разширените настройки" и изберете раздела "Безжични мрежи".
След това кликнете върху бутона "Добави". Въведете името на SSID на новата мрежа на lenovo и след това изберете удостоверяване - "Отвори" и шифроване на данни - "Disabled" и маркирайте "тази директна връзка между компютър и компютър; точки на достъп не се използват "и кликнете върху" OK ", след това върху" Продължи "и отново" OK ".
В прозореца "Преглед на наличните безжични мрежи" се появи прозорец с името на новата ни мрежа. Кликнете върху бутона "Свързване" в долния десен ъгъл на този прозорец. И под името на мрежата секунди след 20 ще видите надпис, че сте свързани с него.
Сега първият лаптоп е включен в мрежата "ленов". В прозореца "Преглед на наличните безжични мрежи" кликнете върху "Промяна на разширените настройки" и в раздела "Общи" кликнете два пъти с левия бутон на мишката, за да отворите интернет протокола TCP / IP.
В раздела "Общи" изберете "Използване на следващия IP адрес". За първия лаптоп IP адресът е 192.168.0.1, мрежовата маска е 255.255.255.0.
Преминаваме до втория лаптоп. Кликнете върху иконата за безжична мрежова връзка с десния бутон на мишката. Изберете "Преглед на наличните безжични мрежи".
В този случай се появява прозорец, в който се намира новосъздадената мрежа "ленов".
Кликнете върху бутона "Свързване", за да свържете компютрите. Чакаме няколко секунди.
Това е всичко! Успяхте да свържете два компютъра с Wi-Fi мрежа! Връзката на втория компютър към мрежата "леновo" се осъществи. Оставяме от всички прозорци (натискаме "OK"). На иконата на безжичната мрежова връзка се появява кратко съобщение за успеха на връзката, сега тя е активна (без червения кръст).
Остава да конфигурирате интернет протокола TCP / IP на втория компютър. За да направите това, задайте IP адреса на 192.168.0.2, маската на подмрежата е 255.255.255.0. Задачата е напълно изпълнена!
Сега малко повече информация. Отворете "Моят компютър" - устройството "C". Отворете папката "Документи и настройки" - "Всички потребители" - "Документи". Кликнете върху празното място на прозореца с десния бутон на мишката и изберете "Създаване на папка" от менюто, което се показва. Променете името й на "Exchange". Кликнете върху иконата на тази папка с десния бутон на мишката и изберете раздела "Достъп", където позволяваме споделянето на папката. Същото се прави и на втория лаптоп.
В иконата "Моят компютър" кликнете върху десния бутон на мишката, изберете раздела "Име на компютъра", където, като кликнете върху бутона "Редактиране", задайте два компютъра работна група със същото име, например Работа. Рестартирайте ги и сега можем да прехвърляме файлове през папките за обмен или да използваме компютри, свързани към местната Wi-Fi мрежа по някакъв друг начин.
Ако не можете да направите нищо, проверете всеки компютър - независимо дали вижда втори компютър. За да направите това, на всеки лаптоп щракнете върху Старт - Пусни - cmd - Въведете - пинг 192.168.0.1 - Въведете и след това пинг 192.168.0.2 - Въведете. Ако след въвеждане на командата ping, поне в един случай, видяхте, че "Интервалът на заявките между компютрите е превишен", този компютър не вижда друг компютър. Това означава, че все още няма достъп до папките, затова опитайте да деактивирате антивирусната и защитната стена и повторете теста отново.
Александър
Това ръководство описва стъпките за бърза връзка с мрежа от два компютъра директно (без да минава през точка за достъп (безжичен хъб)) с помощта на вградена безжична интерфейси Wi-Fi (IEEE802.11).
 Приливът на времето е такъв, че почти всеки съвременен лаптоп вече е оборудван или лесно се адаптира от интерфейса на безжичната компютърна мрежа Wireless LAN (IEEE 802.11), т.нар. Wi-Fi.
Приливът на времето е такъв, че почти всеки съвременен лаптоп вече е оборудван или лесно се адаптира от интерфейса на безжичната компютърна мрежа Wireless LAN (IEEE 802.11), т.нар. Wi-Fi.
С навлизането на мобилната платформа Centrino този стандарт се превръща в норма и незаменим атрибут на съвременен компютър.
В Европа и САЩ Wi-Fi мрежата разширява безжичния интернет по принципа на телефонната клетъчна комуникация, която обхваща все по-голям брой обществени места. Например, докато в летището, хотела или кафене с лаптоп, можете без никакви жици и може да бъде свързан с "World Wide Web" без помощта на телефона ... За да направите това, което трябва да 1. Хотелът е в близост до точката за достъп антена Wi-Fi, свързан с една обща мрежа, и че 2. лаптопът е оборудван с Wi-Fi адаптер. Днес в Русия има доста точки за достъп (и техният брой непрекъснато се увеличава), а лаптопите с вграден Wi-Fi са многобройни. Тъй като лаптопите стават по-популярни и броят им в един офис започва да надвишава един, потребителите имат естествен въпрос: Как да приложим този Wi-Fi? И възможно ли е поне да свържете двата компютъра директно (без различни точки за достъп), като използвате тези безжични мрежови интерфейси? Отговорът е, че можете! Но как? - вече не е толкова очевиден, поради което този проблем наскоро премина в категорията на F.A.Q.
Нека се опитаме да премахнем тези въпроси и да разложим тази лесна процедура на рафтовете?
Така че има два лаптопа, оборудвани с вграден или отделен адаптер () с безжичен Wi-Fi интерфейс. За да ги свържете към безжична мрежа, първо трябва да включите Wi-Fi устройства и на двата компютъра (те са изключени по подразбиране). В случая на лаптопа понякога има бутон или превключвател, при включването на който лампата близо до значката подобна на ((( аз )). На лаптопите, в които Wi-Fi адаптерът е закупен отделно, няма такъв бутон.


На всеки лаптоп включваме устройството Wi-Fi
Сега нека да поправим софтуера. Тази инструкция за връзка показва настройката за безжична мрежа под операционната система Windows XP; на други операционни системи процесът ще бъде малко по-различен. Първоначално на всеки компютър иконата на връзката за безжична мрежа се пресича с червен кръст, т.е. безжичната връзка не е налице .. (Фигура 1). Втората активна икона на тази фигура е кабелна локална мрежа, тя е в действие, но тази тема не се прилага, така че вече не обръщаме внимание на нея.

Фиг.1 Кликнете върху иконата, която принадлежи към безжичната мрежа
Изберете един от компютрите за конфигуриране (вторият, докато тръгваме). Кликнете върху зачеркната икона, принадлежаща на интерфейса на безжичната мрежа, и по този начин ще се обадим на следния прозорец (Фиг.2):
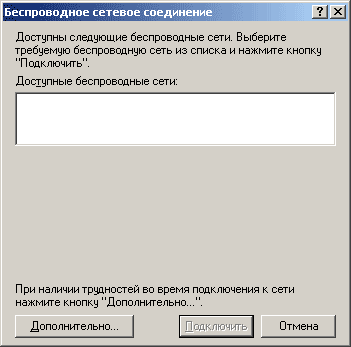
На първия етап от създаването на безжична мрежа няма налични мрежи.
В прозореца, който се показва (фиг.2), нямам налични мрежи. Теоретично, в списъка на мрежи вече могат да бъдат произволно име, при условие че в близост (на 100 метра) вече работи по поръчка безжична мрежа, но по-нататък не се усложни, предвид факта, че на практика в безжичната мрежа ние сме по-скоро изключение, отколкото правило, и целта на тази статия - бързо и практическо ръководство за това как да се постигне връзка между два компютъра без кабели, без да навлиза в подробности .. Така че, кликнете върху "Advanced .." (Фигура 2) и преминете към следващия екран (Фигура 3)
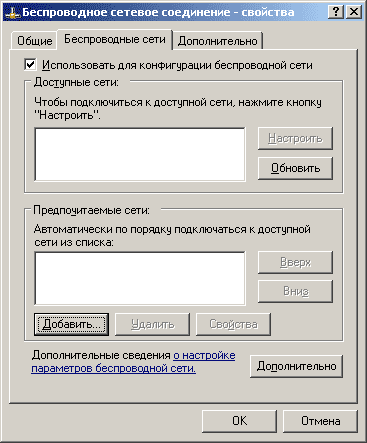
Фиг.3 На първия етап от създаването на безжична мрежа няма налични мрежи.
Тук също всичко е чист, кликнете върху "Добавяне .." - ще създадем първата мрежа ..
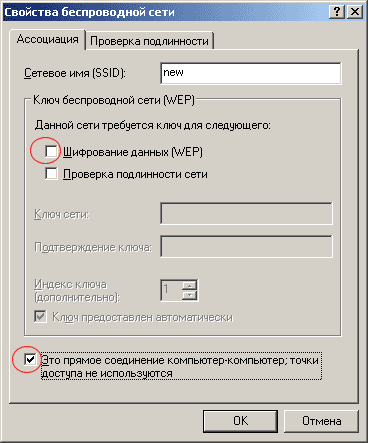
Фиг.4 Създаване на нова мрежа за директна връзка
В нов прозорец (фиг.4) въведете името на бъдещата мрежа (Аз дойдох с "нов") и две важни точки: премахнете отметката до "Шифроване на данни (WEP)"и имайте предвид, че "това е директна връзка между компютър и компютър...: Кликнете върху "OK" ..
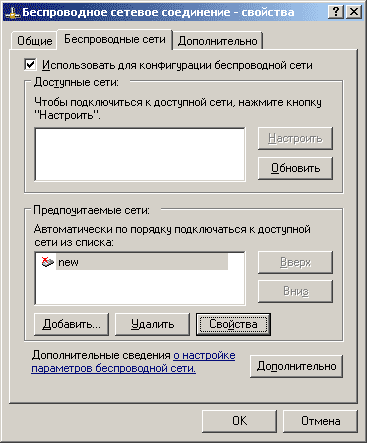
Фигура 5
Стар прозорец се появи с името на новосъздадената мрежа .. (Фиг.5) Кликнете върху "OK" ..

Фиг.6 От иконата за безжична мрежа е изчезнал кръст. Този компютър е включен в мрежата "нов".
В резултат на това липсва червен кръст от иконата на безжичната мрежа, т.е. Мрежата, създадена под името "new" вече съществува. Вярно е, че в тази мрежа е включен само един компютър, но вече е налице за друга машина. Нека да не продължим и да завършим настройките на първия лаптоп. Щракването върху иконата на безжичната мрежа ще получи прозорец с информация за текущото състояние на безжичната връзка (фиг.7).

Фиг.7 Състояние на безжичната връзка. Докато чакате.
Няма сигнал - както трябва да бъде (намигна, докато от кого), давай напред - натиснете "Properties", за да влезете в конфигурирането на безжичната мрежа интерфейс (Фигура 8), която създаде TCP / IP протокола като стандарт за свързване.
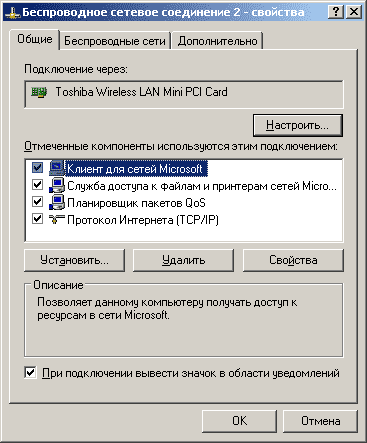
Фигура 8
Затова кликнете върху реда "Интернет протокол (TCP / IP)". Препоръчвам да използвате традиционните номера за този тип връзка като IP адрес на първия компютър (Фигура 9):
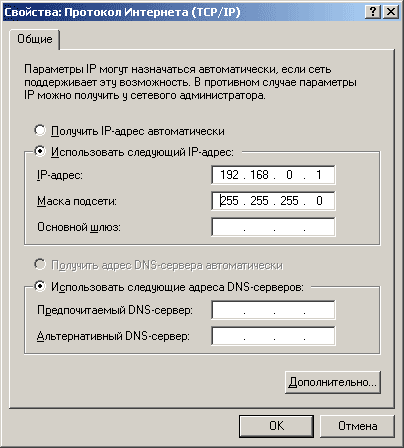
Фиг.9 IP адреси на първия компютър.
Тази настройка на първия компютър може да се счита за завършена. Само за да се провери дали всичко е направено без грешки, препоръчвам да стартирате командата ping с посочения по-горе IP адрес. За да направите това, щракнете върху Старт-Изпълнение и в прозореца, който се появява, въведете желания ред (Фиг.10)

Фиг.10 Използваме командата Ping за проверка.
Успешната реакция на тази команда ще бъде появяването на следващия прозорец на приблизителното съдържание (фиг.11)
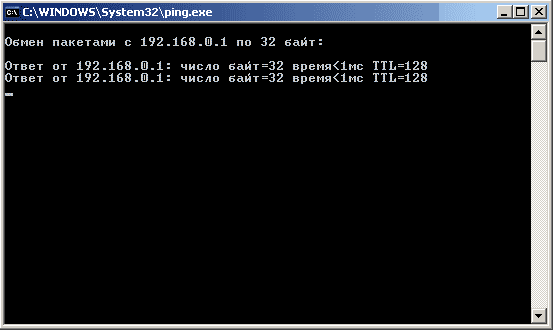
Фиг.11 Резултатът от изпълнението на командата ping с адреса на първия компютър.
Това е всичко. Нека да преминем към втория компютър, Кликнете върху иконата, принадлежаща към безжичната мрежова връзка (подобна на тази на първия компютър (Фигура 1)). Ще се появи прозорец (фигура 12), в който ще се появи трябва да има име на мрежа, което вече създадохме на първия компютър и който вече е достъпен за връзка с втория компютър.
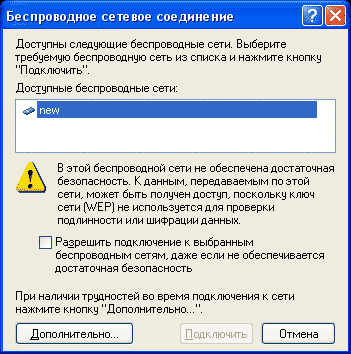
На втория компютър се създава "нова" мрежа на първия лаптоп.
Ако списък с имена ... е празна, с изключение на причините за неточна прилагане на по-горе (най-вероятно Wi-Fi ключът е зададен в положение ON), можете да го направите бързо всичко, което не е било на 20 секунди, след като зададете първия компютър. Обикновено има леко забавяне в намирането на налична мрежа. Но ако след успешно пинг команда (фигура 11) Няколко минути минаха, а на втория лаптоп Wi-Fi е включен и на водача е инсталиран и работи и списъкът все още е празен ... предполагам, че един от компютрите е слаба антена. За да проверите, носете ноутбуците помежду си възможно най-близо.
Въпреки това, ако сте внимателни и оборудване известна добра, а след това на разстояние до 100 м с гаранция от 99.9% една минута след създаването на първия компютър, на втория ще бъде на разположение до желаната мрежа и това предполага, че ние вече сме много близо до успеха и две компютърът ще бъде свързан без кабели :).
Кликнете върху бутона "Разширени" (Фигура 12) и отидете на следващия прозорец (Фиг.13)

Фиг.13 За да се свържете с наличната мрежа "нов" кликнете върху бутона "Конфигуриране".
Тук кликваме върху "Персонализиране" и отиваме в прозореца (Фигура 14).
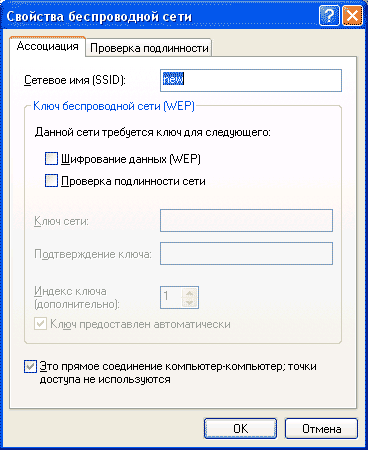
Фигура 14
Няма какво да се оправи. Но проверете дали прозорецът ви съответства на това. Ще изясня, че квадратчетата за отметка в "Шифроване на данни (WEP)" не трябва да бъдат. (Ако съществува, най-вероятно сте забравили да изключите шифроването по време на етапа на конфигуриране на първия лаптоп (фиг.4) ..)
Кликнете върху "OK" и продължете напред (Фигура 15)
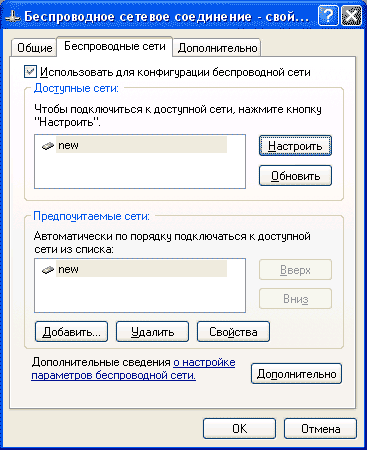
Фигура 15
Мрежата "new" е включена в списъка с предпочитани мрежи. За да проверите, кликваме върху "Properties" - прозорецът с свойства трябва да съответства на Фигура 16.

Фигура 16
Това е всичко. Връзката на втория компютър към мрежата "new" се осъществи. Оставяме от всички прозорци (натискаме "OK"). На иконата Безжична мрежова връзка за кратко се появява на успеха на връзката (фигура 17), а сега тя е активен (без БЧК) ..

Фигура 17 Кръстът е изчезнал от иконата на безжичната мрежа. Вторият лаптоп е включен в мрежата "нов".
На иконата Безжична мрежова връзка за кратко се появява на успеха на връзката (фигура 17), а сега той е активен (без червен X) .. Когато мишката върху иконата има информация за силата на сигнала и скоростта на връзката (фигура 18).

Фигура 18
Когато кликнете върху иконата, ще получите прозорец с по-пълна информация за връзката (Фиг.19).
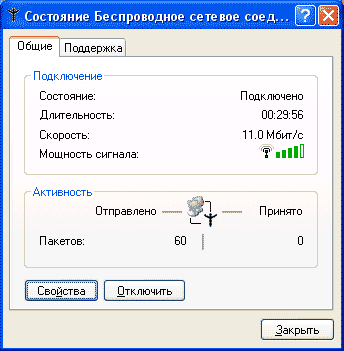
Фигура 19
Скоростта на свързване от 11.0 Mbps е максималната стойност за стандарта Wi-Fi (802.11b) и казва, че всичко е направено правилно. Остава само да конфигурирате TCP / IP протокола, чрез който данните ще се обменят с първия компютър, За това, кликнете върху "Properties" и точна аналогия с първия компютър (фиг.8 и фиг.9) е даден IP-адрес и маска на подмрежата за втори компютър (IP адреса на втората последната цифра трябва да се променя, например 192.168.0.2, и маската на подмрежата трябва да бъдат идентични). Ние проверяваме пинг на дадените адреси от втория компютър (и двата IP адреса трябва да дадат отговор). Мрежата за обмен на данни е готова. Организираме достъпа до мрежови ресурси (в свойствата на твърд диск или папка). И това е всичко!
Нека да добавим няколко думи за софтуера, който се доставя с Wi-Fi адаптери, по-специално програмата за свързване, включена в картата Wi-Fi, която можем. Програмата на "пряка" режим на комуникация се нарича ад-хок, и да се премине към този режим трябва да кликнете два пъти върху иконата на програма в системния трей (долния десен ъгъл на екрана), а след това в имотите, вместо на "Инфраструктура", за да изберете "ад-хок". Само не забравяйте, че адаптерът вече няма да вижда точките за достъп и ако отидете с лаптоп до обществена гореща точка, ще трябва да промените режима на работа обратно на "Инфраструктура". Също така в програмата за "естествено" свързване можете да настроите WEP криптиране, за да защитите частично излъчването си от неоторизиран достъп. За да направите това, просто включете квадратчето за отметка "WEP" и въведете паролата, като използвате комбинация от главни и главни латински букви и цифри. След това, за да получите достъп, трябва само да въведете тази парола на втория лаптоп. Идентификаторът на мрежата (SSID) може да бъде зададен и от прозореца за конфигуриране на програмата.
Търсете повече информация в интернет.


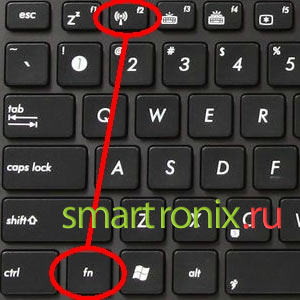 Включете Wi-Fi на лаптопа
Включете Wi-Fi на лаптопа Програма за достъп до отдалечен компютър през локална мрежа и през интернет
Програма за достъп до отдалечен компютър през локална мрежа и през интернет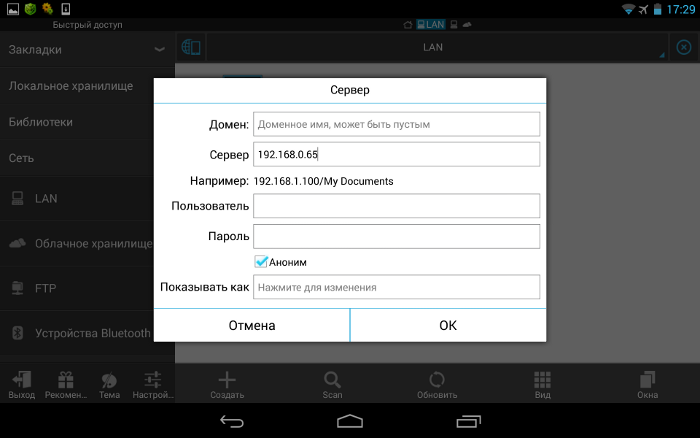 Android и локална мрежа Windows - как да се свържете
Android и локална мрежа Windows - как да се свържете