Лаптопът не се свързва с интернет през рутер. Лаптопът не се свързва с Wi-Fi. Ние се справяме с проблема. Отстраняване на проблеми с връзката с Wi-Fi с лаптоп
Всеки потребител се сблъсква с този проблем навсякъде. Лаптопът просто не иска да се свързва с WiFi. Понякога тя помага или рутера, но понякога тези действия остават безполезни. А лаптопът вижда и разпознава мрежата, но не иска да се свързва. В същото време други устройства работят добре с мрежата. Е, нека се опитаме да разберем какво е и как да решим дилемата.
От всички възможни причини ще разграничим две големи категории. Първият включва проблем с компютъра, а вторият - с рутера. Следователно, всички допълнителни начини на влияние ще бъдат разгледани въз основа на това градиране.
Някои от описаните настройки се показват само ако потребителският интерфейс е в потребителския интерфейс. Следвайте стъпките в тази последователност. След всяко действие проверете дали проблемът е разрешен.
Отстраняване на проблеми с връзката с Wi-Fi с лаптоп
Кутията е напълно обзаведена. Забележка. След това кутията трябва да бъде конфигурирана отново. Въпреки предимството, недостатъкът е, че ако поставите друг компютър, останал в мрежовия кабел, той няма да се движи, тъй като само компютърът с тази мрежова карта може да получи услугата. Поради тази причина по време на инсталирането на маршрутизатора ще има време, когато ще ви позволи да "клонирате" мрежовата карта на компютъра, използван за конфигуриране. Това се дължи на факта, че този клонинг ще бъде прехвърлен на компанията за всички компютри, които осъществяват достъп до интернет чрез рутер.
Определете кой още е виновен: лаптоп или рутер? Ако веднага започнете да конфигурирате една или друга система, можете да загубите много време и резултатът да не бъде постигнат. Ето защо е много важно да определите кое устройство не може да предаде сигнала: Вашата техническа машина или малък приемник с антена. И това е много лесно да разберете. Опитайте се да свържете друго устройство с Wi Fi. Ако сигналът е приет, маршрутизаторът работи. Подобни действия с компютъра, просто го свързвате с друг безжична мрежа, например, съсед (нищо, ако почукате на вратата и ще поискате паролата). Обикновено един от двата компонента точно ще открие проблема.
За да разберете кой компютър е бил използван, поставете мрежовия кабел директно на компютъра. Ако това работи, използвайте го, когато инсталирате маршрутизатора. Ако това не помогне, свържете се с интернет компанията и я уведомете, че имате проблем. Те ще свържат услугата с друг компютър, на който е закачен мрежовият кабел.
За да направите това, намерете малка дупка в средата на гърба на рутера. Поставете нещо там, като върха на молив или хартия. Повторете горните стъпки и проверете дали сте влезли в профила си. Вътре в рутера се уверете, че имате автоматична инсталация, Ако е така, изпълнете тази инсталация, в противен случай конфигурирайте ръчно името на мрежата, паролата, канала, шифроването и проверете дали вашият маршрутизатор има система за клониране на мрежовата карта.
По-често, не може да се намери съобщение, като "не може да се свърже с ..." на Windows 7. Трудно е да се разбере какво обяснява това, но фактът остава.
Проверка на драйверите
В момента, в който няма връзка с интернет, на панела се показва следната икона:
![]()
Нека започнем, като тестваме драйверите. Можете да видите това в диспечера на устройствата, който се извиква от свойствата на "Моят компютър":
Не забравяйте да проверите дали клонираните мрежова карта компютър, свързан с вашата интернет услуга, в противен случай клонирате. Запишете настройките и рестартирайте рутера. Изчакайте 1 минута и отидете на процедурите след инсталирането. Ако току-що сте променили паролата и сте запазили същото мрежово име, трябва да промените тази парола на прозорците. Проверете мрежата си и я изтрийте. това ще изисква прозорците да поискат парола, когато се опитат да влязат отново в мрежата, а новият шаблон ще бъде запазен.
Уверете се, че избраният от вас канал е безплатен. Не е необходимо да публикувате никаква информация, сайтът открива всичко за вас и грешка, тази информация понякога може да даде грешка. Ако няколко мрежи са свързани към един канал, променете канала, нулирайте параметрите и по-високи, но само променете интернет канала на този, който е изброен на сайта като най-добрата опция. За да помогнете при настройването, свързването, споделянето на файлове, снимките и музиката и отстраняването на проблеми с безжичната мрежа, отворете падащия списък, следвайте инструкциите и проверете връзките.

В предложения списък, намерете мрежовите адаптери и вижте кой драйвер е подходящ за вашия компютър. Отворете неговите свойства. При задоволително състояние ще бъде написано: устройството работи нормално.
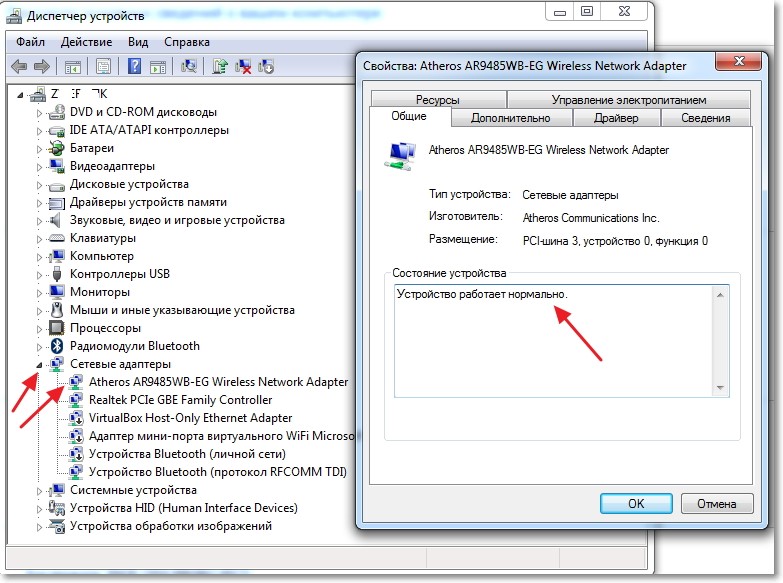
Ако имате всичко, точно както е показано на фигурата, тогава драйверите са добре. Ако поне един елемент не съвпада, инсталирайте го.
Решения за свързване с Wi-Fi от лаптоп
По-долу са разположени устройствата и услугите, необходими за конфигуриране на безжична интернет връзка. Никоя от тях не ви позволява да установите безжична интернет връзка. Обхватът на маршрутизатора обикновено е ограничен. Ако не знаете дали компютърът ви е безжичен мрежов адаптер, свържете се с производителя на компютъра си. Рутерът свързва компютрите на всички потребители с безжичната мрежа, като им дава достъп до интернет. Доставчици на широколентов достъп до интернет - достъпът до Интернет обикновено се осигурява от телекомуникационни компании и кабелни оператори. широколентов безжичен рутер, , Когато създавате безжична мрежа, опитайте да инсталирате безжичния рутер възможно най-близо до централната точка на вашия дом или офис.
Проверка на връзката
За включването на Wi Fi на лаптопа отговаря специален малък бутон. Тя може да бъде отстрани или отдолу на кутията. Тя също така регулира състоянието на Блутъс. Ако няма такива, тогава комбинацията от клавишите, подчертани в екранната снимка, е подходяща:

В последния момент свързване с Windows харесва да даде това послание:
Поставете безжичния маршрутизатор възможно най-високо, за да избегнете смущения. Ако все още не сте го направили, първо направете следното в раздела "Отстраняване на неизправности" безжична връзка, Ако все още не можете да се свържете с интернет, уверете се, че към него са свързани други компютри или свържете компютъра мрежов кабел директно към маршрутизатора. Ако никой друг компютър или директно свързан към маршрутизатора не може да се свърже с интернет, свържете се с доставчика си на интернет услуги или с производителя на вашия маршрутизатор. след това преминете към стъпка 3.
- Изчакайте поне 2 минути, за да инициализирате маршрутизатора.
- Включете компютъра и опитайте да се свържете с интернет.

Опитайте се да се възползвате от предоставената възможност и кликнете върху "Отстраняване на неизправности". В историята има случаи, в които тя помогна. Трудно е да се каже кои проблеми причиняват тази грешка, Те са скрити много по-дълбоко от обикновения потребител. Така че решението е едно: първо, рестартирайте рутера, а след това лаптопа. Това е най-надеждният метод, който помага в 96% от случаите.
Името не може да съдържа адрес, име или нещо, което може да идентифицира потребителя. По-долу ще намерите информация за трите вида безжична защита, достъпни за малките фирми и физически лица, и степента на защита, която те предоставят.
Препоръчва се безжичната мрежа да бъде конфигурирана с най-високо ниво на защита, предлагано от безжичното устройство. Препоръчва се да използвате и двата типа знаци в произволен ред. Това осигурява високо ниво на сигурност и затруднява прекъсването на ключа.
Ключът, генериран от потребителя, съдържа допълнителен 24-битов хедър, така че всъщност дължината на ключа е 40 или 104 бита. Шестнадесетичен код се нарича също машинен код. Когато компютърът изпълни програма, той получава команди като шестнадесетични числа. Шестдесетичен код използва числа и букви.
Неотдавна в интернет има много въпроси, свързани с проблемите на създаването на точки за достъп в системата на Windows 10. А именно, когато устройството (телефон, таблет, лаптоп или друга) не може да се свърже с точката за достъп (разпределение) за Wi-Fi, работещи на лаптоп или wi-fi компютър рутер. В този случай потребителите отбелязват, че има непрекъснато получаване на IP адрес или удостоверяване. И във всички случаи е написано, че е невъзможно да се свържете с тази Wi-Fi мрежа. В същото време, много потребители отбелязват, че това се случи след следващата актуализация на системата на Windows и преди това всичко работи добре.
След като създадете защитния ключ, запазете го и го поставете на сигурно място. Най-лесният начин да потвърдите името на безжичната мрежа е да конфигурирате безжичния рутер на компютъра си. Направете едно от следните неща: Собствениците на компютри, свързани към безжичен маршрутизатор, използващ кабел, могат да изтеглят името на мрежата директно от този маршрутизатор.
За целта следвайте инструкциите на страницата "Стартиране на безжична връзка". името на мрежатаДиректно от безжичния рутер. Запишете 10-цифрения ключ точно както е видим. , Кликнете върху марката и модела на компютъра и предпочитания от вас език. Ако всички опити за влизане в безжичния рутер се провалят, трябва да възстановите настройките по подразбиране за това устройство.
Интересна точка: възникват трудности с свързващите устройства, независимо от опцията за настройка за разпространение: кога.
Така че, ако имате Windows 10 и разпространявате безжична връзка Wi-Fi от лаптопа, но устройствата, свързани с него, не могат да се свързват с тази точка за достъп (безкраен етап на получаване на IP адрес или сложност с удостоверяване), тогава тази статия е от това, от което се нуждаете. Преди да напишем това ръководство, опитах няколко опции, включително пускането на мобилна точка за достъп. В резултат на това всичките ми устройства бяха свързани без проблеми и никога не издаваха грешки.
Решения за свързване с Wi-Fi от лаптоп
Проверихте точката за достъп на лаптопа, който е Windows 10, но не можете да свържете таблета, смартфона или друг лаптоп към тази точка. Устройството генерира грешка " получаване на IP адрес"Или" заверка". Понякога системата произвежда " не може да се свърже с безжична мрежа". Ако възникне един от горните случаи, препоръчвам да предприемете следните мерки:
- 1 , Преди всичко ви съветвам да изключите инсталираните на вашия лаптоп антивирусен, Веднага ще кажа: малко вероятно е това да е така, но все пак препоръчвам да започнете с това просто действие. Достатъчно е просто да забраните вградения софтуер за защитна стена. Освен това не е неразумно да деактивирате защитната стена на Windows 10. Или може би имате други инсталирани програми или приложения, които могат да блокират свързването на устройства към точката за достъп?
- 2 , Проверете дали сте отворени общ достъп до мрежата, предвидена за разпространение, Можете да направите това, като влезете в " свойства"Мрежа, която осигурява достъп до Интернет за мрежа, конфигурирана за разпространение.
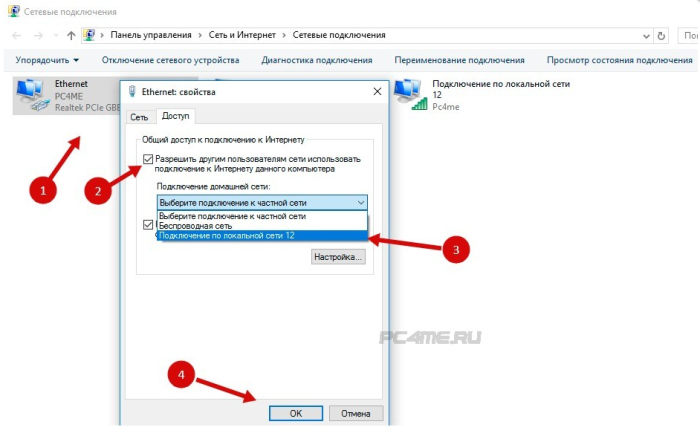 Това е важен момент в създаването на точка за достъп! Тук можете да се сблъскате с различни проблеми, които ще бъдат разгледани в статията. Ако установите, че общият достъп до Интернет не е отворен, тогава в " свойства” тази връзка ще бъде посочено: " IPv4 връзка"Или" без достъп до мрежата"(" Без достъп до интернет "). Ето как:
Това е важен момент в създаването на точка за достъп! Тук можете да се сблъскате с различни проблеми, които ще бъдат разгледани в статията. Ако установите, че общият достъп до Интернет не е отворен, тогава в " свойства” тази връзка ще бъде посочено: " IPv4 връзка"Или" без достъп до мрежата"(" Без достъп до интернет "). Ето как:
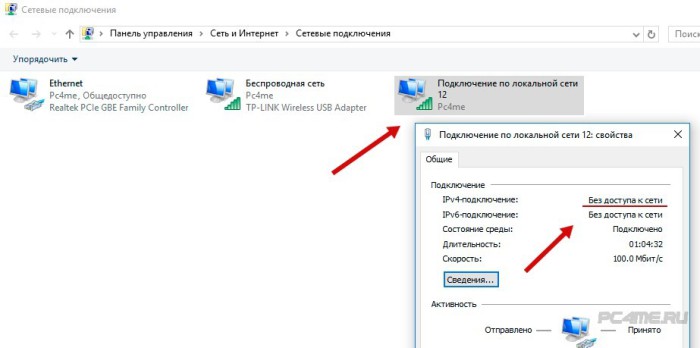
Моля, обърнете внимание! Не забравяйте да проверите настройките за споделяне! Уверете се, че има надпис " обществена мрежа"Или просто" публично достъпни"(Виж снимката).


След като изберете рестартирайте лаптопа и отново проверете настройките си за споделяне. Сега опитайте да се свържете с точката за достъп:
Ако адресът се получава автоматично и няма връзка с точката за достъп, регистрирайте IP и DNS адрес в ръчен режим, IP адресът трябва да се различава от адреса на модема до последната цифра, в нашия случай 192.168.0 (2 ....). Маската на подмрежата ще се покаже автоматично, след като кликнете върху мишката върху полето за въвеждане. стойност Може да се използва DNS от стандарта на Google (8.8.8.8 и 8.8.4.4). На екрана по-долу е показано как да направите това:

- 4 , Можете да опитате следното: премахнете съществуващата връзка към мрежата и я създайте отново. Това може да се направи само с високоскоростна връзка PPPoE. След като създадете връзка в "свойствата", трябва да споделите мрежата. В същото време не е нужно ръчно да регистрирате адреси!
- 5 , Проверете следните услуги:
- Услуга автоматични настройки WLAN;
– подялба към свързването на интернет (ICS);
- Маршрутизиране.
Тези услуги трябва да работят по подразбиране, те да стартират автоматично. Много рядко е, че по някаква причина работата им е прекъсната. Можете да проверите това като отидете на " контролен панел", Наричано по-долу" система и сигурност“, “администрация", А след това в" услуги"(Можете да го намерите чрез търсене в Windows). Ако някоя от услугите е деактивирана, трябва да бъде свързана.
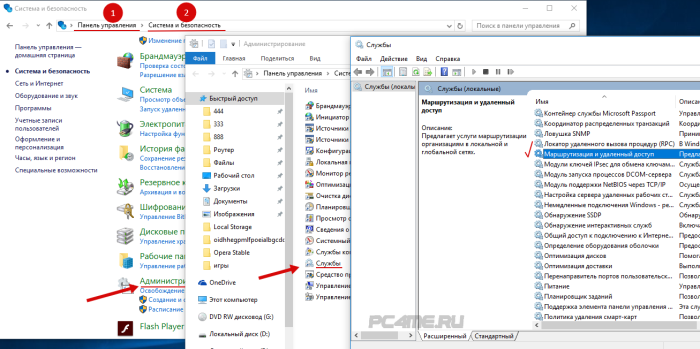
- 6 , Ако никой от гореизброените не разреши проблема с достъпа, трябва да нулирате TCP / IP протокола и DNS. Тя не винаги помага, но си заслужава да опитате. За да направите това, изпълнете командния ред от името на администратора, като кликнете с десния бутон върху " начало"И изпълняват алтернативно две команди - вмъкване в линия и натискане на входа:
netsh winsock нулиране
netsh int ip нулиране c: \\ resetlog.txt

След като приключите, трябва рестартирайте лаптопа, и след като системата е стартирана, стартирайте отново разпространението на wi-fi, без да забравяте да я споделите.
- 7 , Има още едно оригинално решение, което може да се приложи след всички опити и решения - просто преинсталиране на операционната система. след преинсталиране на прозорци 10 В почти всички случаи проблемите с точката за достъп се изгубват, включително и достъп през мобилна гореща точка. Ето защо, ако преинсталирате Windows 10 - това не е трудно, струва си да опитате.


 Прегледи за доставчика на интернет на академията
Прегледи за доставчика на интернет на академията На Xiaomi не работи WiFi - не се включва, ниска скорост
На Xiaomi не работи WiFi - не се включва, ниска скорост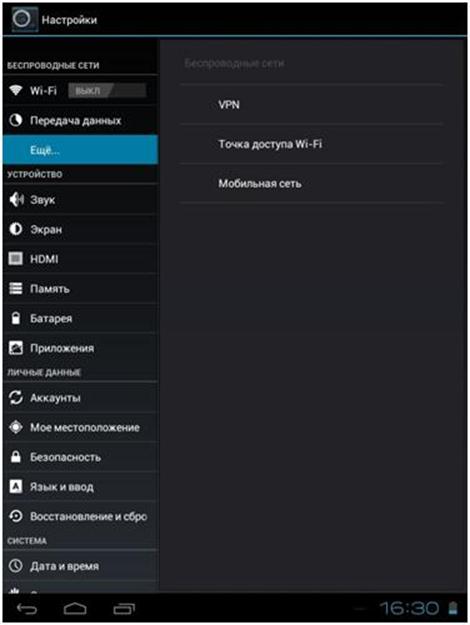 Ние използваме интернет на таблета с Android
Ние използваме интернет на таблета с Android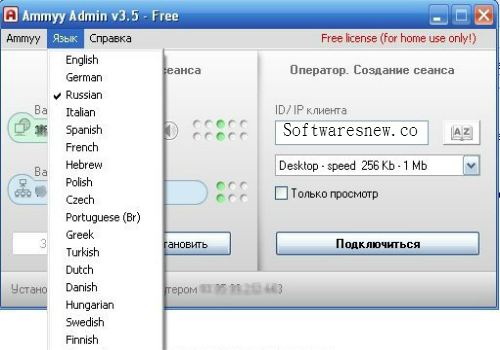 Aa Remote Access изтеглите версия 3
Aa Remote Access изтеглите версия 3