Как да установим връзка между лаптопите. Създайте гореща точка за Wi-Fi на вашия лаптоп
Здравейте всички! Днес идват и компютрите вече не се възприемат като лукс. Както предварително технологии и появата на "гостоприемна" на операционната система на потребителя, лаптоп или персонален компютър може да бъде във всеки член на семейството.
PC помагат на децата в обучението си, възрастните хора могат да общуват с далечни роднини и приятели, с които не е възможно да се срещнат, а възрастните да използват техниката, както по време на работа и за забавление. За да се улесни използването на няколко компютъра в къщата, можете да създадете локална мрежа между "машините". В днешната статия ще ви кажа - как да конфигурирате локална мрежа между два компютъра.
Това не изисква специални умения. Трябва само да си купите два кабела (или повече, в зависимост от броя на машините) и рутер, който най-вероятно вече имате. В тази статия ще разгледаме по-бърз и надежден начин за създаване на локална мрежа за лаптопи и персонални компютри, както и да анализира как да се "раздават" Интернет в мрежата си.
Причини: да създадете локална мрежа между компютри
Ако даден потребител случайно попаднах на тази статия, тогава е вероятно има един въпрос: "Защо се свържете компютрите един за друг". Ще дам следните аргументи:
1. Възможност за бързо споделяне на файлове. Това вероятно е най-полезната функция в локалната мрежа. Ако трябва да се прехвърлят бързо от един компютър на друг, всички файлове, които можете да използвате в локалната мрежа, че ще бъде най-бързо. Няма да се налага да търсите флаш устройства, да чакате запис, да изпращате файлове по имейл и т.н. Скоростта при прехвърлянето на данни между компютрите е най-висока.
2. Интернет разпространение. Представете си, че нямате маршрутизатор, а кабелният интернет е свързан само с един компютър. Ако свържете устройствата с кабел, интернет може да се показва и на двата компютъра.
3. Способността да играете в мрежата споделяте твърдия диск и на двата компютъра. Можете да вземете необходимата информация от друг компютър и обратно.
Обикновено локалната мрежа включва 2-3 "машини". Ако разпространявате интернет от едно устройство на 3-4 компютъра, скоростта ще бъде ниска за всички компютри.
Методите, описани по-долу, са подходящи за лаптопи и компютри, но за преносими устройства има Wi-Fi модул, което значително опростява процеса на създаване на локална мрежа. Ние ще проучим тези методи подробно.
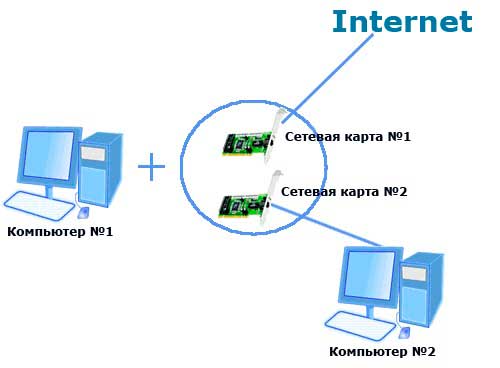
Преди да свържете компютрите в локална мрежа, трябва да сте сигурни дали има мрежови карти и на двете машини. Ако това е днешните компютри (не по-стари от 10 години), не може да се провери - елемент е вграден в дънната платка. Това се отнася и за лаптопите. Сега през кабелите: за всеки компютър трябва да си купя кабел, който е завита на "компютър - рутера."
Връзката "рутер + компютър + компютър" е оптимална, тъй като локалната мрежа ще работи правилно. Чрез свързването на двете устройства директно с един кабел "компютър към компютър", вие ще получите само на цялостната мрежа, с достъп до интернет няма да бъде.
Също така трябва да се уверите, че има драйвери за мрежовите карти. За да направите това, кликнете с десния бутон върху иконата "Моят компютър". Изберете елемента "Свойства" в списъка, както е показано на екранната снимка.

Отворете раздела "Управление на устройства" и прегледайте списъка.
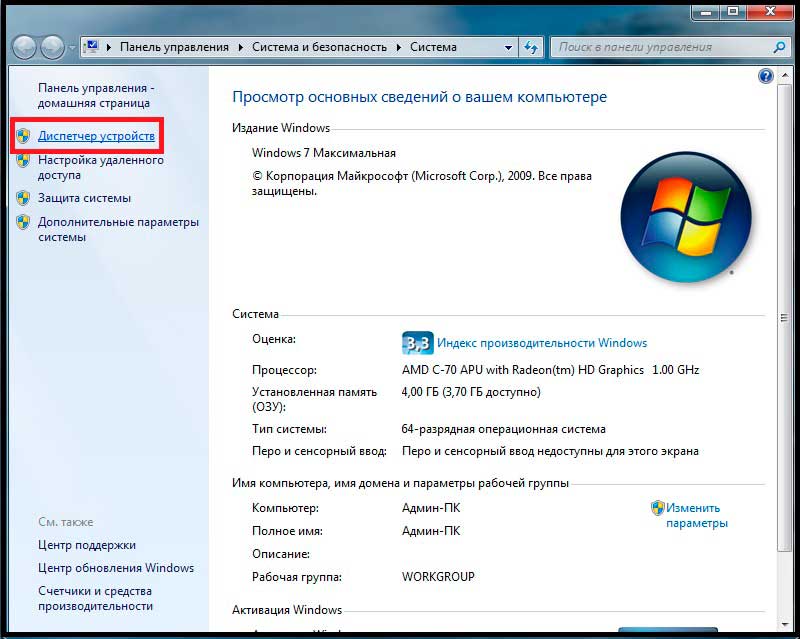
Намираме секцията "Мрежови адаптери" в списъка. На компютър, взет за пример, мрежовата карта и модулите работят добре. Ако водачът не е налице, устройството е неизвестен, от друга страна, че ще бъде икона на удивителен знак върху жълтия триъгълник. Ако имате такъв, просто кликнете върху устройството и щракнете върху Update Driver (Обновяване на драйвера). Проверете и двата компютъра.

Сега свързваме кабелите към компютрите: единият край - в гнездото на мрежовата карта, а вторият - към маршрутизатора. В резултат ще имате мрежа. Изчакайте, докато идентификацията на свързаните устройства бъде завършена.
Разбира се, че в допълнение към тези кабели, трябва да бъде свързан и основен кабел, към който ще стигне интернет. На някои маршрутизатори точката на свързване на основния кабел е маркирана или маркирана, при други модели няма разлика между конекторите. Определете коя "машина" ще бъде основната.
Отиваме до главния компютър в "Старт", след което намираме "Контролен панел". Тук се интересуваме от раздел "Мрежа и интернет". В него кликнете върху надписа "Център за мрежи и споделяне".
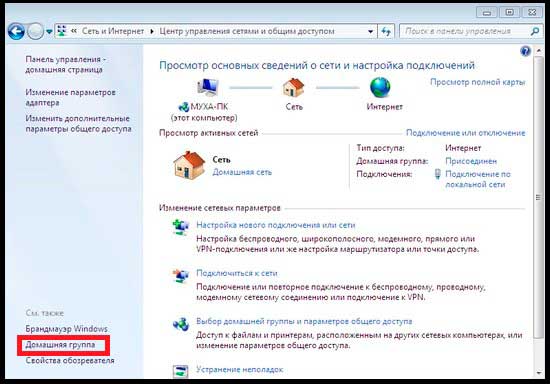
Тук ще видите, че има локална мрежа. По подразбиране системата го определя като обществена. Нашата задача е да променим статута на "дома". Кликнете върху бутона "Начална група" и след това отидете на страницата, разположена в долния ляв ъгъл. Видя ли съобщението, че няма връзка? Няма проблем, кликваме с мишката върху надписа "Какво е местоположението в мрежата?".
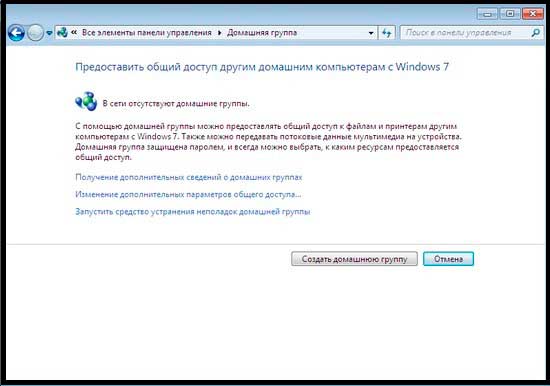
В отворения прозорец трябва да изберете елемента "Домашна мрежа". Очакваме системата да завърши конфигурацията на домашната мрежа. Следващата стъпка е да изберете елементите, които ще бъдат налични на втория персонален компютър или лаптоп. Кликнете върху бутона "Напред" - системата ще ни предостави парола за достъп до данните на втория компютър. Ако паролата не е необходима, отменете я, след което можете да кликнете върху бутона "Готово".
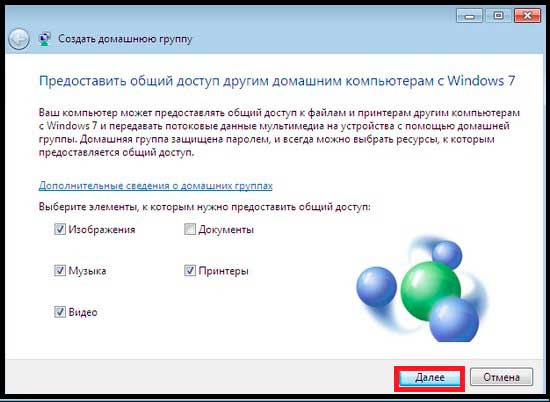
След това се появява прозорец с настройки, където можете да правите промени в домашната група. Тук трябва да кликнете върху надписа "Промяна на допълнителни параметри ...". Разширете елемента "Работник или дом", след което трябва да поставите всички маркери в първия параграф. Готово, локалната мрежа се създава на хост компютъра. Трябваше да свържем второто устройство към домашната група.
Свързване на втория компютър
Сядаме за втория компютър, свързания кабел към маршрутизатора и към компютъра. Отиваме в центъра на мрежите, пътят към менюто е посочен в инструкциите за създаване на локална мрежа. Кликнете върху "Начална група".
Ако създаването на локалната мрежа е успешно, ще видите бутона "Join" - кликнете върху него и въведете паролата, генерирана преди това от системата. Сега изпълняваме същите процедури, както при първия компютър. Тоест, ние избираме файловете, които могат да бъдат налични на първото устройство и т.н.
Направихте се да създадете домашна мрежа между двата компютъра. За да проверите състоянието на мрежата, отидете в центъра за управление на мрежата. Там можете да се уверите, че мрежата е у дома.
Важен момент: даване на достъп до папки и файлове
Със сигурност не искате да имате достъп до всички папки на твърдия диск, защото те могат да съдържат лична информация. За да отворите достъп до конкретна папка, трябва да кликнете с десния бутон върху нея и след това да изберете опцията "Споделяне" в контекстното меню.
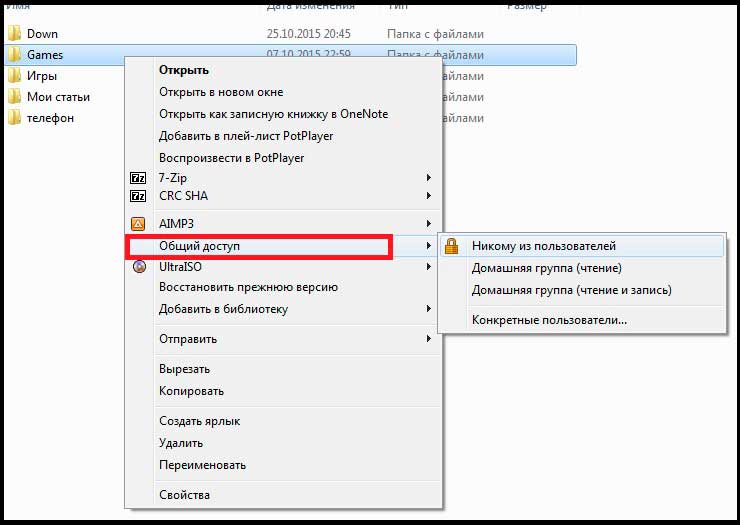
Нито един от потребителите. Режимът е зададен по подразбиране, няма връзка с локалната мрежа.
--- Начало група (четене). Като изберете тази опция, потребителят на втория компютър ще може да гледа филми в тази папка, прочетете
файлове, слушате музика и дори използвате приложенията, но не може да копира нищо от папката.
--- Начало група (четене и писане). Този режим ви позволява да копирате и работите с файлове в тази папка.
--- Някои потребители. Тази точка също се отнася до достъпа до данни на един компютър за различни потребители.
Ако сте готови да предоставите всички данни за потребители на друг компютър, можете веднага да отворите достъпа до твърдия диск.
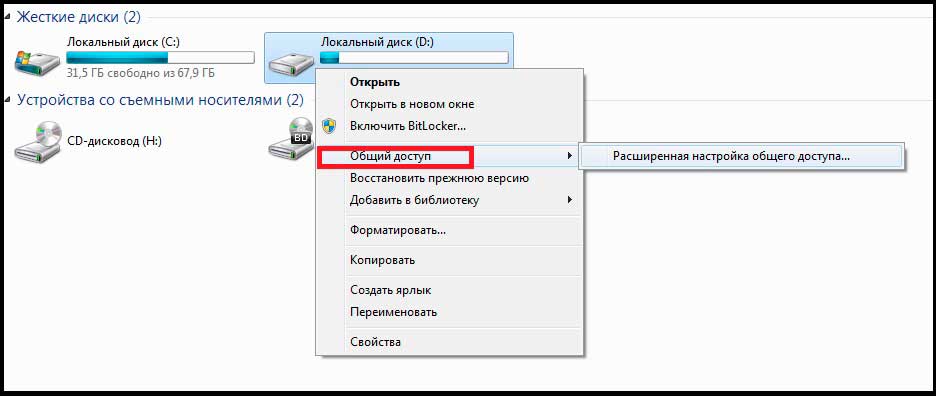
За да направите това, щракнете с десния бутон върху дяла и диска и изберете достъп по същия начин, както с папката. Освен това можете да конфигурирате локална мрежа между два компютъра чрез Wi-Fi. Нека да разгледаме това с вас.
Свързване на два компютъра чрез Wi-Fi (ако имате вграден или включен)
Този метод се използва най-често от собствениците на лаптопи. Не е нужно да харчите по кабели, защото можете да свържете устройството през Wi-Fi. Първо проверете дали адаптерите са активирани и на двата компютъра. Отиваме в "Контролен панел" - "Мрежа и интернет", след това отидете в центъра за управление на мрежата.
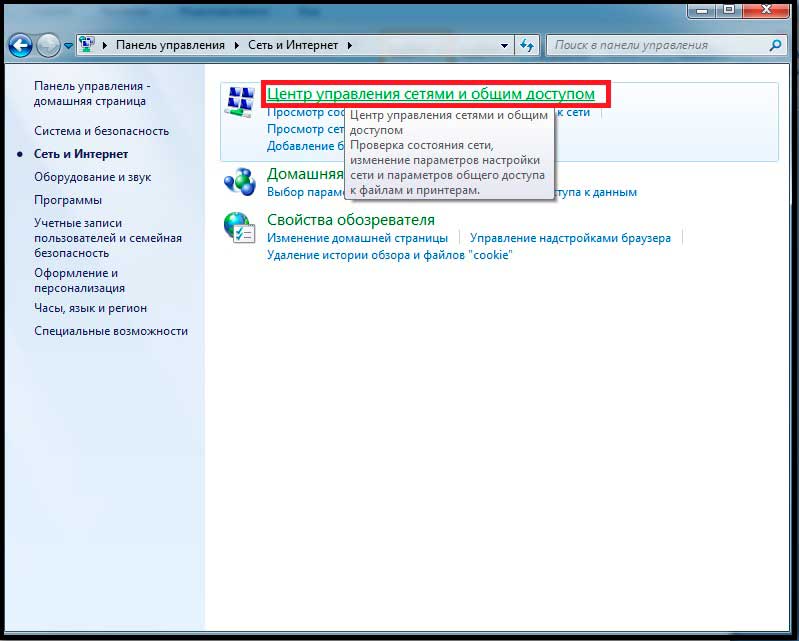
Тук кликваме върху "Промяна на настройките на адаптера". Вътре ще видите дали модулът за безжична мрежа е включен. Ако е изключена, иконата ще е сива. Включете безжичната връзка на всеки лаптоп.

Сега можете да започнете да създавате мрежа. Отново отидете в центъра на мрежите, където са били извършени предишните действия. В главното меню ще намерите елемента "Настройване на нова връзка ..." и щракнете върху него.
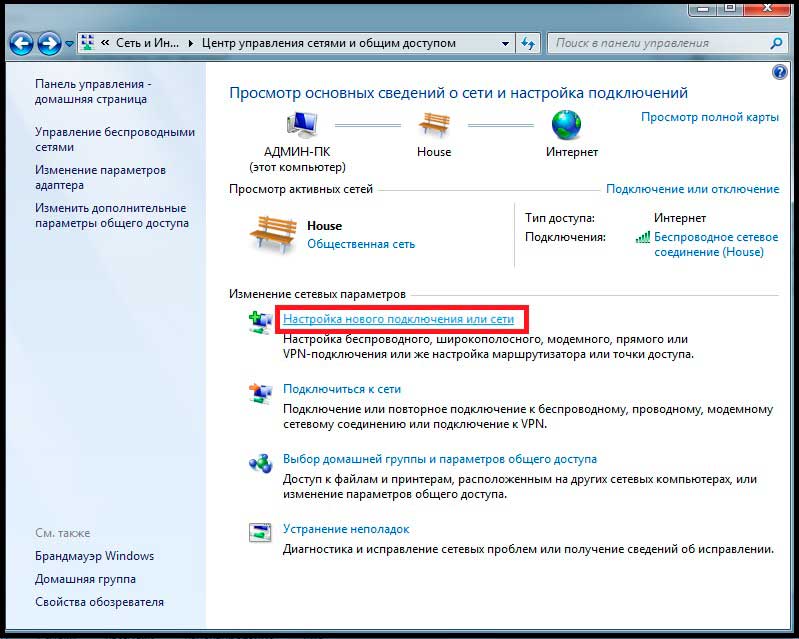
След това ще започне автоматичната конфигурация. Избираме думите "Настройване на безжична компютърна мрежа".
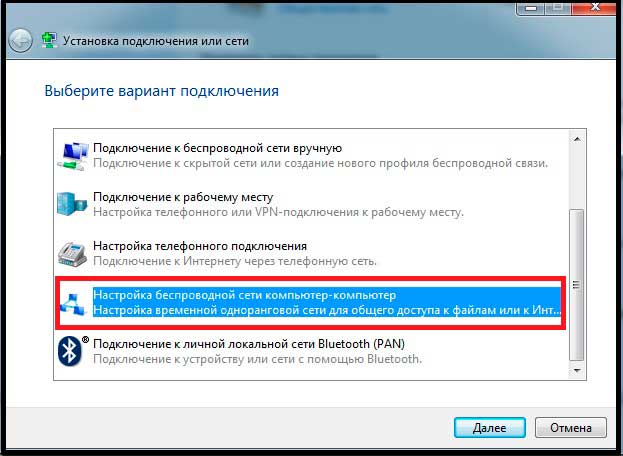
Следващият прозорец е информационен. Прочетете изискванията за работа в мрежа и предпазни мерки. След това трябва да въведете основните параметри. SSID е името на мрежата, която ще се показва в връзките. WPA2 Personal и WEP са опции за шифроване. Можете да изберете "Без удостоверяване", след което няма да получите подкана за парола. Препоръчваме да инсталирате WPA2 (парола с букви и цифри), тъй като е по-трудно да се измъкне от WEP.

Готово, връзката бе създадена. Сега ще видите вашата мрежа в списъка с връзки. Остава да споделяме. Той е включен в Центъра за управление на мрежата в секцията "Мрежа". Кликнете върху иконата в дома си, след което в горната част на празния прозорец се появява надпис.

Кликнете върху него и изберете елемента, който отваря споделения достъп. Настройването на папки е точно същото, както при персоналните компютри.
Свързване с интернет компютрите в една локална мрежа
Инструкцията е подходяща за свързване чрез кабел или Wi-Fi. Информацията ще бъде полезна за тези, които имат интернет мрежа на един компютър, но не и на други устройства от локалната мрежа. Нуждаем се от компютър, свързан с интернет. Отворете връзката свойства: от управлението на мрежата, отидете в раздел "Промяна на настройките на адаптера". Изберете активната връзка и щракнете с десния бутон на мишката. Отидете в менюто "Свойства".
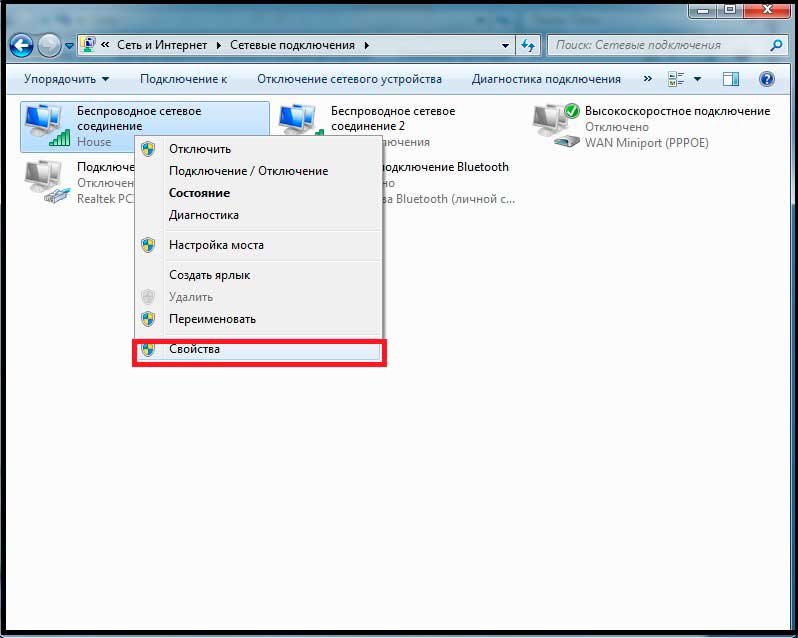
Тук трябва да изберете раздела "Достъп".
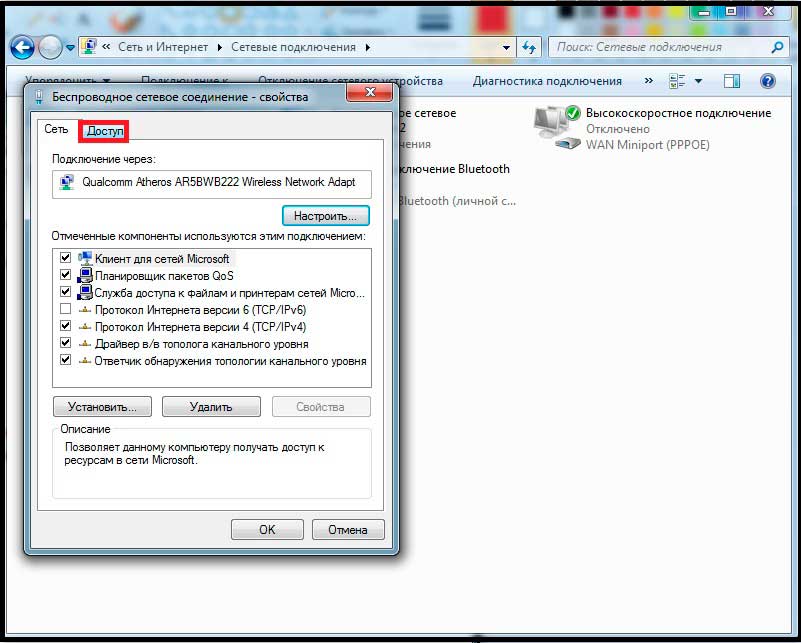
Поставяме отметка пред надписа "Разрешаване на други потребители ...".

Готово, използвайте интернет на всички устройства. Това е всичко за днес. Ако имате някакви въпроси, попитайте в коментарите.
В тази статия ще напишем "на пръстите" как да създадем точка за достъп до Wi-Fi на лаптоп с минимално количество компютърни познания "на борда".
В самото начало на конфигурацията имаме нужда от работещ, добре настроен лаптоп с Wi-Fi модул. Можете да ремонтирате и персонализирате лаптоп от всяка марка в нашата компания. Цялата информация в сайта е под линка. Преди настройването е желателно да се уверите, че в операционната система Windows няма вируси, тъй като вирусите често затрудняват работата с безжични мрежи. Без да излизате от нашия ресурс, можете да прочетете за антивирусите, да сравните, след това да изтеглите и инсталирате. След инсталирането е желателно да се извърши пълно или най-малко бързо сканиране на системата. Това завършва подготовката на лаптопа - допълнителни съвети за използването на този вид мрежа и описание на настройките.
Определете обхвата на тази безжична локална мрежа (безжична локална мрежа).
- №1 типична ситуация: имате кабелен интернет (домашна мрежа, кабелен модем, като Cosmos телевизора) на преносим компютър работи Windows 7, но след това дойде на смартфона (iPhone, всяка таблетка, Android) и спешната необходимост да получите онлайн чрез него.
- Типична ситуация номер 2: имате файлове за отлични, които спешно трябва да хвърлят на мобилно устройство с поддръжка за Wi-Fi. Възможно е такава нужда да възниква редовно или периодично и наистина се нуждаете от нея.
В такива ситуации можем лесно и лесно да адаптираме създадената от нас точка за безжичен достъп (Wi-Fi Hot Spot).
Така че, освен всичко друго само по тема.
че създайте локална безжична Wi-Fi мрежа между двата компютъра с възможността за достъп до интернет чрез един от тях, който ще бъде свързан към интернет чрез LAN кабел (конвенционален мрежов кабел), трябва да минете през няколко етапа. Те са доста прости - основното е да се разбере принципът и стриктно да се следват настройките.
- Етап - създаване на виртуален мрежов адаптер на виртуален Wi-Fi лаптоп, който ще излъчва безжична мрежа и интернет.
- Етап - настройване на достъпа до интернет. Прилагаме принципа на пълна точка за достъп, базирана на лаптоп.
Стъпка 1
Първата стъпка започва с факта, че на лаптоп, който се превръща в точка за достъп и към който може да бъде свързано всяко безжично устройство, ще създадем Virtual Hotspot.
За да направите това, изпълнете командата cmd с права на администратор.
В появилата се конзола ще въведем ръчно или копираме линия:
Netsh wlan настроен hostednetwork mode = позволи ssid = "MS Virtual Wi-Fi" ключ = "Преминете за виртуален Wi-Fi" keyUsage =
Където ssid е името на нашата създадена мрежа, а ключът за стойност е паролата за връзката, изберете сами (8 - 63 ASCII символа). Например стойности от типа: erQ564U0. В нашия случай получаваме линия, в която влизаме в конзолата:
netsh wlan настроен hostednetwork mode = позволи ssid = "MS Virtual Wi-Fi" ключ = "erQ564U0" keyUsage = постоянен
В резултат на нашите действия трябва да се появи друго безжично устройство в лаптопа - адаптера за виртуална WiFi WiFi miniport.

Това е виртуален безжичен адаптер. Той е създаден като отделно устройство за излъчване на мрежата, защото в Wi-Fi технологията не е добре да се използва един адаптер за няколко цели. Докато нашата мрежа е създадена, но е в неактивно състояние.
Важно: ако в мениджъра на устройства не се покаже ново безжично устройство, наречено Microsoft Virtual Wi-Fi miniport адаптер, тогава проблемът с драйвера на Wi-Fi модула изтегля и инсталира оригиналния драйвер. В противен случай мрежата няма да работи.

За да активирате нашата безжична мрежа, стартирайте отново конзолата с командата cmd с администраторски права. В него въвеждаме следните стойности:
netsh wlan стартира hostednetwork
По аналогия, за да спрете мрежата според нуждите, напишете командата:
netsh wlan stop hostednetwork
Всички тези команди са по-добре да се издават под формата на прилеп-файлове за бързо стартиране според нуждите.
След стартирането на мрежата ни чрез netsh wlan start hostednetwork, друга Wi-Fi мрежа ще бъде открита в стаята ни.
Можете да проверите наличието на нашата мрежа, като отидете в менюто за търсене и свързвате мрежи, например смартфон на Andoid OS (Настройки - мрежови настройки Wi-Fi-Enable WiFi-Wi-Fi мрежи).
Можете да се свържете с него, като кликнете върху бутона "Свързване" в списъка с налични мрежи и въведете паролата, която сме задали при създаването на мрежата. В нашия случай това е erQ564U0.
Етап 1 е завършен. Създадена е и е готова за използване безжична точка за достъп до софтуер (SoftAP) с защита с парола.
Стъпка 2
На този етап трябва да осъществим достъп до интернет чрез нашата точка за достъп, базирана на лаптопи. За да направите това, трябва да споделите (отворен) достъп до кабелния LAN адаптер на лаптопа.
Това се прави така:
Отидете в контролния панел - Мрежа и Интернет - Мрежови връзки. Ние намираме мрежовия адаптер, в нашия случай той е: Локална връзка - Atheros AR8162 / 8166/8168 PCI-E бърз Ethernet контролер. Кликнете с десния бутон върху иконата на адаптер - Свойства - Достъп - Поставете птицата (квадратче): Позволете на други мрежови потребители да използват интернет връзката на този компютър. Просто трябва да посочите конкретно кой адаптер даваме достъп до мрежата в падащото меню по-долу (Свързване на домашната мрежа). Тук трябва да посочите нашата новосъздадена виртуална мрежа. В нашия случай това е Wireless Network Connection 2.
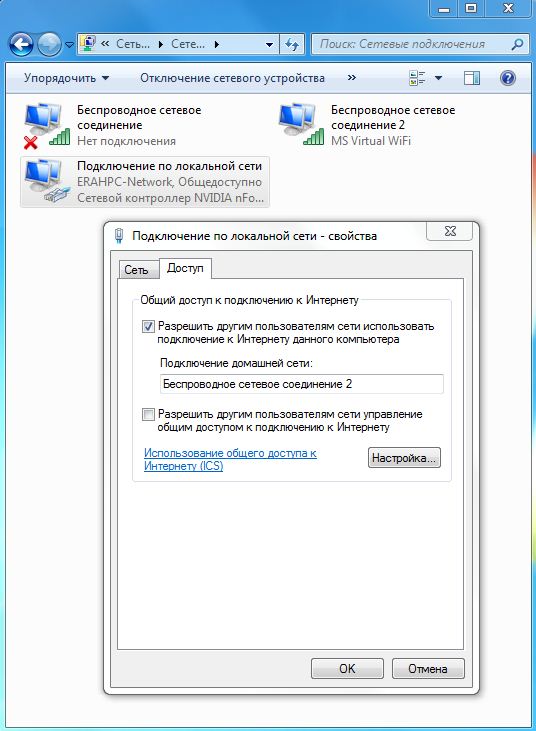
Кликнете върху бутона OK, за да запазите настройките. Мрежата трябва незабавно да започне да разпространява интернет без рестартиране. Вижте конфигурацията на мрежите на лаптоп, който разпространява интернет, така че - създадохме мрежата трябва да бъде с достъп до интернет.

Важно: трябва да стартирате създадената мрежа след всяко рестартиране на операционната система Windows. Т.е. в конзолата, регистрирайте netsh wlan start hostednetwork. И това е досадно да се прави от време на време. За да не се направи това, е необходимо и изведете своя пряк път към работния плот за максимално удобство.
Възможно е интернет в такава мрежа да работи съвсем посредствено, скоростта може да не падне, но пингът ще нарасне, мрежата вероятно ще е период на провал. Трябва също така да се отбележи, че с помощта на специален софтуер. Като опция, в бъдеще, за максимален комфорт можете да купите и инсталирате безжична точка за достъп по пример.
Настройване на Wi-Fi между два лаптопа е неотложен проблем за потребителите на входно ниво. Wi-Fi безжична технология, инсталирана на почти всички преносими устройства, и, естествено, възниква въпросът: "Ако е възможно да се създаде Wi-Fi безжична мрежа между две лаптопи за пренос на данни и комуникация, защо да не се възползват от тази възможност?".
Наистина, Wi-Fi мрежа открива неограничени възможности за безжична комуникация: можете да обменяте данни и информация между преносими компютри, може да комуникира и да осигури цялата конференция, играят онлайн игри, а просто да изтеглите необходимия файл от един компютър на друг. И всичко това без никакви кабели! Настройте безжична WiFi мрежа между лаптопите за минути и след това ги използвайте многократно. Но първо, нека да видим какво означава само думата "wi-fi" и как тази технология "ни освободи от жиците", която ни свързваше с ръцете и заемаше допълнително пространство.
WiFi безжична технология
Технологията и безжична Wi-Fi мрежа е основана през 1991 г. от NCR Corporation / AT & T. Този продукт първоначално е проектиран за безжично предаване на данни от касови апарати и е наречен WaveLAN. Максималната скорост на предаване е 1-2 Mbit / s. Създателят на безжичен Wi-Fi, Вик Хей, участва в по-нататъшното развитие на международните стандарти IEEE 801,11a, IEEE 802,11g, IEEE 802,11b, максимална скорост за пренос, която е вече 54 Mbit / сек. По-късно през 2009 г. бе пусната нова стандартна безжична Wi-Fi мрежа, IEEE 802.11n, която може да прехвърля информация на устройства с подобен чип при скорост от 600 Mbit / s. Разработването на безжична мрежова технология не спря на това ограничение и през 2011 г. има нов стандарт Super Wi-Fi, който поддържа технологията IEEE 802.22. Благодарение на тази технология за безжична мрежа на лаптопа е възможно да се достигне скоростта на трансфер на данни на разстояние от сто метра, 22 MB / s, което бе истинският пробив в света на преносимите устройства.
Какви са предимствата на безжичната Wi-Fi мрежа?
Благодарение на Wi-Fi технологията може да се създаде безжична мрежа както между два преносими компютъра, така и между други преносими компютри, таблети, мобилни телефони и други устройства, които са адаптирани за този модул.
Wi-Fi е най-разпространеният сегмент от безжичната мрежа на пазара.
Позволява ви да свързвате устройства помежду си безплатно и бързо, което спестява време и пари за закупуване на мрежови проводници.
Безжичната Wi-Fi мрежа между лаптопите е повече от сто пъти по-безобидна от излъчването на мобилен телефон.
Как да създадем безжична Wi-Fi мрежа между два лаптопа Windows 7?
Как да създадете безжична мрежа Windows 7 между устройствата си е полезно за всички, защото такива настройки ще бъдат същите като при свързване на компютри и мобилни устройства с тази операционна система. Защо анализираме операционната система Windows 7? Факт е, че тази операционна система е напълно адаптирана към всички видове устройства и протоколи за шифроване, е най-стабилната и лесна за конфигуриране безжична WiFi мрежа между лаптопите. С новата технология на Windows 7 можете едновременно да се свържете с една мрежа и да наблюдавате от състоянието зад други близки безжични мрежи. Трябва да знаете, че настройването на безжична мрежа на лаптопи с Windows 7 е приблизително подобно на другите операционни системи за операционни системи на Microsoft, за които те са особено благодарни. Така че, нека започнем да визуализираме инсталирането на Wi-Fi безжична мрежа между двата лаптопа стъпка по стъпка.
И така ... нека да започнем!)
1. Когато включите Wi-Fi и в двата ноутбука, можете незабавно да забележите известието в таблата "Има налични връзки". За да го конфигурирате, отворете "Център за мрежи и споделяне".
2. Когато отидем в "Център за мрежи и споделяне", трябва да изберете "Конфигуриране на нова връзка или мрежа".

3. След като видим новооткрития прозорец, за да създадете безжична мрежа между лаптопите на Windows 7, трябва да изберете "конфигуриране на безжичната мрежа от компютър към компютър".


5. Тук, за да създадем безжична мрежа между лаптопите Windiws 7, трябва да въведете желаното име на мрежата, типа сигурност и паролата. Всички тези параметри можете да мислите произволно, единственото ограничение е, че протоколът за шифроване "wep" поддържа парола в диапазона от 5-13 знака.
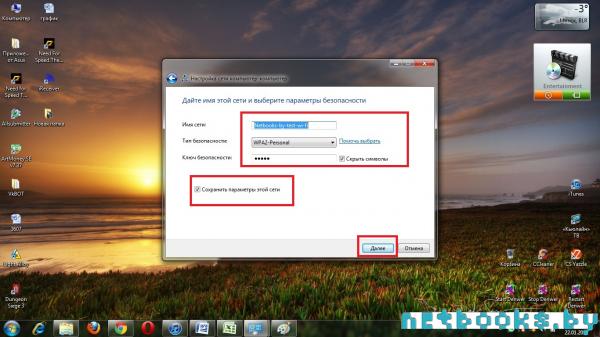
6. Запишете или запомнете паролата си, тъй като тя ще бъде полезна за по-нататъшна конфигурация на безжичната мрежа на втория лаптоп.


Не е тайна, че много хора са свързвали два компютъра с XP чрез обикновен кабел или чрез Wi-Fi модеми, но настройката на LAN в операционната система Windows 10 се е променила значително. И все пак, домашната мрежа е възможна. Почти всяка къща вече има маршрутизатор, защото има няколко компютъра и ще видим как се настройват настройките в този случай. Преди да създадем връзки, ще свържем връзката и ще разберем какво е необходимо, за да завършим успешно тази процедура. Тъй като мнозина вече на тази стъпка ще решат всичките си проблеми.
Темата за днешния преглед не е само настройката на мрежата в Windows 10, а взаимодействието между двата компютъра. Въпреки че с развитието и по-евтините услуги на доставчиците е по-изгодно да се качват файлове в мрежово хранилище вместо да се прехвърлят данни през локална мрежа. Самата концепция за локализация е извън модата. Когато дори играем, ние не сме в Diabolo на пирати, а в CS (понякога, вярно, с ботове). Конфигурираният пул от компютри е достатъчно лошо, че хакерите могат да го открият. И това не ни е нужно.
Преди да започнете
Общопризнато е, че Windows е една от най-лошите платформи за работа в мрежа. Ето защо се опитайте да действате възможно най-близо до регулаторната рамка. Например, обадете се на работна група Workgroup. За нас по някакъв начин компютърът не виждаше дори самата себе си поради това - не е налице, на пилетата в смях - че една от споделените папки ... беше празна. След това лаптопът изчезна от зрителното поле на цялата група. И когато записахме текста в празна папка, той видя себе си, но от гледна точка останалата част от мрежата не се появи.
Хакерите наричат продукта Microsoft, не по друг начин от MustDie, който на английски език се превежда като без право на съществуване. Но всички тези характеристики не са важни за нас. Вместо това той ще се опита да създаде мрежата, защото лошият танцьор е неравен. И още нещо: най-лесно е да свързвате домашните версии на Windows един с друг. Защо? Но Pro е същото за интелигентните, нека главата да се счупи!
Ping
Ping ви позволява да установите, че определен конфигуриран абонат е готов да комуникира чрез кабел без проблеми. В този случай операцията е успешна, когато файловете и папките са достъпни през мрежата. Нека проверим:
Името на компютъра и групата
При Windows 10 изискванията на предишните поколения са запазени. Ние обаче не сме съгласни, че компютърът трябва да бъде част от една и съща група. Ето екрана от първия:
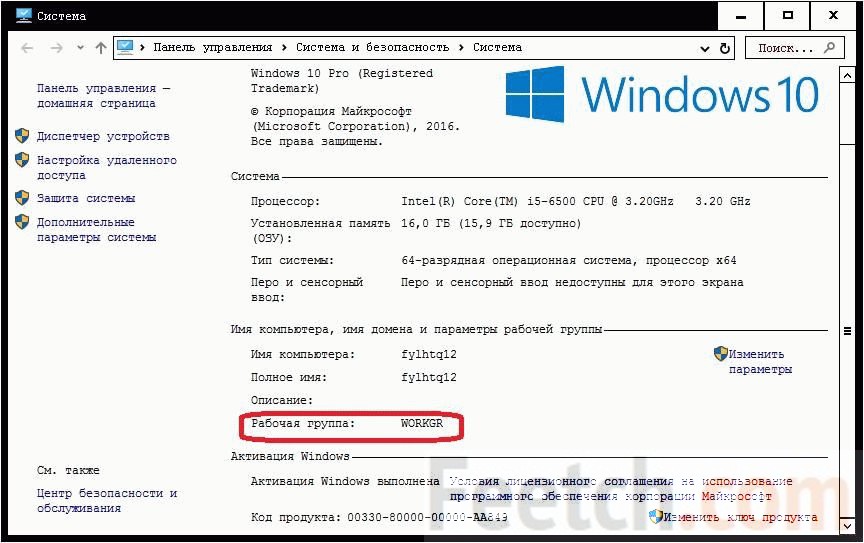
... и от втория.
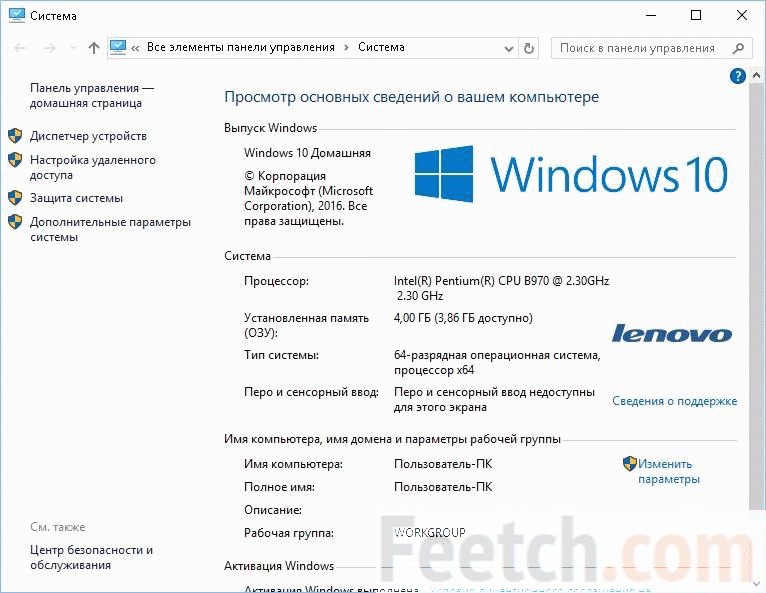
Имената на работните групи не съвпадат. Така че глупостта е, че задължително трябва да редактирате имената. Но можете да направите това поради причини за извършване на повече действия или поддържане на проформа.
Създайте папки за достъп
Създаването на папки е все още добро, което в процеса на тази операционна система знае как да конфигурира и автоматично се инсталира според нуждите.
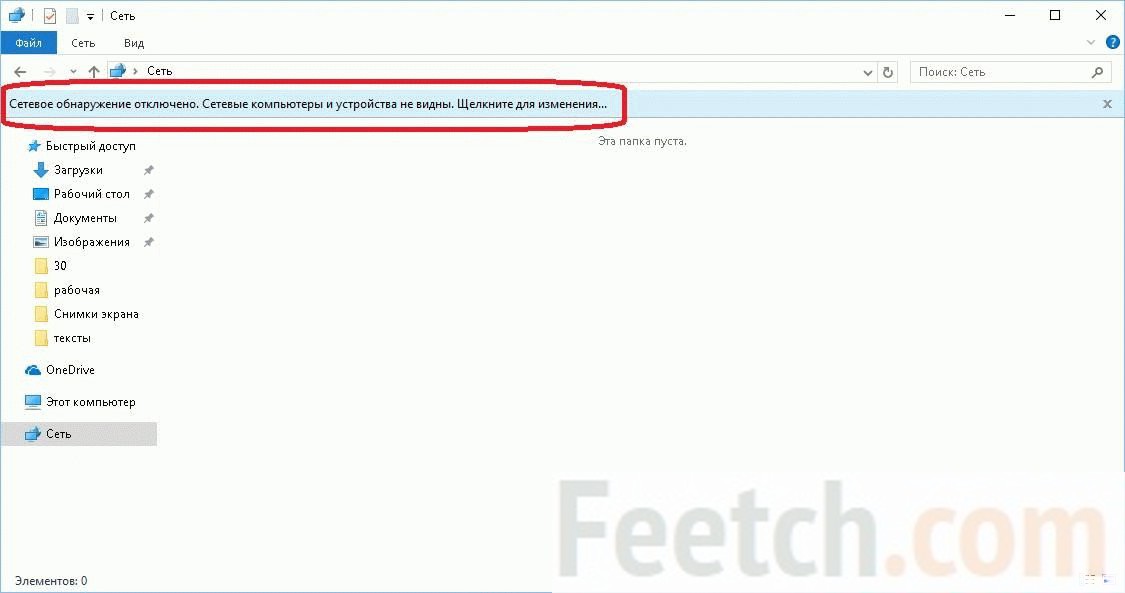
Сега всичко ще бъде наред. Това е направено и не е нужно да рестартирате нищо. Ето екран от един от компютрите в локалната мрежа. Дори два екрана.
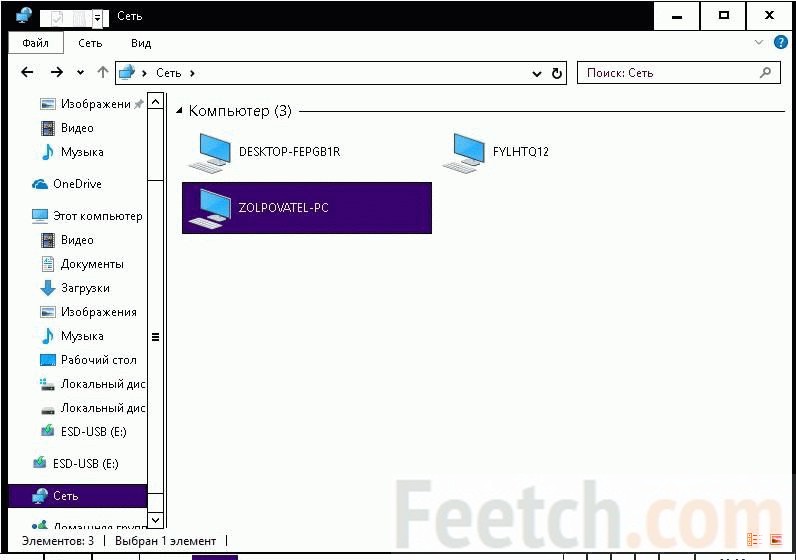
Така че, ако не се получи, пишете лично на Били Гейтс и ни кажете всичко за факта, че неговата операционна система се нарича Mastdayka, но - "shh ...!" - не е дума за нас. В мрежата можете да обедините без проблем дори виртуални компютри (и с реални такива). Това е най-лесният начин за прехвърляне на голямо количество информация:
- Между два виртуални персонални компютъра.
- Между реалния и виртуалния компютър.
Аз съм помолен за парола ...
В настройките за видимост най-долу има опция, в която трябва да деактивирате споделената парола (Win + I, Мрежи, Ethernet, Редактиране на разширени настройки ...). Ето екран за тези, които не го намерят.
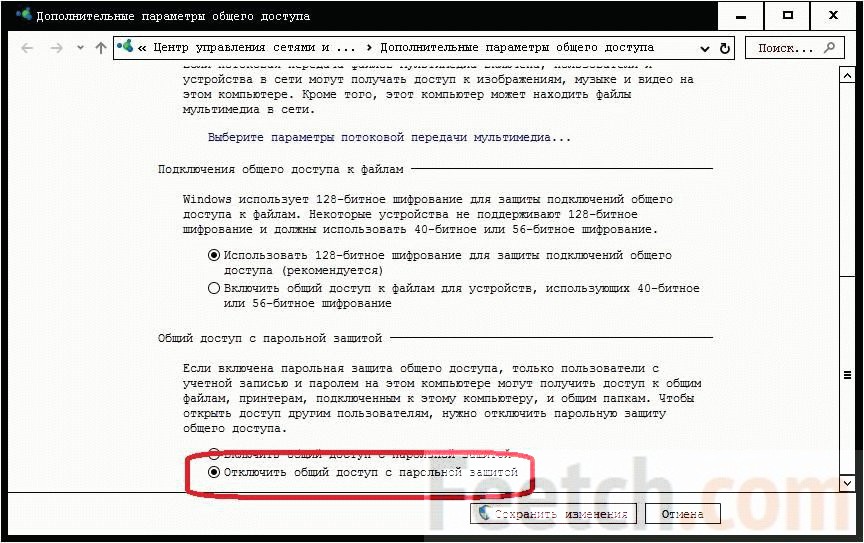
След това паролата ще спре да пита.
Чрез Wi-Fi
Честно казано не знам какво точно да напиша в този раздел:
- Включете силата на рутера.
- Чрез локалния адрес (обикновено 192.168.0.1) отидете на началната страница на устройството.
- Въведете администраторското име и парола.
- Започнете да разпространявате Wi-Fi и запишете паролата си.
- Свържете безжичните адаптери към маршрутизатора.
- Направете всичко друго точно същото.
Това означава, че няма значение да конфигурирате Ethernet или Wi-Fi.
Как да споделяте папка
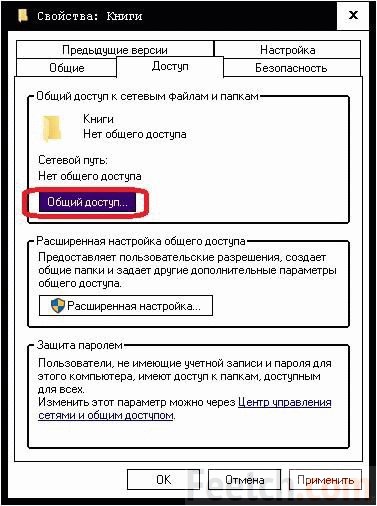
2 бр. Кабел
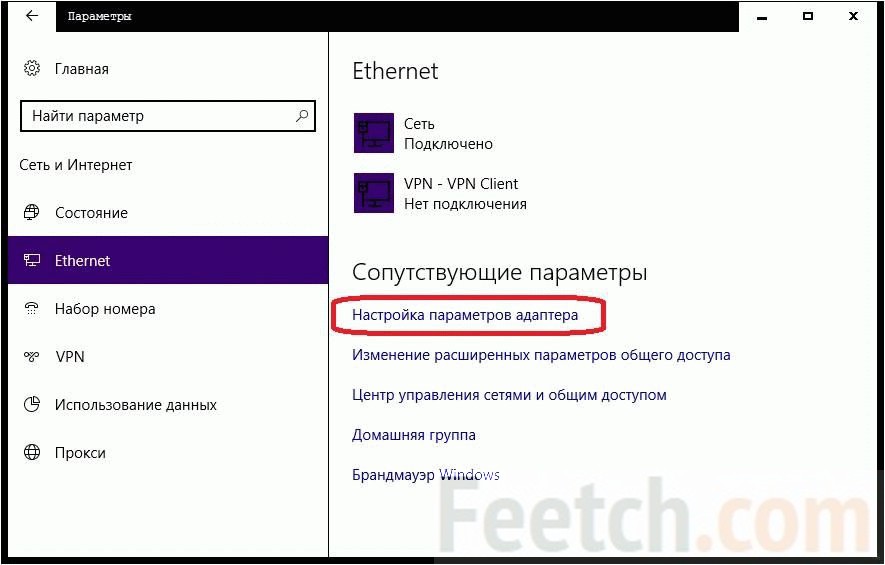
Кабелният кабел не трябва да е обикновен, който се свързваме към маршрутизатора и кръстосваме. След това конфигурирайте локалната мрежа, както е показано по-горе. Особеността е, че IP адресите обикновено се задават от рутера. Но откакто го пуснахме, ние трябваше сами да направим това. Връзката се осъществява по същия начин (настройване на папки, видимост на мрежата и т.н.).
По безжичен протокол вече не можете да създавате локална мрежа. Но можете да опитате да конфигурирате точката за достъп и да се свържете с нея. Това е съвсем реално, макар и дълго. Имаме отделен преглед по тази тема.
Проблемът как да прехвърляте данни от един компютър на друг е доста често срещано. Можете да използвате различни носители - флаш устройства, дискове и т.н., но най-бързият и удобен начин е да създадете мрежа. Можете бързо да създадете мрежа между два компютъра, операционната система не играе толкова важна роля - може би Windows XP и Windows Vista или Windows 7. Няма съществена разлика в начина на създаване на мрежа между лаптопи или мрежа между компютри, така че схемата последователностите са еднакви.
Локална мрежа
За предаване на данни най-бързата и удобна връзка се счита за мрежов кабел. Мрежовите кабели като RJ45, които позволяват създаването на мрежа, са два вида: директни и кръстови, т.нар. кросоувъри. Ще ви е необходим преходен кабел. с него можете да създадете мрежа между два лаптопа. Можете да закупите този кабел в компютър или друг магазин за оборудване.
За да различите необходимия кабел, трябва да сгънете краищата на един кабел заедно. Ако цветната маркировка в конектора не съвпада, това е кръстосан кабел. Трябва да се отбележи, че всички съвременни мрежови карти автоматично определят вида на кабела, който трябва да бъде свързан и могат да бъдат коригирани за него. След като кабелът е успешно свързан, трябва да създадете мрежа между устройствата. За да направите това:
- Отворете "Контролен панел" от менюто "Старт", където трябва да отворите "Мрежови връзки". Изберете връзката към локалната мрежа. Не забравяйте, че връзката е "Свързана". Кликнете с десния бутон на мишката върху "Properties", където трябва да изберете "Internet Protocol (TCP / IP)", а също и с десния бутон на мишката върху "Properties".
- В "Свойства" изберете елемента "IP адрес", където посочваме адресите на вашите лаптопи. Те трябва да са различни.
- В по-новите версии на Windows в контролния панел изберете "Център за мрежи и споделяне". И там отвори "Управление на мрежовите връзки".
- Също така кликнете с десния бутон върху "Свойства", като кликнете върху "Локална връзка". След това изберете "Internet Protocol version 4 (TCP / IP)" и също така се обадете на "Properties".
- Посочете IP адреса и се уверете, че адресите не съвпадат.
- Но не само трябва да създадете мрежа между двата лаптопа, но и да организирате обмена на данни и файлове. За да направите това, отидете в "Център за мрежи и споделяне" и проверете мрежата си. Трябва да е частен. Ако типът на мрежата е различен, трябва да направите промени в настройките. За целта кликнете върху елемента "Настройки". Там да посочите типа на мрежата - "Частен".
- След това трябва да активирате споделянето на данни и откриването на мрежи и да деактивирате споделения достъп с защита с парола.
Безжична мрежа
За да създадете WiFi мрежа между лаптопите, трябва да създадете мрежа на един от лаптопите. Същността на Wi-Fi връзката е наличието на хост - главното устройство на мрежата. Обикновено това е безжичен рутер. В случая, когато има два лаптопа, домакинът ще бъде един от тях. Кое от устройствата ще стане основен "сървър" не играе съществена роля.
- Чрез "Контролен панел" трябва да изберете меню "Мрежови връзки" за Windows XP. Ако лаптопът няма Wi-Fi изключен, в менюто за мрежова връзка ще видите логото "Безжична връзка".
- Ако логото е неактивно или изобщо не е, тогава трябва да включите захранването на кутията на лаптопа. Изискваният бутон е маркиран с икона на антената и ще бъде маркиран с крушка.
- Във връзката си изберете "Свойства". Там трябва да изберете "Internet Protocol TCP / IP" и да се обадите на "Properties", където указвате желания IP адрес.
- Изберете раздела "Безжични мрежи" и отворете "Разширени". Изберете типа на мрежата "Компютър до компютърна мрежа".
- Кликнете върху Добавяне в раздела Безжични мрежи. В прозореца, който се отваря, въведете името на мрежата в полето срещу SSID.
- Трябва да отворите "Мрежови връзки" и втория лаптоп. Кликнете върху безжичната връзка и щракнете върху Актуализиране на списъка с мрежи.
- След това трябва да изберете реда с желания SSID, т.е. името на новата мрежа. Ако е зададена паролата за мрежата, трябва да я въведете, когато се свързвате от втория лаптоп. Няколко секунди и връзката ще бъде установена.


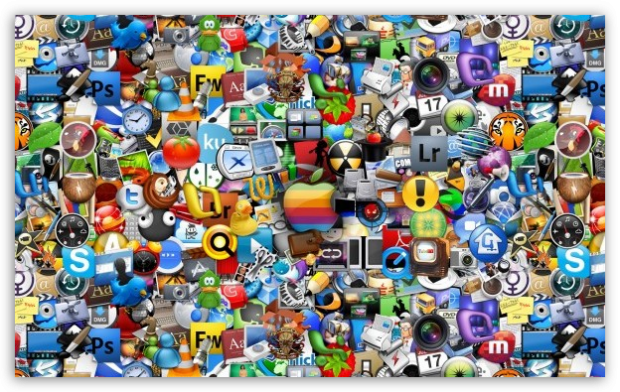 Защо компютърът се забавя, когато свързвате интернет
Защо компютърът се забавя, когато свързвате интернет Не включва 3 грама на таблета
Не включва 3 грама на таблета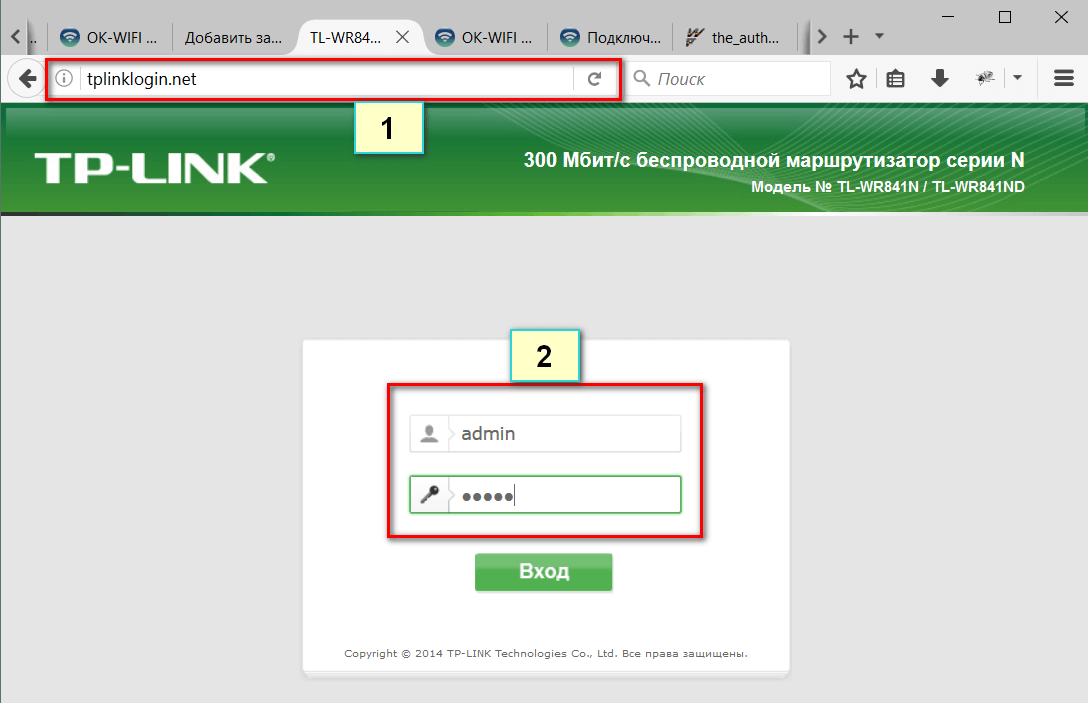 Как мога да разбера паролата на маршрутизатора на TP-Link?
Как мога да разбера паролата на маршрутизатора на TP-Link?