Програма за прехвърляне от android на компютър. Как да прехвърляте файлове през WiFi от Android към компютър
Прехвърляне на файлове чрез WIFI от Android към компютър.Не винаги е удобно да прехвърляте файлове от Android устройство към компютър чрез USB. За прехвърляне на малки данни е по-целесъобразно и по-бързо (и по-удобно) да се използва пренос на данни чрез WiFi. Как да прехвърляте файлове през WiFi от Android към компютър и обратно, ще научите от тази статия.
Как да прехвърляте файлове през WiFi от Android към компютър
Има много полезна програма, предназначена специално за тази цел. Нейното име е Pushbullet. Тя ви позволява не само да прехвърляте файлове чрез Wi-Fi от Android на вашия компютър и обратно, но и да приемате повиквания и SMS на вашия компютър, да изпращате PUSH известия на телефона си. Като цяло, много полезна програма.
внимание! За нормална работа трябва да свържете вашия смартфон и компютър към един Wi-Fi мрежа, Ако тези устройства са свързани към различни мрежи - нищо няма да работи.
- Изтеглете и инсталирайте приложението в притурката за Android. Можете да изтеглите Pushbullet за вашия телефон
- Въведете приложението с използване на Google или Facebook.
- Изтеглете джаджа за вашия браузър или инсталационния файл на програмата (изборът е ваш). Изтеглете Pushbullet за компютъра
- Можете да прехвърляте файлове чрез WiFi от Android на компютъра по два начина:
С помощта на самата програма. В този случай просто кликнете върху За да добавите"В долния десен ъгъл и изберете желания файл. \\ T
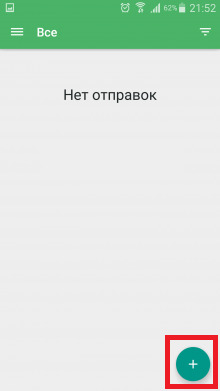
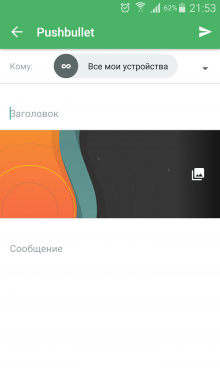
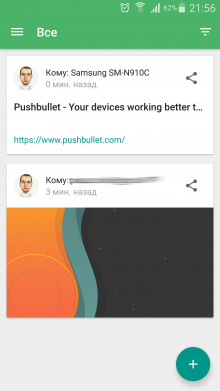
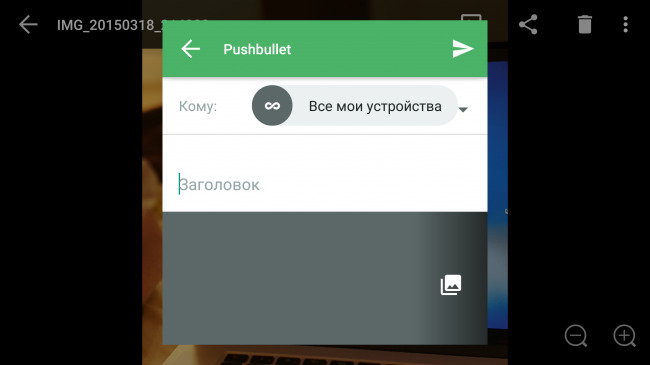
5. Прехвърляне на файлове от компютър на Android също е лесно. Редът на действие зависи от приспособлението, но като цяло всичко е същото и стандартно. Просто плъзнете желания файл в приспособлението или го изберете чрез диалоговия прозорец.
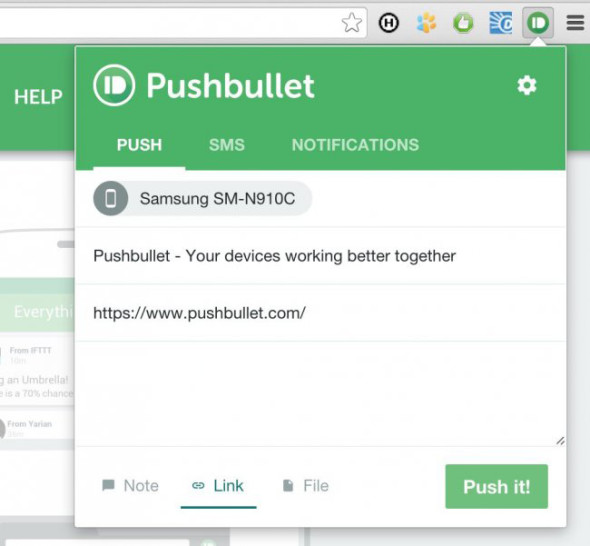
Друга програма за прехвърляне на файлове през WiFi от Android към компютър - nнаречена AirDroid.
Изтеглете AirDroid за Android може
Не е налична компютърна версия. Програмата работи по различен принцип от предишния.
Отново мисля, че не си струва да припомняме още веднъж, че компютърът и смартфонът трябва да бъдат свързани към една и съща WiFi мрежа.
1. Изтеглете и инсталирайте програмата по телефона.
2. Стартирайте програмата. Когато започнете, трябва да имате подобен прозорец.
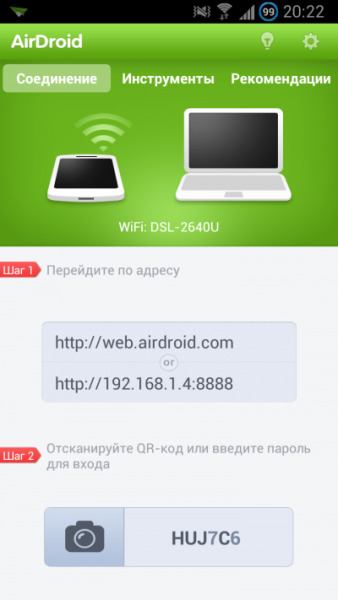
3. Кликнете върху камерата, която се намира в долната част на екрана. След това ще отворите приложението за камера за сканиране на QR кода.
4. Отидете на към това адрес. Тук можем да въведем данните от нашия профил в Google с смартфон или да сканираме QR кода с телефона.
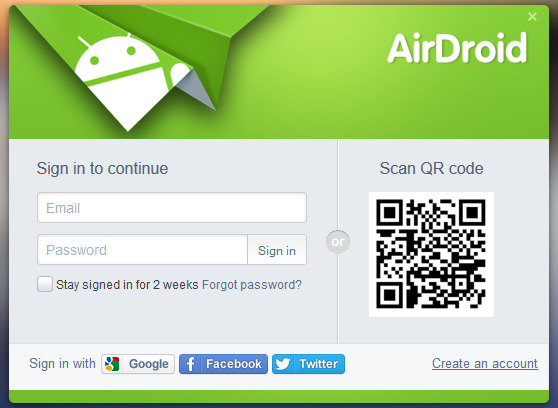
5. След завършване на предишния елемент ще се появи интерфейсът на приложението.
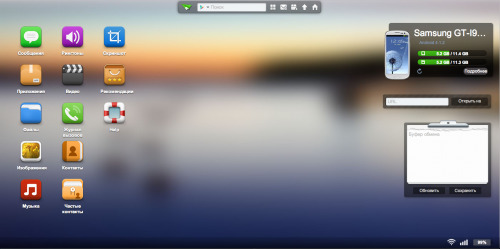
6. Като кликнете върху папката " файлове»Можете да видите всички файлове на вашия смартфон.
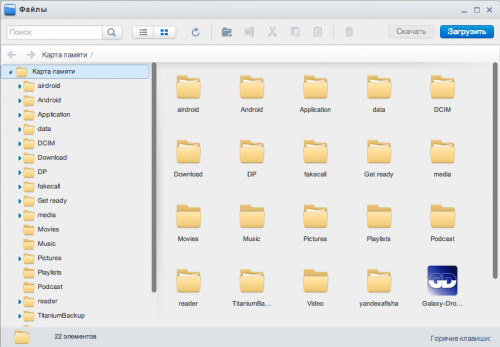
7. Сега можете да плъзгате и пускате файловете, от които се нуждаете, както по телефона, така и от телефона.
Между другото, тези две програми работят с виртуален сървър, така че скоростта на прехвърляне не зависи от скоростта на вашата интернет връзка.
Ако имате няколко Android устройства у дома и трябва бързо и удобно да прехвърляте файлове между тях, тогава няма нищо по-лесно от това чрез Wi-Fi във вашата локална мрежа.
И ние се нуждаем само от един файлов мениджър ES Explorer. Между другото, всичко, което ще бъде описано в тази статия, може да се направи с помощта на същия Solid Explorer или. Научете повече за тях от прегледите на най-добрите файлови мениджъри:,.
Също така не мога да помогна, но съветвам да обърнем внимание на предишните ни статии за прехвърляне на файлове между PC и Android и дистанционно управление PC:
Сега отидете на инструкциите. С ES Explorer можете не само да изпращате файлове чрез Wi-Fi между устройствата, но и да ги управлявате напълно (изтриване, преглед, редактиране и т.н.) на една притурка от друга. Затова ще кажем веднага за два метода.
Метод 1. Лесно изпращане на файлове през Wi-Fi
1. Инсталирайте ES Explorer на смартфон или таблет: този, от който ще прехвърляте файлове, и този, който ще ги получи. От двете устройства отворете това приложение.
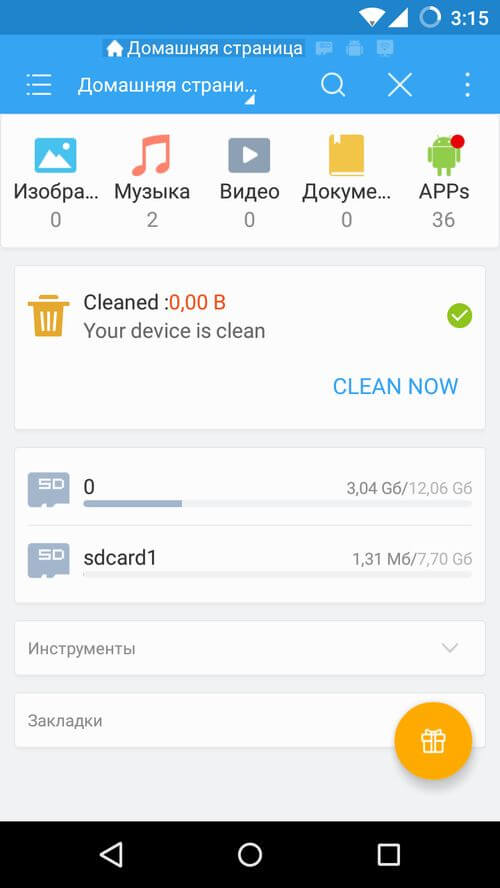
2. Маркирайте файловете, които ще прехвърлите, и кликнете върху бутона „Още“ в долния десен ъгъл (на таблетите) или на три точки в горния десен ъгъл (на смартфони). В списъка с опции, кликнете върху "изпрати" (има 2 такива елемента, така че моля, имайте предвид, че трябва да изберете "изпрати", която започва с малка буква "о").
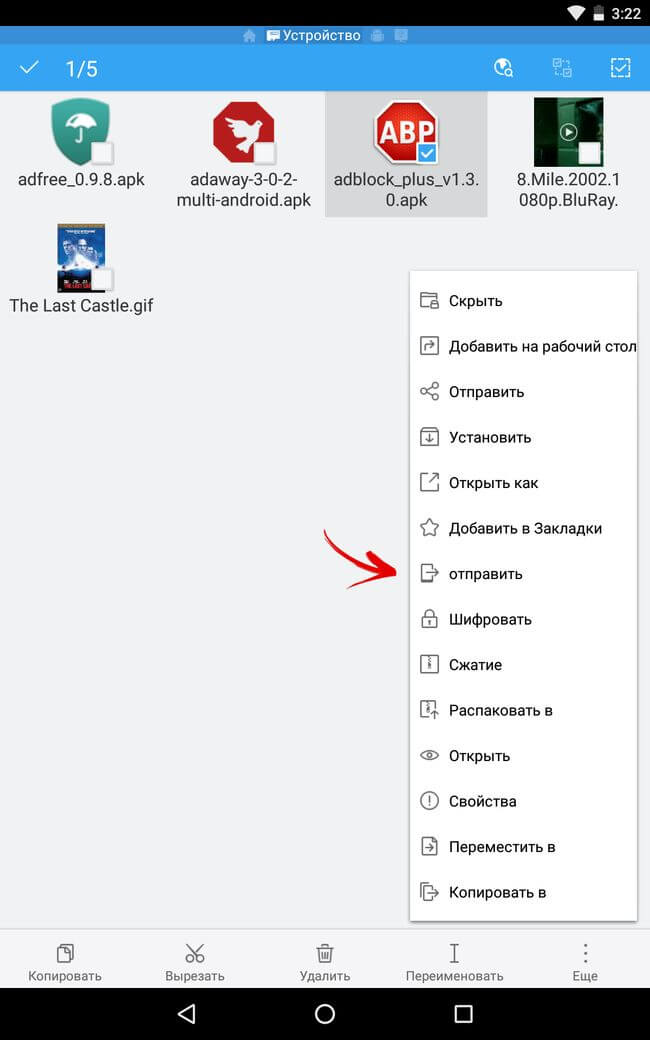
3. Стартира сканирането на устройства в локалната ви мрежа.
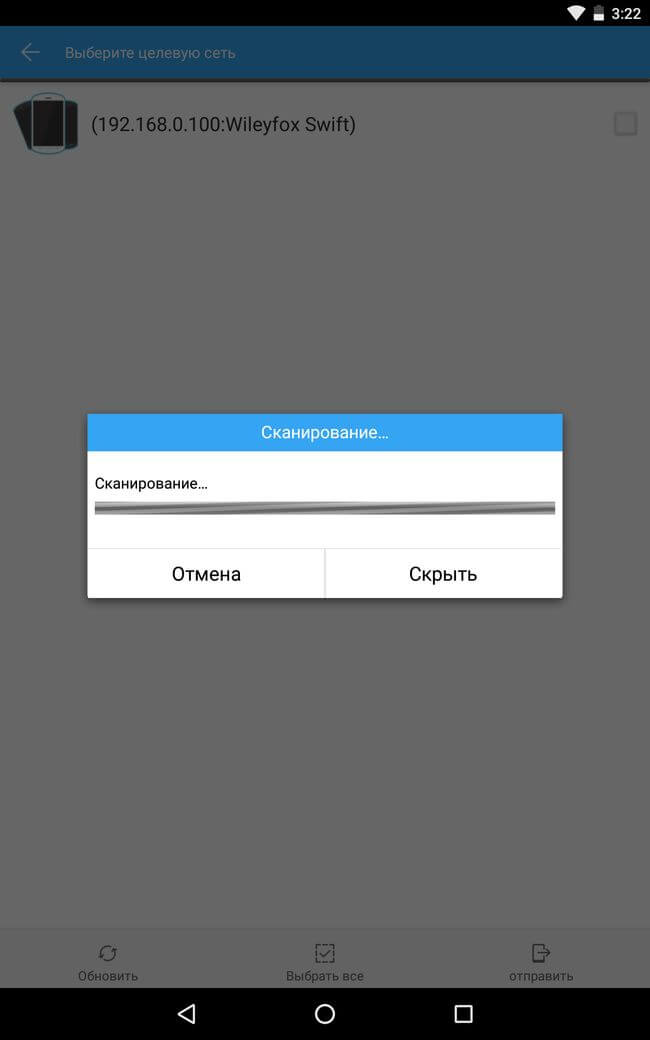
4. След като сканирането приключи, маркирайте желания телефон или таблет и кликнете върху бутона „изпрати“ в долния десен ъгъл.
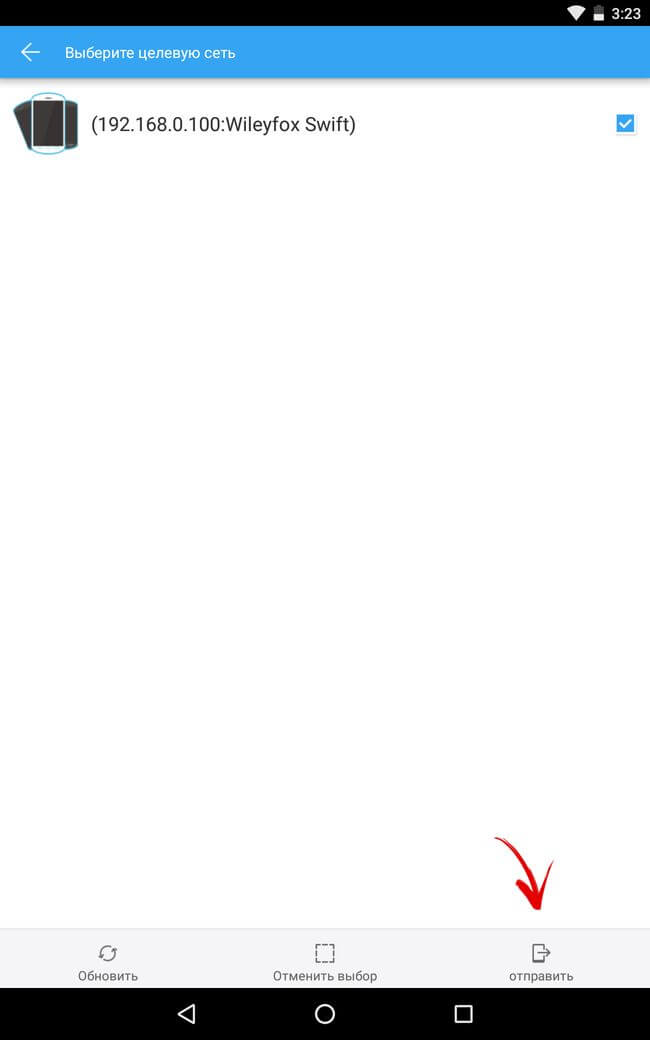
5. При получаване на файловете на вашия смартфон или таблет ще се появи съобщение за прехвърлянето на файлове. Кликнете върху „OK“.
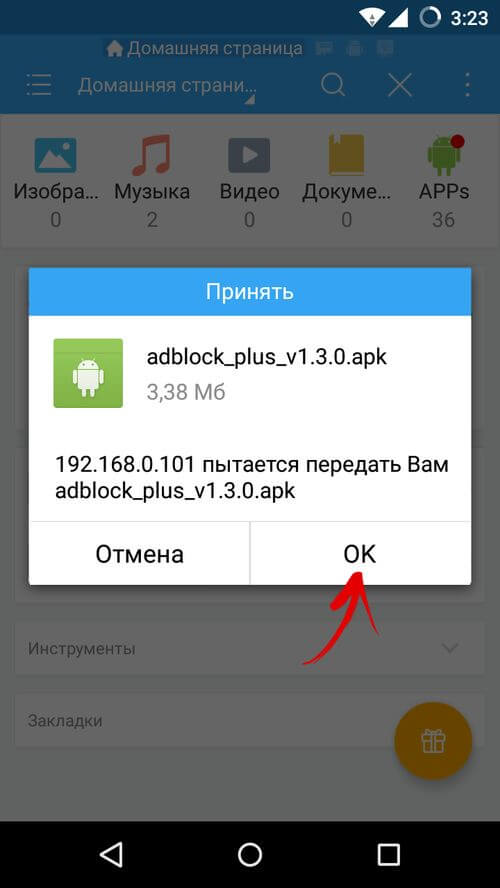
6. След това изберете папката, в която искате да ги запишете, и натиснете «OK».
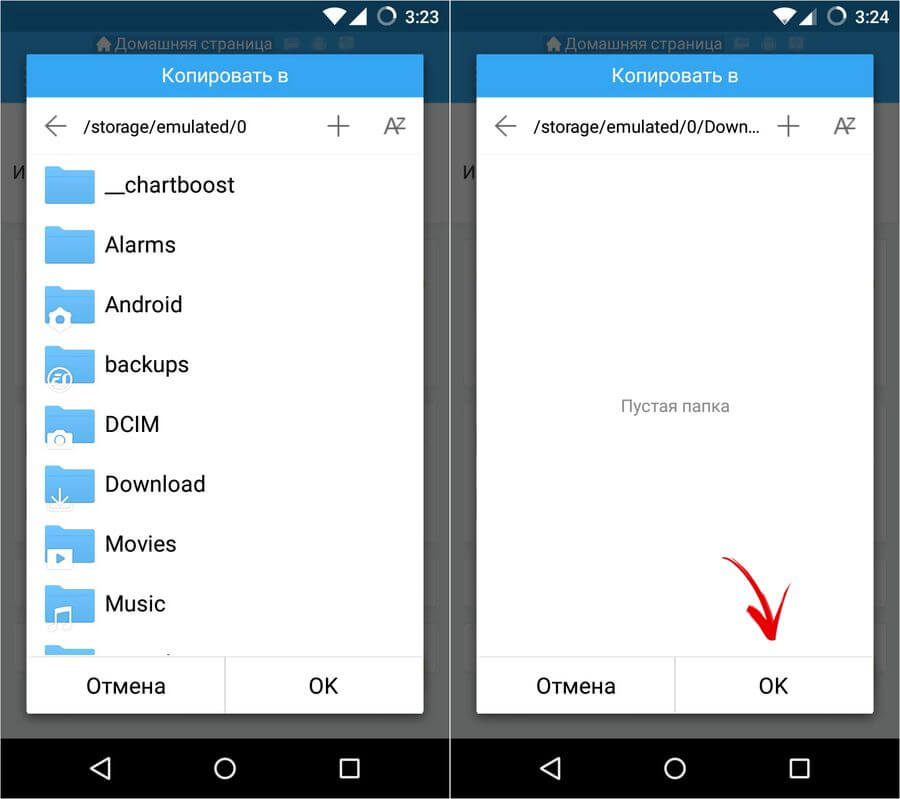
7. Изпращането ще започне и в края ще се появи съобщение, показващо успешното прехвърляне на файлове.
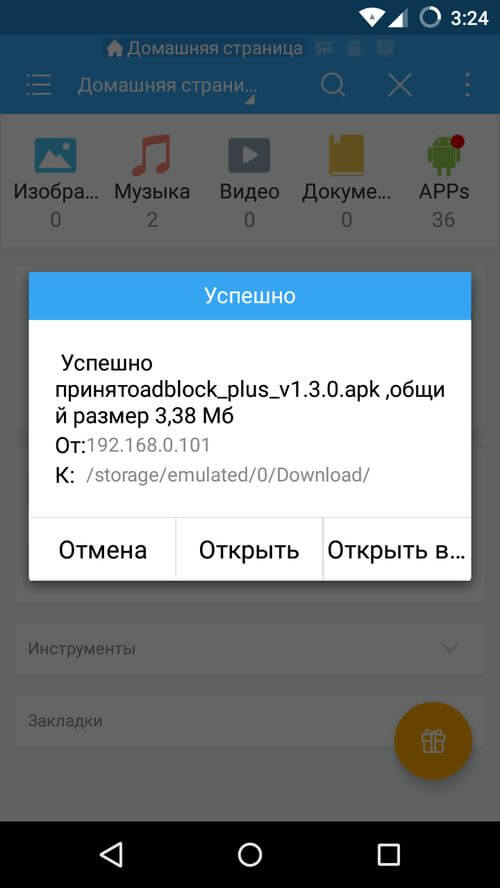
Добре, разбрахме го. Но е много по-интересно да управлявате файлове от едно устройство с Android на друго. Това може да се направи и с ES Explorer.
Метод 2. Свържете се с Android от друг смартфон или таблет
Не забравяйте, че в началото на това ръководство препоръчвам да се запознаете с статия на нашия уебсайт, която ви казва как да се свържете с Android от компютър. В него първо създадохме FTP сървър, т.е. отворихме достъп до файлове на смартфон или таблет и след това се свързахме от компютър. Сега ще направим същото, но сега се свързваме от друго устройство с Android.
Първо трябва да стартирате FTP сървър на вашето устройство. Направихме това, използвайки удобното приложение My FTP Server. Можете да го използвате сега, но тъй като вече сме инсталирали ES Explorer, ще направим всичко чрез него. И той се справя с тази задача, както и с моя FTP сървър.
1. Направете неточен удар от левия ръб и в секцията "Мрежа" отворете "Отдалечен достъп".
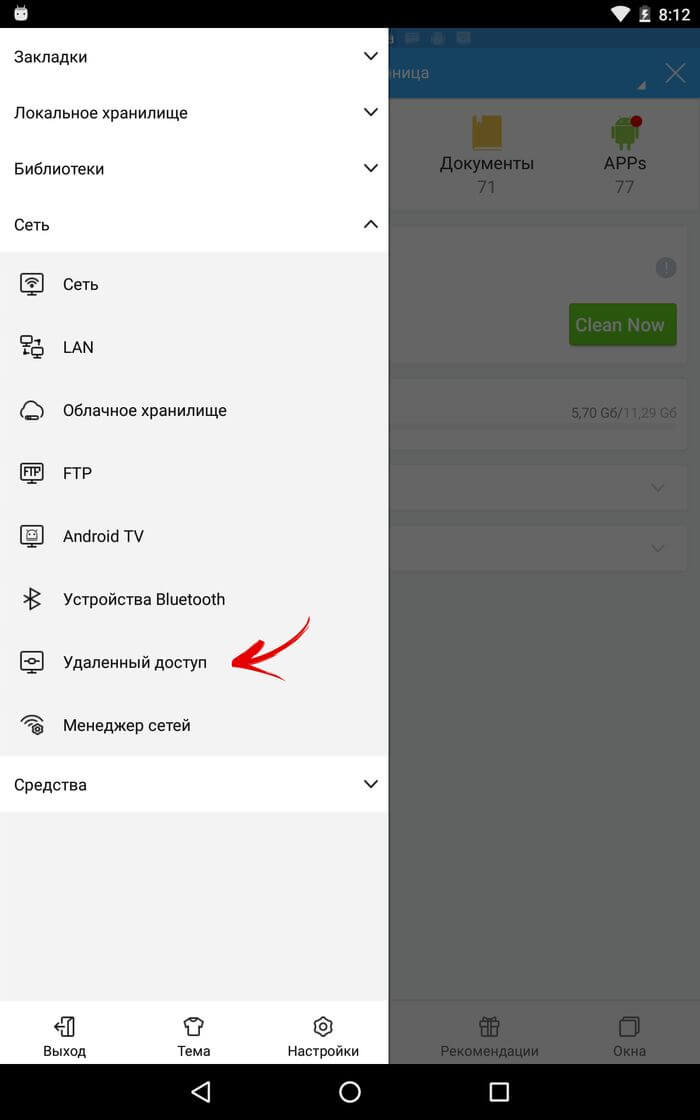
2. Можете веднага да стартирате сървъра. За да направите това, кликнете върху „Активиране“.
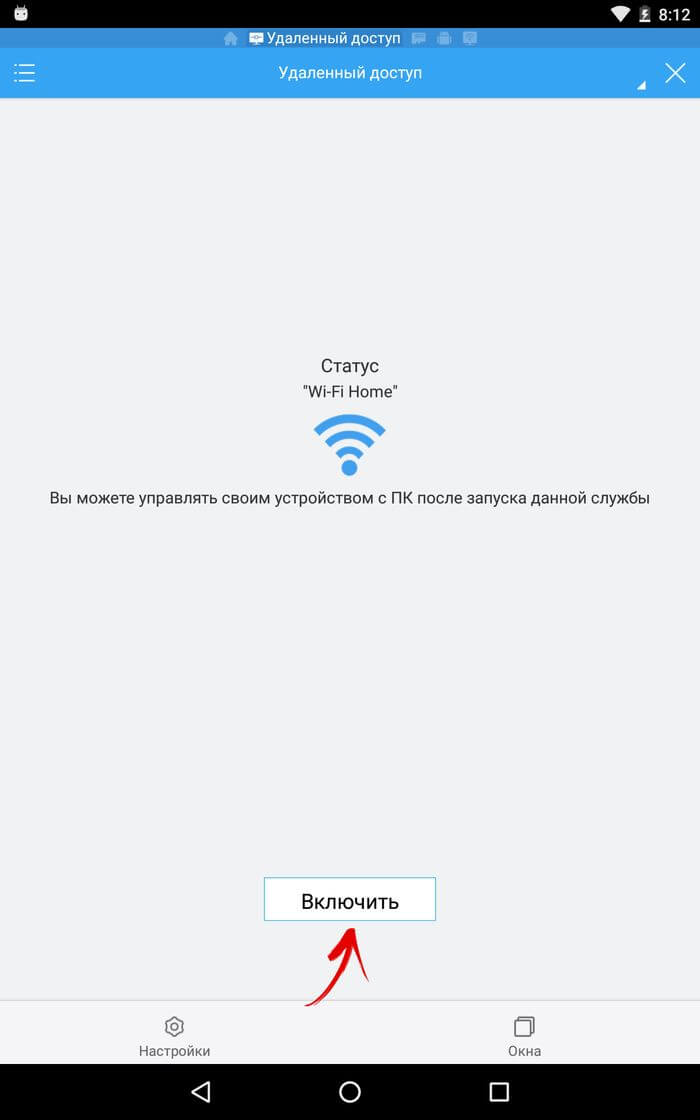
3. Сървърът ще започне и адресът му ще се появи на екрана.
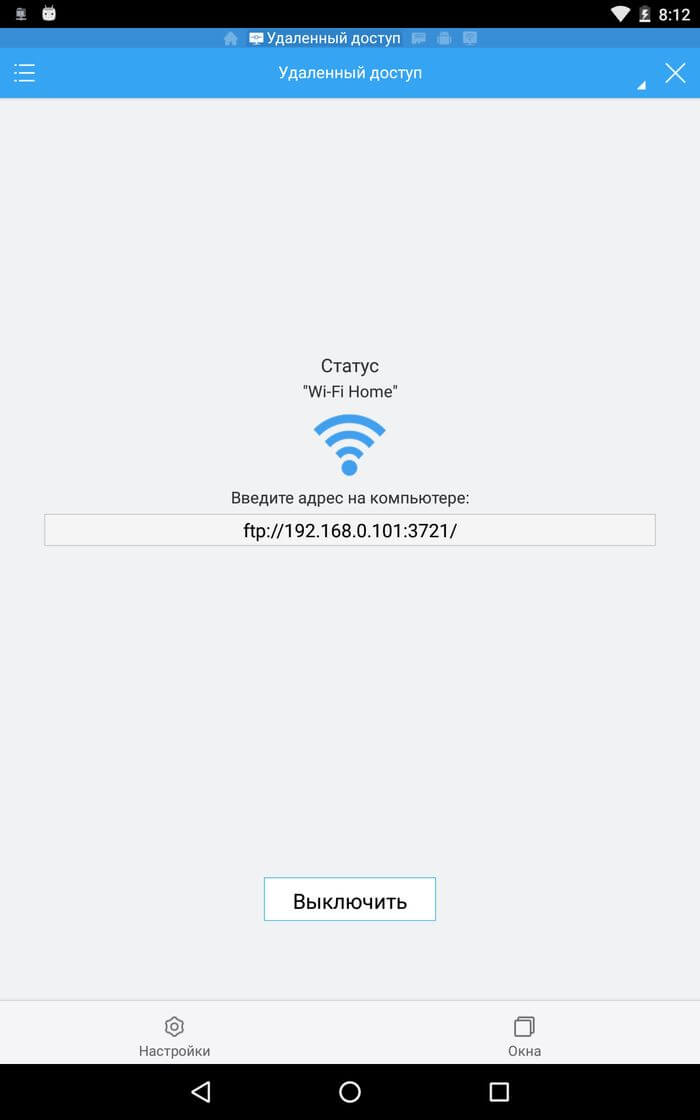
4. Но (ако желаете) можете да зададете следните параметри: потребителско име и парола. За да направите това, кликнете върху „Настройки“ по-долу.
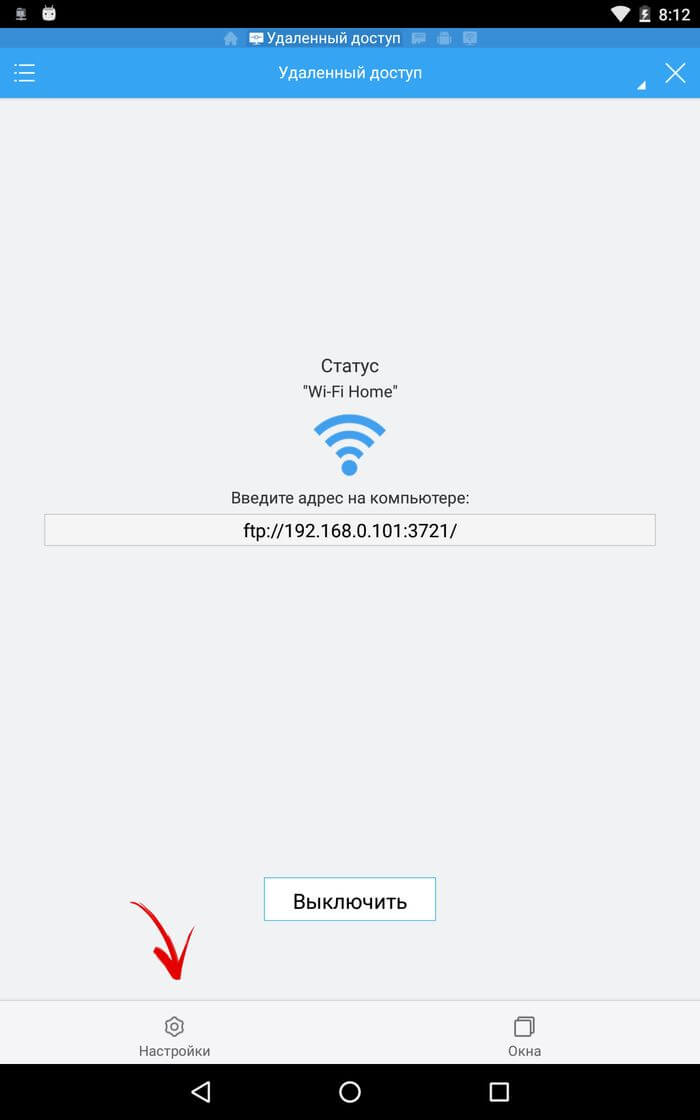
5. Изберете "Управление на профила".
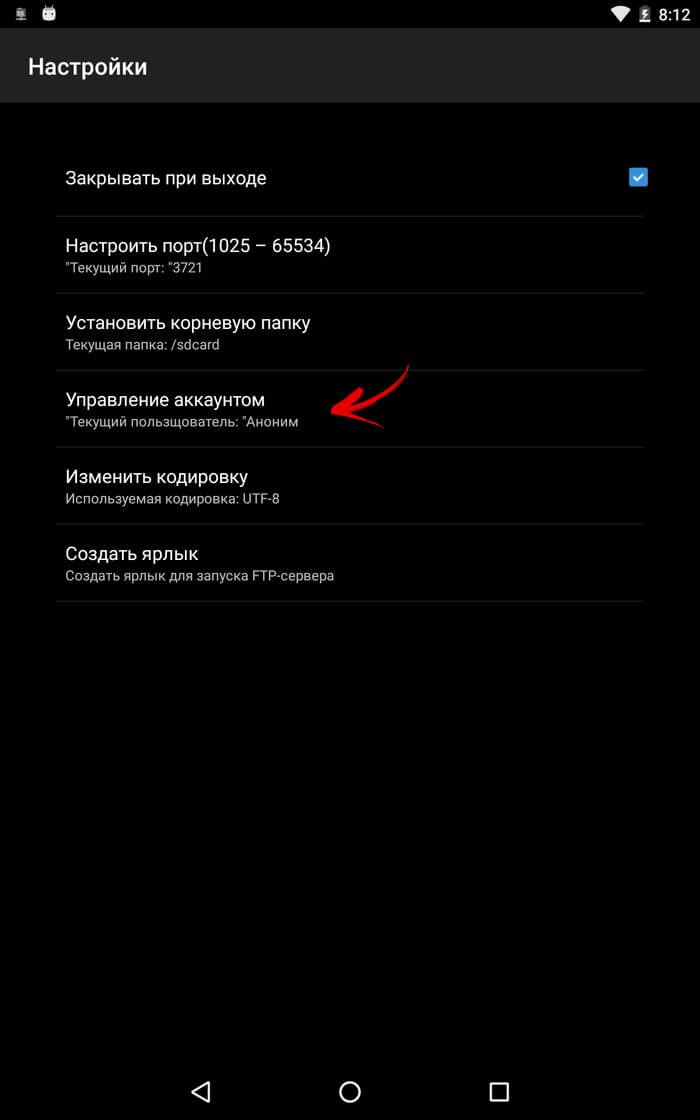
6. Създайте и въведете потребителското си име и парола, след което щракнете върху „OK“.
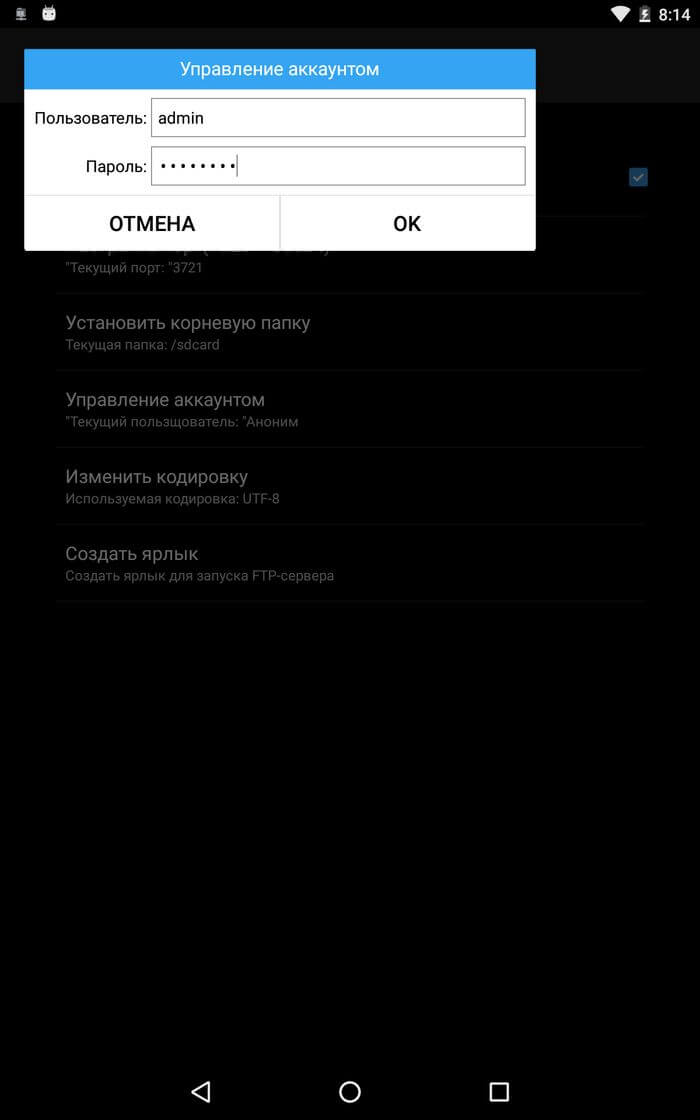
7. Сега отидете на устройството, от което ще се свържете с новосъздадения сървър. В страничното меню изберете "FTP".
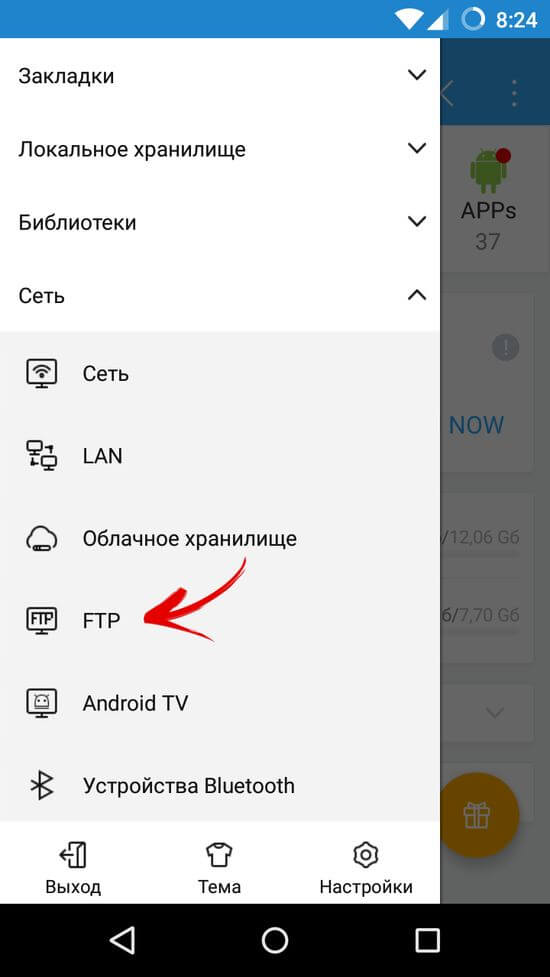
8. Кликнете върху бутона "Създаване" в долния десен ъгъл.
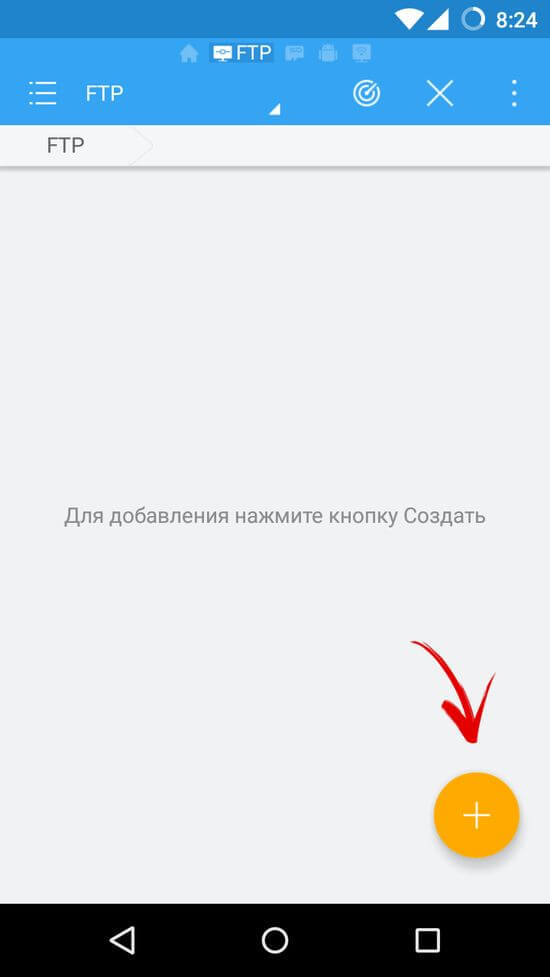
9. Изберете "ftp".
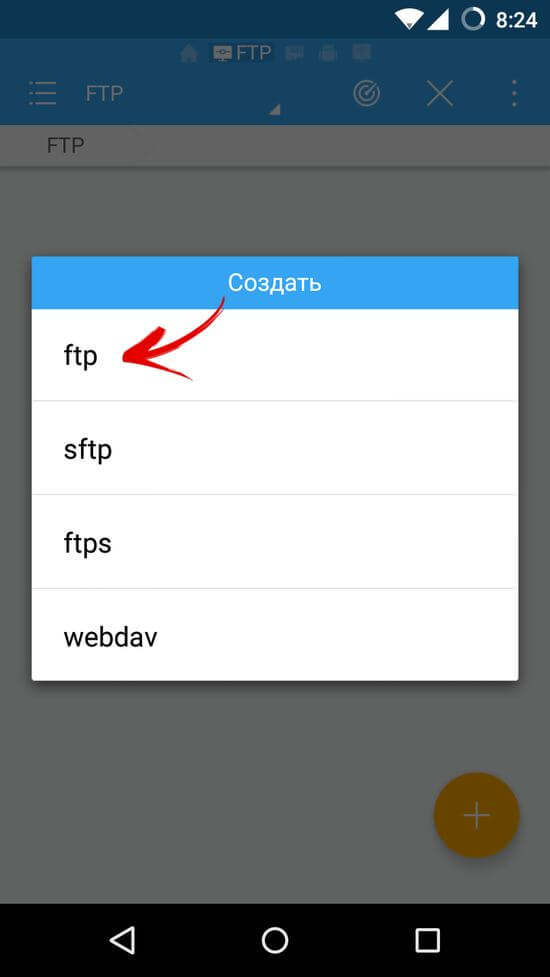
10. Въведете адреса на сървъра (виж клауза 3), потребителското име и паролата. Ако не сте задали тези параметри, поставете отметка в квадратчето „Анонимен“. След това кликнете върху „OK“.
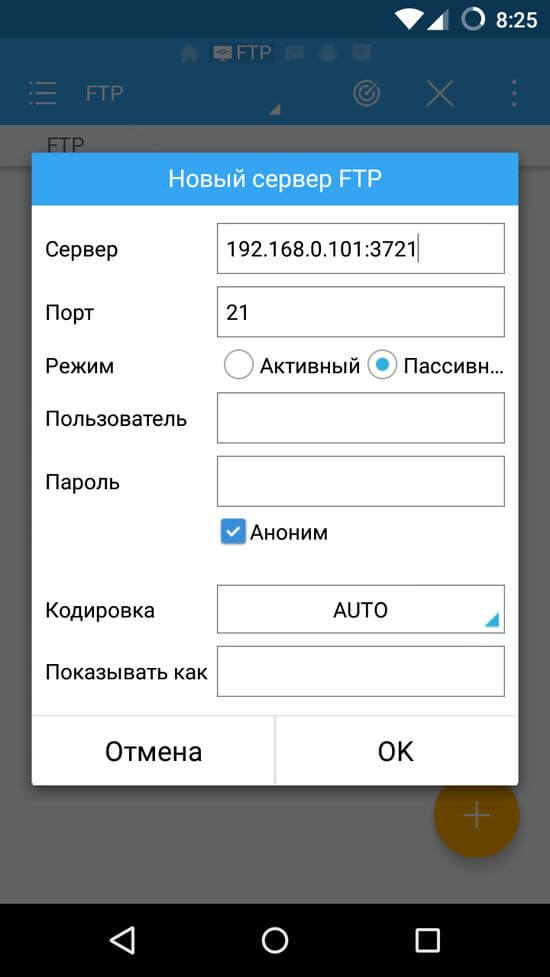
Готово! Свързахте се с един Android смартфон или таблетка от друга.
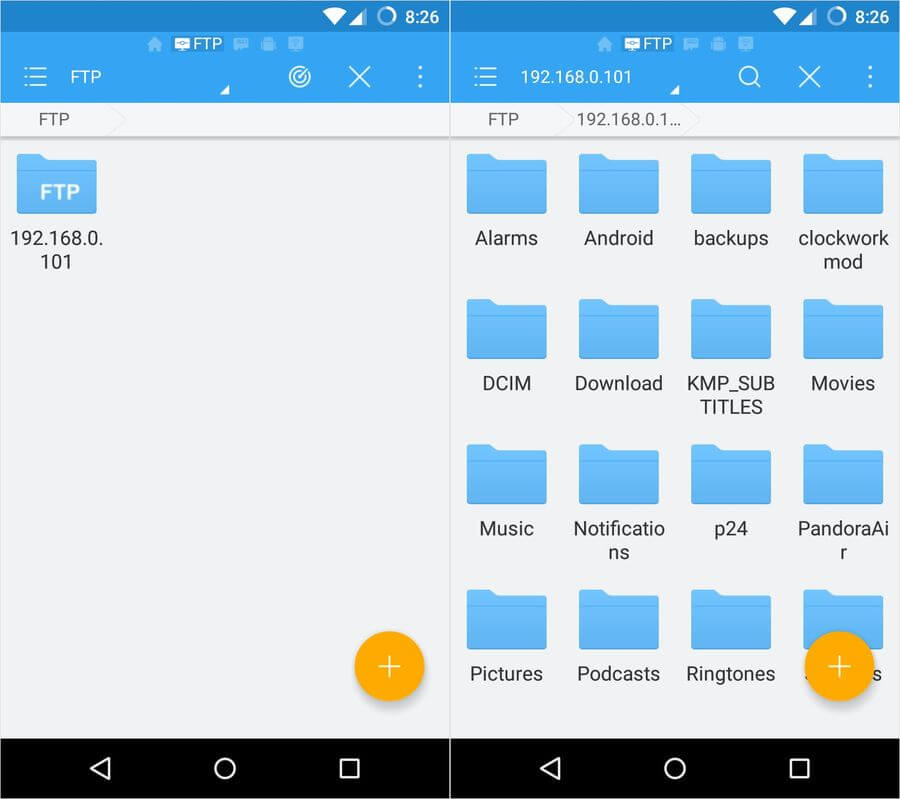
Сега можете напълно да управлявате файловете в него: преглед, редактиране или изтриване. Сигурен съм, че тази инструкция е полезна за вас. Ако имате някакви въпроси, можете да ги зададете в коментарите.
потребители мобилни устройства Често се чудите как да прехвърляте файлове от Android на Android. В тази кратка статия ще разгледаме най-лесния начин за прехвърляне на файлове, а именно трансфер чрез Bluetooth.
Всички Android устройства са оборудвани с Bluetooth модули, така че този метод на предаване ще работи във всеки случай. В същото време за прехвърляне на файлове чрез Bluetooth не се нуждаят от никакви приложения, всичко може да се направи с помощта на вградените инструменти на Android.
Така че, за да прехвърляте файлове, трябва да включите Bluetooth на двете устройства с Android. Най-лесният начин да направите това е с горната завеса. Отворете горната завеса с помощта на плъзгане надолу от горния край на екрана и след това включете Bluetooth, като кликнете върху съответната икона.
Можете също да включите Bluetooth чрез настройки. За да направите това, отворете настройките на Android и плъзнете превключвателя срещу елемента Bluetooth.
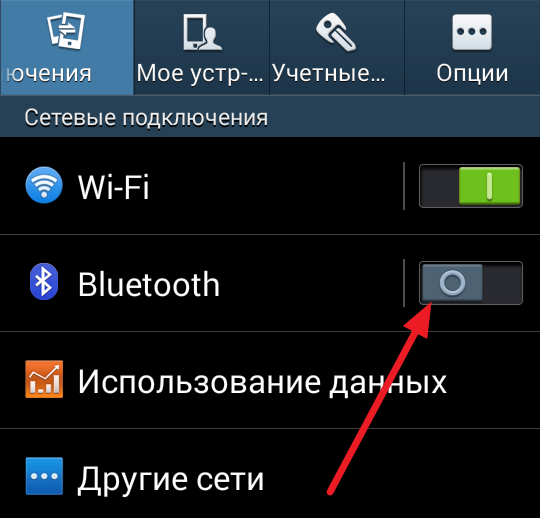
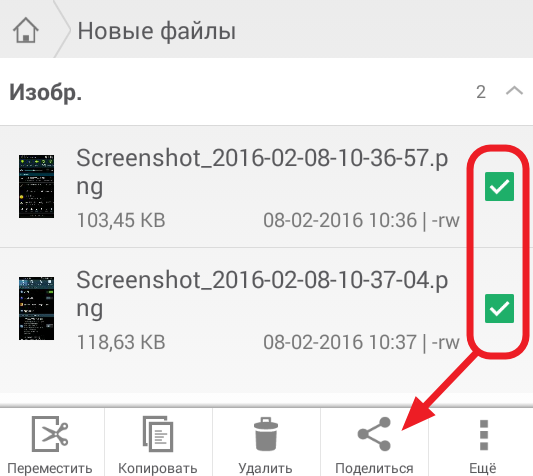
След това на екрана ще се появи списък с приложения, които могат да се използват за прехвърляне на файлове. В този списък трябва да изберете Bluetooth.
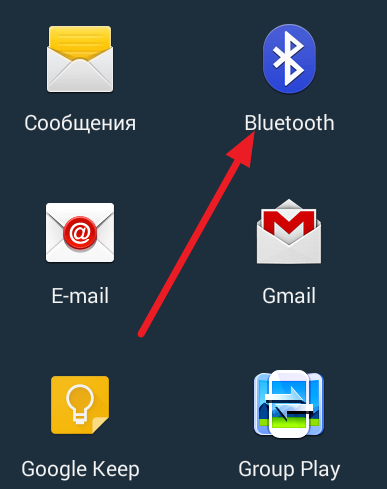
След това се отваря прозорец със списък на наличните Bluetooth устройства. Тук трябва да изберете устройството, към което искаме да прехвърляме файлове. В нашия случай това е Nexus 10. Имайте предвид, че ако устройството, което ви е необходимо, не е в списъка на наличните устройства, това означава, че това устройство е скрито. В този случай трябва да отидете в настройките на това устройство, отидете в секцията Bluetooth и да деактивирате там скрития режим.
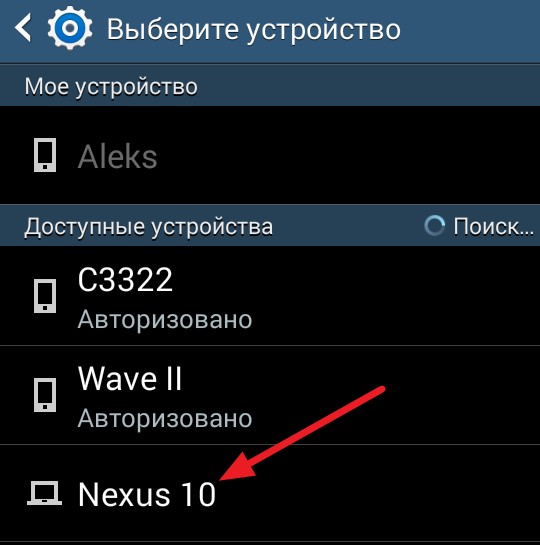
След това трябва да се появи съобщение за прехвърляне на файлове на второто ви устройство и ще трябва само да кликнете върху бутона „Ok“, за да получите файла. Ако съобщението не се появи на второто устройство, тогава трябва да отворите горната завеса и да потвърдите получаването на файла там.
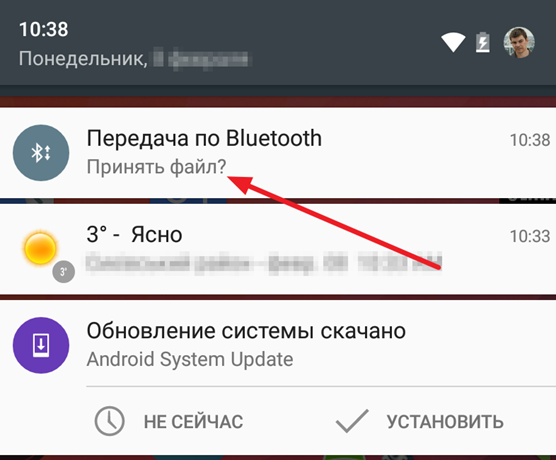
След това ще започне процесът на прехвърляне на файл от едно Android устройство към друго. Трябва да се отбележи, че ако компютърът е оборудван с Bluetooth модул, това е възможно по същия начин.
Много потребители на Android знаят, че на някои модерни таблети и смартфони Nexus, Xperia и Galaxy има такава удобна опция като WiFi Direct
което ви позволява да споделяте файлове между устройства, тъй като го правим чрез Bluetooth, само много по-бързо.
Често трябва да споделяте файлове между различни смартфони и таблети, а устройството ви няма поддръжка за WiFi Direct? Не се притеснявайте, с помощта безплатни приложения Бързо прехвърляне на файлове и лесно WiFi файл подател може да реши този проблем.
Програма, която работи с всеки таблет или смартфон, които могат да работят в режим на точка за достъп, ще ви спести от прехвърлянето на файлове с бавна Bluetooth връзка и може да се похвали с 20 пъти по-бързо или повече от 32 мегабайта в секунда, което ви позволява да прехвърляте 1 гигабайт след 5 минути.
Работата с приложението е много проста:
След инсталацията и първото стартиране ще бъдете подканени да изберете името на вашето устройство, под което ще се вижда wiFi мрежа и паролата за установяване на връзката.
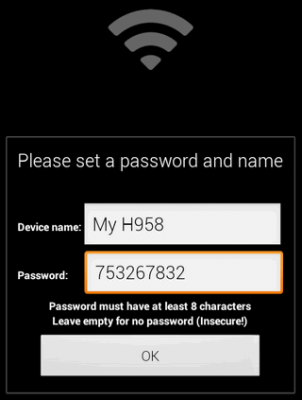
За да прехвърлите файл на друго устройство, изберете го от файловия мениджър с дълго докосване, в отвореното меню, намерете елемента „Изпрати“ и изберете Бързо прехвърляне на файлове в списъка с приложения:
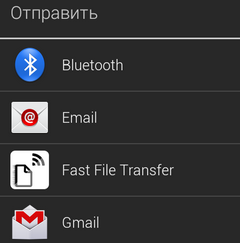
След това:
1. Включете WiFi на друг таблет или устройство и намерете устройството си в списъка с мрежи.
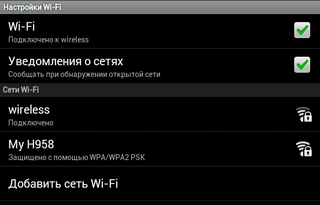
2. Свържете се с нея, като използвате предварително зададената парола
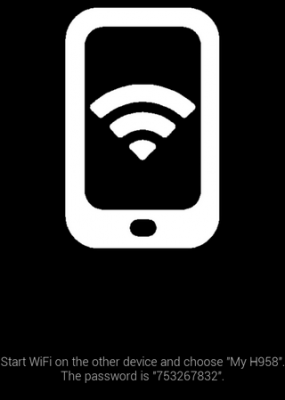
3. Стартирайте браузъра и в адресната лента въведете адреса, който Fast File Transfer ще ви каже на първото устройство след установяване на връзката
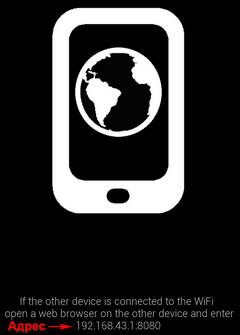
Браузърът ще започне да изтегля прехвърляния файл.
В допълнение, можете да изтеглите файл от първото устройство просто като сканирате QR кода, който се показва на екрана, след като кликнете върху изображението на телефона с иконата WiFi.
Друго предимство на тази програма е, че можете да го използвате за обмен на файлове не само между Таблети на Android и телефони, но също така и между Android и iOS устройствата на Apple.
Самата програма е Fast File Transfer
Приложението Easy File File Sender предлага да изпращате файлове чрез Wi-Fi директно между устройства, които са свързани в мрежа с помощта на рутер. В наше време това трудно може да се счита за проблем. Освен това: получателят на файла дори не е необходимо да го инсталира или друго приложение на устройството си, достатъчно е програмата да бъде инсталирана на подателя.
Същността на работата с тази програма е много проста. В файловия мениджър избирате файла за прехвърляне, изберете елемент „Изпращане“ от контекстното меню и от своя страна елемента „Easy WiFi File Sender“.
Получателят трябва да сканира камерата на устройството си (камерата определено трябва да бъде навсякъде) QR код, показан на дисплея на устройството за подаване. Дори ако устройството, което получава файла, също е лишено от камера, то не е трагично: можете да влезете адресната лента IP адрес на браузъра на изпращащото устройство и ръчно.
Правилната работа е тествана само на устройства с Android. Въпреки това, разработчикът продължава да усъвършенства програмата и да увеличи своята функционалност.
Със сигурност това приложение е особено полезно за собствениците на евтини NoName-таблетки, лишени от традиционно използвания Bluetooth. В други случаи обаче използването на Wi-Fi за прехвърляне на файлове, особено на големи, ще бъде по-ефективно.
Как да изпращате няколко файла?
Просто изберете няколко файла в File Explorer и щракнете върху "Изпращане чрез" (или подобен) -\u003e \\ t
В някои файлови мениджъри Първо, докоснете "Изпрати чрез" в менюто, изберете това приложение и след това файловете.
Видео инструкция
Самата програма Easy WiFi File Sender е

С това приложение не е необходимо да знаете какво е IP адрес или как е конфигуриран локална мрежа: Използването на програмата е много просто и в същото време не изисква настройки.
Приложението автоматично открива други Android устройства в мрежата, на които също работи тази програма, след което AnySend ще ви позволи да прехвърляте файлове на други устройства буквално с помощта на две или три докосвания на екрана.
След като излезете от приложението, той продължава да работи във фонов режим и автоматично ви предупреждава, че някой иска да прехвърли следващия файл чрез известие в лентата на състоянието, сигнала за вибрации или звук.
Една от функциите на AnySend, която я отличава от подобни приложения за отдалечено споделяне на файлове, налична в Google Play Market, е възможността да се създаде бял списък, който съхранява данни за надеждни потребители, които по-късно могат свободно да обменят файлове с вас, без всяко потвърждение от вас.
Работата с приложението е много проста - след стартиране, AnySend започва сканиране на мрежата и показва списък на устройства с Android в мрежата, на която също се изпълнява програмата AnySend (без значение какъв режим: фон или активен).
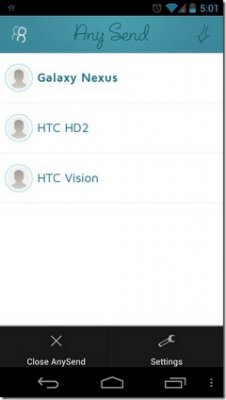
Просто изберете устройството, което искате, след това изберете категорията на файла и след това файла, който искате да изпратите.
След това получателят ще получи известие и на екрана на неговото устройство ще се появи съобщение, че искате да прехвърлите файла към него:
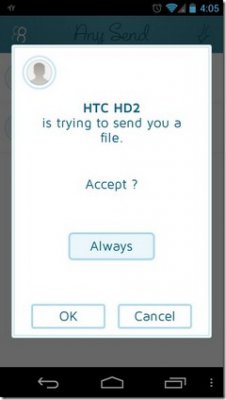
Всичко, от което се нуждае, е да позволи на Always да приема файлове от вас, да приема само този файл (OK) или да отхвърля прехвърлянето на файлове (Cancel).
Процесът на прехвърляне на файлове се показва както на екрана на програмата, така и в панела за известия на таблета или телефона и можете да го прекъснете по всяко време.
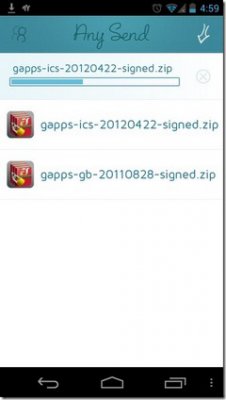
Както виждате, всичко е абсурдно просто. Приетите от програмата файлове попадат в папката anysend на SD картата на вашето устройство.
В менюто с настройки можете да зададете потребителското име, което да се показва вместо името на устройството (потребителско име), да зададете снимката на профила на профила си (снимка на профила), да редактирате белия списък (Trusted Users) и вида на уведомлението за входящия файл.
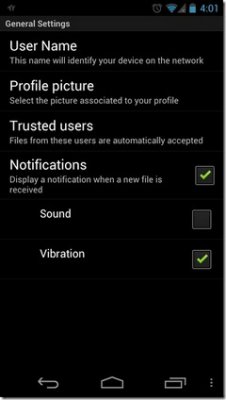
Самата програма е AnySend
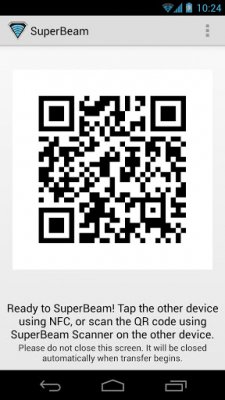
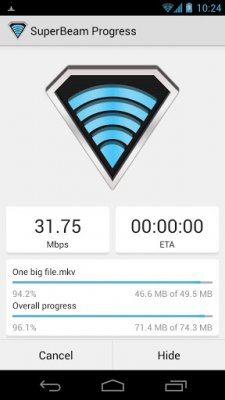
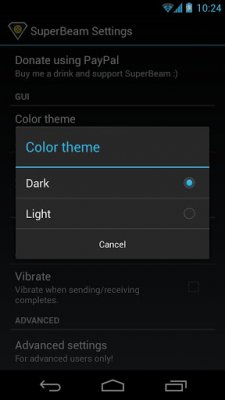
SuperBeam - приложение за лесно и бързо прехвърляне на големи файлове между две устройства чрез WiFi direct.
Характеристики:
- Устройства за свързване чрез използване на QR кодове (включен скенер) или NFC;
- Бърз трансфер файлове чрез WiFi direct;
- Автоматично превключване в режим на гореща точка за устройства, които не поддържат директно WiFi;
- Прехвърляне на файлове чрез обща мрежа WiFi;
- Прехвърляне на един или повече файлове от всякакъв вид (снимки, видео, архиви);
- Светли и тъмни теми;
- Разширени настройки за отрепки;
- Добавяне на уникални номера за файлове със същото име;
Прехвърлените файлове се съхраняват в папката "/ sdcard / SuperBeam".
Инструкции за работа с програмата:
Ето как работи. За да прехвърлите файл от един телефон или таблет на друг, ще ни трябва на устройството, от което искате да изпратите данни, изберете желания файл или няколко файла във всяко приложение, което поддържа функцията за споделяне (а в Android е почти всяко приложение), кликнете върху щракнете върху бутона “otparvit” или от менюто и изберете Superbeam в списъка с програми, които ще се отворят.
Приложението ще генерира QR код и ще изпрати данните за обмен на NFC адаптера, ако имате такъв.
След това, на второто устройство, просто трябва да направите снимка на QR-кода (или да докоснете устройството-предавател, ако и двете устройства имат NFC поддръжка), след което ще започне прехвърлянето на данни.
Файловете, прехвърлени с този метод, могат да бъдат намерени в папката sdcard / superbeam /.
Ако сте прехвърлили снимки или видеоклипове, можете да ги намерите, като използвате подходящите приложения (Галерия и видеоплейър).
Ако и двете устройства са свързани към една и съща Wi-Fi мрежа, прехвърлянето започва почти веднага, със скорост от 10 мегабита в секунда.
Ако връзката към мрежата чрез Wi-Fi не е достъпна, програмата използва Wi-Fi Direct или режим на точка за достъп. В този случай скоростта на прехвърляне ще бъде значително по-висока и ще достигне няколко десетки мегабита в секунда.
Във всеки случай, методът на прехвърляне на файлове между две Устройства с Androidкоето Superbeam предлага е много по-удобно и по-бързо от всеки друг метод, включително метода на предаване по интернет или чрез обмен на карти с памет.
Самата програма се намира


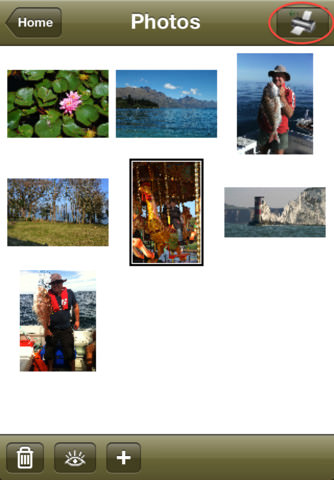 Отпечатване от iPad на мрежов принтер
Отпечатване от iPad на мрежов принтер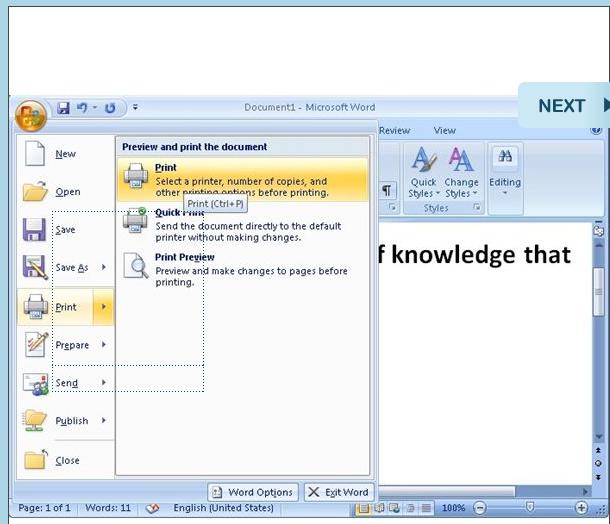 Отпечатайте брошура от документ на Word
Отпечатайте брошура от документ на Word Програмата explorer служи за
Програмата explorer служи за