Програмният изследовател служи за. Какво е "Explorer". Конфигуриране на интерфейса на програмата Explorer.
(Explorer - Explorer) - софтуерен инструмент на Windows, който подобно на Моят компютър осигурява достъп до дискове, папки и файлове. Прозорецът на Explorer има лента за навигация (отляво), която представлява диаграма на картата на компютъра и неговата мрежова среда.
File Explorer е проектиран да управлява файловата система и осигурява достъп до локални и мрежови ресурси, Показва съдържанието на папки, позволява ви да отваряте, копирате, премествате, изтривате, преименувате папки и файлове, стартирате програми.
За да избегнете това, кешът на браузъра трябва редовно да се почиства. Друго предимство на изтриването на кеша е, че кешът ви винаги се актуализира и предотвратява натрупването на ненужни и изпреварени данни. Премахването на кеша на браузъра отнема няколко стъпки, но това зависи от браузъра и браузъра. Текущата версия на браузъра не винаги се вижда от пръв поглед. Въпреки това, на съответните страници, браузърът и версията могат да бъдат определени онлайн за секунди. Тази информация опростява и онлайн помощ за изчистване на кеша на браузъра.
Какво изобщо прави бисквитките?
Благодарение на празния кеш, винаги имате свежо съдържание на любимите си уеб страници и бързо зареждане. По този начин потребителят вече показва индивидуално конфигурирана информация. Това включва например лични данни като име, адрес, телефонен номер или адрес електронна поща, Важно е обаче да се отбележи, че уебсайтът има достъп само до данните, които сте въвели сами. Ако никога не сте въвели своя имейл адрес на уебсайт, той не може да го определи по друг начин, освен с действието си.
В прозореца на Explorer (две области) има два панела: отляво - папкии вдясно е съдържанието на отворената папка. Границата между тях може да бъде преместена с мишката.
Ляв участък папкиулеснява прехода между папки, позволява ви бързо да видите структурата на папките, да премествате и копирате файлове, като ги влачите отляво надясно.
Освен това уеб страницата няма достъп до други данни и файлове, които се съхраняват на вашия компютър. Работещите процеси остават невидими за вас като потребители. С онлайн помощ от различни доставчици на браузъри, на потребителите се предоставя подробна и лесна за разбиране стъпка по стъпка инструкции за конфигуриране на определени параметри. Бисквитките често се критикуват, че са частично нежелани, особено със защита на данните.
Претеглянето, което изобщо е тесен избор, зависи от навиците на потребителя. Полезните връзки в този списък се отнасят до следните области и функции. Повечето преки пътища се основават на следните клавиши. Но кой може да ги запомни? Използването на клавишни комбинации може значително да ускори и опрости компютъра ви; Преки пътища обаче са полезни само ако.
Има " + "Или" - ", които маркират папки, съдържащи инвестираниподпапки. Знакът "+" означава затворени, а знакът - - отворени папки, Кликването върху знаците „+“ или „-“ ви позволява да отворите или затворите съответните папки.
Моят компютър и Explorer изпълняват приблизително едни и същи функции и се различават един от друг във формата на представяне на данни за папки, файлове и дърво на папките. По-удобно е да работите с прозореца на My Computer, ако трябва да отворите два или повече прозореца едновременно. В прозореца на Explorer се показва по-ясно йерархия на папките, която ви позволява лесно да превключвате от ниво на ниво с едно щракване.
- Няма много преки пътища; преките пътища се използват и ежедневно.
- Клавишните комбинации са възможно най-програмни или системни.
Ето екранна снимка, за да създадете впечатление. С помощта на този инструмент можете да създавате, редактирате или изтривате папки, файлове и т.н. Тя е най-популярната в цял свят. Името му идва от това как системата предоставя тези ресурси на потребителя.
Explorer е програма за управление на файлове и папки, един вид файлов мениджър. Може да се разглежда като аналог на програмата за черупки на Norton Commander в MS-DOS, FAR мениджър и т.н.
Програмите My Computer, My Documents и Explorer имат много общо: външен вид, показване на съдържанието на папка и т.н. Основната разлика е, че прозорците на My Computer не ви позволяват едновременно да показвате цялата йерархия и връзката на различни компютърни ресурси. Използвайки My Computer, потребителят получава представа за една папка.
По-специално, когато работим с гореспоменатия изследовател, трябва да знаем и да вземем предвид, че работата му се основава на три основни принципа. И така, първо, ние намираме устройствата, които са тези единици за съхранение. Второ, има папки. Това са някакви „кутии“, които създаваме, като им даваме конкретно име, така че да могат да съхраняват други папки или файлове от всякакъв вид. Тъй като е посочено собственото му име, то се представя като жълта папка.
Твърди се, че обикновено те могат да бъдат от два вида: програми, които се изпълняват самостоятелно, и документи, които просто съхраняват информация. Файловете и папките могат да се разглеждат по различни начини: мозайка, списък, детайли, съдържание, средни икони, големи икони и допълнителни икони.
проводник - Програма за обслужване на файловата система на компютър (Windows представя всичко под формата на папки), стартиране на програми и отваряне на файлове. Основната цел на Explorer е да видите структурата на файлове и папки на компютър. Прозорецът е разделен на две части ( стандарт !): отляво е структурата на йерархичната папка на целия компютър; вдясно - показва съдържанието на избраната папка ( подбран) от лявата страна.
Стартирайте Explorer
Адресната лента също е променена, за да показва само папката, в която потребителят се намира в момента. Съвременният живот ни накара да натрупаме голямо разнообразие от потребителски имена и пароли, за да защитим нашата идентичност в дигиталния свят.

Трудна и объркваща задача е да запомните всички тези данни и ако добавите факта, че всеки от тях има различни спецификации, изучаването им е много по-сложно. Страхотен инструмент на една ръка разстояние за опростяване сложен свят пароли, е да поискаме от любимия ни браузър да запомни информацията за нас, но какво се случва, когато спрем да използваме този компютър?
В горната част на йерархията е Desktop (това е самото начало на работа с компютър!), След това My Computer (тук можете да видите същото като в My Computer), едно ниво по-ниско - Network Places, Trash и т.н. В папката My Computer (както в програмата) са концентрирани всички ресурси на този компютър (дискове, контролен панел, принтери и др.) - следователно, Моят компютър вече е сякаш част от по-мощна програма Explorer.
За какво е Windows Explorer?
Важна стъпка за защита на нашата информация е да се отървем от паролите, съхранявани в нашите браузъри, особено ако продавате или раздавате устройството си. Отворете браузър и намерете менюто с инструменти в горния десен ъгъл на браузъра. От менюто с инструменти изберете „Интернет опции“.
В раздела Общи щракнете върху бутона Изтриване. 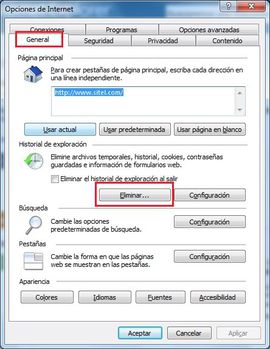
Отворете браузър на главната страница. В долния десен ъгъл намерете иконата на инструмента и щракнете. Изберете раздела Защита. Щракнете върху Покажи пароли. Изберете бутона „Изтриване на всички“. Кликнете върху Покажи разширени настройки».
От лявата страна на Explorer можете да отворите (-) и да скриете (+) съдържанието на папка до нивото на влагане на папка, но цялото съдържание на папката (до ниво на файла) може да се вижда само от дясната страна.
Възможностите на Explorer при работа с файлове и папки са почти същите като тези на My Computer, така че за повечето потребители те остават сякаш не са в търсенето. Всичко, което се прави с помощта на Explorer, може да се направи с My Computer. обаче Explorer, разбира се, печели във видимостта и използваемостта на своя интерфейс.
В секцията „Пароли и форми“ кликнете върху „Управление на запазени пароли“. Ще трябва да ги изперете едно по едно. Когато щракнете върху „Управление на паролите“, ще се отвори друг прозорец, в който можете да ги изтриете. Публикувано от: Таня Гонсалес. Но как да направим това, за да видите всички наши файлове и папки? С тази стъпка ще получите директен достъп до вашия работен плот, за да получите достъп до него много по-бързо. Този прозорец е разделен на две части. Частта отляво е под формата на дърво структура, единици и папки в компютърна среда.
Компютър и устройства, метафорично, "корените и ствола" на дърво, папки, "клони", подпапки, малки клонове и файлове, листа. Панелът вдясно на прозореца на Explorer показва съдържанието различни папки, Ако до иконата на диска или папката се появи знак плюс, тази папка съдържа една или повече подпапки, които не се показват. За да разширите друго ниво и да визуализирате съдържанието му, трябва да щракнете върху знака плюс. Веднага след като клона се разшири максимално, знакът плюс се променя със знака минус - щракване върху него целият поддоговор.
Има различни видове стартиране на Explorer:
Основна техника на изстрелване : Контекстното меню на бутон Старт Explorer (използва се почти винаги; вижте съответната фигура)
Стартиране на програми Standard Explorer (стандартен за всички програми на Windows)
С оглед на неговото значение и изключителност, когато работите с файловата система на компютър, има много други начини за стартиране на Explorer. Например:
Във всеки разширен клон се показва списък на съдържанието с вложени подпапки, за да се посочи тяхното подчинение и свързани редове, които показват как се отнасят един към друг. Както вече споменахме, за да свиете набора от подчинени папки на главния, трябва да кликнете върху знака минус.
Как да създадете файл или папка?
За да създадете нова папка или файл, първо изберете местоположението в дървото на директория, където трябва да се появи новият документ или папка. Това ви дава меню в горната част на лентата с менюта. Процесът винаги е един и същ: отидете в главния прозорец и отидете в папката или файла.
My Computer File Explorer
Контекстно меню Моят компютър (Кошче или друг системен обект) Explorer (подобно на точка 1, но ако работите с някоя програма, работният плот на Windows се затваря от прозореца му)
И накрая, Explorer се извиква през прозореца на My Computer, когато отворите папка, докато държите клавиша Shift.
Как започна всичко?
Сега можете да ги стартирате един по един. Можете също да изтриете избраните файлове или да ги преименувате. Просто изберете файл или папка и след това щракнете с десния бутон върху действието, което искате да извършите, изтрийте, преименувайте, изпратете го на работния плот и т.н.
Използвайки това меню, можете също да изтриете файлове и папки, да копирате или премествате цялото съдържание на папка или няколко папки, като правите масивен избор на всички видими папки. За да копирате или преместите файл, използвайте същата техника за плъзгане и пускане. Това означава, че избраният файл се влачи от мишката - докато държи левия бутон на мишката - от нейното местоположение на източника до целевата директория. Там се поставя, освобождавайки бутона на мишката. Ако целевата папка или директория не се появи в прозореца на Explorer, показалеца на мишката с натиснат файл - щракване с левия бутон - се извежда до горния или долния край на този прозорец.
Клавишни комбинации в Explorer
Ако сте фен на използването на клавиатурата, тогава ще се радвате да знаете, че програмата Explorer има многобройни клавишни комбинации (горещи клавиши), които увеличават скоростта на вашата работа в това популярно приложение за Windows. Списъкът с комбинации от клавиши и съответните операции е даден в таблицата.
Дървото на директории ще се превърта. Когато се покаже целевата директория, бутонът се освобождава и избраният файл се съхранява там. Копирането и преместването на файлове е подобна операция. Използвайки опцията за преместване, файлът се придвижва до местоназначението, изчезвайки от първоначалното си положение.
С копието файлът остава там, където е бил, а копието се създава на целевата позиция. Това е много полезно меню, тъй като в това меню можете да разширите лентата с инструменти, да добавите допълнителни функции към същия панел. Функцията на браузъра е много интересна, тъй като имаме още повече функции. Кликнете и ще видите какви параметри съдържа.
маса
|
Действие в прозореца на Explorer |
|
|
Отваряне на папка (движение по йерархичното дърво от "ствола" до "листата") |
|
|
Alt и (Backspace) |
Затваряне на папка (придвижване по йерархично дърво от "листа" до "багажник") Подробности: той може да ви каже, когато изследвате, че искате да видите по-подробна информация за всички ваши файлове и папки, като ви дава дата на създаване, време, размер и вид на файла. Можете също да видите миниатюри или големи икони. Ако разглеждате снимки, тези опции с подробности могат да бъдат много полезни. Можете да изпитате всички възможности, които съществуват, като промените формите за гледане на вашите файлове и определите коя от тях най-много ви харесва. Копиране, изрязване, поставяне и изтриванеНай-интересната част от менюто Опции е този раздел. Този раздел определя дали искате да видите всички файлове, включително скрити файлове и системни файлове. Имаме и опциите „Общи“, „Преглед“ и „Файл“. Тези бутони са необходими за придвижване между папки и файлове, много важни. Използвайте бутоните със стрелки, за да отидете в предишната папка. |
|
Отваряне, изпълнение (двойно щракване) |
|
|
Отваря диалоговия прозорец за свойствата на обекта |
|
|
Извикване на контекстното меню на обекта |
|
|
Изберете всички обекти в текущата папка. |
|
|
Копирайте избрания обект в клипборда Колона „Опции за файл и папка“: Щракнете върху иконата, която се намира с две малки стрелки сочещи нагоре, ако щракнете върху тази икона, опциите ще изчезнат. Тази специална икона в горния десен ъгъл определя как искате да видите файлове и папки. Ако щракнете отново, се появява списък с опции. Изберете всяка опция, като например преглед на файлове като списък или миниатюри. Възможни проблеми в програматаДа, приятелю, ще ти трябва. Е, въпреки това, все още има уеб страници, които ще ви принудят да използвате повторно този уеб браузър. Това ще се случи рано или късно и вероятно е свързано с телематични процеси, свързани с държавните органи. Когато е в операционна система ще намерите секцията „Всички програми“ или „Всички приложения“, най-логичното е, че в този раздел ще намерите всичко софтуеринсталиран и предварително инсталиран на вашия компютър или мобилно устройствоНе е ли тъй? |
|
|
Поставете съдържанието на клипборда |
|
|
Изрежете избрания обект в клипборда |
|
|
Отменете последното действие |
|
|
Изтрийте избраните обекти в кошчето |
|
|
Изтрийте избраните обекти, без да изпращате в кошчето |
|
|
Преименуване на избрания обект (Файл → Преименуване) |
|
|
Извикване на диалоговия прозорец за търсене на файлове |
|
|
Актуализиране на съдържанието на прозореца на Explorer |
|
|
Превключете между списъка с папки на лентата с инструменти, от лявата страна на прозореца и от дясната страна на прозореца на Explorer |
|
|
Затваряне на прозореца на Explorer |
В допълнение към клавишните комбинации се осигурява бърз достъп до командите Explorer контекстни менюта избрани обекти (показалец на мишката вътре в селекцията). Имайте предвид, че работата в Explorer с помощта на десния бутон на мишката е изключително удобна.
Програма Explorer
Работата с файловата система в прозорците на папки не е съвсем удобна, но за тази цел има по-мощен инструмент - програмата Explorer.
Explorer - Категория на полезността файлови мениджъри.Той е предназначен за навигация на файловата структура на компютъра и неговата поддръжка. Explorer е много дълбоко интегриран в операционната система Windows. Всъщност ние работим с него, дори когато не го виждаме. Ако с щракване с десния бутон на мишката върху обект получим контекстно меню, това е резултат от невидимата работа на Explorer. Ако при плъзгане на обекти от един прозорец в друг те се копират или преместват, това също е резултат от кореспондентската активност на Explorer. Можете обаче да работите с него лично. Програмата се стартира от командата Start. > Програми\u003e Explorer.
Прозорецът Explorer е показан на фиг. 5.3. Както можете да видите от фигурата, чрез контролите този прозорец е много подобен на прозорците на папки. Основната разлика е, че прозорецът на Explorer има не една работна зона, а две: левият панел, наречен лента с папкии десният панел се обади панел за съдържание.
Фиг. 5.3. Прозорец на Explorer
Навигация на файловата структура. Целта на навигацията е да осигури достъп до желаната папка и нейното съдържание. Ние не казваме конкретно, че целта на навигацията е търсененеобходими файлове и папки, тъй като има специални инструменти за тази операция.
Навигацията на файловата структура се извършва в левия прозорец на Explorer, който показва структурата на папките. Може да има папки разгърнатиили навитисъщо отворена или затворена.Ако папката има подпапки, тогава в левия прозорец до папката се показва възелотбелязан с „+“. Кликването върху възел разширява папката, докато иконата на възела се променя на "-". По същия начин папките се свиват.
За да отворите папка, щракнете върху иконата й. Съдържанието на разгънатата папка се показва в десния прозорец. Една от папките в левия прозорец винаги е отворена. Затварянето на папка с щракване върху иконата й не е възможно - тя ще се затвори автоматично, когато отворите някоя друга папка.
Стартирайте програми и отворете документи.Тази операция се извършва чрез двойно щракване върху иконата на програма или документ в десния прозорец на Explorer. Ако желаният обект не е показан на десния панел, трябва да навигирате в левия панел и да намерите папката, в която се намира.
Създайте папки.За да създадете нова папка, първо отворете папката, в която ще бъде създадена, в левия прозорец на Explorer. След това отидете на десния панел, щракнете с десния бутон на мишката върху място без икони и изберете елемент Създаване в контекстното меню > Папка. В десния прозорец се появява икона на папка с името Нова папка. Името е подчертано и в това състояние може да се редактира. След създаването на папката тя ще бъде част от файловата структура, показана в левия прозорец.
Копирайте и премествайте файлове и папки.Папката, от която се извиква копирането източник.Папката, в която се извиква копирането приемника.Копирането се извършва чрез плъзгане на иконата на обект от десния прозорец на Explorer вляво.
Първата задача е да намерите и отворите папката източник, така че копираният обект да се вижда в десния прозорец. Втората задача е да намерите целевата папка в левия прозорец, но не е необходимо да я отваряте. След това обектът се влачи от десния панел вляво и се поставя върху иконата на целевата папка. Тази операция изисква точност, тъй като получаването на една икона до друга не винаги е лесно. За да контролирате точността на удара, трябва да следвате името на папката на местоназначение. В момента, когато насочването е направено правилно, надписът под иконата променя цвета си и бутонът на мишката може да бъде освободен.
Ако както папката източник, така и папката назначение принадлежат на едно и също устройство, тогава при плъзгане и пускане, той се премества, а ако е различен, след това копира. В случаите, когато се нуждаете от обратното действие, изпълнете специално плъзгане и пускане с натиснат десен бутон на мишката.
Изтрийте файлове и папки.Работата започва с навигация. В левия прозорец отворете папката, съдържаща изтрития обект, а в десния прозорец изберете желания обект (или група от обекти).
Има няколко начина за деинсталиране. Класическият начин е използването на командата File »Delete от лентата на менюто (ако няма избрани обекти, тази команда не се активира). още удобен начин - използвайте командния бутон на лентата с инструменти. Още по-удобно е да използвате контекстното меню. Щракнете с десния бутон върху обекта, който трябва да бъде изтрит, и изберете Delete от контекстното меню. Най-удобният начин за изтриване на избран обект обаче е използването на клавиша DELETE на клавиатурата.
Създайте преки пътища към обекти.Преки пътища към обекти могат да бъдат създадени по два начина: с помощта на специалния метод на влачене и пускане (ръчно) или с помощта на специален съветник (автоматично). Вече сме запознати със специалната техника на влачене и пускане. Обектът се избира от десния панел на Explorer и се влачи с десния бутон на мишката, натиснат върху иконата на желаната папка в левия панел. Когато бутона се освободи, на екрана се появява меню, в което трябва да изберете елемента Създаване на пряк път.
Вторият метод (с помощта на съветника) е по-малко очевиден, но в много случаи е по-удобен. майсторив windows система наречени специални програми, които работят в режим на диалог с потребителя. Диалогът е изграден на принципа „искане - отговор“. Ако на всички заявки от програмата се отговори правилно, програмата автоматично ще свърши грубата работа.
1. За да стартирате съветника за създаване на пряк път, трябва да щракнете с десния бутон на мишката в прозореца на папката, в която е създаден прекия път на обекта.
2. В контекстното меню, което се отваря, изберете Създай > Пряк път - съветникът започва.
3.В диалоговия прозорец на съветника има команден ред, в полето на който трябва да въведете пътя за достъп до обекта, за който е създаден пряк път, например
C: \\ Windows \\ Calc.exe - път за достъп до стандартния калкулатор на програмата.
Разбира се, потребителят не може да помни пътищата за достъп до всички необходими
обекти, следователно, входният адрес е автоматизиран. За да направите това, екипът
Бутон за преглед.
4. Когато щракнете върху бутона Преглед, се отваря диалоговият прозорец Преглед. Това е стандартният начин за установяване на път за достъп до обект.
В полето Folder изберете желания диск, на който се намира желаният файл - в нашия случай това е C: drive.
В работното пространство изберете папката, в която се намира файлът - в нашия случай това е папката \\ Windows. Разгънете тази папка. Ако папката се отвори по погрешка и не съдържа обекта, който търсите, можете да се върнете една стъпка назад, като щракнете върху бутона Up Up.
След като намерите желания обект, изберете го и кликнете върху бутона Open. Пътят за достъп до обекта се въвежда автоматично команден ред създаване на съветници за пряк път.
5. Отидете до следващия диалогов прозорец на съветника, като кликнете върху командния бутон Next.
6. В следващия прозорец съветниците въвеждат името на прекия път, например: Калкулатор. Ако това е последният прозорец на съветника, тогава бутона Next се заменя с бутона Finish. Щракването върху този бутон изпълнява зададената операция.
Калкулаторът е системна програма, а иконата на операционната система е добре известна. Следователно съветникът за създаване на пряк път не задава нито един въпрос относно избора на икона и използва стандартната икона за калкулатор за прекия път. Ако бъде създаден пряк път за непознат за системата обект, съветникът продължава работата си и предлага да изберете икона от колекцията от икони, налични в системата.


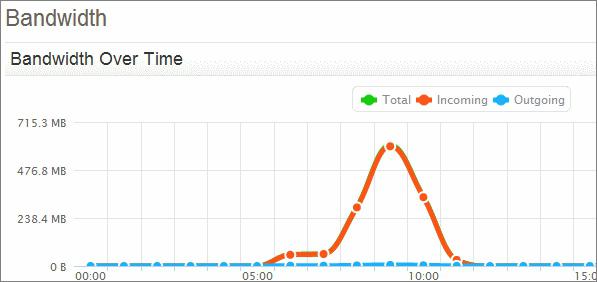 Ограничение на трафика за отделни устройства
Ограничение на трафика за отделни устройства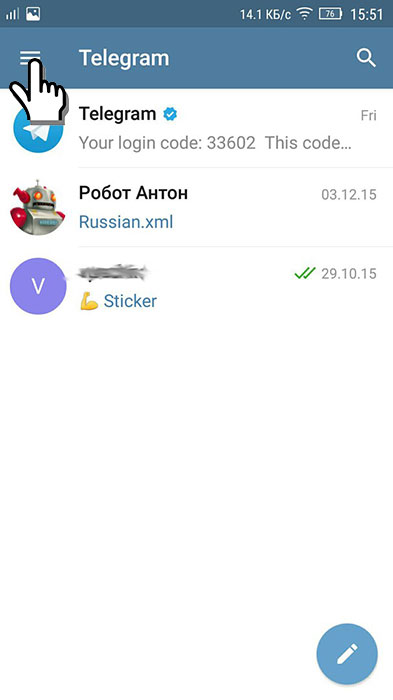 Как бързо да намерите човек в Telegram
Как бързо да намерите човек в Telegram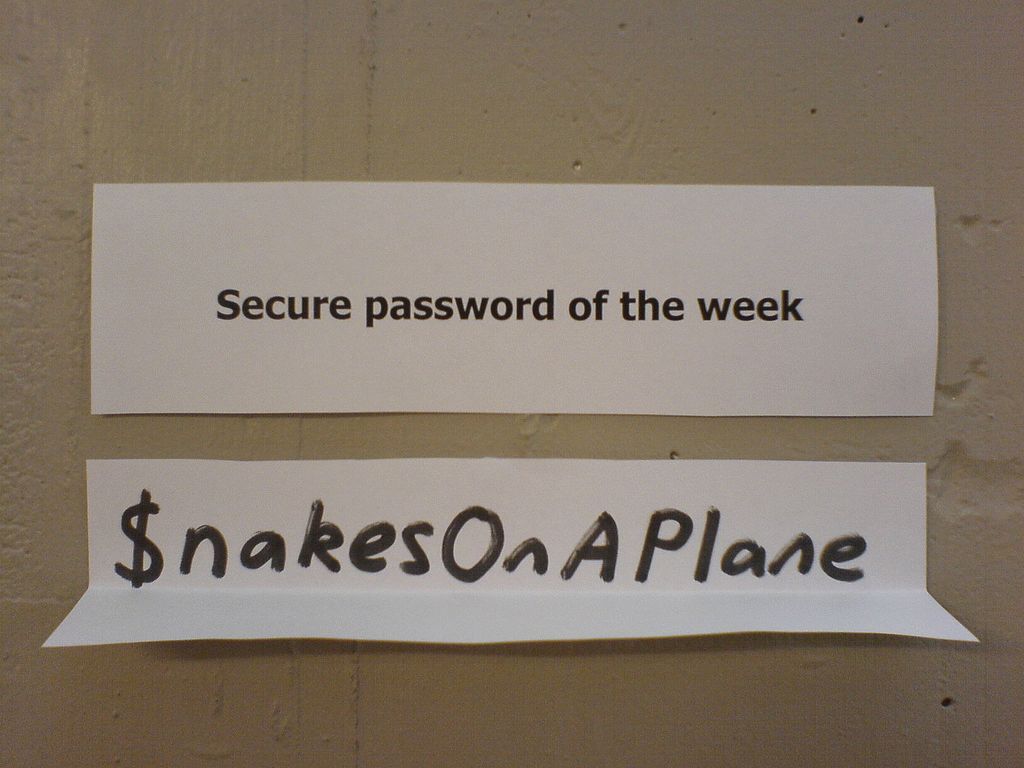 Избор на перфектната парола за вашия скайп
Избор на перфектната парола за вашия скайп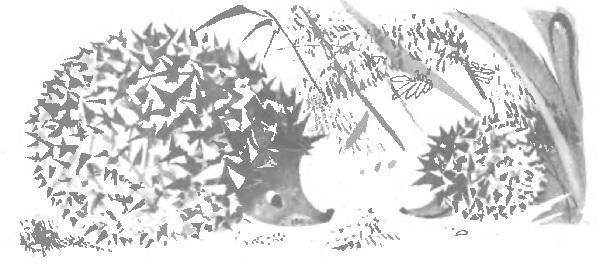 Приказна сива звезда
Приказна сива звезда