Как да регистрирате достъп до мрежова папка. Разрешаване на грешки в достъпа до мрежовата папка.
По тел или чрез Wi-Fi установихме, че компютрите не се виждат. И тези компютри се контролират от Windows 7, докато компютрите със стар, но скъпо обичан XP перфектно се откриват взаимно в мрежата и виждат папки, които са отворени за обществото.
В Windows 7 работата с мрежи и споделяне, Имаше „мрежови разположения“ (дома, работа, социална мрежа и домейна мрежа) и това беше направено, разбира се, за доброто на нас, но се оказа, както се казва, както винаги.
В системата, където се намират оригиналните копия на файловете и папките, които искате да направите достъпни офлайн, отидете на папките, щракнете с десния бутон на мишката и изберете „Свойства“. Оттам изберете „Споделяне на тази папка в Интернет“, след това изберете име и ако е налично, проверете го, преди потребителите да могат да променят моите файлове.
Изберете файлове за синхронизиране. Ще трябва да направите това от компютър, който няма копие на файловете и папките, които искате да синхронизирате. Отидете в „Моят компютър“ и от там в „Моите места в интернет“ отворете и изберете споделените файлове, които искате да деактивирате. Щракнете с десния бутон върху файла, който искате да синхронизирате, и изберете „Направете го достъпно офлайн, за да стартирате асистента“. Поставете отметка „синхронизиране на файлове“, когато го включвате или изключвате, така че файловете да бъдат синхронизирани и в двете версии.
По подразбиране седем дефинират всички нови мрежи като обществени и имат много строги правила за защита: откриването на мрежата е деактивирано (компютърът е сляп и не може да се вижда от други машини), споделянето на файлове и принтери е изключено (други компютри не виждат споделени папки, папки, принтери ), достъпът до компютъра от мрежата е защитен с парола.
Направете пряк път на работния плот, за да имате лесен достъп до файлове. Компютърната мрежа е набор от комуникационни канали, хардуерни и софтуерни инструменти, които служат за обмен на данни между поне два компютъра. Локална мрежа. Отделна система, свързваща два или повече компютъра, разположени на няколкостотин метра един от друг. Обикновено те събират организации на един и същ етаж, в сграда или в съседни сгради. Такива мрежи са създадени за офиси на фирми, университети, институти, фондации, училища, министерства и др. топология локална мрежа.
Още от мрачните дни на Windows Vista, много хора помнят този екран за избор на мрежови местоположения, който се появява всеки път, когато компютърът се свърже с нова мрежа.
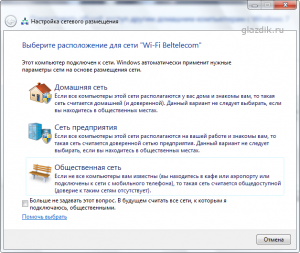
И така, как да отворите достъп до файлове през мрежата в Windows 7 ( споделяме файлове)?
Всеки път, когато избирате мрежово местоположение, можете да изберете Домашна мрежа. Или можете да настроите компютър веднъж за удобно използване, когато се свързвате към всяка мрежа с обитателите, на които искате да споделяте файлове. Ако ви е грижа за безопасността на поверителните ви данни, просто не предоставяйте достъп до тях и се старайте да не отваряте файлове и папки с пълен достъп (за писане и четене).
Топологията е геометрична диаграма на разполагането и връзката на компютрите към локална мрежа. Отделен компютър е свързан към централния кабел със старт и край. Предимство е само мрежа. Достъп до ресурси в Интернет. Местните мрежи могат да предоставят данни, програми и оборудване. Потребителят на всеки компютър определя каква информация ще предостави за споделяне в мрежата. Тези ресурси се наричат \u200b\u200bсподелени. Ако потребителят споделя своя твърд диск и своя принтер, те могат да бъдат използвани от други потребители в мрежата.
Ако се страхувате, че трети страни ще имат достъп до вашите файлове, когато например сте на летището и сте свързани с Wi-FI мрежа, инсталирайте програмата
Убиващ наблюдател
и блокирайте достъпа до вашия компютър отвън с две щраквания на мишката. Убиващ наблюдател спира сървърната услуга и вашите файлове стават недостъпни по мрежата дори за четене.
Споделянето на ресурс се осъществява чрез избиране на „Споделяне и защита“ от контекстното меню, активиране на опцията „Споделяне на тази папка в мрежата“ и избор на името, с което ресурсът се показва в мрежата. Ако „Разреши мрежови потребители“ е зададено да разрешава моите файлове, потребителите в мрежата могат да променят файловете в тази папка. Под иконата на папката се появява знак „ръка“, което означава, че ресурсът е споделен. Споделянето на файлове се случва при копиране или преместване в папката "Общи документи".
Достъп до споделен мрежови ресурси осъществена чрез „Моята мрежова среда“.
- Нямате необходимите разрешения.
- Файлът може да бъде криптиран.
- Кликнете върху „Редактиране“.
- Щракнете с десния бутон върху файла или папката и изберете Свойства.
- Щракнете върху Промяна и след това поставете отметки в квадратчетата за необходимите разрешения.
- Щракнете с десния бутон върху файла и изберете Свойства.
- Отидете в раздела „Общи“ и кликнете върху „Разширени“.
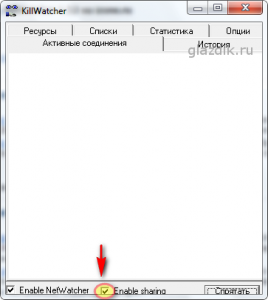
Подготовка за споделяне
Кликнете върху иконата на мрежата в поднос и следвайте връзката към Център за мрежа и споделяне.

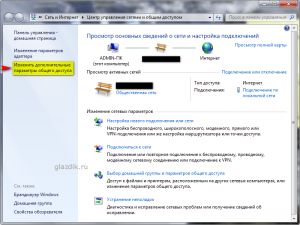
В прозореца, който се показва, задайте стойностите на превключвателите, както е показано в снимки:
Не притежавате файла или папката
Промяната на собственика на папката не бе успешна. , Това са три опции, които можете да опитате, ако трябва да разрешите съобщението за грешка „Отказан достъп“. Отидете в раздела „Защита“ или кликнете върху бутона „Разширени“, след което кликнете върху бутона „Промяна“. Ако бъдете подканени да въведете администраторска парола или потвърждение, въведете паролата или потвърдете действието. Въведете името на човека, на когото искате да прехвърлите собствеността, и щракнете върху Проверка на имената. Полето показва сметка лицето, което искате да прехвърлите на собственика.
- Натиснете и задръжте папката, в която искате да отидете, и щракнете върху Свойства.
- Кликнете или кликнете върху „Промяна“.

Забележка. Не препоръчвам отворен достъп до потребители на мрежата може да чете и записва файлове в споделени папки. Тези папки са разположени на диск "C" и разликата към тях е достъп за запис, отваряте пътя за троянски коне и вируси към вашата машина. Направете това само ако всички компютри в мрежата са ви познати и на тях е инсталиран антивирусен софтуер.
Разрешенията са правила, които са зададени за файлове и папки, които определят дали можете да получите достъп или редактирате файл или папка. За да проверите разрешения за файл или папка, изпълнете следните стъпки: Натиснете дълго файла или папката или щракнете с десния бутон върху него, след което изберете „Свойства“. Прочетете разрешението, необходимо за отваряне на файла. Ако искате да промените разрешения за файл или папка, изпълнете следните стъпки: Важно. Ако искате да промените разрешения за файлове и папки, влезте като администратор.
Как да споделяте файл или папка
Щракнете с десния бутон върху папка или файл и отидете на Свойствата.
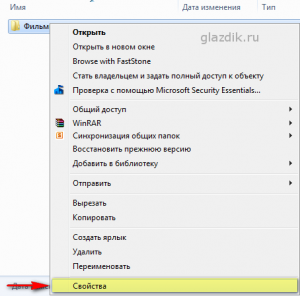
Отидете в раздела достъп и кликнете върху бутона Разширена настройка
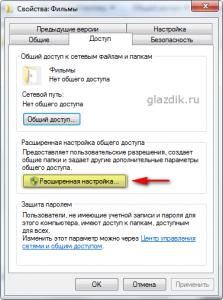
Поставете отметка в квадратчето до Споделете тази папка и кликнете върху бутона разрешение
Файлът или папката могат да бъдат криптирани.
Криптирането на файлове може да бъде защитено срещу неоторизиран достъп. Ако файлът е криптиран и нямате сертификат, за който е бил кодиран, не можете да го отворите. За да разберете дали файл или папка са шифровани, изпълнете следните стъпки: Натиснете дълго върху файла или щракнете с десния бутон върху него, след което щракнете или щракнете върху „Свойства“. Отидете в раздела "Общи" и кликнете върху бутона "Разширени". , Ако отметнете квадратчето Encrypt content and protection data, трябва да отворите сертификата, за да отворите файла, с който е бил кодиран.

преса Добави
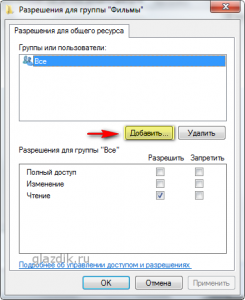
В прозореца, който се показва, щракнете допълнително
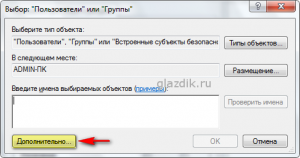
Натиснете бутона търсене вдясно (1) - в долното поле на прозореца ще се появи списък с услуги и потребители (2). Превъртете до дъното и намерете мрежа, връхна точка мрежа(3) щракване с левия бутон и щракване добре(4). После пак добре.
Получавате сертификат от лицето, което е създало или шифровало файла или папката. Можете също да поискате от този човек да декриптира файла. Разбира се, това, което ви се случи, беше, че трябва да прехвърляте файлове от един компютър на друг. Или искате други потребители на компютър да имат достъп до избрани файлове, съхранявани в личните ви папки, или искате папките да бъдат достъпни от други компютри? Ако нашата малка локална мрежа вече работи, това ще бъде добра настройка за обмен.
"Старт", щракнете върху "Контролен панел" или въведете "Начална група" в полето за търсене, след което щракнете върху "Начална група". 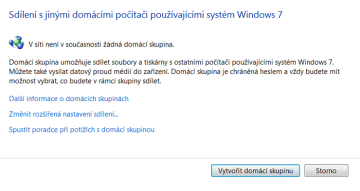
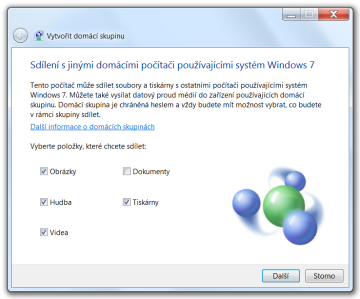
Използвайте съветника за активиране, за да изберете кои данни искате да използвате за груповата група. Това са елементи, документи, музика, видео и областта Оборудване в отпечатъците.
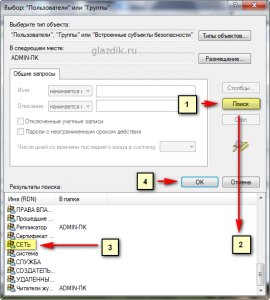
В полето, маркирано в жълто, можете да зададете правата на потребителите, които ще се свържат с вас чрез мрежата.
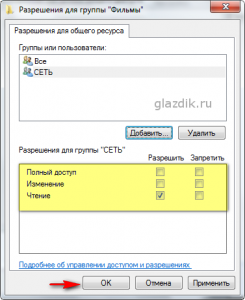
Разликите между пълен достъп, модификация и четене са показани в тази таблица (материал от Помощ за Windows).
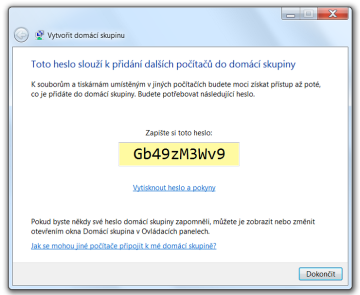
Следващата стъпка на съветника ще генерира парола за вашата мрежа. Напишете тази парола, ще ви трябва. Ако забравите това, можете да го намерите в прозореца „Вътрешни групи“. Ако откриете това ненужно сложно, можете да го промените в следващата стъпка.
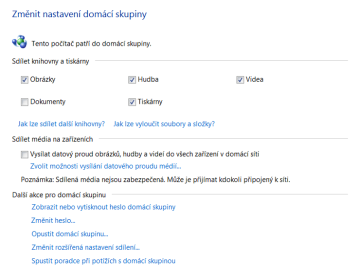
Тук вече виждаме обобщение на вашата група. В долната част, под връзката „Промяна на паролата“, се отваря нов прозорец, в който нова парола може да бъде генериран или въведен от вас. Вече имате създадена група и остава в нея, за да добавите други компютри. За всеки компютър, който искате да свържете, изпълнете следните стъпки:
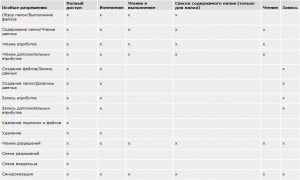
Накратко, единствената разлика между пълен достъп и промяна е, че с пълен достъп можете да изтривате файлове.
Когато конфигурирате желаните потребителски права, щракнете добре два пъти и отидете до прозореца свойства папки в раздела безопасност, След това трябва да извършите действия, подобни на тези, които извършихме при задаване на разрешения.
Отворете контролния панел на вътрешния панел, както следва: Щракнете върху бутона "Старт", изберете "Контролен панел" или въведете "Начална група" в полето за търсене и след това щракнете върху "Начална група". 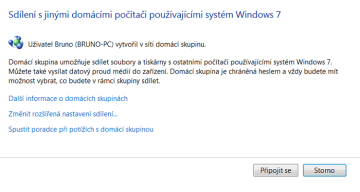
Трябва автоматично да намерите групата, която сте създали. Кликнете върху бутона "Свързване".
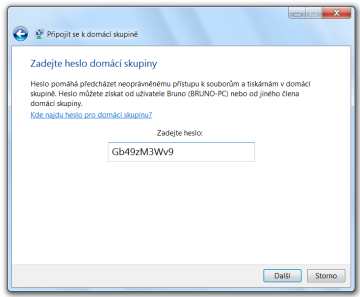
Следващата стъпка изисква парола, когато създавате група. След като въведете и потвърдите това, избраните елементи ще бъдат прикрепени и разделени. 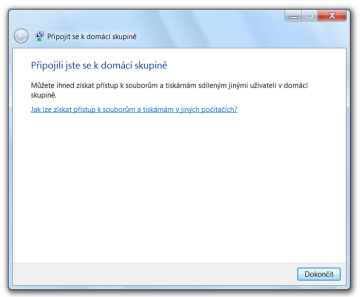
Успешно се свързва с домашни групи. 
Можете да видите всички останали компютри в групата. Можете да видите техните споделени папки, както и всички други папки на вашия компютър.
Натиснете бутона изменят.
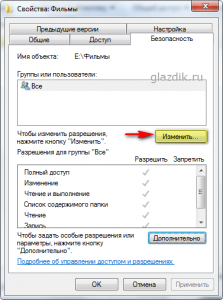
В прозореца, който се показва, щракнете Добави.
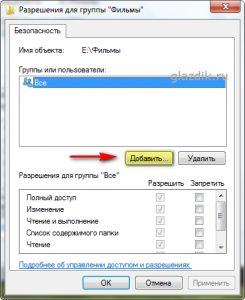
Натиснете бутона допълнително в следващия прозорец.
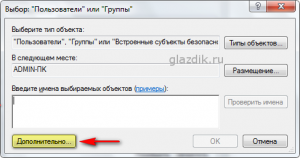
Следващо щракване търсене и намерете в края на списъка мрежа, връхна точка мрежа щракване с левия бутон и щракване добре, Потвърдете избора си, като натиснете два пъти добре.
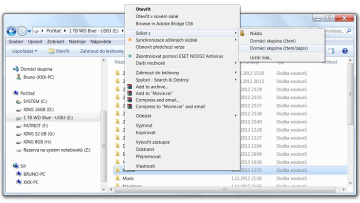
В случай, че искаме да добавим друга папка, вие ще сте готови да отворите моменталната снимка, отидете директно в папката и изберете бутона „Сподели с“ в горната част. В него имате избор. Няма - папката няма да се използва. „Домашна група“ - от други компютри нищо в папката не може да бъде променено, просто преглеждайте и отваряйте файлове.
„Домашна група“ - от други компютри, елементите в папката могат да се променят, променят или изтрият. „Някои хора“ - ще изберете този, който има право. Щом изберете една от опциите, тя ще бъде незабавно приложена. Първо трябва да зададем името на компютъра и една и съща работна група на всички компютри. Щракнете с десния бутон върху „Този \u200b\u200bкомпютър“ и дайте „Свойства“.
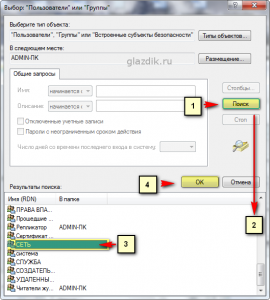
В този прозорец, както и преди в настройките за достъп, задайте желаните настройки за сигурност. Ако оставите списъка непроменен, по подразбиране настройките за четене ще бъдат зададени в папката. Потвърдете избора си с двукратно щракване добре.
Това е основно. Можете да започнете да прехвърляте файлове по мрежата.
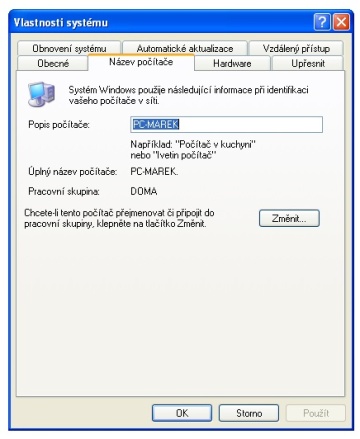
В колоната "ComputerName" пишем вълнуващо име. За всеки компютър трябва да е различно! Името и работната група няма да бъдат променени, докато системата не се рестартира. Затова трябва да рестартираме компютъра. 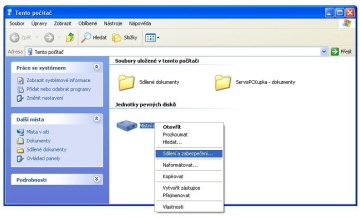
Като алтернатива изберете „Свойства“ и отидете на раздела „Сесия“.
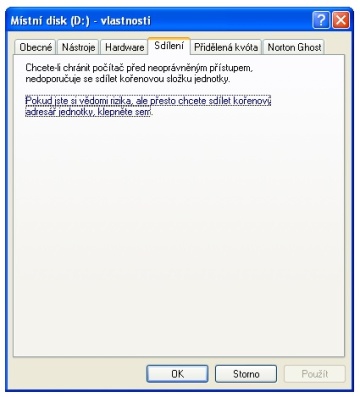
Затова трябва да кликнем върху тези предупреждения. Тук кликваме върху: "Ако знаете рисковете, но все пак искате да разделите основната единица на адреса, щракнете тук." В следващия прозорец трябва да кликнете върху следното: „Ако знаете за рисковете за сигурността, но все пак искате да споделяте файлове без червеи, щракнете тук.“
Ако, въпреки всички горепосочени мерки, компютърът все още не е достъпен за други, опитайте да деактивирате защитната стена на Windows или тази, която е вградена във вашия Антивирус.
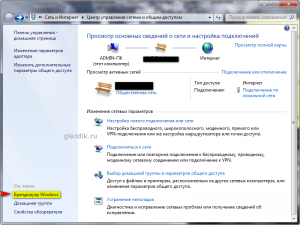
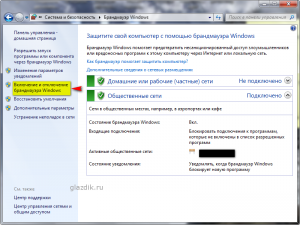
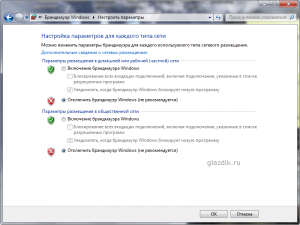
Това важи особено за потребителите на Eset Smart Security, които по подразбиране много обичат да блокират всичко. мрежови връзки, KIS също се греши с това.
Ако компютърът все още не може да бъде споделен, опитайте да рестартирате и да получите достъп до него, като напишете в адресната лента на изследователя (във всеки прозорец) неговия адрес. Адресът трябва да бъде предшестван от две наклонени черти (\\\\).
В операционната система Windows можете да се свържете към споделена папка в локална домашна мрежа, за да обменяте данни между компютри, използващи споделени папки, Това е много удобен и бърз начин за прехвърляне на файлове по схема от компютър към компютър, без да използвате външни носители (флаш устройства, външни твърди дискове, карти с памет и др.).
В тази статия ще говоря за създаването на локална мрежа с помощта на операционната система като пример. windows системи 10. Създаването и конфигурирането на локална мрежа в Windows 8 и в Windows 7 става по подобен начин, тази инструкция е универсална.
В статията е разгледана следната опция за използване на споделени папки в локална мрежа: няколко компютъра, свързани чрез кабел и свързани с рутера безжична мрежа Wifi се обедини домашна мрежа, На всеки компютър се създава споделена папка, достъпът до споделените папки е достъпен за всички компютри в тази локална мрежа.
На компютри, свързани към домашната локална мрежа, могат да бъдат инсталирани операционни системи Windows 10, Windows 8, Windows 7 (различни операционни системи или същата операционна система), свързани към рутера чрез Wi-Fi или кабел.
Създаването и конфигурирането на локална мрежа се извършва на четири етапа:
- първият етап - проверка на името на работната група и настройките мрежова карта
- вторият етап е създаването и конфигурирането на параметрите на локалната мрежа
- трети етап - свързване на споделена папка към LAN
- четвъртият етап - обмен на данни през локална мрежа
Първо трябва да проверите настройките на работната група и настройките на мрежовата карта и след това да създадете локална мрежа на Windows.
Проверете настройките на мрежовата карта и работната група
На десктопа щракнете с десния бутон на мишката върху иконата "Този компютър" ("Моят компютър", "Компютър"), изберете елемента "Свойства" в контекстното меню. В прозореца „Система“ кликнете върху елемента „Разширени системни параметри“.
В прозореца „Свойства на системата“, който се отваря, отворете раздела „Име на компютъра“. Тук ще видите името на работната група. По подразбиране в Windows 10 работната група получава името "WORKGROUP".
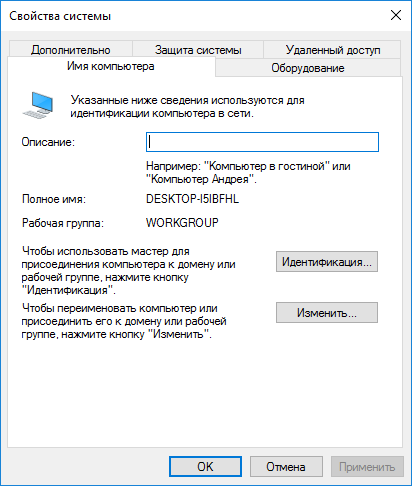
На всички компютри, свързани към тази LAN, името на работната група трябва да е едно и също. Ако работните групи имат различни имена на компютрите, свързани с мрежата, променете имената, като изберете същото име за работната група.
За целта кликнете върху бутона „Промяна ...“, в прозореца „Промяна на компютър или име на домейн“, посочете различно име на работната група (напишете ново име с главни букви, за предпочитане на английски).
Сега проверете настройките на вашата мрежова карта. За целта в областта за уведомяване щракнете с десния бутон върху иконата на мрежата (достъп до Интернет). Кликнете върху елемента „Център за мрежа и споделяне“. В прозореца „Център за мрежа и споделяне“ кликнете върху връзката „Промяна на настройките на адаптера“.
В прозореца " Мрежови връзки»Изберете мрежова карта, Ethernet или Wi-Fi, в зависимост от това как компютърът ви се свързва с Интернет. След това щракнете с десния бутон върху мрежовата карта, в контекстното меню щракнете върху "Свойства".
В прозореца със свойства на мрежовата карта в раздела „Мрежа“ изберете компонента „IP версия 4 (TCP / IPv4)“ и след това кликнете върху бутона „Свойства“.
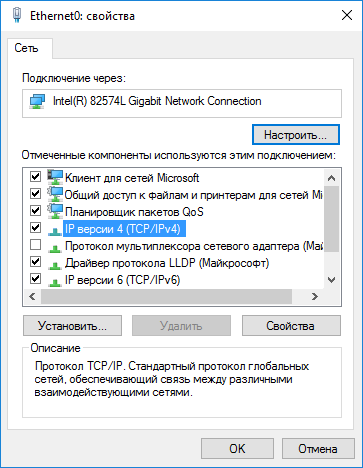
В прозореца, който се отваря, свойствата на интернет протокола, в раздела "Общи" проверете настройките на IP адреса и DNS услугите. В повечето случаи тези параметри се задават автоматично. Ако тези параметри се въвеждат ръчно, проверете подходящите адреси с вашия интернет доставчик (IP адресът на компютрите, свързани към мрежата, трябва да е различен).
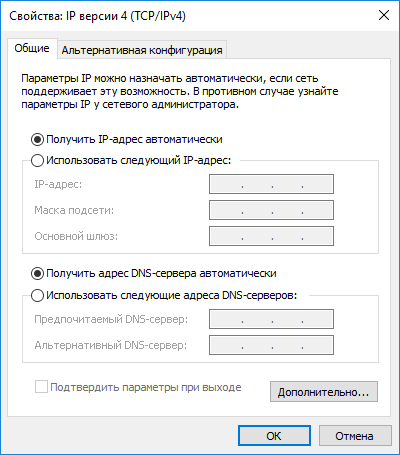
След като проверите настройките, можете да преминете директно към създаване на локална мрежа в Windows.
Създаване на LAN
Първо конфигурирайте настройките на локалната мрежа в Windows. Отидете в „Център за мрежа и споделяне“, кликнете върху елемента „Промяна на разширените опции за споделяне“.
В прозореца „Разширени настройки за споделяне“ можете да промените настройките за споделяне за различни мрежови профили. Операционната система Windows за всяка използвана мрежа създава отделен мрежов профил със собствени специални настройки.
На разположение са три мрежови профила:
- частен
- Гост или обществен
- Всички мрежи
В профил частна мрежа В опцията Мрежово откриване изберете Активиране на мрежово откриване.
В опцията „Споделяне на файлове и принтери“ активирайте опцията „Активиране на споделяне на файлове и принтери“.
В „Връзка домашна група"Изберете" Разрешаване на Windows да управлява връзките на домашните групи (препоръчително). "

След това отворете мрежовия профил „Всички мрежи“. В опцията „Споделяне публични папки"Изберете" Активиране на споделянето, така че потребителите на мрежата да могат да четат и пишат файлове в споделени папки. "
В опцията „Свързване на споделяне на файлове“ изберете опцията „Използвайте 128-битово криптиране, за да защитите споделени връзки (препоръчително)“.
В параметъра „Споделено със защита на паролата“ активирайте елемента „Деактивиране на споделянето със защита на паролата“.
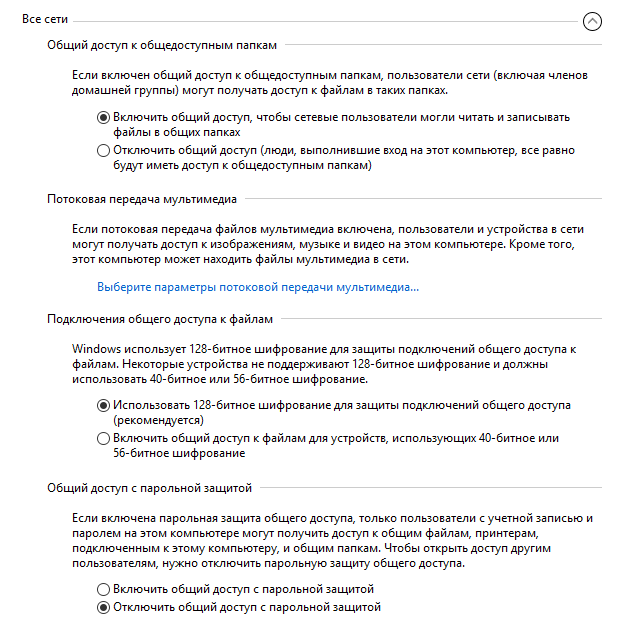
След като завършите настройките, кликнете върху бутона „Запазване на промените“.
Повторете всички тези стъпки на всички компютри, които планирате да свържете с домашната си локална мрежа:
- проверете името на работната група (името трябва да е същото)
- проверете настройките на мрежовата карта
- в опциите за споделяне активирайте мрежовото откриване, активирайте споделянето на файлове и принтери, деактивирайте защитеното с парола споделяне
Как да активирате споделянето на папки
В този случай създадох папка с името "Общи". Щракнете с десния бутон върху тази папка, в прозореца със свойства на папката отворете раздела "Достъп".
След това кликнете върху бутона „Разширени настройки“.

В прозореца „Разширени настройки за споделяне“ активирайте опцията „Споделяне на тази папка“ и след това кликнете върху бутона „Разрешения“.
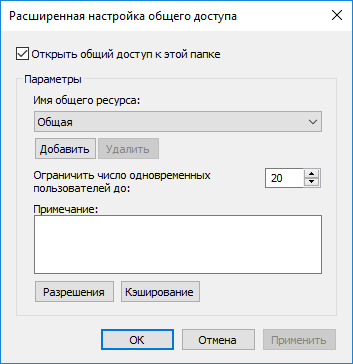
Изберете разрешения за използване на данни от публични папки от друг компютър. Има три възможности:
- Пълен достъп
- промяна
- четене

За да запазите настройките, кликнете върху бутона "OK".
Въведете отново свойствата на папката, отворете раздела "Защита" и след това кликнете върху бутона "Промяна ...".

В прозореца, който се отваря, въведете името "Всички" (без кавички) в полето "Въведете имената на избраните обекти" и натиснете бутона "ОК".
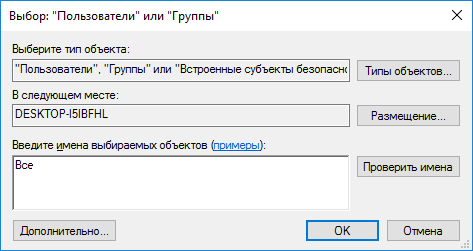
В прозореца със свойства на папката в раздела „Защита“ конфигурирайте разрешенията, които преди това сте избрали за споделената папка.

За да промените разрешението за групата на всички, кликнете върху бутона Advanced. В прозореца „Разширени настройки за сигурност за споделената папка“ изберете групата „Всички“ и след това кликнете върху бутона „Промяна“, за да промените разрешенията.
Настройката на Windows LAN вече е завършена. В някои случаи може да се наложи да рестартирате компютъра си, за да влязат в сила всички промени.
Вход в локалната домашна мрежа
Отворете Explorer, в секцията „Мрежа“ ще видите всички налични компютри, свързани към местната домашна мрежа. За да влезете в друг компютър, щракнете върху името на компютъра и след това щракнете върху името на споделената папка, за да получите достъп до файловете и папките, разположени в споделената папка.

Локалната мрежа в Windows 10 е създадена и конфигурирана.
Отстраняване на проблеми с мрежата
Понякога, след като настроите мрежата, има проблеми с достъпа до папки в локалната мрежа. Един от възможни проблеми, може да има неправилно избран мрежов профил. Аз самият попаднах на това на моя компютър. След преинсталирането на системата създадох и конфигурирах локална мрежа, но компютърът ми не вижда два лаптопа, свързани към тази мрежа. От лаптопа беше възможно да вляза в споделената папка на моя компютър без проблеми, а компютърът изобщо не ги виждаше.
Проверих няколко пъти всички настройки на локалната мрежа и едва тогава забелязах, че публичната мрежа работи на моя компютър, а не на частната (домашната) мрежа, като на лаптопи. Как мога да реша този проблем?
Отидете в „Център за мрежа и споделяне“, кликнете върху „Отстраняване на неизправности“. Изберете секцията „Споделени папки“, пуснете диагностика и отстраняване на проблеми. В самия край приложението ще предложи да конфигурира мрежата като частна. Приложете тази спешна корекция и рестартирайте компютъра. След извършване на тази операция компютърът ми получи достъп до споделени папки на лаптопи в локалната мрежа.
Често възникват проблеми поради неправилни настройки на мрежата. В Windows 10 е възможно да възстановите мрежовите настройки до настройките по подразбиране. Отидете в „Настройки“, „Мрежа и интернет“, в секцията „Промяна на мрежовите настройки“ кликнете върху „Нулиране на мрежата“, за да приложите мрежови настройки по подразбиране
Могат да възникнат и други проблеми, потърсете тяхното решение в Интернет.
заключение
В Windows можете да създадете локална частна (домашна) мрежа между компютрите, да организирате обмен на данни с помощта на споделени папки и достъп до принтера. На компютри в същата мрежа могат да бъдат инсталирани различни или същите операционни системи (Windows 10, Windows 8, Windows 7).


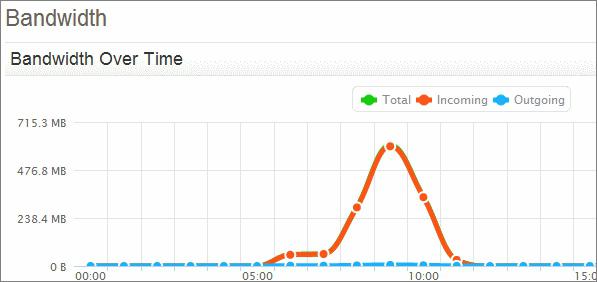 Ограничение на трафика за отделни устройства
Ограничение на трафика за отделни устройства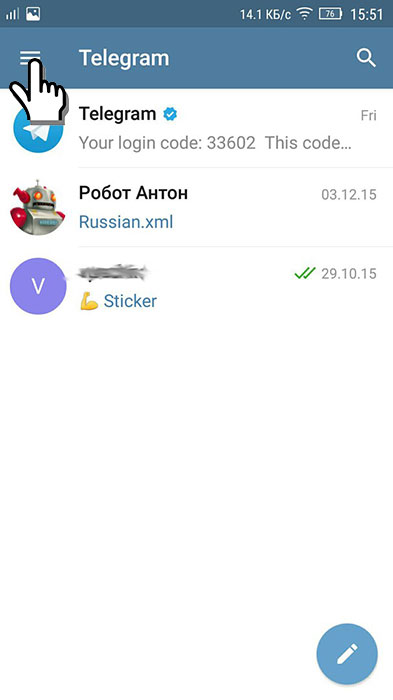 Как бързо да намерите човек в Telegram
Как бързо да намерите човек в Telegram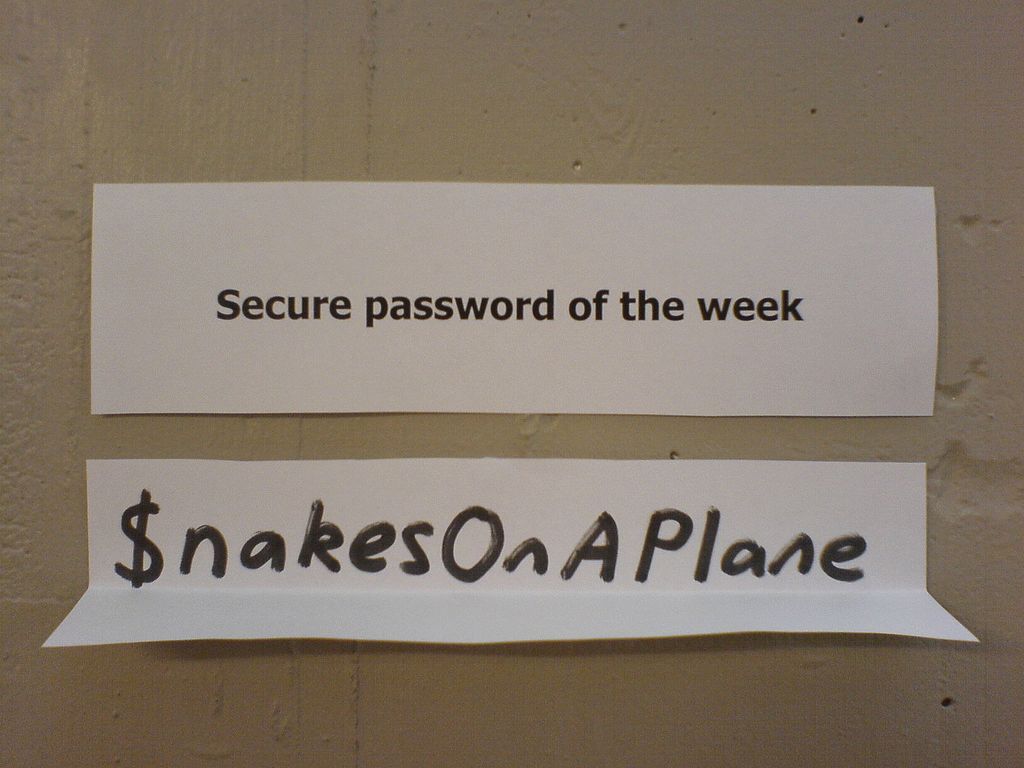 Избор на перфектната парола за вашия скайп
Избор на перфектната парола за вашия скайп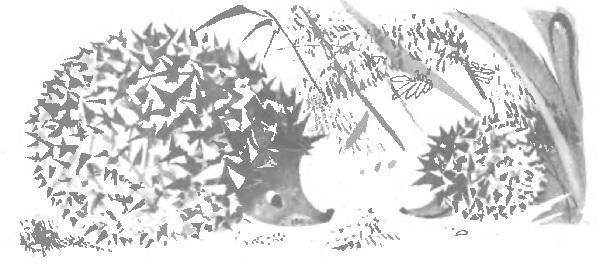 Приказна сива звезда
Приказна сива звезда