Как да отпечатате документ под формата на брошура. Отпечатайте брошура от документ на Word.
Редактор "Word" предоставя на потребителя много възможности за редактиране и обработка на текстови документи. Ако желаете, например, в тази програма можете да създадете малка брошура или дори цяла книга. Как правилно да го направим и ще говорим по-нататък в статията.
Как да направите брошура
Така че нека да видим как да направим брошура в Word. Създаването на книги в този редактор е много просто. За да започнете, отворете документа. Натиснете бутона Office и изберете реда "Open". В прозореца, който се появява, намерете папката с документа и го изберете с едно кликване. Кликнете върху бутона "Отвори" в долната част на прозореца. Документът ще се отвори в редактора. Сега можете да го промените и подредите, колкото желаете. Включително и под формата на брошура.
Изборът ни на свързване е от евтини брошури до висококачествени каталози.
Благодарение на своята устойчивост, залепеният квадратен гръб е особено подходящ за многогодишни работи и брошури с висока производителност.Това универсално свързване, понякога наричано сгънато тъкане или бродерия, е идеално за евтино издание на малки списания или списания, което се вмъква в списанията. Това ви позволява да отпечатате книжка, съдържаща няколко страници, от 8 до 24 страници, включително корицата, в големи количества на изключително конкурентни цени.
- Шиене: стандарт за създаване на евтина индивидуална брошура.
- Този процес на създаване на брошури варира от 8 до 96 страници.
В главното меню отидете в раздела „Настройки на страницата“. В седмата и десетата версия на редактора, тя се нарича "Разпределение на страницата". След това преминете към елемента "Ориентация" и изберете "Книга". След това кликнете върху "Собствени полета" в долната част на менюто, което се отваря. В появилия се прозорец намираме реда “Няколко страници”. От падащото меню изберете "Брошура". В реда “Брой страници в брошурата” оставаме “Всички”.
Търсите идеалната брошура: ефекта от покритието
Не можем да подчертаем важността на покриването на вашите публикации. Независимо дали става дума за проста брошура или луксозен каталог, първото покритие, обозначаващо името му, е гаранция за първото впечатление, което ще ви даде работата. Дори преди да я прочетат, потенциалните клиенти вече са имали несъзнателно първо мнение за вашата публикация. И не се заблуждавайте, първото впечатление често е добро или лошо. Не пропускайте възможността да развиете висококачествена външна комуникация, предлагайки на Вашата марка първокласно покритие.
Трябва да се отбележи, че при отпечатване на страницата ще се намали. За да не изберете отново изображения и шрифтове, в раздела “Размер на хартията” в същия ред трябва да изберете формат А5. Кликнете върху ОК.
Отпечатване на книги
Така разбрахме как да направим брошура в Word или по-скоро как да насочим текста по този начин. Сега да видим как да го отпечатаме с книга. В редактора на Word 2003 бутонът за печат се показва на видно място в лентата с инструменти. В други версии на програмата просто щракнете върху Office и отидете на "Print". Ще се отвори прозорец с три елемента: “Preview”, “Quick Print” и “Print”. Всички тези бутони могат да бъдат показани на контролния панел. За да направите това, кликнете върху желания елемент с десния бутон на мишката и изберете реда "Постави ... под лентата" в контекстното меню.
На сайта можете да създадете своя собствена корица или в обичайния формат от 4 страници, или във формат от 6 страници с панти. Ако изберете версия на 6 страници, ще имате допълнителна страница за сгъване, която ще бъде прикрепена на първата страница или на гърба. Размерът на този капак трябва вече да е с размера на капачката.
Покритието предпазва вашия продукт, да, но не само: Вашите опции за довършителни работи
Покриването на брошури и списания има две функции: защита на вашия печат и колко важно е да продавате продукта си. Астрономически нелепо да лекуваме образа на вашия продукт вече не ни изненадва. Дори открихме, че опаковката е основата за закупуване на импулси, така че това е вашият бестселър. Независимо дали става дума за шоколад, зърнени храни, сапун, списания или каталог, всичко започва с опаковката или във вашия случай с капака.
Сега да видим как да отпечатаме брошура в Word. Повечето съвременни принтери имат функция "Текстова книга". Самото устройство ще подреди страниците на брошурата в необходимия ред. Предварителните листове ще бъдат отпечатани само от едната страна. След това програмата ще отвори прозорец, в който потребителят ще бъде помолен да подреди страниците в желаната последователност. След това печатането ще продължи.
Комбинирайте нашите покрития: максимално покритие
Значението на първото покритие е огромно, тя е тази, която ще публикува Съобщение: хванете ме, прочетете ме! Поради технически причини, някои ефекти, като гравиране или щамповане, са възможни само при някои видове хартия с високо тегло. Студено щамповане: Процесът на щамповане ви позволява да интегрирате едновременно триизмерни образци върху вашите корици, като лого или отделни текстове. Ламиниране: Нарича се също така ламиниране, върху покритията се нанася много тънък слой от целофан, който придобива специален вид и също така става по-устойчив на ефектите от времето. Това е процес, който ви позволява да нанасяте тънка метална лента върху основи, като например хартия. За уникални оптични ефекти се предлагат злато, сребро, бронз, мед, червено и синьо. Релефен релеф: тук съчетаваме процесите на релеф и позлатяване, който не само създава брилянтни сензационни ефекти, но и осигурява допълнителен продукт, който го предпазва от възможни драскотини.
Повече сигурност с предварителен преглед? В цифров или хартиен вид
Постига се ефектът на облекчение или дълбочина. , За да визуализирате печата, преди да завършите поръчката си, сайтът ви позволява да получите цифрово доказателство за създаването си за малка такса.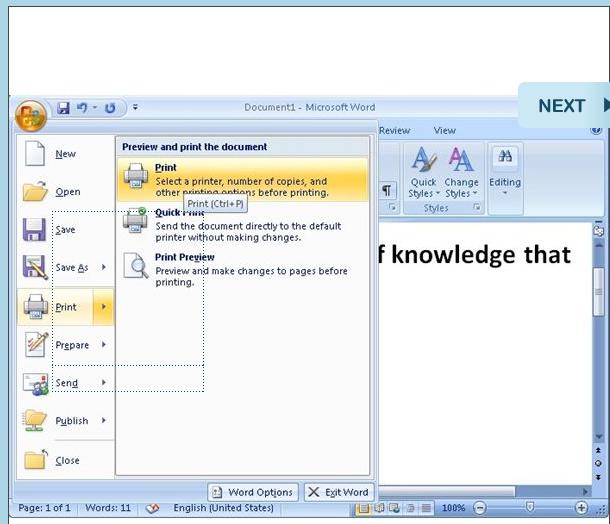
Как да направите страници оцветени. Обикновен фон
Сега знаете как да отпечатате брошура в Word. Тази процедура всъщност е много проста. Понякога обаче е необходимо да направите получената книга с някакъв цвят. Така например понякога се изготвят практически ръководства. Ако имате цветен принтер, можете да опитате да направите вашия ръчен цвят. Промяната на цвета на страниците в редактора също е много лесна.
Ние създаваме преглед на вашите брошури или списания в дигитална форма и ги поставяме в клиентската си сметка. Там можете да видите резултата от екрана на компютъра и в крайна сметка да започнете поръчката веднага. Можете да проверите дали резултатът отговаря на най-високите ви очаквания или ако искате да анулирате поръчката си. Вие няма да понесете никакви допълнителни разходи, освен разходите за създаване на доказателства. Препоръчително е да се поиска предварително публикуване, особено в случай на големи тегления.
Печатаме до петдесет хиляди списания по поръчка.
В този случай разчитате на отлично качество и на нашето ноу-хау като една от най-големите компании за онлайн печат в Европа. Модерността на нашата печатница ни позволява да правим висококачествени разпечатки в рекордно кратко време! 

От менюто Файл изберете Печат, след което щракнете върху раздела Номер на набиране и Опции за хартия. В диалоговия прозорец Печат в раздела Настройки за печат се уверете, че брошурата е избрана отстрани. Принтерът поддържа двустранен печат, уверете се, че и двете страни или двете страни, обратната страна е избрана в съответствие с опциите за двустранен печат.
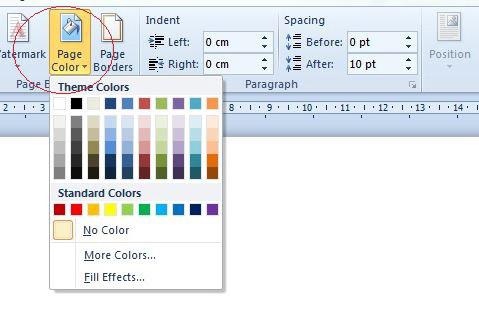
За да направите това, отново отидете в раздела „Оформление на страницата” и кликнете върху триъгълника пред реда „Цвят на страницата”. Ще се появи падащо меню с набор от различни тонове. Ако желаете, можете да рисувате фона в един от стандартните нюанси, предлагани от редактора. Изборът е много прост. Когато задържите мишката върху някой от квадратчетата, цветът на страницата на Word ще се промени на съответния. В случай, че предложената палитра не ви подхожда, можете сами да изберете цвят. За да направите това, кликнете върху реда "Други цветове". След това ще се отвори прозорец, в който можете да изберете желания цвят.
Тъй като тази статия е преведена автоматично, тя може да съдържа граматични, синтактични или терминологични грешки. Можете също да отпечатвате документи от презентация с една, две, три, четири, шест или девет слайда на една страница. След това аудиторията може да използва тези документи, за да проследява, когато правите презентация, или да ги съхранява за бъдещи справки.
Документът за слайдовете с три страници включва линии, които аудиторията може да използва за бележки. ![]()
Задайте страниците за печат. По подразбиране първият параметър се задава в раздела "Параметри" на диалоговия прозорец "Печат". Ако не искате да отпечатате всички слайдове, можете да въведете номерата на слайдовете, които искате да отпечатате, в областта на слайда.
Gradient Fill
Въпросът как да се отпечата брошура в Словото може да се счита за затворен. И как да направим ползата уникална? Ако желаете, фонът на книгата може да бъде направен не само еднотонно, но и градиентно. За да постигнете това, в същото падащо меню, трябва да изберете реда "Методи на зареждане". Тук е и набор от инструменти. Освен това можете да персонализирате собствения си градиент, като изберете двете желани цветове и ги подредите в определена посока.
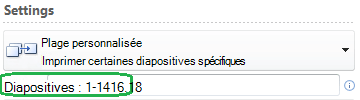
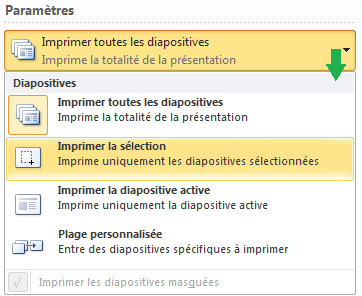
Слайдове и бележки за печат. , Панелът за визуализация в диалоговия прозорец Печат показва как ще изглежда вашата отпечатана страница. 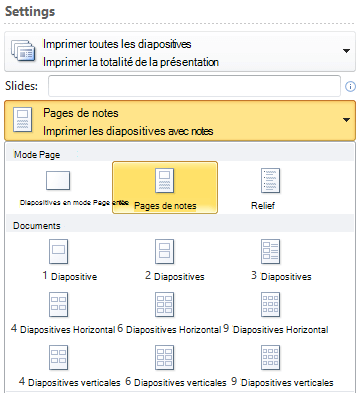
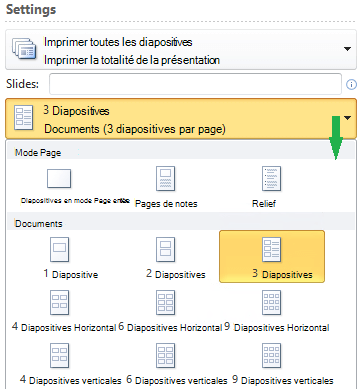
Ориентацията на отпечатаните страници автоматично съвпада с ориентацията на оформлението на слайда. 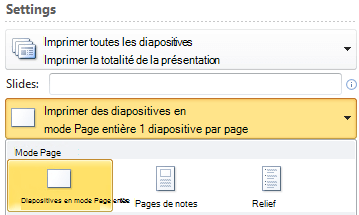
Други опции за оформление.
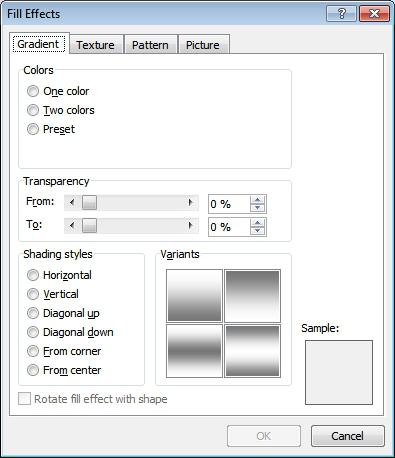
Текстуриран или рисуван фон
Как да направим брошурата още по-красива в Word? В прозореца “Fill Ways” можете да направите фона текстура или рисунка. Редакторът предоставя доста богат набор от стандартни дизайни. Ако желаете, можете дори да нарисувате свой собствен модел в програма на Photoshop или да създадете текстура. Чертежът се съхранява в папка на компютъра и се отваря в Word в същия прозорец (избран от списъка). Ако желаете, можете да инсталирате снимка от интернет или самостоятелно направена снимка. Можете да декорирате фона по този начин в раздела "Рисуване" в същия прозорец. Струва си да се има предвид, че когато се използва малка снимка, тя ще се намира на страницата много пъти, покривайки я напълно.
Изберете Fit to Sheet, за да отпечатате максималния размер на съдържанието на слайда в зависимост от размера и ориентацията на страницата. Изберете опцията за високо качество, за да увеличите разделителната способност, прозрачна графика за сливане и отпечатване на сенки в отпечатания документ. 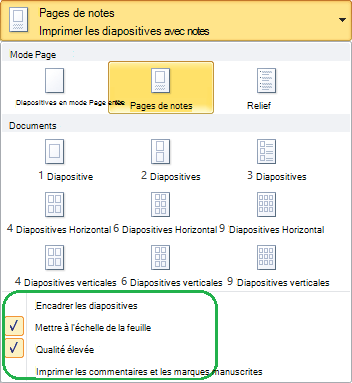
Графики за качество на печата, вид на страницата и ориентация на страницата.
Изберете опция за цвят. Изберете списък с цветове и направете едно от следните. 
Запаметете настройките за печат за презентацията по подразбиране. ![]()
Те не се отнасят за всички презентации, които печатате по-късно. Задайте размера на слайда, ориентацията на страницата и въведете номера на слайда.
Промяна на цвета на текста
Печатната и отпечатана брошура в Word ще бъде доста лесна за четене, без значение какъв фон или модел ще изберете. Когато промените цвета на страницата, редакторът автоматично променя цвета на текста, за да стане възможно най-забележим. Въпреки това, когато използвате картина, текстът може да се слее с фона. За да направите необходимите промени, отворете раздела Начало и изберете секцията Шрифт. Тук е иконата "Цвят на текста" (долния ред, най-новата). Чрез щракване върху триъгълника в падащото меню можете да изберете желания нюанс на буквите.
Ако промените размера или ориентацията на слайда след добавяне на съдържание, съдържанието може да бъде преоразмерено. В списъка Advanced Slides (Разширени слайдове) проверете размера на хартията, която искате да използвате. Ако в стъпка 2 изберете потребителски, въведете или изберете необходимите мерки в полетата Width и Height. За да зададете ориентацията на страницата на слайда, в диалоговия прозорец Page Setup (Настройка на страница) в секцията Orientation (Ориентация) изберете Portrait (Портрет) или Landscape (Пейзаж). Всички слайдове се показват в една и съща ориентация. Бележките, документите и плановете могат да имат различна ориентация от слайдовете в презентацията. Щракнете върху номера на слайда и след това в полето Старт въведете номера, който искате да се показва на първия слайд или документ. Следните слайдове ще бъдат номерирани в последователен ред. За да отпечатате прозрачност, кликнете върху „Прозрачност“. , Преглед на предпечатната презентация.
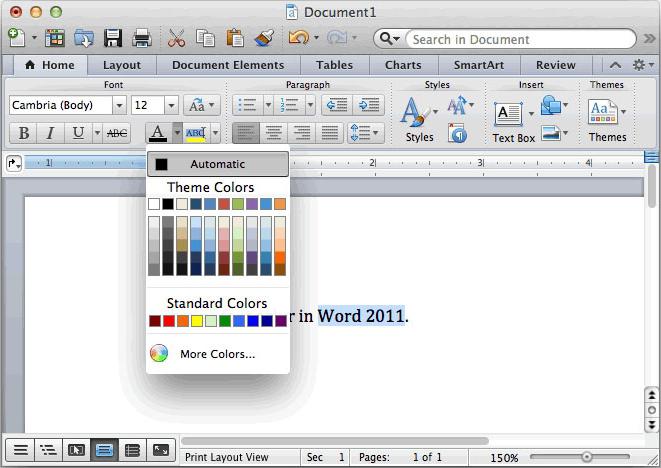
Променя се стилът на текста
В Словото, както виждате, задачата е много проста. Можете също да промените цвета, размера и начина на писане на писма в този редактор, като използвате набор от стилове. За да формализираме текста по определен начин, трябва да отидете в раздела “Home” - “Styles”. Тук, точно на контролния панел, има колекция от най-популярните стилове. Начинът на регистрация може да бъде избран, като кликнете върху триъгълника в секцията „Смяна на стилове“.
Презентациите могат да съдържат графични елементи, които при отпечатване може да не изглеждат еднакви. Затова е препоръчително да прегледате слайдовете преди печат. Преглед на оформлението се появява от лявата страна на диалоговия прозорец „Печат“, можете да използвате визуализацията за предварителен преглед напред и назад. Например, изберете документи. , За да видите миниатюри на всяка страница.
Въпреки че принтерът е широко използвано устройство в офисите и домовете на всички, които имат компютър, все още има голям брой хора, които го смятат за инструмент за просто отпечатване на листа в стандартен формат и на една фасада. За мнозина, вярвайки, че генеричният принтер може да поддържа, например, пликове с различни размери, да създава водни знаци или да предвижда професионален печат на книги, това е почти невъзможно. Ето защо в повечето случаи те се обърнаха към проблема, решавайки да се свържат с принтери или доставчици на печатни услуги в интернет.
Ами, ние измислихме как да направим брошура в Словото. Тази процедура абсолютно не е сложна. Възможно е да се издаде такава малка книга по свое усмотрение. Опитайте.
Здравейте, читатели. Независимо дали правите училищна задача или създавате рекламни материали, една красива брошура винаги може да бъде полезна и да предизвика много положителни впечатления! Ето защо, в тази статия ще ви покажа как може лесно да се направи.
влизане
С Microsoft Word 2007 ще ви покажа как да създадете брошури с професионално качество, а след това, ако имате добър принтер, ще можете да ги отпечатате сами. Само с няколко прости кликвания с мишката. Да, всичко е много просто.
Честно казано, единствената истинска работа е да се подготви действителното съдържание за документа. В крайна сметка, Word автоматично отпечатва всяка страница в правилния ред и правилно я поставя на лист, когато печата. Преди да се потопите в дизайна на брошурата, първо трябва да зададете оформлението на страницата. Когато превключите в режим на брошура, Word по същество стиска всеки един от тях, сякаш е сгънат наполовина. Ще обсъдим въпроси, свързани с оформлението, когато стигнем до етап 3 по-долу. Така че нека започнем!
Ние правим всичко по стъпка
- Отворете раздела „Оформление на страницата“ на лентата, отидете в секцията „Параметри на страницата“ и в долния десен ъгъл кликнете върху желаната икона (вижте снимката на екрана):
Друга опция, която е подходяща за Word 2010 и по-нови версии: Файл, след това Печат и в долната част на страницата Настройки на страницата.
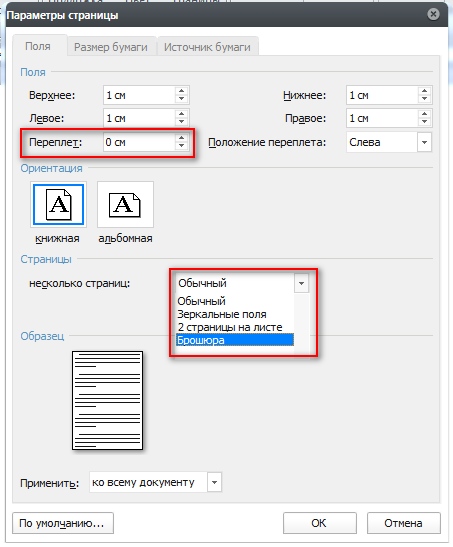
Бележка за размерите на страниците (в милиметри):
- A1 - 841 x 594
- А2 - 594 х 420
- А3 - 420 х 297
- A4 - 297 x 210
- А5 - 210 х 148

- Когато сте готови да пристъпите към отпечатване на брошурите, щракнете върху Файл и след това върху Печат. След това в раздела Страници изберете Настройки за печат, конфигурирайте настройките, поддържани от вашия принтер. Ако вашият принтер поддържа автоматичен печат от двете страни, използвайте една от опциите за двустранен печат - Обърнете страници на дълъг ръб или завъртете страниците върху относително къс ръб. Ако обаче моделът на вашия принтер изисква ръчно подаване, за да отпечатате и от двете страни, след това изберете Ръчен печат от двете страни.
заключение
Сега можете да добавяте нови страници и допълнителни дизайнерски елементи към вашата брошура, разширявайки я колкото искате! Не забравяйте, че колкото повече от тях са в брошурата, толкова по-голяма е необходимостта от задаване на задължителен характер, за да се избегне получаването на текста в района на страниците при последващото свързване на брошурата. ![]()
Между другото, този метод работи във всяка версия на Word 2007 и по-горе.
Ние казваме "Благодаря!"
Кажете ни в коментарите, успяхте ли да направите брошурата си според моя метод.
И винаги да сте наясно с новите проблеми - абонирайте се за бюлетина и добавете към групи: съученици, vKontakte - връзки към групи в менюто. Научете с мен


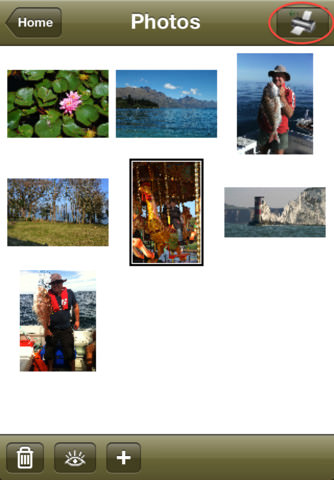 Отпечатване от iPad на мрежов принтер
Отпечатване от iPad на мрежов принтер Програмата explorer служи за
Програмата explorer служи за