Стъпка по стъпка инструкции за настройка на openserver. OpenServer е модерен локален сървър и пример за използването му за инсталиране на WordPress на компютър
Здравейте всички! В днешната статия ще ви разкажа за инсталирането и конфигурирането на локален Open Server на вашия компютър.
С помощта на Open сървър можете да тествате на локална машина (т.е. на вашия компютър) всякакви промени, свързани със създаването на сайтове на и PHP (самописни сайтове).
Ако сте фанатик на Денвър, тогава имам статия.
Начало на работа
Първото нещо, което трябва да направим, е да посетим официалния уебсайт на локалния разработчик на сървър, който се намира тук на този адрес - http://open-server.ru

По принцип не е необходимо да изтегляме пакета с максимално издание (504 MB). Вторият, по-компактен вариант с необходимите настройки за създаване на локален сървър на компютъра е доста подходящ за нас. Затова избирам него.
Въведете в полето "Код от снимката" и кликнете върху бутона "Изтегляне"


Искам да ви предупредя, за да останете търпеливи, защото при избора на втората опция вашите файлове ще се изтеглят изключително бавно. Отне ми около 2 часа със специален интернет. По принцип можете да бъдете още по-хитри и да качвате всички файлове през Rutracker. Умен маркетингов ход от разработчиците 🙂 Е, добре, нека продължим.
Инсталиране на Open Server на диск
Отидете на изтеглянията и щракнете двукратно върху нашия изтеглен файл. След това ще бъдете подканени да изберете пътя, където ще бъде инсталиран локален сървър... Ще го оставя непроменен, защото имам само един диск - диск ° С: \

След това ще последва разопаковането. Отидете в нашата директория, където сме инсталирали Open Server и кликнете върху съответната икона (използвам 64-битова ОС). Избираме "велик и могъщ" като език.

След това ще се появи диалогов прозорец, който ни казва, че се стартира на компютъра за първи път, който ще предложи да инсталирате Microsoft Visual C ++ Runtime & Patches. Съгласни сме и продължаваме да работим. Този процес може да отнеме известно време.

След като инсталирате локалния Open Server, ще видите червено квадратче за отметка в системната област.

Щракнете с десния бутон и изберете "Изпълни"

След стартиране може да получите грешка, че портът, до който сървърът има достъп (80 и 443), вече е зает от друга програма, в повечето случаи това е Skype. Решението е следното. Отидете на Skype - Инструменти - Опции.

В секцията „Настройки“ ще трябва да отидете до поделемента „Връзка“ и да премахнете отметката от квадратчето „За допълнителни входящи връзки използвайте портове 80 и 443“. Запазете промените си.

След тези манипулации ще опитаме отново да отворим и стартираме прозореца Open Server. И воала! Всичко работи.

Създаване на нов сайт на локалния Open Server
Страхотно, програмата стартира, сега трябва да създадем нов сайт и да видим как работи на нашия локален хостинг. За да направите това, отидете на самия Open Server и папката с неговите домейни (домейни или папки на нашите бъдещи сайтове).

Влезте вътре и просто кликнете върху „Създаване на нова папка“.

Вече има сайт с име localhost в директорията на домейни. Можете да отидете в браузъра и до адресна лентакарам на това име.
Ще видим съобщение за добре дошли, което ни казва, че сървърът е включен.

Сега нека създадем нашата нова папка на сайта и да я наречем test.loc. LOC ще ни каже, че сайтът е на локалната машина.

В него, чрез всеки текстов редактор, създайте прост php файл - index.php

Самият файл index.php може да бъде създаден чрез текстов редактор или се нарича още редактор на код - Sublime Text.

Сега слизаме до най-долната част на прозореца в областта на системната област (където се намира часовникът на Windows) и стартираме нашия сървър.

След успешно стартиране отиваме отново на Open Server в раздела моите сайтове и избираме нашия локален – test.loc

Сега нека отидем в браузъра и да видим изхода на php кода на страницата.

Важно! Има един много важен нюанс: можете да осветите иконата, че всичко работи, се появява съобщението, показано на екранната снимка по-горе. Тук има грешка. Ако вашият сайт има php или скриптове, те НЯМА да работят! Това е така, защото много антивирусни програми, като Kaspersky и други, разглеждат стартирането на Open Server като вирус и блокират работата на всички скриптове. Преди сесия просто изключете антивирусната си програма и тогава всичко ще работи добре за вас. Това е само за информация.
За това имам всички скъпи приятели! Мисля, че трябва да можете да настроите вашия локален Open Server без никакви проблеми и да тествате бъдещите си сайтове. Благодаря за вниманието, до скоро.
Поздрави, приятели! 🙂
Днес отново имаме на дневен ред любимата WAMP сборка на OpenServer и MySQL, която е включена в неговия комплект, която е обичана от мнозина (включително и от мен).
С този софтуер, както и с неговите функции, за първи път представих читателите на този блог в една от първите си статии за.
Идеята да създам днешната статия ми дойде при писането на публикации за работа с MySQL в конзолата, при работа с която OpenServer има своите тънкости.
Освен това на практика често възникват ситуации, когато трябва да промените настройките на MySQL сървъра и операциите за отстраняване на грешки с базата данни с помощта на регистрационните файлове. В такива случаи, когато работят с OpenServer, начинаещите потребители обикновено имат много въпроси (както направих аз навремето).
Затова днес ще имате отговори на тях 🙂
И също така накратко ще разгледам инструментите за работа с MySQL базата данни в OpenServer, които предоставят удобен графичен интерфейс за манипулиране на данни, а до края на думата ще засегна работата с MySQL в конзолата на OpenServer.
Накратко, днес ще намерите преглед на пълния цикъл на работа с MySQL при използване на OpenServer.
Да тръгваме 🙂
Избиране на версия на MySQL в OpenServer
Особеността на OpenServer е, че неговият комплект включва не само много различни сървърни компоненти, но и различни техни версии.
Това, трябва да кажа, е много удобно, тъй като в някои случаи трябва да използвате остарял софтуер за локално внедряване на наследени проекти (много, много стари), които трябва да бъдат поддържани.
И в същото време, за да започнете нови проекти, ще трябва да използвате всичко свежо 🙂
Точно тогава трябва да сменим версиите на MySQL, за да можем да работим с различни проекти, използвайки една дистрибуция на OpenServer, а не да инсталираме под всяка отделна.
Така че, за да изберете необходимата версия на MySQL в OpenServer, след стартиране на програмата щракнете върху иконата на тавата и изберете елемента от главното меню Настройки:
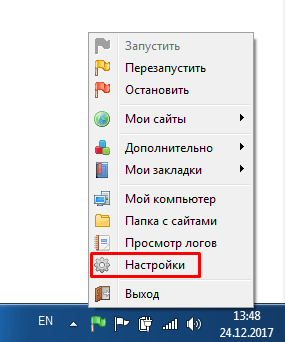
След това на екрана ще се появи следният прозорец, в който ще трябва да отидете в раздела модули:

И тук, в падащия списък със стойностите на полето MySQL / MariaDB, изберете необходимата версия на MySQL или MariaDB, която, както знаете, е разклонение (от английското fork - разклонение) на MySQL , работата с която не се различава от своя родител.
Дори инструментите са едни и същи 🙂
След като изберете версията, на екрана ще се появи прозорец за рестартиране на OpenServer, което е необходимо, за да влязат в сила промените.
Рестартирайте и можете да работите с новата версия.
V това меню, в допълнение към избора на необходимата версия на MySQL, между другото, можете напълно да деактивирате използването на тази СУБД при работа с OpenServer. Както се прави, например, с PostreSQL в OpenServer по подразбиране.
Важен момент при едновременно използване на няколко версии на MySQL и други сървърни компоненти, които са част от OpenServer, е необходимостта от конфигуриране на всяка версия поотделно.
Това е така, защото има отделни конфигурационни и регистрационни файлове за всяка версия на MySQL, които ще бъдат демонстрирани по-късно.
Също така база данни, създадена с помощта на MySQL 5.7, например, няма да бъде налична при работа с MySQL 5.5.
Затова ви моля да вземете предвид този факт и да не се изненадвате от нулирането на вашите настройки и загубата на базата данни. Въпреки това, не се притеснявайте, вашите данни не са изчезнали напълно.
Ако изберете като текуща версия на MySQL тази, която сте конфигурирали внимателно и за която сте създали вашите бази данни, всичко ще се върне обратно 🙂
Настройки на MySQL Log в OpenServer
Доста често, когато търсите различни грешки и само за проследяване на операциите на базата данни, имате нужда от достъп до лог файловете на MySQL сървъра.
Има два начина да видите регистрационните файлове на MySQL, работещ като част от OpenServer: чрез интерфейса на OpenServer и чрез отваряне на регистрационни файлове, съхранявани на твърдия диск.
За първия метод трябва да отворите познатото меню за управление на OpenServer, като щракнете върху произволен бутон на мишката върху иконата на OpenServer в тавата и изберете елемента Преглед на дневници, след което на екрана ще се появи следният диалогов прозорец:

По подразбиране OpenServer записва само грешки и събития на самия MySQL сървър, както можете да видите на екранната снимка по-горе.
Какво да направите обаче, ако имате нужда от списък SQL заявкикъм бази данни, разположени на сървъра?
За щастие OpenServer предоставя разширена функция за регистриране, когато е активирана, заявките към базата данни ще бъдат записани в отделен дневник.
За да активирате регистрирането на заявки към MySQL сървъра в OpenServer, трябва да извършите действията, които вече са ни познати днес: Контролно меню на OpenServer -> Настройки -> Модули.
И до падащия списък със стойностите на полето MySQL / MariaDB поставете отметка в квадратчето регистрационни заявки:

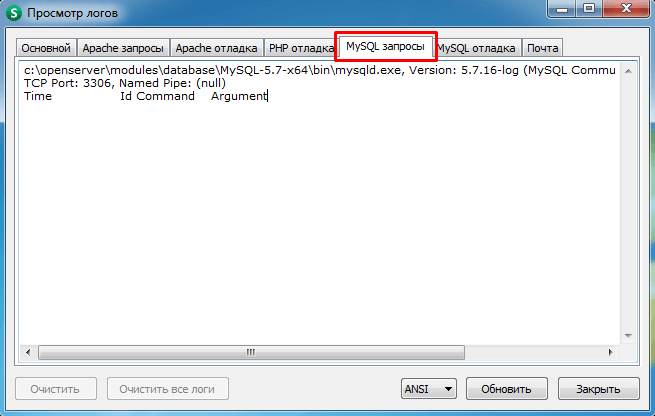
От свое име искам да добавя, че решението на разработчиците да отделят MySQL logging по този начин е много мъдро и удобно.
Първо, той ви позволява да разтоварите сървъра от писане на регистрационни файлове, които са ненужни в повечето случаи (следователно всъщност регистрационните файлове на заявките не се записват по подразбиране). И второ, записването на регистрационни файлове в отделни файлове ви позволява да сортирате съхраняваната в тях информация по предназначение.
Показах ви как разглеждате MySQL регистрационните файлове през интерфейса на OpenServer. Но лично от време на време на практика се сблъсквам с такива случаи, когато дневникът е много голям и е необходимо да се намери определен запис в него.
Тогава прегледът на журналите на OpenServer става безполезен, защото Той не предоставя никакви средства за търсене и трябва да прегледате всички записи в търсенето - много дълго и безперспективно занимание.
Ето защо в този случай предпочитам да отворя регистрационните файлове с обикновен текстов редактор и да извърша всички необходими операции там.
Регистрационните файлове на OpenServer, включително MySQL, се намират в директорията openserver_install_dir / userdata / logs, което в моя случай изглежда така:

На екранната снимка маркирах регистрационните файлове на текущата ми версия на MySQL: състоянието на сървъра и заявките към него. Всички други регистрационни файлове, поддържани от OpenServer, също са достъпни тук.
Както можете да видите, за всяка версия на MySQL и други използвани сървърни компоненти, лог файловете се записват отделно, за което говорих в предишния раздел за промяна на текущата версия на MySQL.
Настройка на MySQL в OpenServer
Говорихме за избора на необходимата версия на MySQL за работа и запис на логове в OpenServer. Друг момент, който е доста често срещан на практика, е необходимостта от конфигуриране на MySQL в OpenServer за правилна работаи функциите, които изпълнява по определени проекти.
Настройката на MySQL се състои в добавяне / премахване и модифициране на съществуващите конфигурационни параметри, съдържащи се в специални файлове - configs.
За да получите достъп до конфигурациите на MySQL, просто стартирайте познатото меню за управление на OpenServer, изберете елемента Освен товаи в падащия списък изберете Конфигурация.
След това ще се появи друго меню, което ще съдържа преки пътища за достъп до конфигурационните файлове на текущите модули на OpenServer, избрани в раздела Персонализиранекъдето променихме версията на MySQL:

Когато изберете пряк път към конфигурацията на MySQL, съответният файл ще се отвори текстов редакторинсталиран на вашия компютър като основен.
Ако имате нужда от достъп до самия конфигурационен файл на MySQL, можете да го намерите в директорията openserver_install_dir / userdata / config,в който се намират конфигурациите на всички модули на OpenServer и за всяка версия на компонента конфигурацията е отделна.
Когато работите с конфигурации на сървърни компоненти, трябва да се има предвид, че за съкращаване на техния текст и лекота на използване, в текста им има специални променливи OpenServer, пълният списък и стойности на които можете да намерите тук - https:/ /ospanel.io/docs/#rabota-s -път
И също така имайте предвид, че след всякакви промени в конфигурационните файлове на MySQL в OpenServer, за да влязат в сила, ще трябва да рестартирате сървъра, след като запазите файла.
Инструменти за работа с MySQL в OpenServer
Говорихме за избора на MySQL версии в OpenServer и тяхната конфигурация. Сега е моментът да преминете към работа с бази данни, потребители и други обекти, създадени на MySQL сървъра.
И за това в комплекта OpenServer има цял набор от инструменти с графичен интерфейс. Следователно, ако не сте твърд кодер, но въпреки това ще трябва да създадете MySQL база данни в OpenServer или да промените потребителската парола, след което използвайте графични редактори- това е най-лесният и лесен начин да осъществите плановете си.
Е, никой не е отменил конзолата на OpenServer, с която да работи командна линия MySQL.
Визуалните инструменти са представени от различни помощни програми, които могат да бъдат достъпни от менюто на OpenServer, като изберете елемента Допълнителен:
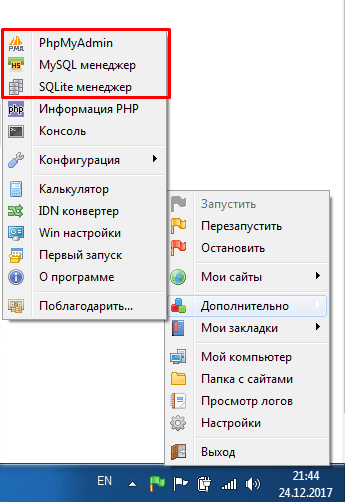
На екранната снимка по-горе съм подчертал помощните програми за работа с MySQL, които се съдържат в OpenServer по подразбиране.
Първите две са предназначени единствено за работа MySQL бази данниданни, а последният е универсален (чрез него можете да работите в различни СУБД).
Следователно, когато деактивирате използването на модула MySQL в OpenServer, phpMyAdmin и MySQL мениджърът ще изчезнат от от този списъкизобщо и SQLite мениджърът ще остане, но ще бъде невъзможно да се работи с MySQL сървъра през него.
Нека да разгледаме набързо всеки инструмент и спецификата на работата с него в OpenServer.
phpMyAdmin
Добре известна помощна програма, написана на PHP за администриране изключително на MySQL сървъри, която се предпочита както от начинаещи, така и от професионалисти. Предоставя визуален интерфейс за работа с MySQL сървъра, чрез който е много лесно да се управляват бази данни, потребители и техните права.
След стартиране от менюто на OpenServer, phpMyAdmin ще стартира или в отворен прозорецвашия браузър или в отделен прозорец.
Честно казано, не мога да отговоря от какво зависи. На единия компютър стартирам phpMyAdmin от пакета OpenServer в отворен прозорец, а на другия - в отделен.
След успешно стартиране на phpMyAdmin ще изглежда така:

Това е началният екран, където трябва да въведете вашето потребителско име и парола за MySQL, за да се свържете със сървъра. По подразбиране (ако някой не е запознат) администраторски акаунт root / празна_парола.
Влезте, влезте, работете 🙂

Сега няма да водя пълен списък phpMyAdmin функции, т.к за това има специализирани публикации и видео уроци, които вече са пълни в интернет. Ако сте напълно начинаещ, можете да използвате следното видео като отправна точка:
По отношение на особеностите на работа с phpMyAdmin в OpenServer, мога да отбележа възможната поява на следната грешка, която срещнах при превключване на версиите на MySQL:
Грешка в SQL заявката: SET lc_messages = "ru_RU"; Отговор на MySQL: # 1193 - Неизвестна системна променлива "lc_messages"
Причината за появата му беше изборът на версия MySQL 5.1, в която, както се оказа след изучаване на статии в Интернет, няма системна променлива lc_messagesкойто phpMyAdmin се опитва да инсталира.
Появи се в MySQL 5.5, по време на инсталирането на която на теория проблемът трябваше да изчезне ... За моя голяма изненада обаче, нищо подобно не се случи 🙂
След промяна на версията на MySQL и рестартиране на сървъра, грешката продължи да е досадна.
Причината се оказа в баналния кеш на браузъра, при изчистване phpMyAdmin започна да работи нормално.
phpMyAdmin е удобно нещо за работа с локален MySQL сървър.
Понякога обаче има ситуации, когато трябва да се свържете с различни MySQL сървъри, е трудно или невъзможно да инсталирате специализиран софтуер (например в компании с високи изисквания за мрежова и информационна сигурност).
За щастие, за такива случаи пакетът OpenServer има други инструменти за работа с различни MySQL сървъри.
MySQL мениджър
При избор на елемент от менюто OpenServer MySQL мениджърстартира програмата HeidiSQL, с подробно описание на която можете да намерите тук - https://www.heidisql.com/
Не знам защо е преименуван, явно за опростено разбиране на потребителите, какво ги очаква след стартирането 🙂
Аз самият активно използвам тази помощна програма в основната си работа, за да не инсталирам различен допълнителен софтуер. Можете да го стартирате от същия елемент от менюто на OpenServer като phpMyAdmin.
Стартирането на HeidiSQL е малко по-различно от phpMyAdmin поради причината, че е настолна програма, а не уеб приложение, така че винаги ще се отваря в отделен прозорец.
След стартиране ще видите на екрана формуляр за свързване към MySQL сървъра, който изглежда така:

За да демонстрирам възможностите, направих тестова връзка с локалния MySQL сървър, след като изберете който ще се отвори този прозорец:
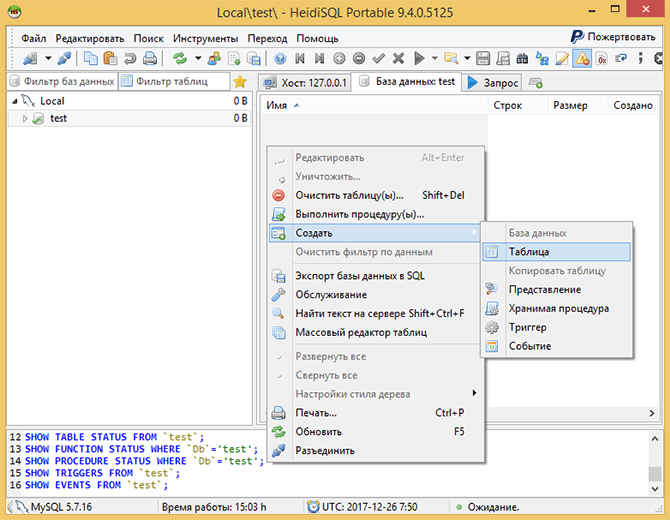
Той всъщност вече представлява административен панел за работа с MySQL сървъра, в който можете да управлявате бази данни, техните таблици, индекси, тригери и други обекти.
За примера на екранната снимка по-горе създадох тестова база данни и отворих менюто за управлението й, където избрах да създам таблица.
По принцип е доста удобно. Мнозина, може би, ще го харесат дори повече от обичайния phpMyAdmin - това вече е въпрос на вкус :)
Но лично аз използвам MySQL OpenServer мениджър само за отдалечени връзки... С локален сървър все още предпочитам първия вариант.
SQLite мениджър
Друг графичен клиент за работа с MySQL в OpenServer. Под това име, както и в предишния случай, има помощна програма с напълно различно име - Adminer, с подробно описание на която можете да намерите тук - https://www.adminer.org.
Може би старите хора на Интернет тази помощна програмасъщо ще бъде познат с името phpMinAdmin 🙂
Създателите на OpenServer решиха да го преименуват на SQLite manager, най-вероятно поради причини, че тази помощна програма е единствената от целия пакет OpenServer, която ви позволява да работите с SQLite DBMS, която все още е търсена в тесни кръгове.
Стартирането на тази помощна програма е много подобно на phpMyAdmin и е също толкова непредвидимо: може да се отвори както в отворен прозорец на браузъра, така и в отделен.
На екрана първо ще видите формуляр за връзка, който изглежда така:
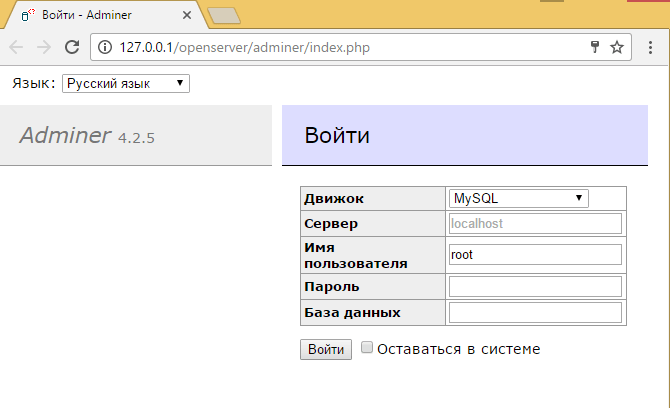
Тази форма веднага показва голямото предимство на Adminer пред phpMyAdmin, т.к позволява да се свържете не само с локалния MySQL сървър, но и с отдалечени, а също така поддържа работа не само с MySQL, но и с други СУБД, включително:
- PostgreSQL
- SQLite
- MS SQL
- Оракул
- Жар птица
- SimpleDB
- Elasticsearch
- MongoDB
Списъкът е много солиден, трябва да кажа 🙂 В допълнение към тези предимства, тази програма има и възможността лесно и лесно да променя скинове, които са украсени с обикновени CSS файлове, следователно всеки, който иска да има поне малко познания този език може да ги редактира.
Ето как изглежда контролният панел на MySQL сървъра в администратора след свързване към него с помощта на кожата по подразбиране:
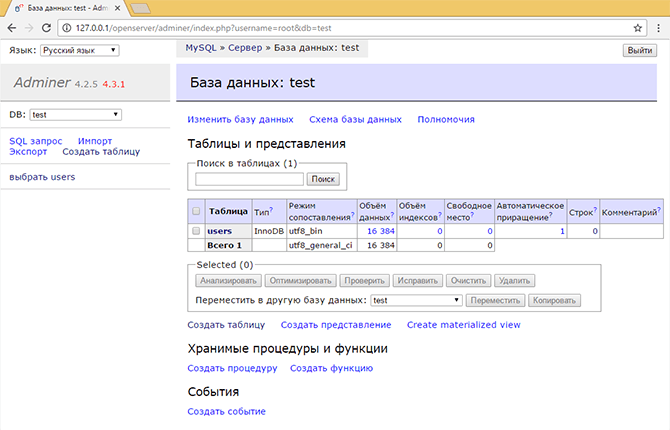
Да, съгласен съм, изглежда просто, но работи по-бързо от phpMyAdmin, с който създателите на ex-phpMinAdmin обичат да сравняват работата си. Но отново, това е с настройките по подразбиране.
Както вече казах, всичко това се решава чрез смяна на скинове.
Работа с MySQL в конзолата на OpenServer
Инструментите, които предоставят графичен интерфейс за работа с MySQL и които са включени в пакета OpenServer, разгледахме с вас.
Въпреки това, има моменти, когато използването им не е много удобно.
Знаете ли, че не е нужно да купувате домейн и хостинг за него веднага, за да създадете уебсайт? Можете да се справите с инсталирането на специален набор от програми за Windows - локален сървър.
Един от най-добрите опцииСмятам Open Server, или по-скоро неговата OPanel Premium версия.
Тази безплатна версия включва само необходимия набор от програми за работа с локален сървър.
Изтеглете, инсталирайте, по подразбиране програмата е инсталирана на устройството C: \ OSPanel, отидете там и създайте пряк път за exe файла, съответстващ на версията на вашия Windows, можете да го видите в свойствата на компютъра. Ако Windows е 64-битов, направете пряк път за него (Open Server x64.exe). Освен това в свойствата на прекия път трябва да посочите стартирането като администратор, това е важно. Стартирайте, в системната област се появи червено квадратче за отметка, щракнете върху него и след това върху зеленото - Изпълни. Чакаме малко, ако квадратчето за отметка стане зелено - имате голям късмет, ако не - най-вероятно причината е в антивирусната програма, която не ви позволява да промените системния хост файл. Няма универсална рецепта за всички антивируси, но това, което можем да направим, е да добавим нашия сървър към доверените антивирусни приложения или да деактивираме проследяването на файла hosts. Тук или Google ще ви помогне, или ще разрушим вашата антивирусна програма и инсталираме, например, безплатния Kaspersky Free Antivirus, добавите нашия Open Server x64.exe към нашите доверени, всичко трябва да работи.
Когато квадратчето за отметка е зелено, сървърът работи. Отидете в настройките в раздела модули и изберете Apache-2.4-x64, PHP-5.6-x64, MySQL-5.6-x64, ако Windows е 32-битов, след това инсталирайте същите версии без x64. Останалите от всички квадратчета не са отметнати. Тези настройки са оптимални днес за повечето популярни CMS (Worldpress, Joomla, Prestshop, OpenCart ...). Рестартирайте, всичко е готово за работа, ако флагът е зелен. Ако не - пишете в коментарите, ще помогна.
Инсталиране на всяка CMS на Open Server
Много популярни CMS двигатели като Worldpress, Joomla, Prestshop, OpenCart ... се инсталират по приблизително същия начин.
Искате ли да видите всички? Да, лесно, ето една универсална инструкция за вас:
Изтегляне на CMS. Отиваме в ospanel \ домейни през менюто - папка Сайтове или чрез Explorer, създаваме папка там с местно имедомейн, например: presta-pro.ru, разопаковайте нашия CMS там, точно в корена, след разопаковането имаме куп файлове в тази папка, а не в друга папка.
Чрез менюто на OpenServer (когато флагът е зелен), щракнете върху - Разширени - PhpMyAdmin, Потребител: root, Парола: (оставете празно). В лявото меню щракнете върху - Създаване на БД
Име: (име на базата данни на латински, например :) namedb, Сравнение: utf8_general_ci, щракнете - Създаване.
По време на инсталацията ще бъдете помолени да посочите:
- Име на база данни: (създадено по-рано) namedb
- Парола за база данни: празна, надявам се, че можете сами да попълните останалите полета, добре, освен ако хостът все още не може да поиска: localhost
- След инсталацията някои CMS ви молят да изтриете папката за инсталиране, тя се намира в корена на нашия сайт, трябва да я изтриете през Windows Explorer.
Важно е да запомните три неща в края на инсталацията:
- Път (адрес) до административния панел,
- Вход (може би имейл за въвеждане),
- парола.
Пътят до административния панел може да бъде уникален, така че ние го добавяме към вашите отметки. Препоръчително е да запомните потребителското име и паролата с LastPass.
Всички, поздравявам ви, току-що създадохте сайт или може би няколко наведнъж. Плюсът от SEO гледна точка на този подход е, че търсачките не харесват необработени и недовършени сайтове, но на локален домейн можете да приведете сайта в работно състояние и едва след това да го качите в интернет, на хостинг. Да, и можете да практикувате и да изберете CMS по ваш вкус. И в следващите статии ще разгледаме конфигурацията им по-подробно.
P.S. Конфигуриране на Open Server + Dr.Web
След стартиране на Open Server ще изскочат няколко прозореца на Dr.Web, в които разрешаваме достъп на OpenServer и Apache, но след това dr.web все още предотвратява стартирането на Open Server. Да отвориш допълнителни настройки, трябва да щракнете върху иконата на затворено заключване, след това върху зъбното колело, след това да разрешите промени в хост файла за OpenServer, както е на снимката по-долу, след което сървърът все още стартира.

P.S. Конфигуриране на Open Server + Avira
Още един добър антивирус, включително и с добър безплатна версияможете лесно да се сприятелите с OpenServer. Стартираме антивирусната програма, щракваме върху зъбното колело в долния ляв ъгъл и премахваме отметката от квадратчето в настройките, както е на снимката.

Включва: Apache, nginx, PHP, MySQL, phpMyAdmin, FileZilla FTP сървър.
Руска версия: да.
OpenServer заема почти 50 MB, което е три пъти по-голямо от обема на други пакети, като същевременно съдържа доста впечатляващ набор от компоненти. Например, има два уеб сървъра наведнъж: Apache и nginx, както и две различни версии на PHP и MySQL.
Инсталация
Въпреки че изтегленият файл е изпълним, всъщност това е 7-Zip архив, при стартиране посочвате папката, в която трябва да се разопаковат файловете, това завършва цялата инсталация, преди да може да започне. Всъщност комплектът не е инсталиран като отделна програма, а е преносим, така че може да се разопакова навсякъде, включително и на флаш устройство.
Стартиране на уеб сървъра
След като разопаковате файловете, трябва да стартирате Open Server.exe, изтеглянето на комплекта се сигнализира от иконата с флаг, който се появява в лентата на задачите. Когато щракнете върху квадратчето за отметка, се отваря удобно меню (фиг. 1).

Ориз. 1. Меню на OpenServer
- Старт - стартирайте уеб сървъра.
- Рестартиране - рестартирайте уеб сървъра.
- Stop - спиране на уеб сървъра.
- Site List - списък с локални сайтове.
- Освен това - стартирайте PhpMyAdmin, бърз достъпкъм конфигурационните файлове на уеб сървъра, PHP и MySQL.
- HTML папка - отворете папката, където се намират файловете на локалния сайт.
- Преглед на регистрационни файлове - отворете панела, за да видите HTTP, PHP и MySQL грешки.
- Настройки - прозорец за конфигуриране на програми.
- За програмата - прозорец с версията на комплекта, авторски права и връзка към сайта.
- Изход - прекратете работещите процеси и излезте от програмата.
След стартиране на уеб сървъра трябва да е достъпна страницата http: // openserver, която изброява параметрите за свързване към базата данни, FTP сървър и други полезна информация(фиг. 2). Ако тази страница се отвори, тогава комплектът е инсталиран правилно и работи.

Ориз. 2. Начална страница на Openserver
В същото време OpenServer е доста придирчив системни настройки... За правилна работа са ви необходими администраторски права, достъп до файла c: \ windows \ system32 \ drivers \ etc \ hosts, безплатен порт 80. Напълно възможно е комплектът да не работи във връзка със Skype, който също използва 80-ия порт за работа и със защитна стена или антивирусна програма. Много уеб сървъри на Windows са изправени пред тези проблеми, така че те са доста добре известни и решенията са открити отдавна. В помощта на OpenServer (http://open-server.ru/help.html) всички често срещани въпроси се разглеждат и отговарят, така че ако уеб сървърът не се зареди, трябва да погледнете регистрационните файлове на сървъра и да разгледате помощта.
Местни сайтове
За да създадете локален сайт, просто създайте папка с името на домейна в папката html и папката www в нея. За да се избегнат конфликти със съществуващи сайтове, домейнът от първо ниво може да бъде заменен с..lc \ www. След като създадете необходимите папки, трябва да рестартирате уеб сървъра или да го стартирате, ако все още не сте го направили.
След затваряне на програмата и рестартирането й, списъкът със сайтове се показва в специално меню (фиг. 3), чрез което можете бързо да отворите сайта в браузъра.

Ориз. 3. Списък с локални обекти
Настройки на комплекта
Основните настройки за управление на програмата са в меню "Настройки", където можете да зададете буквата на виртуалния диск, автоматично стартиране, PHP версия, MySQL и др. (фиг. 4).

Ориз. 4. Общи настройки
- Автоматично стартиране на сървъра - позволява ви да не зареждате уеб сървъра ръчно, а да го правите автоматично, когато стартирате програмата Open Server.exe.
- Изчистете регистрационните файлове при стартиране на сървъра - информацията за заявки и грешки няма да се натрупва, а ще се изтрива всеки път, когато уеб сървърът се стартира отново. Можете да видите тази информация в менюто „Преглед на регистрационните файлове“.
- Бърз старт - не се проверява правилността на стартиране на услугите. Не се препоръчва да активирате тази опция, тя е необходима само когато възникнат конфликти между портове.
- Буква на виртуален диск - можете да посочите буква, която ще се използва автоматично при стартиране на комплекта. По подразбиране е W.
- IP сървър - местен адрес, който се използва за препращане към сайтовете.
В раздела „Настройки на модула“ (фиг. 5) можете да изберете кой уеб сървър да използвате (Apache или nginx), версия на PHP и MySQL.

Ориз. 5. Настройки на модула
Останалите раздели - "Настройки на имейл" и "Настройки за кодиране" се използват рядко.
Имайте предвид, че когато уеб сървърът работи, настройките не могат да бъдат запазени, така че първо трябва да го спрете и едва след това да конфигурирате.
Резюме
OpenServer е може би най-добрият пакет за създаване и тестване на локални сайтове за Windows. Удобното меню, системата за стартиране, простото създаване на виртуални хостове, вниманието към детайла улесняват работата на начинаещите уеб разработчици, а включените компоненти са подходящи за професионални програмисти. Хубаво е, че всичко това може да работи на флаш устройство и не изисква инсталация, което ви позволява бързо да прехвърляте всичките си проекти от един компютър на друг. Разбира се, не всеки ще има нужда от тази възможност, но е добре, че съществува.
Въпреки практичността и комфорта на работа, комплектът има и някои недостатъци. Работи само под Windows XP SP3, Windows Vistaили Windows 7 с администраторски права. Може да възникне и несъвместимост с други. инсталирани програмикоето ще изисква отделно отстраняване на грешки. Също така не ми хареса много излишността на комплекта, две версии на PHP и MySQL определено са безполезни и не можете да посочите предпочитанията си на етапа на изтегляне. Надявам се, че някой ден ще се появи лека версия на комплекта, но ако не, тогава допълнителните компоненти винаги могат да бъдат премахнати ръчно.
Ако имате инсталиран Windows, имате администраторски права, които на домашен компютърКакто обикновено, е наложително да инсталирате и използвате OpenServer. За разработката и тестването на локални сайтове е най-много.
Open Server е преносим локален сървър за операционната зала. Windows системи... Багажът му включва сървър софтуернеобходими на уеб програмиста за разработка на сървъри, а именно: уеб сървъри Apache и Nginx, PHP интерпретатори от различни версии, най-популярните СУБД (MySQL, PostgreSQL, MongoDB и MariaDB), също са представени в различни версии, Redis, Cron и др. Просто казано, всичко, което може да се инсталира и конфигурира отделно, е рутинно дълго.
Open Server се актуализира непрекъснато и дава възможност за управление на всички негови компоненти, модули и програми от удобен административен панел, който се свежда до минимум в трей, винаги е под ръка и се извиква при щракване. Така че нека да започнем с инсталацията. Можете да изтеглите Open Server от официалния уебсайт.
Към настоящия момент версията на Open Server Panel е 5.2.7. Трябва да изберете комплект за разпространение, който да изтеглите. Има три вида, от които да избирате:
- BASIC - само основни модули;
- PREMIUM - всички модули и компоненти;
- ULTIMATE - всички модули и компоненти, плюс куп различни програми, чийто списък може да се види, като щракнете върху връзката на страницата за изтегляне.

Какъв сборник да изтеглите и от какво имате нужда допълнителни програми, зависи от вас, избирам PREMIUM, въвеждам captcha и натискам "изтегляне". След това има две опции за изтегляне: бързо (за това трябва да дарите поне 100 рубли) или безплатно, но много бавно (няколко часа).

След като изберете "режим на скорост", се изтегля един инсталационен файл, щракнете върху него и започнете процеса на инсталиране.

По подразбиране системното устройство е избрано, няма да инсталирам в root системен диск, в моя случай е диск "D". Струва си да се отбележи, че инсталираният Open Server може да бъде прехвърлен на друг диск или дори на USB флаш устройство по всяко време, тъй като е напълно преносим. Щракнете върху "OK" и изчакайте да завърши декомпресията.

Обръщаме се към диска, на който е извършено разопаковането, тук трябва да се появи папка с името "OSPanel", в предишни версиитой се наричаше "Отворен сървър". Отворете папката и вижте два стартиращи файла и три папки. Стартирайте файла, който съответства на битността на вашата система. В моя случай това е "Open Server x64".

При първото стартиране програмата ще ви подкани да изберете език и да инсталирате компоненти за правилна работа. Инсталирайте и рестартирайте компютъра си.


След рестартиране стартирайте отново Open Server, в тавата (долния десен ъгъл на екрана, до часовника) ще се появи червен флаг.
Когато щракнете върху него, ще се появи административният панел, щракнете върху зеленото квадратче за отметка, което казва "Изпълни".

Изчакваме няколко секунди, червеният флаг става зелен, това означава, че Open Server работи.
Кликнете върху квадратчето за отметка, преместете курсора на мишката върху секцията „Моите сайтове“ и щракнете върху „localhost“.

Браузърът ще отвори страница на адрес http: // localhost и следното съдържание:

Това означава, че инсталацията и първото стартиране на Open Server са били успешни.
Проблеми със стартирането и конфигурирането на Open Server
Често се случва Open Server да не стартира. Най-честата причина е, когато Skype работи. Въпросът е, че той използва същия 80-ти порт за връзка като Open Server. Има два начина за разрешаване на този конфликт:
- винаги първо стартирайте Open Server;
- деактивирайте използването на Skype на порт 80.
За да прекратите връзката, отидете на Skype -> Инструменти -> Настройки -> Разширени -> Връзка. Премахнете отметката от квадратчето, както е показано на екранната снимка по-долу, щракнете върху „запазване“ и рестартирайте Skype.

Ако след това Open Server все още не се стартира, тогава в менюто изберете елемента „Настройки“ (в този раздел се изпълняват всички необходими настройки за Open Server), в прозореца, който се отваря, отидете на раздела „Сървър“ и поставете отметка в квадратчето „Не правете промени в HOSTS файл". Ако Open Server първоначално се стартира нормално, тогава не е необходимо да поставяте отметка в квадратчето тук.

За да създадете първия си локален домейн, щракнете върху зеления флаг и кликнете върху елемента „Папка на сайтове“. Ще се отвори папката "domains", в която досега има само един локален домейн, наречен "localhost", за да създадете свой собствен, просто създайте папка с произволно име, например "test". След това трябва да рестартирате нашия локален сървър, като щракнете върху елемента "Рестартиране" в менюто.

Чакаме няколко секунди, след рестартиране в секцията "Моите сайтове" ще се появи новосъздаденият "тест".

Кликнете върху него и отидете на локалния сайт, намиращ се на http: // test. Докато е празен и не съдържа индексен файл, получаваме отворена празна директория на екрана.

По този начин можете да създадете неограничен брой локални сайтове. Тук ще завърша статията. Според мен Open Server е най-добрият локален сървър за Windows. Ако мислите същото или имате различно мнение, или ако имате въпроси, пишете в коментарите.


 Безплатно изтегляне на гласов асистент alice на компютър
Безплатно изтегляне на гласов асистент alice на компютър Как да деблокирам страница в контакт?
Как да деблокирам страница в контакт? Как да създадете биткойн портфейл на компютър и как да го използвате?
Как да създадете биткойн портфейл на компютър и как да го използвате? Как да създадете биткойн портфейл на компютър и как да го използвате?
Как да създадете биткойн портфейл на компютър и как да го използвате?